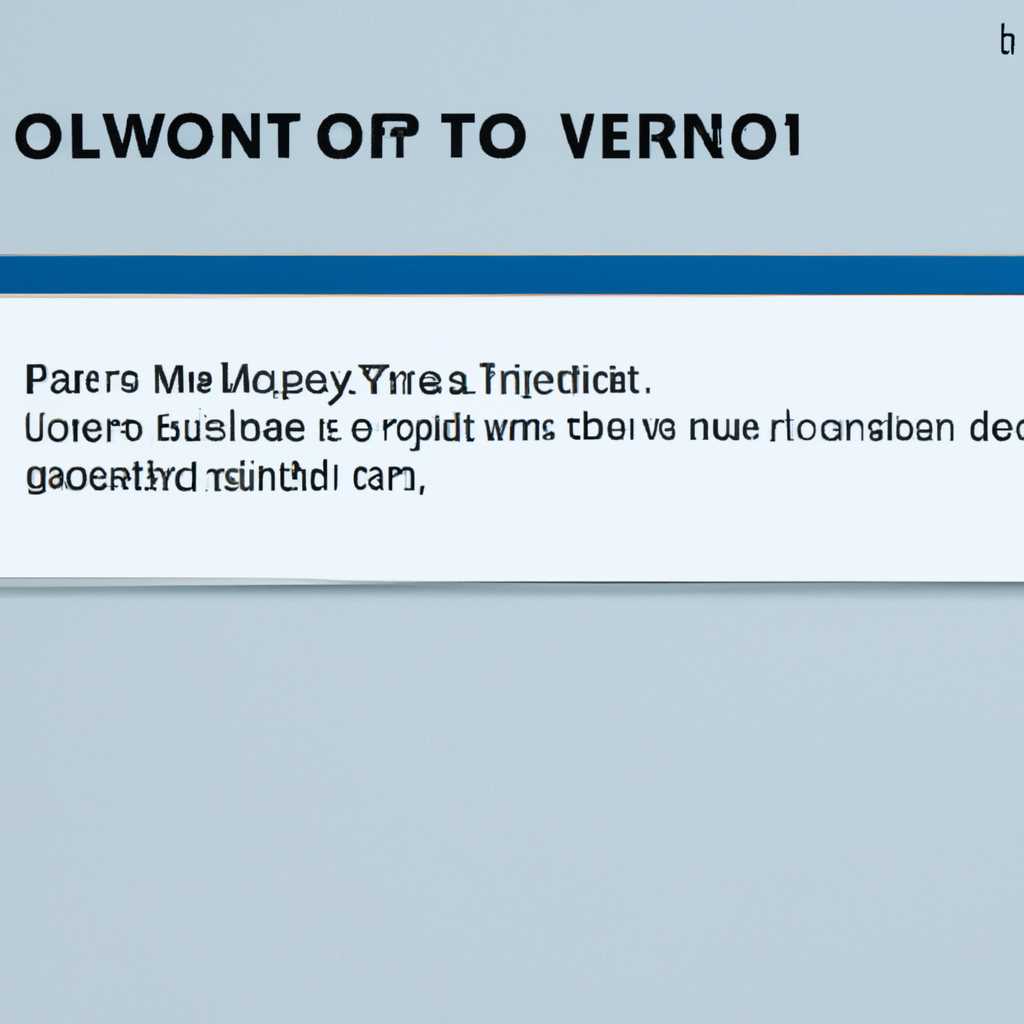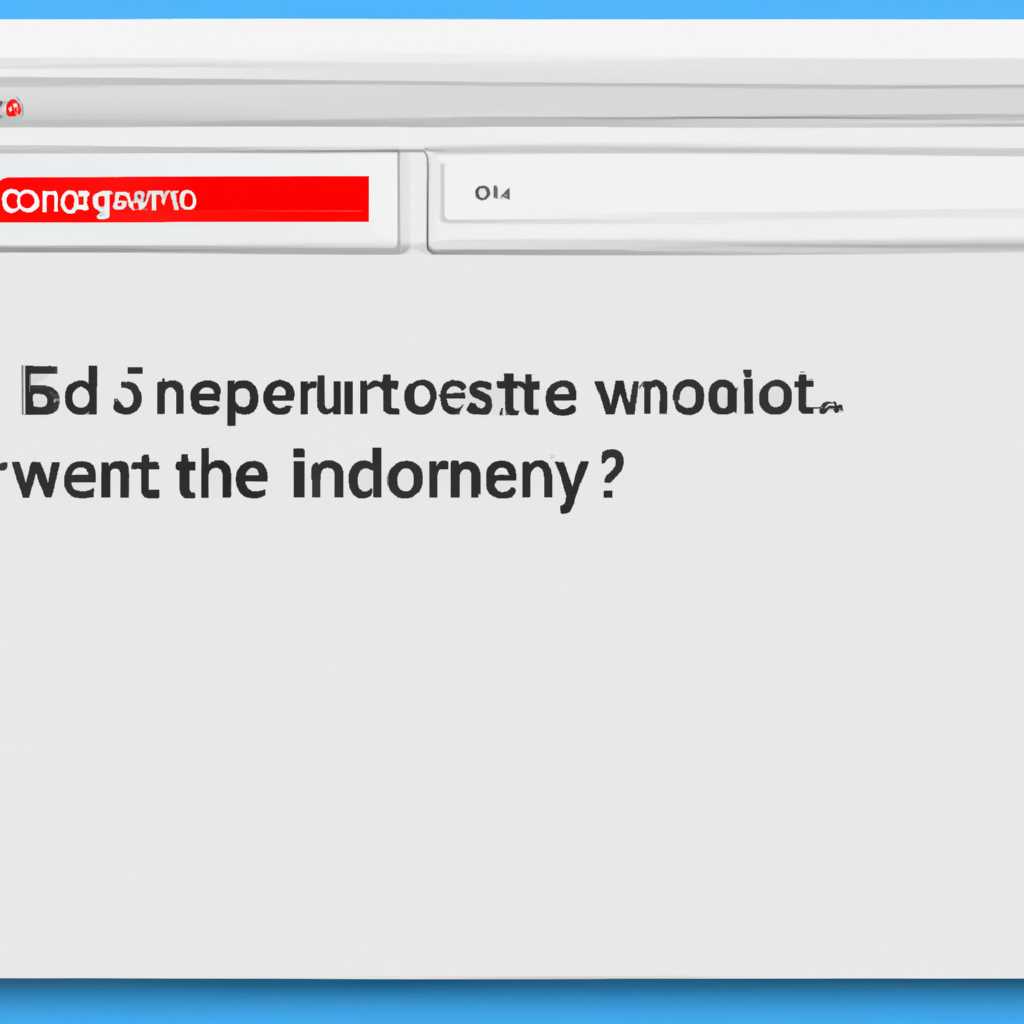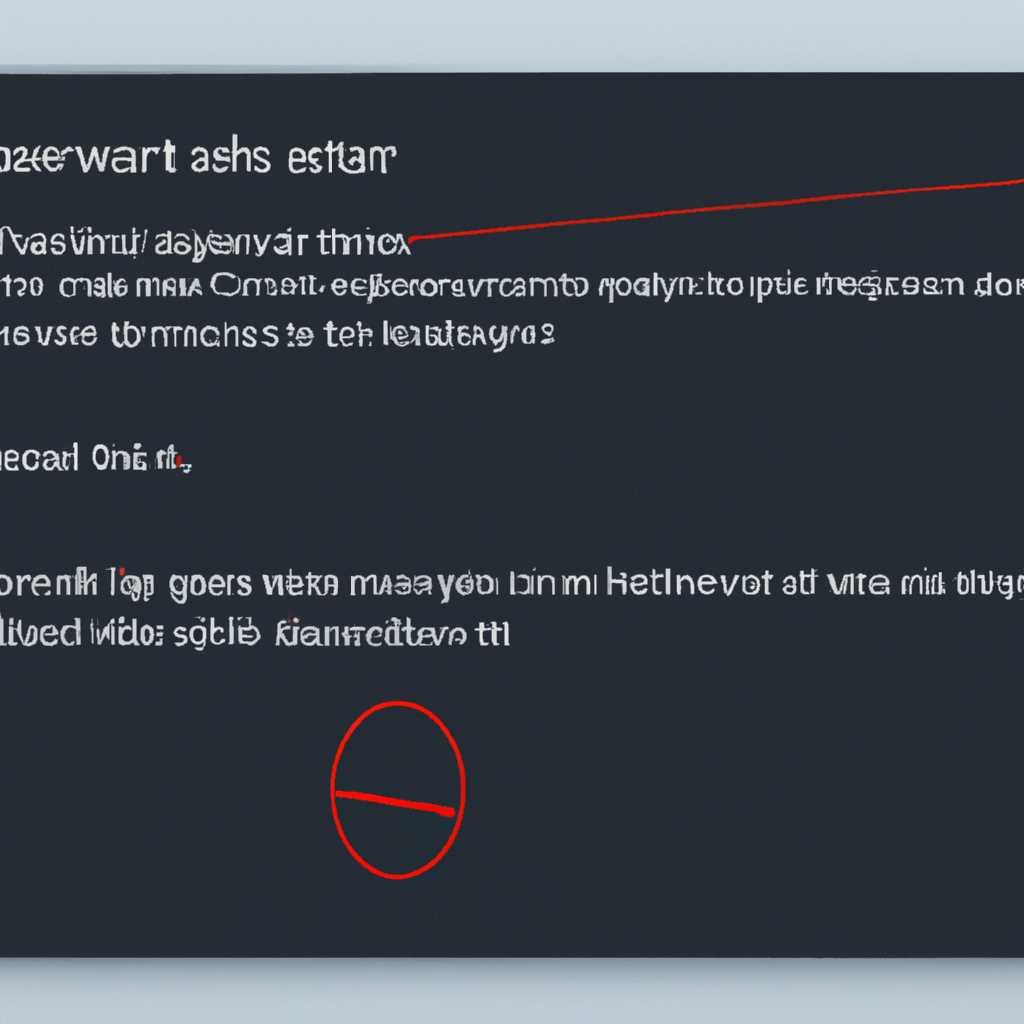- Как найти и разобраться с ошибками в журнале событий в Windows
- Служба журнала событий Windows не запускается или не работает
- Проверьте, работает ли служба журнала событий
- Проверьте, доступны ли журналы событий
- Настройте и фильтруйте журналы событий
- Служба журнала событий недоступна. Убедитесь, что служба работает
- Проверка работоспособности службы журнала событий
- Просмотр журналов событий
- Работа с журналами
- Windows не удалось запустить службу журнала событий Windows на локальном компьютере
- Восстановление журнала событий Windows
- Журналы Windows
- Система не может найти указанный файл. Описание интерфейса программы
- Видео:
- ОТКРЫТЬ В WINDOWS 10 ПРОСМОТР СОБЫТИЙ ЖУРНАЛЫ ОШИБОК
Как найти и разобраться с ошибками в журнале событий в Windows
Журнал событий в Windows — это специальный инструмент, обозначающий все события и ошибки, которые могут возникнуть на вашем компьютере в процессе его работы. Записывает он в журналы все события, связанные с работой операционной системы, программ и служб Windows. Если у вас возникли проблемы с работой определенного приложения или службы, то решение может быть найдено в журнале событий.
Для того чтобы открыть журнал событий, вам нужно открыть интерфейс «События» в Windows. Сделать это можно несколькими способами. Например, вы можете нажать комбинацию клавиш «Win+R», после чего введите команду «eventvwr.msc» и нажмите «Enter». Также можно найти эту программу через панель управления. Для этого откройте меню «Пуск», выберите «Панель управления» и введите в строке поиска «События». После этого откроется окно «Просмотр событий».
В окне «Просмотр событий» вы увидите список всех журналов событий, которые содержатся на вашем компьютере. Чтобы найти информацию об ошибке, вам нужно будет выбрать журнал, в котором ошибка записана. Для этого щелкните на нужном журнале левой кнопкой мыши. Возможно, придется выполнить некоторые дополнительные действия, такие как запустить службу, если она не работает. В случае, если журнал не доступен или его не видно, проверьте, что все службы, необходимые для работы журналов, запущены.
После выбора журнала вы увидите список событий, которые были зарегистрированы в этом журнале. Каждому событию соответствует описание, которое отображается в окне справа. Иногда описание может быть довольно обширным, поэтому вам может потребоваться прокручивать описание вниз, чтобы прочитать его полностью. При желании вы можете отфильтровать события по различным критериям, чтобы упростить поиск нужной информации. Для этого нажмите правой кнопкой мыши на окне событий и выберите «Фильтрация текущего журнала». В открывшемся окне вы сможете задать условия фильтрации, чтобы найти конкретное событие или группу событий.
Служба журнала событий Windows не запускается или не работает
Служба журнала событий Windows играет важную роль в работе операционной системы, записывая различные события и ошибки, которые происходят на компьютере. При появлении проблем в работе приложений или системы, чтение и анализ журнала событий может помочь в определении причин и нахождении решений.
Однако, в некоторых случаях, служба журнала событий может не запускаться или не работать. Рассмотрим несколько возможных причин и способов решения этой проблемы.
Проверьте, работает ли служба журнала событий
Прежде чем начать работу с журналом событий, убедитесь, что соответствующая служба запущена и работает на вашем компьютере. Для этого выполните следующие действия:
- Откройте окно «Выполнение» (
win+r) и введите командуservices.msc. - Найдите службу «Служба журнала событий» в списке предоставленных служб.
- Убедитесь, что статус службы указан как «Запущена» и тип запуска установлен как «Автоматически».
- Если служба не запущена, щелкните правой кнопкой мыши на ней и выберите «Запустить».
Проверьте, доступны ли журналы событий
После запуска службы журнала событий, убедитесь, что журналы событий доступны для просмотра. Для этого выполните следующие шаги:
- Откройте «Просмотр событий» на вашей системе, нажав сочетание клавиш
win+rи введя командуeventvwr.msc. - В окне «Просмотр событий» выберите нужный вам журнал, например, журнал «Приложения».
- Если журнал пуст или недоступен, возможно, есть проблемы с записью событий в указанный журнал или его доступностью для чтения.
Настройте и фильтруйте журналы событий
В случае, если журналы событий доступны, но вы не можете найти нужную информацию или они содержат большое количество записей, вы можете настроить и применить фильтры для удобного просмотра событий. Для этого выполните следующие действия:
- В окне «Просмотр событий» выберите журнал событий, который вы хотите просмотреть.
- В верхней части окна будет доступен интерфейс фильтрации. Вы можете задать различные фильтры, например, по дате, уровню важности или источнику событий.
- Примените фильтр, нажав кнопку «ОК». Теперь в журнале будут отображаться только события, соответствующие заданным фильтрам.
Если вы не можете найти описание ошибки в журнале событий, попробуйте найти информацию в Интернете. Многие сообщества и форумы пользователей Windows могут предложить решения или подсказки для конкретного кода ошибки.
В случае, если вы не удалили запись из журнала событий, вы также можете найти файл журнала событий непосредственно на вашем компьютере. Обычно они находятся в папке %SystemRoot%\System32\Winevt\Logs.
Важно отметить, что журналы событий Windows могут содержать информацию о множестве различных событий и ошибок, будь то проблемы с приложениями или системой. Чтение и анализ журналов событий может значительно облегчить работу по нахождению причин и решению проблем на компьютере под управлением Windows.
Служба журнала событий недоступна. Убедитесь, что служба работает
Когда вы сталкиваетесь с проблемами в работе компьютера под управлением операционной системы Windows, вам может потребоваться обратиться к журналу событий для получения дополнительной информации об ошибке. Однако иногда может возникнуть ситуация, когда служба журнала событий недоступна.
Служба журнала событий отвечает за запись и отображение информации обо всех событиях, происходящих в системе. Она записывает сообщения, обозначающие работу программы, ошибку или другие события, которые могут возникнуть во время работы вашего компьютера. Система Windows имеет несколько журналов, в которых содержатся такие события — журнал приложений, системы и безопасности.
Если вы обнаружили, что служба журнала событий недоступна, то возможно, она не запускается на вашем компьютере. В таком случае, дополнительно могут возникнуть проблемы с просмотром журналов событий.
Проверка работоспособности службы журнала событий
Чтобы убедиться, что служба журнала событий работает, выполните следующие действия:
- Нажмите комбинацию клавиш Win + R, чтобы открыть окно «Выполнить».
- Введите команду «services.msc» (без кавычек) и нажмите Enter.
- В открывшемся окне «Службы» найдите службу «Журнал событий» и проверьте ее статус. Если статус службы «Не запущена», значит проблема в ее работе.
- Дважды кликните на службе «Журнал событий». Откроется окно свойств службы.
- В разделе «Общие» убедитесь, что тип запуска службы установлен в «Автоматически». Если он установлен в «Отключено» или «Вручную», измените тип запуска на «Автоматически» и нажмите «Применить».
- Если служба журнала событий запущена, но вы все равно не можете получить доступ к журналам событий, то возможно проблема в самой системе Windows. В этом случае рекомендуется выполнить восстановление системы или обратиться к специалистам.
Просмотр журналов событий
При наличии работающей службы журнала событий вы можете приступить к просмотру журналов:
- Нажмите клавишу Win, чтобы открыть меню «Пуск».
- В поле поиска введите слово «events» и нажмите Enter. Откроется приложение «Просмотр событий».
- В окне «Просмотр событий» вы увидите список всех доступных журналов.
- Щелкните на нужном журнале для его открытия.
- В окне журнала событий вы можете применить фильтрацию по типу событий, дате и другим параметрам.
- Чтобы найти информацию об ошибке, просто просмотрите записи журнала и найдите событие, связанное с возникшей проблемой. В описании события обычно содержится информация об ошибке или предупреждении.
Надеемся, эта статья была полезной для начинающих пользователей Windows. В случае, если у вас возникли проблемы с работой службы журнала событий или вы не можете найти информацию об ошибке, рекомендуем обратиться к специалистам или воспользоваться другим способом поиска решения проблемы.
Работа с журналами
В Windows есть несколько журналов событий, обозначающих различные аспекты работы системы. Например, журнал «Приложения и службы» содержит записи о событиях, связанных с работой приложений и служб на компьютере. Чтобы открыть журнал событий, выполните комбинацию клавиш Win+R, введите «eventvwr.msc» (без кавычек) и нажмите «ОК».
При открытии журнала событий вы увидите список всех доступных журналов. Для просмотра событий в конкретном журнале щелкните по нему левой кнопкой мыши. Если доступ к журналу недоступен, убедитесь, что вы имеете необходимые права для работы с журналом или попробуйте запустить программу от имени администратора.
| Журналы | Описание |
|---|---|
| Журнал приложений | Содержит информацию о работе приложений и процессах |
| Журнал системы | Содержит информацию о работе системы, включая ошибки и предупреждения |
| Журнал безопасности | Содержит информацию о действиях, выполненных в системе пользователями и приложениями |
| Журнал установки | Содержит информацию о процессах установки программ и обновлений |
| Журнал службы WMI | Содержит информацию о работе службы WMI (Windows Management Instrumentation) |
| Журнал источников питания | Содержит информацию о работе источников питания и событий, связанных с питанием компьютера |
Для настройки журналов событий вы можете указать фильтры, с помощью которых будет производиться отображение информации. Это позволит вам сфокусироваться на конкретных событиях и отсеять ненужную информацию. Для задания фильтра нажмите правой кнопкой мыши на нужном журнале, выберите «Свойства» и перейдите на вкладку «Фильтрация». Здесь вы можете выбрать необходимые параметры для отображения событий.
Чтобы найти информацию об ошибке или событии, воспользуйтесь поиском по журналу событий. Для этого нажмите на кнопку «Поиск» в меню «Действия». В открывшемся окне введите ключевые слова, связанные с ошибкой или событием, которые вы хотите найти. После нажмите «OK» и система выполнит поиск по журналу событий.
С помощью журналов событий в Windows вы сможете найти и исправить причины возникающих ошибок, настроить службы и программы, а также использовать их для восстановления работоспособности системы. Записывающиеся в журнал события будут полезны в работе служб технической поддержки или разработчикам приложений для выявления и устранения проблем. Убедитесь, что вы знакомы с происходящими на вашем компьютере событиями, особенно при возникновении ошибок или непредвиденных ситуаций.
Windows не удалось запустить службу журнала событий Windows на локальном компьютере
Если вы столкнулись с ошибкой, сообщающей, что Windows не удалось запустить службу журнала событий Windows на локальном компьютере, то вам может быть полезна следующая информация.
Журнал событий Windows — это инструмент, который записывает информацию о различных событиях, произошедших на вашем компьютере. Он состоит из нескольких журналов, которые содержат записи о системных ошибках, предупреждениях, информации о работе программ и многом другом.
Приложение «События» в Windows предоставляет интерфейс для чтения и просмотра журналов событий. Отсутствие возможности запустить службу журнала означает, что вы не сможете получить доступ к этим файлам и просмотреть содержащуюся в них информацию.
Если вы столкнулись с ошибкой «Windows не удалось запустить службу журнала событий Windows на локальном компьютере», вам следует попробовать найти причину проблемы и выполнить восстановление работы журнала событий.
Для начинающих пользователей, которые не знают, как найти и открыть журналы событий, есть простой способ. Вы можете выполнить следующие действия:
- Нажмите комбинацию клавиш Win+R, чтобы открыть окно «Выполнить».
- Введите команду «eventvwr.msc» и нажмите «ОК».
- Откроется окно «Журнал событий».
- На левой панели можно увидеть различные журналы событий, такие как «Журнал приложений и служб», «Журнал Windows», «Журнал безопасности» и другие.
В случае ошибки «Windows не удалось запустить службу журнала событий Windows на локальном компьютере» убедитесь, что указанный файл существует и доступен для чтения. Также может потребоваться настроить права доступа для работы с журналом событий.
Если проблема не решена, вы можете попытаться запустить «Службу журнала событий» вручную. Для этого выполните следующие действия:
- Откройте «Панель управления».
- Перейдите в раздел «Администрирование».
- Выберите «Службы».
- На странице «Службы» найдите «Службу журнала событий».
- Щелкните правой кнопкой мыши на «Службу журнала событий» и выберите «Запустить».
Если эти действия не помогли восстановить работу журнала событий, вам следует искать дополнительную информацию о возможных причинах и методах восстановления. Для этого вы можете воспользоваться официальной документацией Windows или обратиться за помощью к специалистам.
Восстановление журнала событий Windows
Чтобы восстановить журналы событий Windows, выполните следующие шаги:
- Откройте командную строку, нажав клавиши WIN + R и введите «cmd».
- Нажмите клавишу Enter, чтобы запустить командную строку.
- Настройте службу журнала событий, введя следующую команду:
wevtutil cl Setup
- Нажмите клавишу Enter, чтобы выполнить команду. Это удалит файлы и настроит службу журнала событий для работы.
- Перезапустите компьютер, чтобы изменения вступили в силу.
- После перезагрузки компьютера запустите командную строку снова и выполните следующую команду для запуска службы журнала событий:
net start eventlog
- Нажмите клавишу Enter, чтобы выполнить команду. Служба журнала событий будет запущена и будет работать нормально.
Теперь вы сможете открыть и найти информацию об ошибке в журнале событий Windows. Чтобы это сделать, выполните следующие действия:
- Нажмите клавиши WIN + R и введите «eventvwr.msc».
- Нажмите клавишу Enter, чтобы запустить консоль управления событиями.
- В окне «События» вы увидите список всех журналов событий локального компьютера.
- Чтобы найти событие, которое было записано с ошибкой, сначала выберите журнал событий, а затем примените фильтрацию, выбрав соответствующие параметры.
- Когда вы найдете событие, содержащее ошибку, щелкните правой кнопкой мыши на нем и выберите «Свойства» для получения подробной информации о проблеме.
Обратите внимание, что приложения и службы Windows могут записывать события в различные журналы, обозначающие разные аспекты работы системы. Убедитесь, что вы работаете с правильным журналом, чтобы найти информацию об ошибке.
В случае, если служба журнала событий не запускается или работает некорректно, у вас может возникнуть ошибка при попытке открыть журнал событий. В таком случае, вы можете задать вопрос или написать описанию ошибки в интерфейсе сообщества, чтобы найти решение для вашей конкретной проблемы.
Журналы Windows
Журналы Windows представляют собой важный инструмент для отслеживания и анализа различных событий и ошибок, которые происходят на вашем компьютере. Они записывают информацию о таких событиях, как запуск и остановка программ, ошибки в работе приложений, служб и системы, а также многое другое.
Если у вас возникла проблема или ошибка на компьютере, вы можете найти информацию об этом в журналах Windows. Для этого можно воспользоваться инструментом «Просмотр событий», который позволяет просматривать и анализировать журналы событий.
Чтобы открыть «Просмотр событий», вы можете выполнить следующие шаги:
- Нажмите комбинацию клавиш Win+R, чтобы открыть окно «Выполнить».
- Введите команду «eventvwr.msc» и нажмите Enter.
- Откроется окно «Просмотр событий», где вы сможете найти различные журналы событий для просмотра и анализа.
В «Просмотре событий» доступны различные журналы, включая журналы приложений, журналы служб и журналы системы. В каждом из них содержатся записи о различных событиях и ошибках.
При работе с журналом событий можно задать фильтрацию для поиска конкретных типов событий или определенных причин проблем. Вы можете также настроить место, где будут записываться журналы, и многое другое.
При просмотре журналов Windows обратите внимание на описание событий и ошибок, так как они могут содержать полезную информацию о причинах возникновения проблем.
Для начинающих пользователей Windows рекомендуется использовать журналы событий при возникновении проблем в работе компьютера. Они могут помочь восстановлению системы, настройке служб или интерфейса, а также предоставить информацию для более глубокого анализа.
Убедитесь, что вы указываете правильный журнал для чтения и фильтрации событий. В некоторых случаях информация о событии может быть недоступна или записывается в другой журнал.
Все журналы Windows находятся на локальном компьютере и могут быть просмотрены с помощью инструмента «Просмотр событий». Если у вас возникла ошибка или проблема, необходимо найти соответствующий журнал и изучить информацию о событии или ошибке, чтобы понять, что может быть причиной проблемы.
Система не может найти указанный файл. Описание интерфейса программы
Если при работе с приложениями или службами на компьютере возникают ошибки, вы можете обратиться к журналам событий в Windows для нахождения информации о причинах проблемы. Журналы событий содержатся в операционной системе Windows и записывают ошибки и события, связанные с работой приложений, служб и системы в целом.
Для открытия журналов событий в Windows вы можете выполнить следующие действия:
| 1. | Нажмите на кнопку «Пуск». |
| 2. | Введите «event» в строку поиска и выберите приложение «Журнал событий». |
| 3. | Убедитесь, что вы запустили приложение от имени администратора. |
После запуска программы для просмотра журналов событий вы увидите интерфейс, в котором будут отображены все журналы, которые доступны на вашем компьютере. Чтобы найти информацию об ошибке, связанной с конкретным приложением или службой, вы можете настроить фильтрацию журнала.
Для фильтрации журнала событий в Windows вы можете выполнить следующие действия:
| 1. | В окне приложения «Журнал событий» выберите нужный журнал, например, «Журнал событий Windows». |
| 2. | Нажмите правой кнопкой мыши на журнал и выберите пункт «Свойства». |
| 3. | В окне свойств журнала перейдите на вкладку «Фильтрация». |
| 4. | Настройте фильтры по нужным критериям, например, выберите уровень событий «Ошибка». |
После настройки фильтрации журнала событий вы сможете найти информацию об ошибке, которая вас интересует. В случае, если система не может найти указанный файл, выполнить заданное действие или запустить приложение, в журнале событий будет указана ошибка или сообщение, связанные с этим событием.
| Источник | WinR |
| Уровень | Ошибка |
| Событие | 404 |
| Описание | Система не может найти указанный файл. |
Для более подробного описания ошибки и возможных причин, вы можете найти соответствующий журнал событий и прочитать его содержимое. Если вам не удалось найти информацию об ошибке или восстановление работоспособности проблемного приложения, вы всегда можете задать вопрос в сообществе для начинающих пользователей Windows или обратиться за помощью к специалистам компьютерного сервиса.
Видео:
ОТКРЫТЬ В WINDOWS 10 ПРОСМОТР СОБЫТИЙ ЖУРНАЛЫ ОШИБОК
ОТКРЫТЬ В WINDOWS 10 ПРОСМОТР СОБЫТИЙ ЖУРНАЛЫ ОШИБОК Автор: Алексей Жуков 14 046 просмотров 7 лет назад 1 минута 9 секунд