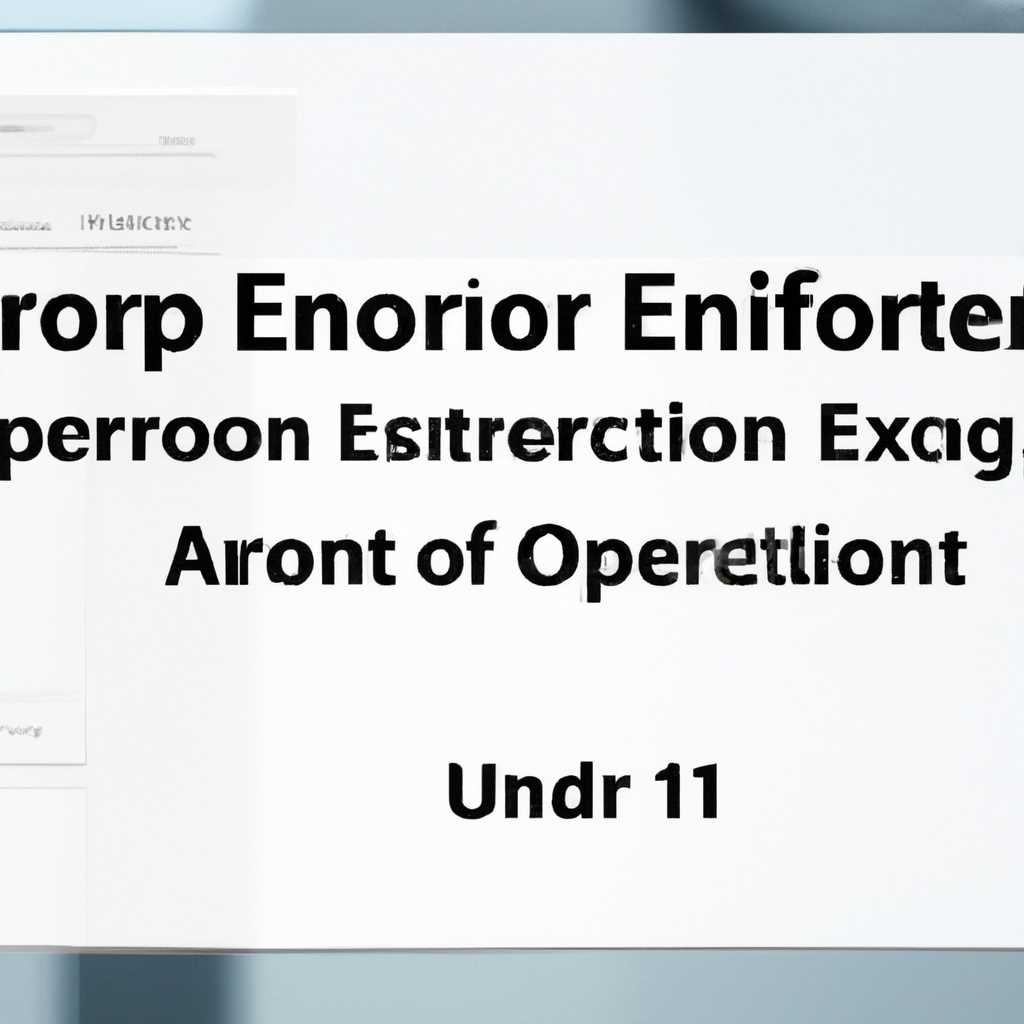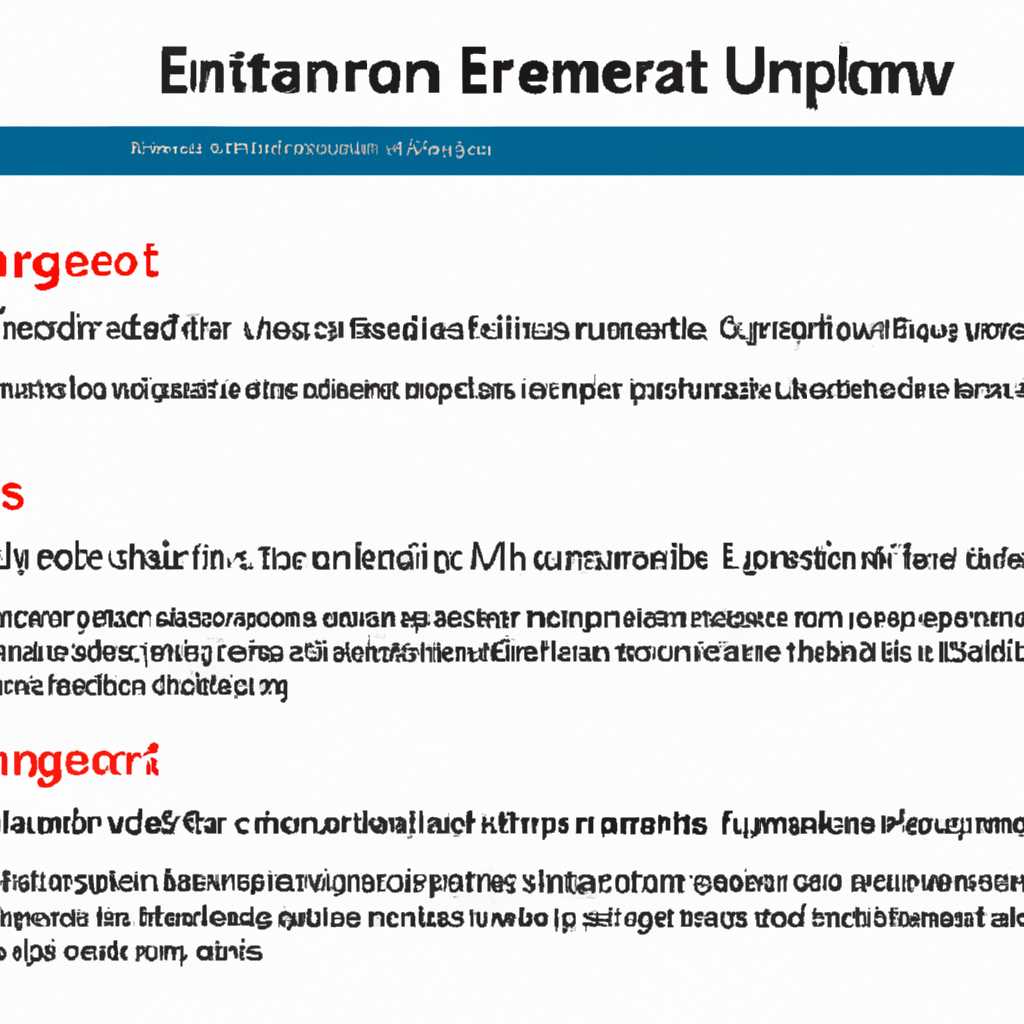- Как открыть и найти информацию об ошибке в журнале событий Windows: руководство для пользователей
- Как найти информацию об ошибке в журнале событий Windows: руководство для пользователей
- Открытие инструмента «Просмотр событий»
- Способ 1: Панель управления
- Шаг 1: Найдите пункт «Панель управления»
- Шаг 2: Откройте инструмент журнала событий
- Как посмотреть журнал событий в Windows 10
- Поиск по Windows
- Способ 2: Средство «Выполнить»
- Шаг 1: Откройте средство «Выполнить»
- Шаг 2: Введите команду и запустите ее
- Шаг 3: Навигация по журналу событий
- Проблемы с открытием журнала
- Работа с журналом событий для начинающих
- 1. Запуск журнала событий
- 2. Поиск ошибок в журнале событий
- 3. Просмотр информации об ошибке
- Способ 4: «Командная строка»
- 1. Создание ярлыка
- 2. Открытие журналов через командную строку
- Видео:
- ОТКРЫТЬ В WINDOWS 10 ПРОСМОТР СОБЫТИЙ ЖУРНАЛЫ ОШИБОК
Как открыть и найти информацию об ошибке в журнале событий Windows: руководство для пользователей
В процессе работы с компьютером, возникают различные проблемы и ошибки, которые могут затруднить его использование. Одним из способов определить и исправить данные проблемы являются журналы событий Windows. В журналах событий содержатся все записи о всех происходящих в системе событиях, включая ошибки и предупреждения.
Для того чтобы открыть журнал событий в операционной системе Windows 10, существует несколько способов. Наиболее простой способ открытия журнала событий — через командную строку. Для этого вам необходимо выполнить следующие действия:
1. Нажмите на кнопку «Пуск», после чего в поисковой строке введите «командная строка» и появится соответствующий ярлык.
2. Щелкните правой кнопкой мыши по ярлыку «Командная строка» и выберите пункт «Запуск от имени администратора».
3. В открывшемся окне командной строки введите следующую команду: eventvwr.exe и нажмите клавишу «Enter».
4. После выполнения команды откроется окно с программой «Просмотр событий». В левой части окна расположены различные разделы журнала, а в правой — сами события, которые произошли в системе.
Итак, теперь вы знаете, как открыть журнал событий Windows и найти информацию об ошибке. Необходимо лишь запустить командную строку и выполнить команду eventvwr.exe. Данное руководство будет полезно как опытным пользователям, так и начинающим, которые столкнулись с ошибками в системе и не знают, как их исправить.
Как найти информацию об ошибке в журнале событий Windows: руководство для пользователей
Один из способов определить и исправить различные проблемы, возникающие на вашем компьютере под управлением операционной системы Windows, заключается в анализе журнала событий. Этот инструмент хранит информацию о различных событиях, происходящих в операционной системе, включая ошибки и предупреждения, которые могут помочь вам определить причину возникновения проблемы.
Чтобы открыть журнал событий Windows, вам необходимо перейти в «Панель управления» и найти категорию «Администрирование». После этого вы найдете «Просмотр событий» и щелкните по нему.
После запуска инструмента «Просмотр событий» вы увидите окно с различными журналами, включая «Журналы Windows». В этом журнале содержатся информация о различных событиях, связанных с операционной системой Windows.
В данном разделе статьи мы будем смотреть журнал событий «Приложения и Службы» Windows. Чтобы открыть данный журнал, вам необходимо нажать правой кнопкой мыши на названии журнала «Приложения и Службы» и выбрать «Доступ ко всем задачам о журнале».
После открытия журнала «Приложения и Службы» вы увидите список событий, отображаемый в окне «Просмотр событий». Каждая запись содержит информацию о конкретном событии — дату, время, уровень важности и описание события.
Чтобы найти информацию об ошибке, которая может быть связана с проблемой на вашем компьютере, вы можете ввести ключевые слова или сообщение об ошибке в поле поиска на панели инструментов «Просмотр событий». После ввода ключевых слов или сообщения об ошибке журнал событий отобразится соответствующим образом, позволяя вам найти нужную информацию.
Кроме того, вы можете использовать адресную строку «Просмотр событий», чтобы найти определенный журнал событий Windows. Введите путь до журнала событий в адресной строке и нажмите клавишу Enter.
Если вы не знаете путь до журнала событий Windows, вы можете щелкнуть правой кнопкой мыши на ярлыке «Просмотр событий» в меню «Пуск». В контекстном меню выберите «Свойства», а затем в разделе «Ярлык» вы найдете путь к файлу «eventvwr.msc». Введите этот путь в адресной строке «Просмотр событий» и нажмите Enter.
В общем, чтобы найти информацию об ошибке в журнале событий Windows, вам нужно открыть инструмент «Просмотр событий» через «Панель управления», выбрать журнал «Приложения и Службы», ввести ключевые слова или сообщение об ошибке и найти нужную информацию в списке событий.
Открытие инструмента «Просмотр событий»
В операционной системе Windows существует несколько способов открытия инструмента «Просмотр событий», который позволяет найти информацию об ошибках в журнале событий.
Способ 1: Через меню «Панель управления»
- Щелкните на кнопке «Пуск» в левом нижнем углу экрана.
- В строке поиска введите слово «панель».
- Щелкните на названии пункта меню «Панель управления», чтобы открыть его.
- В окне «Панель управления» найдите и щелкните на иконке «Система и безопасность».
- Щелкните на названии пункта «Администрирование».
- В разделе «События» найдите и щелкните на пункте «Просмотр событий».
Способ 2: Через командную строку
- Откройте командную строку, кликнув на кнопку «Пуск», в поле поиска введите слово «командная», и в появившемся меню выберите «Командная строка».
- В командной строке введите команду «eventvwr.exe» и нажмите клавишу Enter.
Способ 3: Через ярлык в файле «Просмотр событий»
- Откройте проводник, найдите файл «Просмотр событий» (например, eventvwr.exe).
- Щелкните правой кнопкой мыши на файле, в открывшемся контекстном меню выберите «Создать ярлык».
- Скопируйте созданный ярлык в удобное для вас место, например, на рабочий стол или в папку «Администрирование».
- Для открытия инструмента «Просмотр событий» кликните дважды по ярлыку.
Способ 4: Через «Выполнить»
- Нажмите сочетание клавиш «Win+R» для открытия окна «Выполнить».
- В поле ввода введите слово «eventvwr.exe» и нажмите клавишу Enter.
В результате выполнения любого из способов, отобразится окно «Просмотр событий», в котором можно найти информацию об ошибках в журнале событий Windows. На данный момент, вы знаете основные способы открытия этого инструмента, поэтому можете приступить к работе над поиском необходимой информации.
Способ 1: Панель управления
Шаг 1: Найдите пункт «Панель управления»
1. Нажмите на кнопку «Пуск» в левом нижнем углу экрана Windows 10.
2. Введите выражение «Панель управления» в строке поиска в меню «Пуск» и нажмите Enter.
3. Появится окошко «Панель управления».
Шаг 2: Откройте инструмент журнала событий
1. В появившемся окне «Панель управления» найдите раздел «Система и безопасность» и щелкните на нем.
2. Выберите пункт «Администрирование».
3. В разделе «Администрирование» найдите инструмент «Журнал событий» и щелкните на нем.
4. Откроется окно «Журнал событий Windows».
5. Чтобы искать ошибки и проблемы, вы можете ввести пути к файлу журнала в строке адресной строки «Журнал событий».
6. Введите путь к файлу журнала или используйте один из предложенных вариантов.
7. После введения пути файла журнала журнал событий появится на экране и будет отображаться в отдельной области.
8. В окне «Журнал событий» вы можете искать ошибки, проблемы или другие события, чтобы найти информацию о работе вашей системы.
Как посмотреть журнал событий в Windows 10
Журнал событий Windows содержит информацию о различных событиях, которые происходят в операционной системе. Просмотр журналов событий может быть очень полезен при поиске и устранении проблем с вашим компьютером.
Существует несколько способов открытия журнала событий в Windows 10. Один из способов — использование инструмента «Просмотр событий». Чтобы открыть «Просмотр событий», вы можете выполнить следующие шаги:
- Нажмите кнопку «Пуск» и в строке поиска введите выражение «Просмотр событий».
- Когда появится соответствующий результат поиска, щелкните по нему правой кнопкой мыши и выберите «Запуск от имени администратора».
- После открытия «Просмотр событий», в левой области окна будут отображены различные журналы событий, содержащиеся в системе.
Если вам необходимо посмотреть только определенный журнал событий, вы можете перейти в нужную область, раскрыв соответствующий пункт в левой области окна «Просмотр событий». К примеру, если вас интересует журнал событий «Приложения и службы», вы можете развернуть эту область и выбрать нужный журнал.
После выбора нужного журнала событий, в правой части окна будет отображаться его содержимое. Здесь вы сможете увидеть информацию о событиях, произошедших в этом журнале.
Также в «Просмотре событий» есть инструмент «Поиск событий», позволяющий найти нужное событие или информацию по ключевым словам. Для использования этого инструмента:
- На панели управления «Просмотр событий» найдите строку поиска, расположенную в верхней части окна.
- В строке поиска введите ключевые слова, связанные с нужным вам событием или проблемой.
- Нажмите клавишу «Enter» или щелкните по кнопке «Поиск».
После выполнения этих шагов вам будет показан список событий, содержащих искомые ключевые слова. Вы сможете просмотреть подробности каждого события и найти всю необходимую информацию.
Если вам нужно открыть журнал событий с помощью командной строки, то есть специальное средство – «eventvwr.exe», которое позволяет быстрее открыть нужный журнал. Чтобы открыть «eventvwr.exe», вы можете выполнить следующие шаги:
- Откройте «Командную строку» — для этого можно использовать поиск, меню «Пуск» или горячую клавишу «Win+R».
- В строке командного интерфейса введите «eventvwr.exe» и нажмите клавишу «Enter».
После выполнения этих шагов откроется стандартный «Просмотр событий» с выбранным журналом событий. Неизвестным пользователям для самостоятельного открытия журнала событий в Windows 10 рекомендуется использовать описанные методы.
Поиск по Windows
Для начинающих пользователей существует прямой и достаточно простой способ перейти к журналу событий. Для этого нужно открыть меню «Пуск», после чего в строке поиска нажать комбинацию клавиш Win + X или щелкнуть правой кнопкой мыши по значку «Пуск». В открывшемся контекстном меню выбираете пункт «Журнал событий (4bf9cc92-51f3-480e-9a5b-aae41c56c332)». В результате откроется окно с журналами, где вы сможете найти информацию об ошибках.
Также существует прямой и более быстрый способ открыть журналы событий Windows. Для этого нужно нажать комбинацию клавиш Win + R, после чего в открывшемся окне «Выполнить» введите выражение services.msc и нажмите Enter. Откроется окно «Службы», в котором вы сможете найти и открыть журналы событий.
Если вам необходимо найти конкретный файл журнала, воспользуйтесь поиском по адресной строке. Для этого откройте инструмент журнала, найдите его в списке служб или используйте ярлык на рабочем столе. После открытия инструмента журнала событий в строке поиска вы можете ввести имя файла журнала и нажать Enter. В результате отобразится окно, где будут содержаться журналы событий, соответствующие вашему запросу.
Не забывайте, что в журнале событий Windows можно искать не только по названию файла, но и по содержанию его записей. Для этого откройте инструмент журнала, найдите его в списке служб или используйте ярлык на рабочем столе. После открытия инструмента журнала событий в строке поиска вы можете ввести выражение, которое должно содержаться в записях журнала, и нажать Enter. В результате отобразится окно, где будут содержаться журналы событий, соответствующие вашему запросу.
| Windows 7 | Нажимаете комбинацию клавиш Win + R, после чего в открывшемся окне «Выполнить» введите выражение eventvwr.msc и нажмите Enter. Откроется окно «Просмотр событий», в котором вы сможете найти и открыть журналы событий. |
| Windows 10 | Нажимаете комбинацию клавиш Win + X или щелкните правой кнопкой мыши по значку «Пуск». В открывшемся контекстном меню выбираете пункт «Просмотр событий». Откроется окно «Журнал событий», где вы сможете найти информацию об ошибках. |
Способ 2: Средство «Выполнить»
Шаг 1: Откройте средство «Выполнить»
Для начала откройте средство «Выполнить», нажав сочетание клавиш Win + R на клавиатуре или щелкнув правой кнопкой мыши по значку «Пуск» и выбрав пункт «Выполнить» в контекстном меню.
Шаг 2: Введите команду и запустите ее
В поле «Выполнить» введите одну из команд, указанных ниже, в зависимости от того, какой журнал событий вы хотите открыть:
- Для открытия журнала событий Приложений и служб выберите команду
eventvwr.exe. - Для открытия журнала событий Системы выберите команду
eventvwr.msc. - Для открытия служб Windows выберите команду
services.msc.
После ввода команды нажмите клавишу Enter или щелкните на кнопке «ОК», чтобы запустить инструмент поиска и открыть журнал событий.
Шаг 3: Навигация по журналу событий
После запуска инструмента поиска вы увидите окно, в котором будет отображен выбранный журнал событий. В данном окне вы можете просмотреть все события и ошибки, которые содержатся в журнале.
Навигация по журналу событий включает в себя следующие действия:
- На панели инструментов, расположенной в верхней части окна, вы можете найти кнопки для фильтрации событий по типам или по времени, а также для обновления или сохранения журнала.
- В поле адресной строки, которое находится под панелью инструментов, вы можете ввести название события или ключевые слова для поиска определенной информации.
- Слева от окна находится панель навигации, где вы можете выбрать конкретные журналы событий или категории для просмотра.
- В основной части окна будут отображаться события и ошибки выбранного журнала.
В случае возникновения проблем или ошибок в системе Windows, поэтому использование инструмента «Выполнить» для открытия и поиска информации в журнале событий может быть довольно полезным.
Проблемы с открытием журнала
Если у вас возникают проблемы с открытием журнала событий Windows, есть несколько способов проверить, что может повлиять на его работу.
1. Проверьте, что строка создание журнала событий» winx» запущено. Чтобы это сделать, просто откройте командную строку и введите команду «eventvwr.exe». Если журнал открывается, значит, проблема в другом месте.
2. Убедитесь, что файлы журнала событий содержатся в нужном месте. Откройте меню «Панель управления» и найдите инструмент «Службы». В этой панели вы можете найти все службы, связанные с журналом событий Windows. Убедитесь, что все они запущены и работают правильно.
3. Если после проверки служб все еще возникают проблемы с открытием журнала, вы можете воспользоваться прямым способом. Например, откройте командную строку и введите «eventvwr.msc». Так вы сможете быстрее открыть журнал событий.
4. Если вы предпочитаете использовать другой способ открытия журнала событий, просто кликнув по ярлыку на рабочем столе или в меню «Пуск», то проверьте, находиться ли правильный адрес к инструменту. Если нет, то откройте его снова и убедитесь, что он указывает на «eventvwr.msc».
5. Кроме того, существует универсальный способ открытия журнала событий Windows. Откройте командную строку и введите следующую команду: «eventvwr /f:C:\путь\к\файлу\журнала\событий». Замените «C:\путь\к\файлу\журнала\событий» на фактический путь к вашему файлу журнала событий Windows.
6. Если все остальные способы не помогают, можно воспользоваться командной строкой. Наберите «eventvwr» в командной строке и нажмите Enter. Таким образом, вы откроете окно «Просмотр событий» быстрее и без ошибок.
Введение в руководство по открытию журнала событий Windows заключается в том, что есть несколько способов открыть журнал событий, и каждый из них имеет свои особенности. Используйте тот способ, который наиболее удобен и соответствует вашим потребностям.
Работа с журналом событий для начинающих
1. Запуск журнала событий
Для запуска журнала событий можно использовать несколько способов:
- Щелкните правой кнопкой мыши на кнопке «Пуск» в левом нижнем углу экрана, а затем выберите пункт «Журнал событий».
- Нажмите комбинацию клавиш «Win + R» для открытия окна «Выполнить», введите «eventvwr» и нажмите «Enter».
- Щелкните правой кнопкой мыши на значке «Компьютер» на рабочем столе или в проводнике, выберите «Управление» и затем «Службы и приложения» -> «Инструменты администратора» -> «Журнал событий».
2. Поиск ошибок в журнале событий
После запуска журнала событий, вы увидите окно, в котором находятся различные журналы событий. Ошибки обычно содержатся в журнале «Windows» или «Система». Чтобы найти ошибку, вы можете использовать способы:
- В области «Обзор», находящейся в левой части окна, щелкните на «Журнал событий (локально)».
- В окне «Панель слева» найдите раздел «Журналы приложений и служб» и раскройте его.
- Прокрутите ниже до раздела «Windows» или «Система» и щелкните на нем правой кнопкой мыши.
- Выберите «Фильтр текущего журнала» в контекстном меню.
- В окне фильтра поиска введите ключевое слово, связанное с ошибкой, и нажмите кнопку «OK».
3. Просмотр информации об ошибке
После выполнения поиска в журнале событий, вы увидите список событий, отсортированных по дате и времени. Щелкните на событии, чтобы увидеть подробную информацию об ошибке.
В некоторых случаях может потребоваться создание адресной строки для быстрого перехода к определенному журналу событий. В этом случае выполните следующие действия:
- Щелкните правой кнопкой мыши на баре заголовка, название журнала событий или область заголовка события.
- Выберите «Создать адресную строку».
Теперь вы знаете, как просматривать и находить информацию об ошибках в журнале событий Windows. Этот универсальный инструмент может быть очень полезен для начинающих пользователей, поэтому не стесняйтесь использовать его при возникновении проблем на вашей системе Windows.
Способ 4: «Командная строка»
Если вы предпочитаете использовать командную строку для открытия журналов событий Windows, то существует несколько способов сделать это. Рассмотрим один из них.
1. Создание ярлыка
1. Нажмите правой кнопкой мыши на рабочем столе и выберите пункт «Создать».
2. В контекстном меню выберите «Ярлык».
3. В поле «Введите место элемента» введите следующее выражение:
%windir%\system32\eventvwr.exe
4. Нажмите «Далее».
5. Введите название ярлыка (например, «Открыть журналы событий») и нажмите «Готово».
2. Открытие журналов через командную строку
1. Нажмите на значок «Пуск» на адресной панели Windows.
2. В поле поиска введите «cmd» (или «командная строка») и нажмите Enter.
3. После открытия окна командной строки введите следующую команду:
eventvwr
4. Нажмите Enter.
5. Откроется окно «Журнал событий».
Вы также можете использовать другое имя файла (например, services.msc) вместо eventvwr.exe в команде, чтобы открыть журналы событий Windows, связанные с другими службами или компонентами системы. Например, введите services.msc, чтобы открыть окно «Службы».
При использовании командной строки для открытия журналов событий Windows, вы можете установить параметры для дополнительной настройки или фильтрации отображаемых событий.
Видео:
ОТКРЫТЬ В WINDOWS 10 ПРОСМОТР СОБЫТИЙ ЖУРНАЛЫ ОШИБОК
ОТКРЫТЬ В WINDOWS 10 ПРОСМОТР СОБЫТИЙ ЖУРНАЛЫ ОШИБОК door Алексей Жуков 14.046 weergaven 7 jaar geleden 1 minuut en 9 seconden