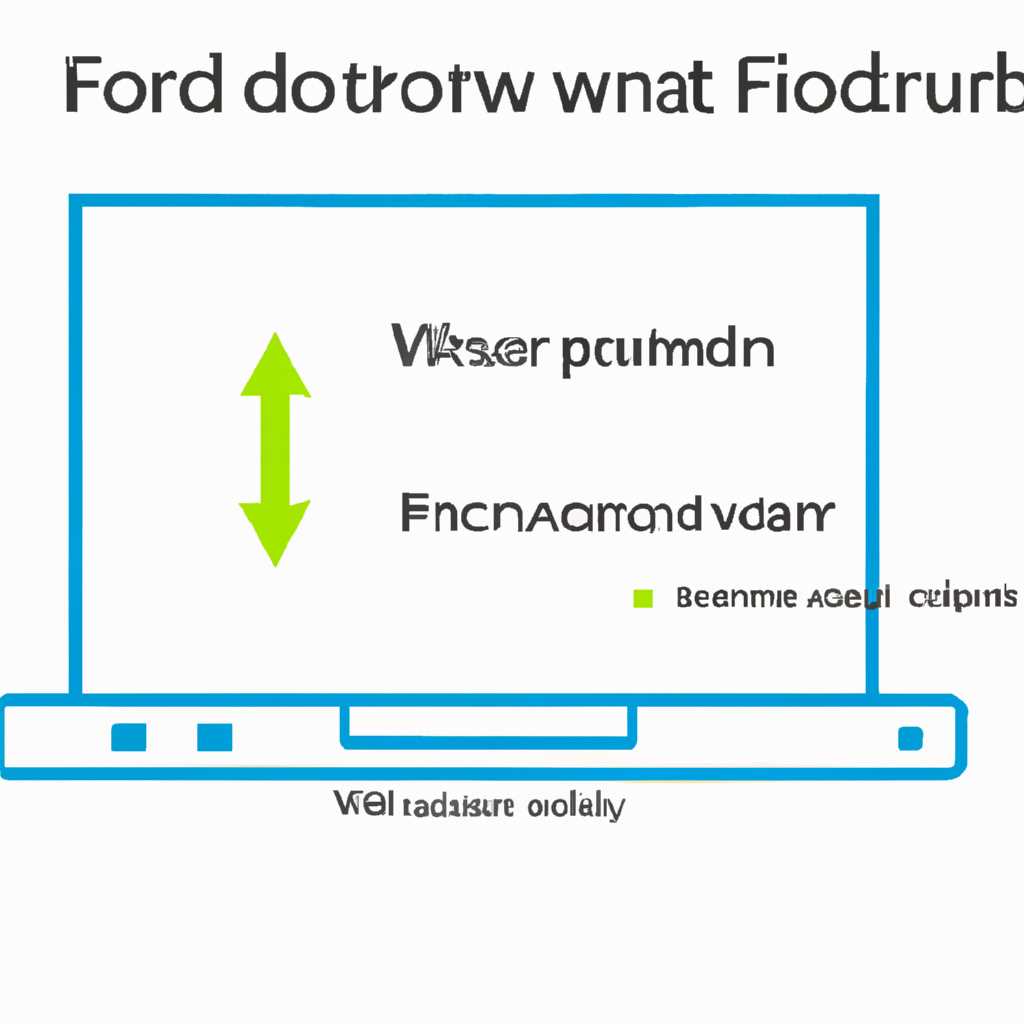- Как открыть и пробросить порт в Windows 10 и роутере: пошаговая инструкция
- Зачем нужен порт
- Ручной способ
- 1. Отыщите номер порта
- 2. Откройте порт в Windows 10
- 3. Настройте проброс порта в роутере
- При помощи антивируса
- При помощи сторонней программы
- Как использовать стороннюю программу для открытия порта
- Таблица список портов и их задач
- Способ 1: Открытие порта через брандмауэр Windows
- Способ 2: Открытие порта через настройки роутера
- Автоматический способ
- Зачем нужно использовать UPnP?
- 1. Включите функцию UPnP на компьютере
- 2. Включите функцию UPnP на роутере
- Пробрасываем порт
- При помощи брандмауэра firewall
- Видео:
- [Туториал] Как открыть любой порт на любом роутере? (Все способы)
Как открыть и пробросить порт в Windows 10 и роутере: пошаговая инструкция
Для многих пользователей Windows 10 и роутера открытие и проброс порта может стать достаточно сложной задачей. Ведь существует множество состояний и настроек, которые нужно знать, чтобы успешно выполнить эту операцию. Но не волнуйтесь! В данной пошаговой инструкции мы расскажем вам, как открыть и пробросить порт в Windows 10 и роутере без лишних сложностей.
Начните с проверки состояния вашего порта. Для этого введите в поисковую строку «Firewall» и выберите «Windows Defender Firewall с продвинутыми настройками». Откроется системная панель брандмауэра.
В данном разделе вы увидите список всех открытых исходящих и входящих портов. Найдите нужный порт, используя номер порта или название программы, для которой он используется. Если указанный порт заблокирован, вы будете видеть его в списке, где для статуса указано «Блокировка».
Зачем нужен порт
Порты необходимы для обеспечения коммуникации между компьютерами или устройствами в сети. Они позволяют передавать данные между различными программами, серверами или сетевыми устройствами. При отправке данных, компьютер отправляет их с помощью определенного порта, а другой компьютер уже знает, на какой порт нужно принять данные.
Бывают случаи, когда нужно открыть или пробросить конкретный порт, чтобы позволить внешнему устройству или приложению пользоваться данным портом и установить соединение с вашим компьютером. Это может потребоваться для игровых серверов, программ-клиентов, удаленного доступа и многого другого.
Если порт, необходимый для подключения к вашему компьютеру, заблокирован на роутере или в системе брандмауэра, то соединение не будет установлено. В таком случае, вы можете попробовать открыть или пробросить порт с помощью командной строки или настроек роутера.
Для открытия порта следует знать его номер. Вам необходимо выполнить несколько задач для добавления правила и разрешить порт. Для этого можно использовать как ручной, так и автоматический вариант настройки портов.
Зачем нужен порт в конкретной ситуации и какой номер порта следует указать, зависит от того, какое подключение или сервис вы пытаетесь использовать. Если вы не знаете, какой порт нужен, можете воспользоваться поисковой системой или обратиться к сторонней документации или службе поддержки, чтобы узнать необходимые данные о порту, который вам нужен.
Кроме того, существуют известные порты, которые используются для стандартных служб и приложений. Например, порт 80 часто используется для HTTP-серверов, а порт 443 используется для защищенного протокола HTTPS.
Важно также выполнить проверку открытых портов с помощью специальных инструментов или онлайн-сервисов для обеспечения безопасности вашей сети. Это может помочь выявить уязвимые порты и принять соответствующие меры для их закрытия или защиты от несанкционированного доступа.
Ручной способ
Если вы не хотите использовать специальные программы или помощи операционной системы Windows 10, есть альтернативный способ открыть порт в Windows 10 и роутере. Ручной способ требует некоторых дополнительных действий, но позволяет точнее настроить порты и контролировать их состояние.
1. Отыщите номер порта
Первым шагом определите номер порта, который вы хотите открыть. Порт – это числовой идентификатор, используемый системой для обмена данными между устройствами в сети. Есть несколько известных портов, которые обычно используются серверами или программами. Если вам не нужно указывать конкретный порт, можно выбрать из этого списка.
| Порт | Название | Описание |
|---|---|---|
| 80 | HTTP | Позволяет просматривать веб-страницы в браузере |
| 443 | HTTPS | Защищенный протокол HTTP для безопасного обмена данными |
| 21 | FTP | Протокол передачи файлов между компьютерами |
Если вы хотите указать свой порт, пропишите его номер в поисковой строке или используйте специальные программы для сканирования портов.
2. Откройте порт в Windows 10
Чтобы открыть порт в Windows 10, выполните следующие действия:
- Зайдите в «Панель управления» вашей системы, нажав на кнопку «Пуск», а затем на пункт «Панель управления».
- Перейдите в раздел «Система и безопасность», а затем в «Windows Defender Firewall».
- В левом меню выберите «Разрешение приложений через брандмауэр Windows».
- Нажмите на кнопку «Изменение настроек» с правой стороны.
- Если требуется право администратора, подтвердите свое действие.
- Выполните поиск в поле «Путь», чтобы найти приложение или программу, для которых нужно открыть порт. Если нужно добавить новое правило ручками, нажмите кнопку «Добавить правило».
- Выберите «Правила портов» и кликните на кнопку «Следующее».
- Выберите тип порта, который вы хотите открыть (TCP или UDP) и введите номер порта в поле «Специфические локальные порты». Если нужно указать диапазон портов, пропишите его в формате «хххх-хххх».
- Выберите «Разрешить подключения» и нажмите кнопку «Следующее».
- Выберите, для какой сети вы хотите активировать правило (частная или общедоступная сеть) и нажмите кнопку «Следующее».
- Укажите имя правила и нажмите кнопку «Завершить».
Теперь указанный порт должен быть открыт на вашей системе Windows 10.
3. Настройте проброс порта в роутере
Для того чтобы указанный порт был доступен из внешней сети, нужно выполнить настройку проброса порта в роутере. Проброс порта – это процесс перенаправления внешних соединений на определенный порт внутренней сети.
Для настройки проброса порта в роутере, выполните следующие действия:
- Узнайте IP-адрес вашего компьютера в локальной сети. Для этого зайдите в командную строку («Пуск» -> «Выполнить» -> «cmd») и пропишите команду «ipconfig». Посмотрите значение поля «IPv4-адрес».
- Зайдите в настройки вашего роутера, используя его IP-адрес. Обычно роутер можно найти по адресу «192.168.0.1» или «192.168.1.1».
- В настройках роутера найдите раздел «Проброс портов» или «Port Forwarding».
- Добавьте новое правило проброса порта с указанием IP-адреса вашего компьютера, номера внешнего порта и номера внутреннего порта.
- Сохраните настройки и перезагрузите роутер.
Теперь ваш порт должен быть открыт и проброшен в роутере, что позволяет обращаться к вашему компьютеру из внешней сети.
При помощи антивируса
Если вы наиболее полный и автоматический способ пробросить порт в Windows 10 и роутере, то можете воспользоваться функциями своего антивируса. Многие антивирусные программы имеют встроенный брандмауэр, позволяющий настроить правила соединения для открытого порта.
Для начала, войдите в вашу антивирусную программу и отыщите раздел «Настройки» или «Брандмауэр». Передавать данные через пробрасываемый порт может понадобиться для некоторых сторонних программ или для доступа к определенным ресурсам. В зависимости от программы, выберите подходящий способ открытия порта.
Если ваш антивирус имеет «Список разрешенных приложений» или «Список исключений», откройте его. В данном списке нужно прописать все программы, которым разрешено использовать данный порт. Обычно это можно сделать, кликнув по кнопке «Добавить» или «Позволить».
В открывшемся окне кликните на кнопку «Обзор» и найдите программу, для которой нужно открыть порт (видео, игра, или другое приложение). Выберите программу из списка и кликните «ОК». Теперь программа будет иметь разрешение использовать выбранный порт.
Если у вас есть возможность указать номер порта, то в соответствующем поле введите номер порта, откажитесь от использования порта по умолчанию. Не забудьте нажать «Сохранить» или «ОК», чтобы применить изменения.
Если ваш антивирус имеет таблицу правил или настройки брандмауэра, откройте этот раздел. Снова передвиньтесь в таблице до поля с правилами и добавьте новое правило для открытого порта.
Выбираем тип соединения (исходящие, входящие или полный доступ) и заполняем поля, указывая номер порта и другую необходимую информацию. После заполнения всех полей, сохраните изменения.
Необходимо отметить, что процесс открытия портов может отличаться от программы к программе, поэтому следуйте указаниям вашего антивируса и используйте справку, если понадобится.
Теперь вы знаете, как открыть порт при помощи антивируса в Windows 10 и настроить роутер. Помните, что открытые порты на компьютере могут повлечь за собой некоторые риски безопасности, поэтому будьте осторожны и открывайте порты только в случае реальной необходимости.
При помощи сторонней программы
Как использовать стороннюю программу для открытия порта
1. Установите программу Smart Port Forwarding на свой компьютер.
2. Запустите программу и разверните ее окно.
3. В строке, где указана информация о порту, добавьте необходимый порт для открытия.
4. В зависимости от того, какой протокол используется, выберите соответствующую опцию (TCP или UDP).
5. Если необходимо, добавьте диапазон портов в поля «С начала» и «До конца».
6. Нажмите на кнопку «Открыть» или «Добавить», чтобы программа применила настройки.
7. При успешном выполнении процесса в таблице портов появится новая запись, указывающая на открытый порт.
8. Внешний порт для проброса будет указан в блоке информации о перенаправлении.
9. Если вы хотите добавить исключение в системную таблицу брандмауэра Windows 10, чтобы позволить доступ к указанному порту, нажмите кнопку «Добавить в исключения брандмауэра».
Важно: Перед использованием сторонних программ для открытия портов проверьте их наличие на официальных сайтах разработчиков и убедитесь в их надежности. Зачем-то порт может быть открыт без вашего согласия, что может привести к нарушению безопасности вашей системы.
Таким образом, использование сторонней программы позволяет упростить процесс открытия и проброса портов в Windows 10 и роутере, а также добавление исключений в системную таблицу брандмауэра.
Таблица список портов и их задач
В данном разделе представлена таблица, в которой указаны порты и их назначение. Знание этих портов поможет вам правильно настраивать вашу систему для обеспечения безопасного и эффективного соединения.
| Номер порта | Задача |
|---|---|
| 20, 21 | FTP (передача файлов) |
| 22 | SSH (безопасное удаленное подключение) |
| 23 | TELNET (удаленное управление) |
| 25 | SMTP (почтовый сервер) |
| 53 | DNS (система учета доменных имен) |
| 80 | HTTP (веб-сервер) |
| 443 | HTTPS (защищенный веб-сервер) |
| 3389 | RDP (удаленный рабочий стол) |
Приведенные номера портов являются наиболее распространенными и используемыми в различных системах. Однако, помните, что список портов может быть гораздо больше в зависимости от программ и протоколов, которые вы используете.
Если у вас возникла необходимость открыть или пробросить конкретный порт, следуйте следующим шагам:
- Способ 1: Открытие порта через брандмауэр Windows.
- Способ 2: Открытие порта через настройки роутера.
Способ 1: Открытие порта через брандмауэр Windows
Шаг 1: Нажмите правой кнопкой мыши на кнопку «Пуск», а затем выберите «Системная панель».
Шаг 2: В системной панели выберите «Настройка брандмауэра Windows».
Шаг 3: В открывшемся окне брандмауэра Windows выберите «Дополнительные настройки».
Шаг 4: На вкладке «Входящие соединения» найдите нужный порт и проверьте его состояние. Если необходимо, добавьте новое правило.
Шаг 5: Чтобы открыть порт для исходящих соединений, перейдите на вкладку «Исходящие соединения» и выполните аналогичные шаги.
Способ 2: Открытие порта через настройки роутера
Шаг 1: Откройте веб-браузер и введите IP-адрес вашего роутера.
Шаг 2: Введите имя пользователя и пароль для входа в интерфейс роутера.
Шаг 3: Найдите раздел «Настройки портов» или «Проброс портов» в интерфейсе роутера.
Шаг 4: Создайте новое правило, указав номер порта и тип соединения.
Шаг 5: Сохраните изменения и перезагрузите роутер.
Однако, помните, что открытие портов может создавать некоторую уязвимость в системе, поэтому будьте внимательны и пропишите только те правила, которые необходимы для работы ваших программ или серверов. Также, перед проведением этих настроек рекомендуется отключить антивирусное программное обеспечение или подобные программы, которые могут блокировать доступ к портам.
Автоматический способ
Если вы хотите пробросить порт в Windows 10 и роутере, есть автоматический способ, который позволяет выполнить эту задачу с минимальными усилиями. Для этого вам нужно использовать функцию UPnP, которая позволяет автоматически настраивать проброс портов.
UPnP (Universal Plug and Play) – это протокол, который позволяет устройствам в вашей сети автоматически настраивать порты и другие параметры. Основной принцип работы UPnP заключается в том, что устройство находит другое устройство в сети и отправляет ему запрос на открытие нужного порта.
Зачем нужно использовать UPnP?
Когда вы добавляете новое устройство в сеть, оно может нуждаться в пробросе портов, чтобы правильно функционировать. Например, если у вас есть видеокамера, которую вы хотите подключить к интернету, вам может потребоваться пробросить порт, чтобы получать доступ к камере извне.
В Windows 10 UPnP установлен и включен по умолчанию. Если ваш роутер также имеет поддержку UPnP, то данная функция будет автоматически включена. Если вы хотите проверить, включена ли функция UPnP на вашем компьютере и роутере, выполните следующие шаги:
1. Включите функцию UPnP на компьютере
- Откройте Панель управления.
- Кликните на «Сеть и интернет».
- Выберите «Центр управления сетями и общим доступом».
- В левом меню кликните на «Изменить параметры адаптера».
- Найдите вашу сетевую карту в списке, кликните правой кнопкой мыши на её значок и выберите «Свойства».
- В появившемся окне выберите «Протокол интернета версии 4» и кликните на кнопку «Свойства».
- В открывшемся окне кликните на вкладку «Дополнительно».
- Установите галочку напротив «Использовать UPnP».
- Нажмите «ОК», чтобы сохранить изменения.
2. Включите функцию UPnP на роутере
У каждого роутера может быть немного разный интерфейс, поэтому точные шаги могут отличаться. Вот общий алгоритм действий:
- Откройте веб-браузер и введите IP-адрес роутера в адресной строке. Обычно адрес указан на задней панели роутера.
- В появившемся окне введите имя пользователя и пароль для доступа к настройкам роутера. Если вы не знаете учетные данные, обратитесь к документации вашего роутера или поисковой системе.
- В меню настройки роутера найдите раздел «UPnP» или «Настройки портов».
- Включите функцию UPnP и сохраните изменения.
После выполнения этих шагов ваша система будет автоматически пробрасывать порты, когда это необходимо. Теперь вы можете использовать программы или службы, которые требуют открытия портов, без необходимости делать это вручную.
Пробрасываем порт
При необходимости открыть порт в Windows 10 и роутере, чтобы пробросить его в локальной сети, следуйте этой пошаговой инструкции.
- В Windows 10 откройте командную строку, для этого нужно нажать правой кнопкой мыши на кнопку «Пуск» и выбрать «Командная строка» или «Командная строка (администратор)».
- В командной строке введите команду «ipconfig» и нажмите Enter. Найдите значение IPv4-адреса и запишите его, оно понадобится в дальнейшем.
- Отыщите модель и производителя вашего роутера. Обычно это указано на его корпусе или в документации.
- Определите, какой IP-адрес используется для вашего роутера. Для этого откройте любой браузер и в поисковую строку введите «192.168.0.1» или «192.168.1.1», в зависимости от модели роутера. Если ни один из этих адресов не работает, воспользуйтесь документацией к роутеру.
- Введите веб-интерфейс роутера, введя логин и пароль. Если вы никогда не меняли эти данные, попробуйте стандартные комбинации «admin/admin», «admin/password» или «admin/1234». Если ни одна из них не сработает, снова обратитесь к документации.
- В веб-интерфейсе роутера найдите раздел «Порты», «Forwarding» или «Virtual Server».
- В разделе добавления портов заполните следующие поля:
- Введите новый номер порта или диапазон портов в поле «Public Port» или «External Port».
- Выберите протокол (TCP, UDP или оба) в поле «Protocol» или «Type».
- Укажите IP-адрес компьютера, для которого открывается порт, в поле «Local IP» или «Internal IP».
- Задайте состояние порта, выбрав «Открыт» или «Разрешить» в поле «Port Status» или «Status».
- Нажмите кнопку «Применить» или «Сохранить», чтобы сохранить изменения.
- Закройте веб-интерфейс роутера.
- Теперь нужно настроить брандмауэр Windows 10 для пропуска трафика через открытый порт. Для этого выполните следующие действия:
- Кликните правой кнопкой мыши на значок Windows в правом нижнем углу панели задач и выберите «Панель управления».
- Откройте раздел «Сеть и интернет», а затем «Центр управления сетями и общим доступом».
- Нажмите на активное подключение (Wi-Fi или Ethernet) и выберите «Свойства».
- Выберите вкладку «Защита от брандмауэра» или «Брандмауэр Windows».
- Нажмите на кнопку «Настроить настройки брандмауэра».
- В списке правил брандмауэра найдите исходящие правила для вашей программы или приложения, использующей порт, который вы открыли.
- Щелкните правой кнопкой мыши на это правило и выберите «Разрешить соединение».
- Нажмите «ОК» или «Применить», чтобы сохранить настройки брандмауэра.
- Перезапустите компьютер для применения изменений.
Теперь порт успешно открыт и проброшен в вашей локальной сети. Вы можете использовать этот порт для передачи данных или подключения к серверу или программе, использующей этот порт.
При помощи брандмауэра firewall
Чтобы открыть порт при помощи брандмауэра firewall в Windows 10, выполните следующие шаги:
- Войдите в меню «Пуск» и найдите «Брандмауэр Windows Defender».
- Откройте брандмауэр и в левом поле выберите раздел «Продвинутые настройки».
- В открывшейся таблице найдите полный список правил, отыщите блок «Исходящие правила».
- Нажав правой кнопкой мыши, выберем пункт «Новое правило».
- Выберем вариант «Порт» и нажмите «Далее».
- В появившемся окне выберите «TCP» или «UDP» (в зависимости от того, какой протокол используется) и введите номер порта, который необходимо открыть или пробросить.
- Выберите вариант «Разрешить подключения» и нажмите «Далее».
- Выберите, в какой области действия будет работать правило, (обычно выбирается «Общедоступная сеть») и нажмите «Далее».
- Задайте имя правила и позвольте подключения из списка программ (видео) или оставьте поле пустым, чтобы разрешить подключения из всех программ.
- Нажмите «Далее» и «Готово».
После добавления правила, выбранный порт будет открыт и доступен для соединений. Если у вас установлен сторонний антивирус, обратите внимание, что некоторые антивирусы имеют собственные функции брандмауэра, позволяющих блокировать или открывать порты. Если используете такой антивирус, воспользуйтесь инструкцией пользователя для добавления необходимых правил.
Видео:
[Туториал] Как открыть любой порт на любом роутере? (Все способы)
[Туториал] Как открыть любой порт на любом роутере? (Все способы) Автор: Next gen 143 784 просмотра 9 лет назад 26 минут