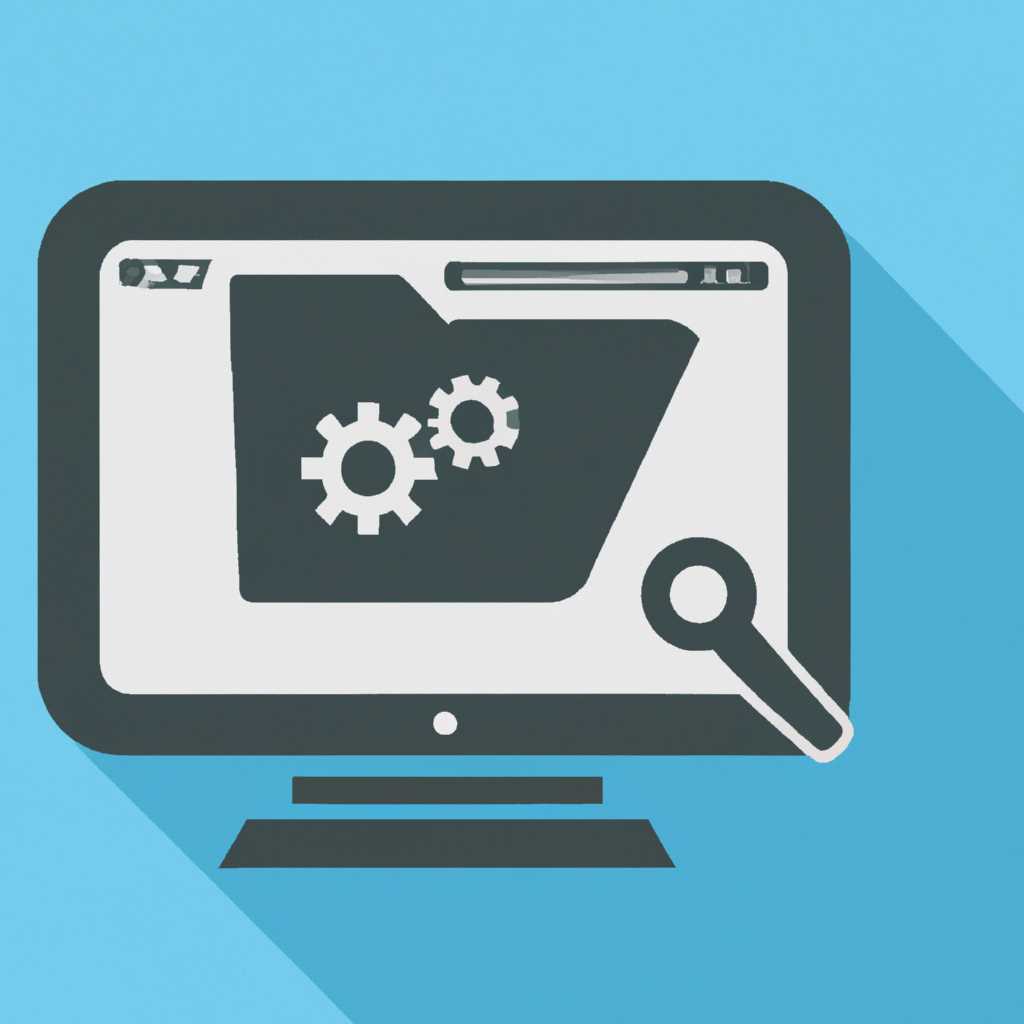- Топ программ для открытия и разархивирования файлов из архива: подробные инструкции и советы.
- Как разархивировать архив при помощи 7-Zip
- Установка и первоначальная настройка
- Разархивация архива
- Советы и рекомендации
- Заключение
- Winrar контекстное меню windows
- Как разархивировать файлы – распаковать архив
- Как разархивировать файл RAR, ZIP, 7Z и другие при помощи WinRAR
- Как распаковать файлы при помощи WinZip
- Использование поиска и диалога
- Перетащите файлы или директории в WinZip
- Разархивирование файлов на разных томах
- Дополнительные функции WinZip
- WinRAR и 7-Zip как альтернативы
- Видео:
- Как Распаковать Поврежденный Архив WinRar? 📦
Топ программ для открытия и разархивирования файлов из архива: подробные инструкции и советы.
Архивы являются одним из основных способов хранения и передачи большого количества файлов. В них можно упаковать множество файлов и папок, чтобы сократить их размер и облегчить передачу. Однако, чтобы получить доступ к содержимому архива, необходимо знать, как его открыть и разархивировать.
Существует множество программ, которые предоставляют возможность открыть и разархивировать файлы. Однако, наиболее популярными и функциональными являются WinZip и 7-Zip. Обе программы обладают широким набором функций и поддерживают большое количество форматов архивов.
Для открытия архива в программе WinZip необходимо сначала установить ее на компьютер. После установки можно либо открыть программу и зайти на нужную вкладку, либо просто кликнуть правой кнопкой мыши на файле архива и выбрать команду «Открыть с помощью WinZip».
В программе 7-Zip открытие архива происходит по контекстному меню. Если программа не была установлена, то сначала необходимо ее скачать и установить на компьютер. Затем, чтобы открыть архив, достаточно нажать правой кнопкой мыши на нем, выбрать команду «7-Zip» и затем «Открыть архив».
После открытия архива главное, что нужно сделать – это разархивировать его, то есть извлечь все файлы и папки из него. В программе WinZip для этого необходимо выбрать файлы или папки, которые нужно разархивировать, и нажать кнопку «Извлечь». При этом можно указать папку, в которую будут извлечены файлы.
Как разархивировать архив при помощи 7-Zip
Установка и первоначальная настройка
Если у вас еще нет программы 7-Zip, то вам необходимо ее установить. Вы можете скачать ее с официального сайта и следовать инструкциям по установке.
После установки 7-Zip, откройте архивный файл, который вы хотите разархивировать. Если у вас установлен 7-Zip, то он будет по умолчанию открывать архивы в собственном интерфейсе.
Разархивация архива
Чтобы разархивировать архив, необходимо выбрать файлы или папки, которые вы хотите извлечь из архива. В окне программы 7-Zip откройте нужный архив и перетащите его содержимое в папку или на диск вашего компьютера.
Также вы можете воспользоваться командной строкой для разархивации архива. Для этого вызовите контекстное меню архива, выберите команду «7-Zip» и нажмите на нее правой кнопкой мыши. Затем выберите пункт «Извлечь в указанную папку» и укажите путь к папке, в которую будут извлечены файлы.
Советы и рекомендации
- Если у вас есть архив, который является самораспаковывающимся, то вам не нужно устанавливать 7-Zip. Просто запустите исполняемый файл архива, и он сам разархивирует свое содержимое в указанную вами папку.
- 7-Zip позволяет встроить комментарий в архив. Для этого выберите команду «Создать самораспаковывающийся файл архива» в меню «Файлы» и укажите комментарий в диалоге. В дальнейшем, при разархивации такого архива, вам будет показано сообщение с указанным комментарием.
- Если вы хотите включить защиту паролем в архиве, то вам необходимо использовать другую программу, например, WinZip. 7-Zip не поддерживает эту функцию.
Заключение
Разархивация архивов с помощью программы 7-Zip — это простой и удобный процесс. Благодаря удобному интерфейсу и множеству возможностей, 7-Zip является одной из лучших программ для работы с архивами.
Winrar контекстное меню windows
Для удобства работы с архивами в операционной системе Windows вы можете использовать программу WinRAR и настроить контекстное меню. Это позволяет быстро и просто осуществлять различные операции с архивными файлами без необходимости запускать саму программу.
Для сохранения времени и упрощения обработки файлов в архиве, WinRAR предоставляет возможность добавить необходимые пункты в контекстное меню Windows. Например, при помощи данной функции вы можете распаковать файлы из архива прямо из проводника без необходимости запускать саму программу WinRAR.
Для добавления пунктов в контекстное меню программы WinRAR, первым делом необходимо установить программу и активировать опцию «Интеграция в контекстное меню» в процессе установки. Если же вы не активировали данную опцию, вы можете в любой момент включить ее через настройки программы.
Чтобы включить или отключить данную опцию, откройте программу WinRAR, затем перейдите в меню «Настройки» и выберите пункт «Настройки WinRAR». В открывшемся окне выберите вкладку «Обработка файлов», а затем установите или снимите галочку напротив пункта «Интеграция в контекстное меню».
После включения данной опции, вы можете воспользоваться всеми возможностями программы WinRAR, не открывая ее основное окно. Просто кликните правой кнопкой мыши на любой папке, файле или архиве и смотрите контекстное меню. В списке пунктов вы найдете все необходимые команды для работы с архивами.
В контекстном меню архивных файлов вы можете сразу создать архив, распаковать его содержимое, добавить или удалить файлы из архива и многое другое. Также, при помощи контекстного меню можно изменить настройки архива, добавив комментарий или изменить метод сжатия.
Кроме того, при помощи WinRAR вы можете создать самораспаковывающийся архив. Для этого просто кликните правой кнопкой мыши на файле или папке, затем выберите пункт «Добавить в архив…» и включите опцию «Создать самораспаковывающийся архив» в диалоговом окне. После создания архива с модулями SFX вы сможете распаковать его без использования программы WinRAR.
Также, при помощи контекстного меню, вы можете оставлять комментарии к архивам. Для этого кликните правой кнопкой мыши на архиве, затем выберите пункт «Добавить комментарий» в контекстном меню. В открывшемся окне введите необходимую информацию и нажмите кнопку «OK». Таким образом, вы сможете добавить комментарий к архиву для более удобного хранения и поиска файлов в дальнейшем.
Важно отметить, что контекстное меню программы WinRAR предоставляет множество возможностей для работы с архивными файлами. Используя данный функционал, вы сможете быстро и удобно осуществлять операции с архивами без необходимости открывать программу WinRAR. Также, контекстное меню можно настроить для работы с другими форматами архивов, такими как ZIP и 7Z.
Как разархивировать файлы – распаковать архив
Для разархивирования файлов из архива вам потребуется специальная программа, способная распаковывать архивы. В данной статье мы рассмотрим, как выполнить эту операцию на основе работы с программой WinRAR.
WinRAR – это одна из наиболее популярных программ, предназначенная для работы с архивами. Она поддерживает большое количество форматов архивов, включая ZIP, RAR, 7Z и многие другие.
Чтобы разархивировать файлы, выполните следующие действия:
- Найдите архив, файлы которого вы хотите распаковать.
- Щелкните правой кнопкой мыши на архиве и в контекстном меню выберите пункт «Извлечь файлы» или «Распаковать в текущую папку».
- В появившемся диалоге вы можете указать путь, куда будет распакован архив или оставить его без изменений.
- Нажмите кнопку «ОК» или клавишу «Enter» на клавиатуре.
WinRAR начнет процесс распаковки архива, и вы сможете увидеть прогресс выполнения операции в отображаемом окне. По окончанию распаковки вы сможете найти распакованные файлы в указанной вами папке.
Кроме того, WinRAR предоставляет дополнительные возможности при разархивировании:
- Архивы, состоящие из нескольких томов: Если архив разделен на несколько томов, то WinRAR автоматически найдет все непрерывные тома и разархивирует их.
- SFX-модуль: Некоторые архивы могут содержать self-extracting (самораспаковывающиеся) файлы. В этом случае WinRAR распакует файлы без необходимости наличия самой программы WinRAR.
- Защита паролем: Если архив защищен паролем, то WinRAR попросит вас ввести пароль для разархивации файлов.
- Просмотр содержимого архива: Вы можете просмотреть содержимое архива, не распаковывая его. Для этого щелкните правой кнопкой мыши на архиве и выберите пункт «Открыть с помощью WinRAR».
Если у вас установлена другая программа для работы с архивами или вам нужно выполнить эту операцию в командной строке, просмотрите дополнительные ключи и параметры для распаковки архивов в справочной документации.
Теперь вы знаете, как разархивировать файлы и распаковать архив с помощью программы WinRAR. Используйте эти советы для более удобного и быстрого взаимодействия с архивами.
Как разархивировать файл RAR, ZIP, 7Z и другие при помощи WinRAR
Существует множество форматов архивов, таких как RAR, ZIP, 7Z и другие, которые могут содержать один или несколько файлов в сжатом состоянии. Для открытия и разархивирования таких файлов можно использовать программу WinRAR.
Если у вас установлена программа WinRAR, то, чтобы разархивировать файл, откройте папку с архивом, затем щелкните правой кнопкой мыши на архиве и выберите пункт «Извлечь файлы…» из контекстного меню.
В открывшемся диалоговом окне выберите путь для распаковки файлов. Вы можете выбрать уже существующую папку или создать новую папку, указав ее название. Нажмите кнопку «OK», чтобы начать процесс разархивации.
WinRAR также поддерживает функцию самораспаковывающихся архивов. Если у вас есть такой архив, просто дважды щелкните по файлу, и программа автоматически начнет обработку файлов.
В программе WinRAR есть несколько параметров, которые можно изменить при распаковке файлов. Например, вы можете выбрать папку назначения, изменить формат исходных или выходных файлов, установить пароль для защиты архива или исключить определенные файлы или папки из процесса распаковки.
Также можно использовать командную строку для распаковки архивов в WinRAR. Например, чтобы распаковать файлы с помощью программы 7-Zip, откройте командную строку, перейдите в папку с файлами, которые нужно распаковать, и введите команду «7z x <имя_архива>.7z».
После распаковки файлов проверьте содержимое папки, чтобы убедиться, что все файлы были успешно разархивированы. Если у вас возникли проблемы при открытии или разархивации файлов, вы можете обратиться к инструкции или найти информацию на официальном сайте WinRAR или в справке программы.
Теперь вы знаете, как разархивировать файлы различных форматов, таких как RAR, ZIP, 7Z и другие, при помощи программы WinRAR.
Как распаковать файлы при помощи WinZip
В операционной системе Windows распаковка архивов может быть легкой и удобной задачей при использовании программы WinZip. Этот популярный архиватор предоставляет множество возможностей для работы с архивными файлами.
Использование поиска и диалога
Для начала установите WinZip на свой компьютер. Затем откройте программу и выберите файл архива, который вы хотите распаковать. Если вы не можете найти файл архива, используйте функцию поиска в Windows или откройте диалоговое окно WinZip и найдите его в алфавитном порядке.
Перетащите файлы или директории в WinZip
Вы также можете просто перетащить файлы или директории прямо в окно программы WinZip. Это удобно, если вы хотите распаковать несколько файлов или директорий одновременно.
Разархивирование файлов на разных томах
Если архив занимает несколько томов, WinZip автоматически распакует их все. Вам не нужно беспокоиться о том, какой том загружать. Программа сама найдет все тома и выполнит распаковку.
Дополнительные функции WinZip
WinZip также предлагает несколько дополнительных функций, которые могут быть полезны при работе с архивами. Вы можете добавить комментарий к архиву, защитить его паролем, разрезать его на несколько файлов для удобства передачи или скрыть отдельные файлы от других пользователей.
WinRAR и 7-Zip как альтернативы
Если вам не подходит WinZip, также можно использовать другие программы, такие как WinRAR или 7-Zip. Они имеют схожие функции и могут быть более удобными для ваших целей.
Видео:
Как Распаковать Поврежденный Архив WinRar? 📦
Как Распаковать Поврежденный Архив WinRar? 📦 by КомпТВ — Быстрая Компьютерная Помощь 16,443 views 1 year ago 2 minutes, 22 seconds