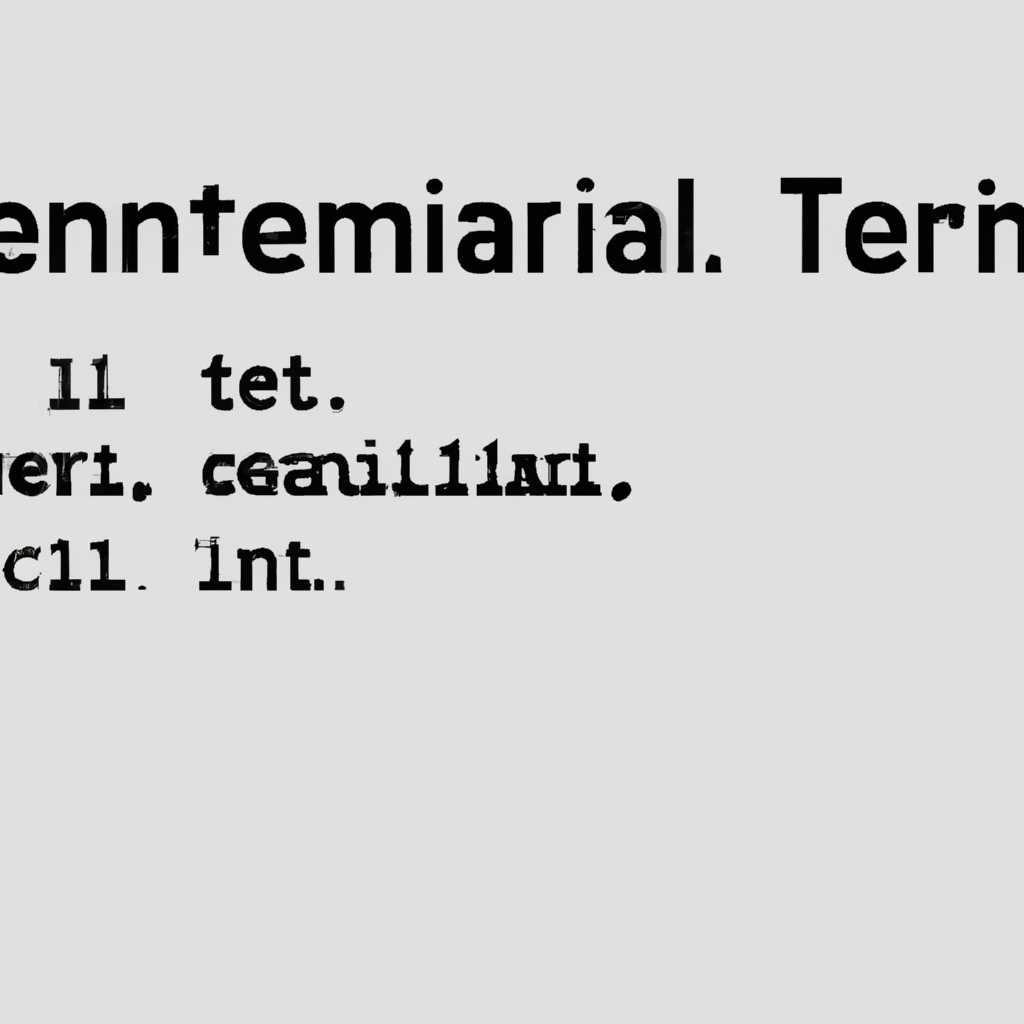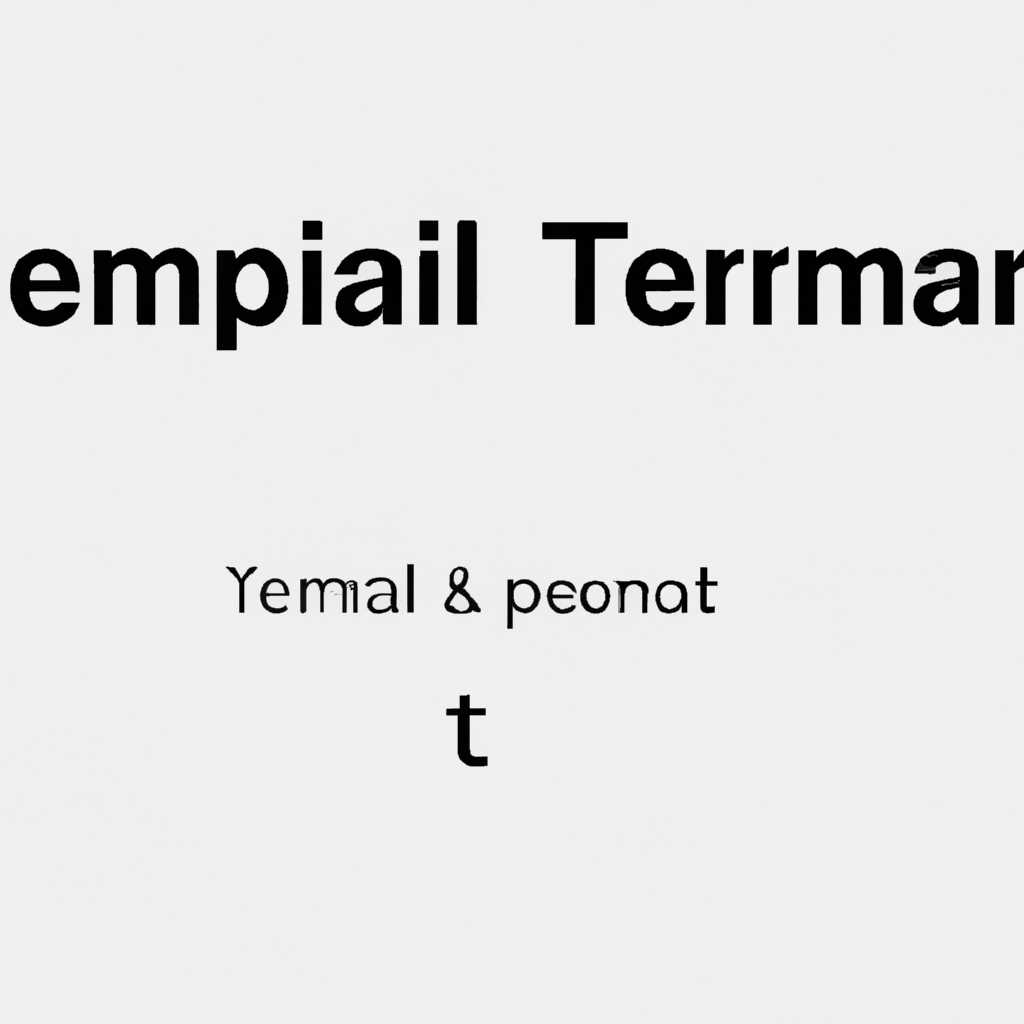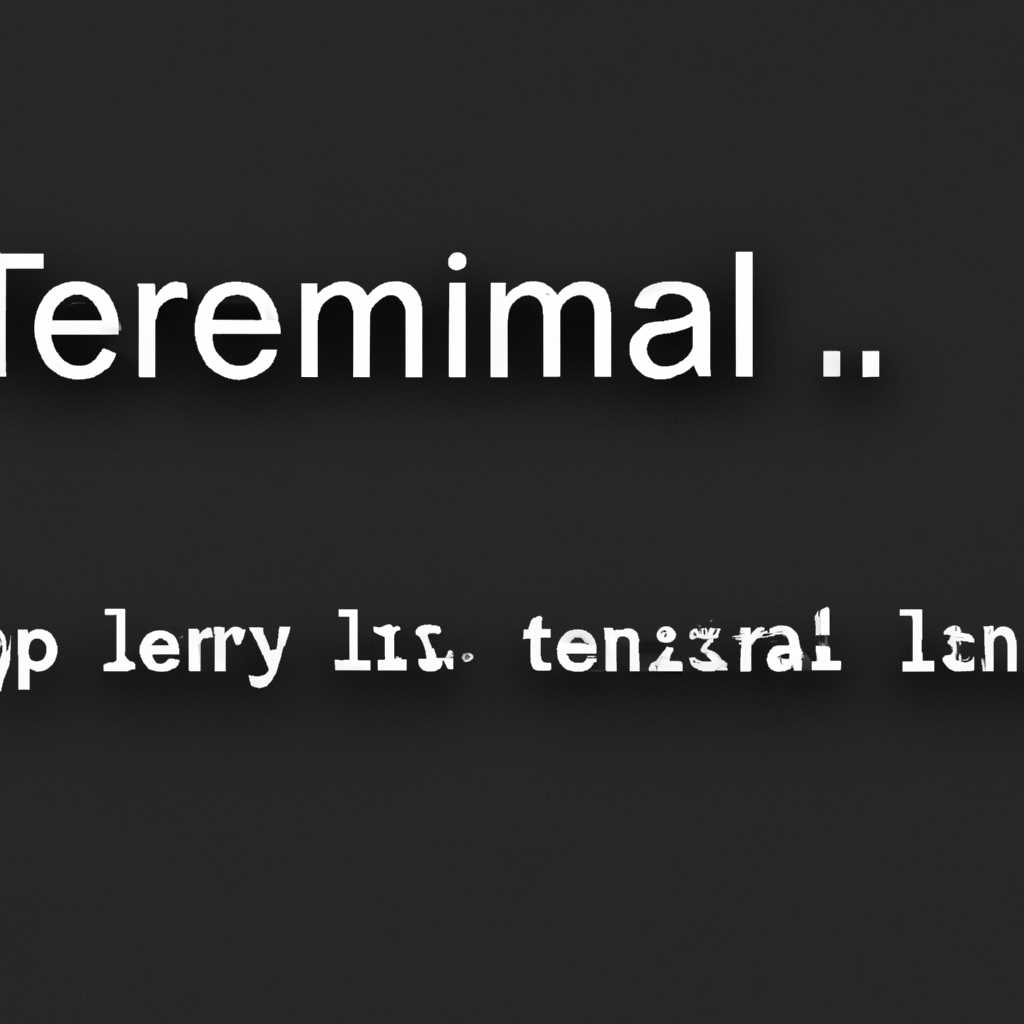- Как открыть и закрыть приложение «Терминал» на Mac: подробная инструкция
- Открытие и закрытие приложения «Терминал» на Mac
- Настройка горячей клавиши для открытия Терминала
- Через Spotlight
- Через Dock
- Закрытие приложения Терминал
- Принудительное закрытие Терминала
- 1. Откройте окно Терминала
- 2. Найдите процесс Терминала для завершения
- 3. Введите команду kill с именем процесса
- 4. Убедитесь, что принудительное закрытие прошло успешно
- Использование комбинации клавиш
- Остановка выполнения команды в терминале Linux
- Использование сочетания клавиш
- Использование клавиши «Esc»
- Изменение команды во время выполнения
- Закрытие терминала
- Остановка процесса с помощью команды
- Остановка с помощью двух клавиш
- Остановка с помощью команды «kill»
- Остановка с использованием команды «pkill»
- Другие полезные команды
- Видео:
- How to create User on Mac OS using Terminal
Как открыть и закрыть приложение «Терминал» на Mac: подробная инструкция
«Терминал» на Mac – это командный интерфейс, который позволяет выполнять различные команды и задачи. Он является одним из основных инструментов для работы с операционной системой macOS. Если вы новичок в использовании терминала или просто хотите научиться работать более эффективно, следуйте нашей подробной инструкции.
1. Для открытия «Терминала» на Mac вам нужно воспользоваться поиском Spotlight. Нажмите одновременно клавиши cmd + пробел на клавиатуре, чтобы открыть поиск. В окне поиска введите слово «Терминал» и выберите приложение из результатов. Также можно открыть «Терминал» из папки «Утилиты» в разделе «Программы» в Finder.
2. После открытия «Терминала» вы увидите окно с текстовым интерфейсом. Мы рекомендуем добавить его в закладки для быстрого доступа в будущем. Чтобы это сделать, выберите в меню «Файл» команду «Сохранить в закладках». Затем ваш «Терминал» появится в окне с закладками вверху. Вы можете отредактировать настройки закладки, щелкнув правой кнопкой мыши на закладке и выбрав «Редактировать закладку».
3. Если же вам нужно закрыть приложение «Терминал», существует несколько способов. Один из самых простых – это нажать комбинацию клавиш cmd + q или выбрать в меню «Терминал» пункт «Выход». Таким образом, вы остановите работу с приложением и оно закроется.
4. Если вы хотите приостановить процесс в терминале, вы можете использовать следующие сочетания клавиш:
- Ctrl + Z: приостановить текущую задачу и вернуться к командному приглашению;
- Ctrl + C: прервать выполнение текущей команды;
- Ctrl + D: выйти из терминала.
5. Для открытия новой вкладки в «Терминале» можно использовать клавишу cmd + t. Чтобы переключаться между вкладками, нажмите cmd + shift + [ для переключения влево и cmd + shift + ] для переключения вправо.
6. Также вы можете сохранить и открыть сессию в «Терминале», чтобы не вводить команды заново. Для сохранения текущей сессии выберите в меню «Файл» пункт «Сохранить окно как настройку», введите нужное имя и сохраните. Чтобы открыть сохраненную сессию, выберите в меню «Файл» пункт «Открыть окно», выберите нужный файл с настройками и нажмите «Открыть».
Теперь, когда вы знаете основные команды и сочетания клавиш для работы с «Терминалом» на Mac, вы можете уверенно использовать его для выполнения различных задач на вашем MacBook или iMac. Удачи в работе!
Открытие и закрытие приложения «Терминал» на Mac
Приложение «Терминал» на Mac представляет собой командной строке, который позволяет вам выполнять различные команды в операционной системе macOS.
Чтобы запустить приложение «Терминал», можно воспользоваться несколькими способами:
- Воспользуйтесь поиском. В верхнем левом углу экрана находится значок «лупы». Щелкните по нему и введите слово «терминал». Далее в появившемся списке программ найдите и щелкните на программе «Терминал».
- Откройте папку «Программы» на вашем Mac. Программа «Терминал» обычно находится в папке «Утилиты». Щелкните по ней, чтобы запустить приложение.
- Откройте папку «Утилиты» на вашем Mac. В этой папке вы найдете иконку «Терминал». Просто щелкните по ней, чтобы запустить программу.
После запуска приложения «Терминал» вы увидите окно командной строки. В этом окне вы можете вводить команды и выполнять различные задачи с помощью командного языка.
Чтобы закрыть приложение «Терминал», вы можете выполнить следующие действия:
- Нажмите клавишу Ctrl + Q. Это стандартное сочетание клавиш для закрытия приложения на Mac.
- Щелкните на значке «крестика» в правом верхнем углу окна приложения. Это закроет окно, но не завершит приложение полностью. Чтобы полностью закрыть приложение, нажмите Cmd + Q.
- Используйте команду exit или Ctrl + D в командной строке, чтобы завершить сеанс в терминале.
Теперь вы знаете, как открыть и закрыть приложение «Терминал» на Mac и выполнить основные действия в командной строке.
Настройка горячей клавиши для открытия Терминала
Настройка горячей клавиши для открытия Терминала на вашем компьютере Mac может значительно упростить и ускорить вашу работу. Вы можете установить сочетание клавиш, чтобы быстро запустить Терминал без необходимости делать это через поиск в панели приложений.
Для настройки горячей клавиши для открытия Терминала выполните следующие шаги:
- Откройте системные настройки, нажав на значок «Apple» в верхнем левом углу экрана и выбрав пункт «Системные настройки».
- В окне системных настроек выберите пункт «Клавиатура».
- Перейдите на вкладку «Клавиши быстрого доступа».
- Нажмите на кнопку «+» в нижнем левом углу окна.
- В появившемся окне выберите «Терминал» в списке приложений.
- В поле «Меню» укажите точное название меню Терминала, например «Новое окно» или «Новая вкладка».
- Затем выберите комбинацию клавиш, которую хотите использовать для открытия Терминала. Например, вы можете выбрать «Shift + Option + T».
- Нажмите на кнопку «Добавить».
Теперь, чтобы запустить Терминал, достаточно удерживать выбранную комбинацию клавиш в любом режиме или приложении на вашем Mac. Терминал откроется, и вы сможете начать использование.
Через Spotlight
Если вы предпочитаете использовать клавиатуру вместо мыши, вы можете открыть и закрыть приложение «Терминал» с помощью Spotlight.
- Нажмите клавишу Cmd + Пробел, чтобы открыть поиск Spotlight в правом верхнем углу экрана.
- В поле поиска начните вводить «Терминал» и выберите соответствующее приложение из списка результатов.
- Дважды кликните на выбранный файл, чтобы открыть приложение «Терминал».
- Чтобы закрыть приложение «Терминал», вы можете использовать одно из трех способов:
- Нажмите клавиши Ctrl + D на клавиатуре;
- В строке команд введите команду exit и нажмите клавишу Enter;
- Нажмите на кнопку закрытия окна приложения «Терминал» в правом верхнем углу окна.
Использование Spotlight для открытия и закрытия приложения «Терминал» является быстрым и удобным способом, особенно если вы предпочитаете работать с текстовыми файлами, изменяя их с помощью командного интерфейса.
Через Dock
Для открытия Терминала через Dock выполните следующие действия:
- Откройте Dock, который находится в нижней части экрана.
- Найдите значок Терминала, который выглядит как черный экран с белыми символами. Обычно он находится в доке по умолчанию.
- Щелкните на значке Терминала один раз левой кнопкой мыши.
После выполнения этих шагов окно Терминала откроется и будет готово к использованию. Если окно уже открыто, щелчок на значке в Dock просто переключит вас на открытый Терминал.
Чтобы закрыть приложение Терминал через Dock, выполните одно из следующих действий:
- Щелкните правой кнопкой мыши на значке Терминала в Dock и выберите «Закрыть» из контекстного меню.
- Нажмите и удерживайте клавишу Control на клавиатуре и один раз щелкните на значке Терминала в Dock, затем выберите «Закрыть» из появившегося контекстного меню.
Также можно переместить значок Терминала в любую другую папку на Dock, чтобы было легче и быстрее открывать программу в дальнейшем. Для перемещения иконки Терминала выполните следующие действия:
- Найдите значок Терминала в Dock.
- Щелкните и удерживайте левую кнопку мыши на значке и переместите его на желаемое место в Dock.
- Отпустите кнопку мыши, чтобы закрепить значок в новом положении.
Закрытие приложения Терминал
Простой способ закрыть приложение «Терминал» включает несколько действий:
- Щелкните на кнопку закрытия окна «Терминала» (красный крестик в левом верхнем углу окна) или используйте комбинацию клавиш Command + W.
- Окно «Терминала» будет закрыто, но само приложение останется запущенным. Вы можете снова запустить приложение через папку «Программы» или через поиск.
Более продвинутый и быстрый способ закрыть «Терминал» — использовать команду завершения процесса:
- Откройте приложение «Терминал».
- Введите команду
killall Terminalв строке текста «Терминала» и нажмите клавишу Enter. Это закроет все открытые окна «Терминала» и завершит приложение полностью.
Еще один способ закрыть «Терминал» — использовать сочетание клавиш Control + D. Это эквивалентно нажатию клавиши «Ctrl» и «D» одновременно и тоже закрывает текущее окно «Терминала».
Также можно изменить способ закрытия «Терминала» через настройки приложения:
- Откройте приложение «Терминал».
- В верхнем меню выберите «Терминал» и затем «Настройки».
- В открывшемся окне настроек выберите вкладку «Просмотр».
- Выберите вариант «Закрыть окно, когда процесс завершен».
- Нажмите кнопку «OK», чтобы сохранить изменения.
Теперь «Терминал» будет закрываться автоматически после завершения процесса в каждом открытом окне. Это может быть полезно, если вы работаете с текстовыми файлами или выполняете команды в «Терминале» и хотите, чтобы приложение автоматически закрывалось после выполнения задачи.
Принудительное закрытие Терминала
В некоторых случаях может возникнуть необходимость принудительно закрыть приложение Терминал на Mac, например, когда оно не отвечает или зависло. В такой ситуации можно использовать команду kill, которая позволяет прекратить работу приложения.
Чтобы принудительно выйти из Терминала на вашем компьютере, выполните следующие действия:
1. Откройте окно Терминала
На Mac приложение Терминал можно найти в папке «Программы» или воспользоваться поиском на панели меню.
2. Найдите процесс Терминала для завершения
3. Введите команду kill с именем процесса
Для завершения процесса Терминала введите команду в следующем формате: kill имя_процесса. Например, если имя процесса Терминала — bash, команда будет выглядеть так: kill bash.
4. Убедитесь, что принудительное закрытие прошло успешно
Принудительное закрытие Терминала может привести к потере всех несохраненных изменений в текстовых документах или открытых файлах, поэтому перед выполнением команды kill убедитесь, что вы сохранили все необходимые данные.
Теперь вы знаете, как принудительно закрыть приложение Терминал на Mac и продолжить работу.
Использование комбинации клавиш
Если вы предпочитаете вводить команды в терминале, вы также можете использовать клавишу Command + Пробел, чтобы открыть окно поиска, а затем ввести команду «Терминал».
Когда «Терминал» открыт, пользователь может изменить настройки, такие как цвет фона и шрифт, используя команды и настройки терминала. Кроме того, можно удерживать клавишу переключения раскладки клавиатуры (обычно Alt или Option), чтобы скопировать содержимое строки кода, и вставить его в текстовый редактор, такой как VSCode.
Чтобы закрыть «Терминал», пользователь может нажать комбинацию клавиш Command + Q, или выбрать команду «Выход» в меню приложения.
Остановка выполнения команды в терминале Linux
Во время выполнения команды в терминале Линукс вы можете столкнуться с ситуацией, когда нужно остановить ее выполнение. Существует несколько способов остановить выполнение команды в терминале Linux.
Использование сочетания клавиш
Самый простой способ остановить выполнение команды в терминале Linux — нажать сочетие клавиш Ctrl+C. Это приведет к немедленной остановке выполнения текущей команды.
Использование клавиши «Esc»
Изменение команды во время выполнения
Вы также можете отредактировать команду во время ее выполнения, используя клавиши стрелок для перемещения по строке команды. Нажатие клавиши Ctrl+A перенесет курсор в начало строки, а нажатие клавиши Ctrl+E — в конец строки. После внесения изменений вы можете сохранить отредактированную команду, нажав клавишу Return.
Закрытие терминала
Для закрытия терминала Linux после завершения выполнения команды вы можете использовать следующие способы:
| Сочетание клавиш | Описание |
|---|---|
Ctrl+D | Закрыть окно терминала или завершить текущий сеанс. |
Ctrl+Shift+Q | Закрыть все закладки терминала в Ubuntu. |
Ctrl+Shift+W | Закрыть текущую закладку терминала в Ubuntu. |
Alt+F4 | Закрыть терминал на Mac. |
Установка Linux часто основана на использовании командной строки и терминала. Знание различных способов остановки выполнения команды и закрытия терминала позволит вам более эффективно работать с Linux на основе Mac или другого компьютера.
Остановка процесса с помощью команды
Когда вы работаете с приложением «Терминал» на Mac, вы можете использовать команды для остановки процесса в удобном и быстром режиме. Существует несколько способов остановить процесс с помощью команды в терминале.
Остановка с помощью двух клавиш
Самый простой способ остановки процесса — это использование комбинации клавиш Ctrl + C. Нажмите эти клавиши одновременно, и это приведет к завершению текущего процесса.
Остановка с помощью команды «kill»
Если вы знаете идентификатор процесса (PID), вы можете использовать команду kill. Чтобы узнать идентификатор процесса, выполните команду ps aux и найдите процесс, который вы хотите остановить.
Чтобы остановить процесс с помощью команды kill, выполните следующую команду, заменив {PID} на актуальный идентификатор процесса:
kill {PID}
Например, если вы хотите остановить процесс с идентификатором 1234, выполните следующую команду:
kill 1234
Остановка с использованием команды «pkill»
Вместо того, чтобы использовать идентификатор процесса, вы можете остановить процесс с использованием команды pkill. Эта команда позволяет остановить процесс по его имени.
Чтобы остановить процесс с помощью команды pkill, выполните следующую команду, заменив {process name} на имя процесса:
pkill {process name}
Например, если вы хотите остановить процесс с именем «firefox», выполните следующую команду:
pkill firefox
Вы также можете использовать символы подстановки в имени процесса. Например, чтобы остановить все процессы, имя которых начинается с «firefox», выполните следующую команду:
pkill -f firefox
Убедитесь, что вы вводите именно правильное имя процесса, иначе вы можете завершить другие процессы нежелательным образом.
Другие полезные команды
В «Терминале» на Mac есть и другие полезные команды для работы с процессами:
- top — отображает информацию о текущих процессах и использовании ресурсов системы.
- htop — интерактивный вариант команды top.
- killall — останавливает все процессы с указанным именем.
- jobs — показывает список активных заданий.
- bg — переносит задание в фоновый режим.
- fg — переносит задание в передний план.
Использование этих команд может значительно облегчить управление процессами на вашем Mac.
Видео:
How to create User on Mac OS using Terminal
How to create User on Mac OS using Terminal by OnTech 545 views 5 months ago 2 minutes, 16 seconds