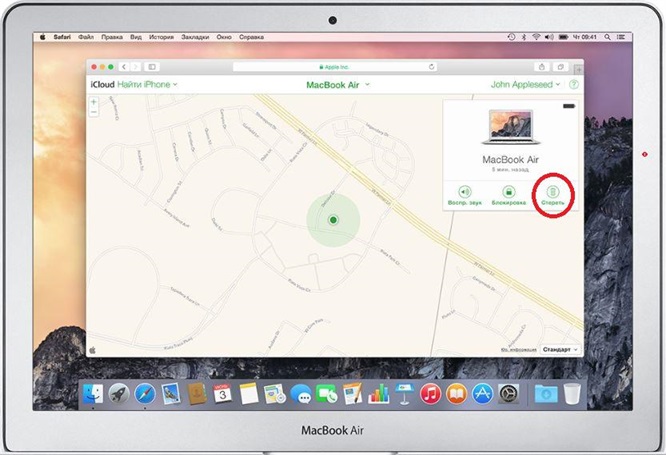- 5 способов решить проблему с нераспознаванием iPhone, iPad или iPod компьютером
- Как устранить проблему с распознаванием iPhone, iPad или iPod компьютером
- Способ 3: Обновление драйверов
- Установка новых драйверов устройства
- Для Windows
- Для Mac
- Проверка обновлений в iTunes
- Обновление iTunes до последней версии
- Установка драйверов Apple Mobile Device USB
- Шаг 1: Подключение устройства
- Шаг 2: Переустановка драйверов
- Шаг 3: Установка драйверов заново
- Проверка обновлений операционной системы
- 1. Проверьте наличие обновлений для iOS
- 2. Обновите iTunes на компьютере
- 3. Проверьте драйверы и устройства в диспетчере устройств
- Установка обновленных драйверов через диспетчер устройств
- Драйверы iPhone или iPad в Windows
- Драйверы iPhone или iPad в macOS
- Проверка и обновление драйверов через производителя компьютера
- Отключение антивирусного программного обеспечения
- Перезапуск компьютера и устройства
- Видео:
- Что делать если iTunes не видит iPhone?ЕСТЬ 5 РЕШЕНИЙ!
5 способов решить проблему с нераспознаванием iPhone, iPad или iPod компьютером
Если вы загрузили свое устройство Apple и оно не отображается на компьютере, то вам пригодится помощь. Одним из способов решения этой проблемы является использование usb-флешки — откроется драйвер устройства, который необходим для распознавания.
Существуют различные причины, по которым ваше устройство не отображается на компьютере. Возможно, это связано с проблемой драйверов или скрытыми файлами. Если ваше устройство iPhone, iPad или iPod не отображается на компьютере с операционной системой Windows 10, можно попробовать решить проблему с помощью обновления или переустановки драйверов. Для этого в разделе «Диспетчер устройств» найдите нужное устройство, нажмите правой кнопкой мыши и выберите «Обновить драйвер». Вы также можете использовать программу CProgram для автоматической установки и обновления драйверов.
Если у вас компьютер с операционной системой macOS, вам может потребоваться доверять устройству, чтобы оно распознавалось. Для этого перейдите в раздел «Системные настройки», выберите «Доверенные для вашего устройства» и установите галочку напротив своего устройства. Также проверьте, что на вашем устройстве включено подключение к Wi-Fi.
Если все же наблюдается проблема с распознаванием, можно попробовать другие способы. Один из них — использовать контекстное меню. Если ваше устройство отображается в менеджере устройств, но не распознается в Проводнике, перейдите в папку «Устройства и принтеры», найдите иконку вашего устройства, нажмите правой кнопкой мыши и выберите «Открыть службу». В результате ваше устройство должно появиться в списке доступных устройств.
Еще один способ — использовать программу Store Manager. Она специально разработана для устранения проблем с распознаванием iOS-приложений на компьютере. Программа позволяет очистить драйверы и устранить другие ошибки, которые могут мешать правильной работе распознавания устройства. Вы можете скачать Store Manager с официального сайта Apple или из Магазина приложений.
Таким образом, существуют различные способы исправления проблемы с распознаванием iPhone, iPad или iPod компьютером. Помните о важности обновления драйверов, переустановки драйверов и использования специальных программ для решения проблемы. Если ни один из предложенных способов не дает результата, рекомендуется обратиться за помощью к официальной службе поддержки Apple.
Как устранить проблему с распознаванием iPhone, iPad или iPod компьютером
Если ваш iPhone, iPad или iPod не распознается компьютером, вот несколько способов, которые помогут вам исправить это:
1. Перезапустите устройство:
- Нажмите на кнопку включения и удерживайте ее до появления ползунка «Выключить».
- Переместите ползунок, чтобы выключить устройство.
- После выключения устройства, нажмите и удерживайте кнопку включения, пока не увидите логотип Apple.
2. Проверьте кабель и порт подключения:
- Убедитесь, что используемый кабель не поврежден.
- Подключите устройство к другому порту USB на компьютере.
3. Обновите iTunes и драйверы:
- Загрузите и установите последнюю версию iTunes с официального веб-сайта Apple или обновите его через App Store.
- Обновите драйверы для вашего устройства в менеджере устройств компьютера.
4. Попробуйте использовать другой компьютер или порт:
- Подключите устройство к другому компьютеру и попробуйте снова.
- Используйте другой порт USB на компьютере.
5. Доверьте вашему устройству компьютер:
- На вашем устройстве перейдите в «Настройки» > «Общие» > «Сброс» > «Сбросить все настройки сети».
- После сброса, подключите устройство к компьютеру и выберите «Доверять» на отображающемся окне.
Если ни один из указанных выше способов не помог исправить проблему с распознаванием устройства, обратитесь к поддержке Apple или обратитесь в магазин приложений для получения дополнительной помощи.
Способ 3: Обновление драйверов
1. Первым шагом, проверьте, что у вас на компьютере установлены последние версии программ iTunes и iCloud. Они можно скачать с официального веб-сайта Apple.
2. Если компьютер все еще не видит ваше устройство, попробуйте обновить драйвера. Для этого:
- Подключите ваш iPhone, iPad или iPod к компьютеру с помощью USB-кабеля. Если вы используете Mac, убедитесь, что USB-кабель подключен к порту USB на вашем устройстве и компьютере.
- На компьютере откройте окно «Диспетчер устройств». В Windows можно использовать комбинацию клавиш Win + R, ввести «devmgmt.msc» и нажать Enter.
- В Диспетчере устройств найдите раздел «Устройства Apple» или «Драйверы USB», раскройте его и выберите ваше устройство. Если раздела «Устройства Apple» или «Драйверы USB» нет, найдите иконку вашего устройства в разделе «Мыши и другие устройства» или «Универсальные последовательные шина (USB)».
- Щелкните правой кнопкой мыши на вашем устройстве и выберите пункт «Обновить драйвер».
- В открывшемся окне выберите «Автоматический поиск обновленного драйвера». Windows попытается найти и установить подходящий драйвер для вашего устройства.
- Если Windows не находит обновленный драйвер автоматически, вы можете обратиться к службе поддержки Microsoft или зайти на сайт производителя вашего устройства и скачать необходимый драйвер из раздела поддержки.
3. После обновления драйвера попробуйте подключить ваше устройство Apple к компьютеру и проверьте, распознается ли оно. Если проблема все еще наблюдается, попробуйте переустановить iTunes и iCloud.
Обратите внимание, что на macOS драйверы для устройств Apple обычно включены в системное программное обеспечение, и обновление драйверов может быть не таким частым, как на Windows. В случае проблемы с распознаванием устройства на Mac, попробуйте перезагрузить компьютер или обратиться в службу поддержки Apple.
Установка новых драйверов устройства
Если ваш iPhone, iPad или iPod не распознается компьютером, проблема может заключаться в устаревших драйверах устройства. Чтобы исправить эту проблему, вам может потребоваться установить новые драйверы. В этом разделе мы рассмотрим способы установки драйверов для разных операционных систем.
Для Windows
1. Подключите ваше устройство к компьютеру с помощью кабеля USB.
2. Откройте файловый менеджер Windows и найдите значок вашего устройства в списке подключенных устройств. Если вы не видите значка устройства, попробуйте несколько раз переподключить кабель или использовать другой порт USB.
3. Щелкните правой кнопкой мыши на значке устройства и выберите «Свойства».
4. В открывшемся окне перейдите во вкладку «Драйвер» и нажмите на кнопку «Обновить драйвер».
5. В появившемся контекстном меню выберите «Автоматический поиск драйверов в Интернете». Если драйверы не найдены, попробуйте выбрать «Обзор файлов на компьютере».
6. Если вы выбрали «Обзор файлов на компьютере», перейдите в каталог C:\Program Files\Common Files\Apple\Mobile Device Support\Drivers и выберите файл driver.inf. Нажмите «Открыть» и следуйте инструкциям на экране.
7. После установки драйвера ваше устройство должно отобразиться в диспетчере устройств и быть распознано компьютером.
Если вы все еще испытываете проблемы с распознаванием устройства, попробуйте переустановить iTunes или обновить операционную систему Windows до последней версии. Если ничто из вышеперечисленного не помогло, обратитесь в службу поддержки Apple.
Для Mac
1. Подключите ваше устройство к компьютеру с помощью кабеля USB.
2. Если у вас открыты какие-либо приложения iOS-приложения на вашем устройстве, закройте их.
3. Найдите значок «Files» на экране вашего устройства и нажмите на него.
4. В открывшемся окне Files найдите значок «Подключенное устройство» в разделе «На моем iPad/iPhone/iPod» снизу. Нажмите на него.
5. Теперь вы увидите список приложений, позволяющих использовать файлы вашего устройства на компьютере. Найдите приложение «iTunes» и перенести его значок в нужный раздел «На моем iPad/iPhone/iPod».
6. Подключите ваше устройство к компьютеру через USB-кабель.
7. На компьютере откройте iTunes и убедитесь, что ваше устройство отображается в окне iTunes.
Если ваше устройство по-прежнему не распознается компьютером, попробуйте следующие способы:
1. Перезагрузите ваше устройство и компьютер.
2. Включите и отключите режим «Доверять этому компьютеру» на вашем устройстве.
3. Проверьте наличие обновления для iTunes в Магазине приложений и установите его.
4. Подключите ваше устройство к компьютеру по Wi-Fi, если это возможно.
Если ни один из этих способов не помог исправить проблему, попробуйте обратиться в службу поддержки Apple или обновить операционную систему Mac до последней версии.
Проверка обновлений в iTunes
На компьютере с операционной системой macOS:
1. Откройте приложение iTunes.
2. В верхней панели нажмите на список «iTunes Store» и выберите «Проверить наличие обновлений».
3. Если обновление доступно, выполните его установку, следуя инструкциям на экране.
На компьютере с операционной системой Microsoft Windows:
1. Откройте iTunes.
2. В верхней панели нажмите на список «Справка» и выберите «Проверить наличие обновлений».
3. Если обновление доступно, выполните его установку, следуя инструкциям на экране.
После обновления iTunes попробуйте подключить ваше устройство снова и проверьте, распознается ли оно компьютером.
Если проблема по-прежнему не решена, обратитесь к другим способам, описанным в этой статье, чтобы исправить проблему с распознаванием вашего iPhone, iPad или iPod компьютером.
Обновление iTunes до последней версии
Если ваш iPhone, iPad или iPod не распознается вашим компьютером, проблема может быть связана с устаревшей версией iTunes. Для исправления этой проблемы вам нужно обновить iTunes до последней версии.
Вот несколько способов, как обновить iTunes:
| |
Теперь, когда у вас установлена последняя версия iTunes, попробуйте подключить свое устройство Apple к компьютеру снова, чтобы увидеть, решает ли это проблему.
Если проблема с распознаванием устройства iPhone, iPad или iPod по-прежнему существует, есть другие методы, позволяющие исправить эту проблему:
- Используйте официальный Установщик драйверов Apple для Windows. Он позволяет установить или переустановить драйверы Apple для Windows, что может решить проблему с распознаванием устройства.
- Очистите системные файлы iTunes на Windows. Найдите и удалите скрытые или определенные файлы и папки, связанные с iTunes.
- Переустановка iTunes и компонентов. Удалите iTunes и связанные компоненты с вашего компьютера, а затем повторно установите их с помощью официального установщика iTunes.
- Проверьте, доверяет ли ваш iPhone, iPad или iPod компьютеру. На устройстве перейдите в «Настройки» -> «Face ID и код доступа» или «Touch ID и код доступа» -> «Доверие этому компьютеру» и выберите нужный параметр.
Если вы используете MacOS, обновление iTunes до последней версии также может помочь в исправлении проблемы с распознаванием устройства. Проверьте наличие обновлений из Mac App Store.
В некоторых случаях может быть необходима перезагрузка вашего компьютера или устройства iPhone, iPad или iPod, чтобы изменения вступили в силу. Если после всех этих действий ваше устройство по-прежнему не распознается компьютером, рекомендуется обратиться в службу поддержки Apple для дальнейшего решения проблемы.
Установка драйверов Apple Mobile Device USB
Если вы сталкиваетесь с проблемой, когда ваш iPhone, iPad или iPod не распознается компьютером, одним из возможных решений может быть установка драйверов Apple Mobile Device USB. В этом разделе мы расскажем вам, как выполнить данную установку.
Шаг 1: Подключение устройства
1. Подключите ваше устройство (iPhone, iPad или iPod) к компьютеру при помощи кабеля USB.
2. Если на устройстве появляется всплывающее окно с запросом разрешения подключения к компьютеру, нажмите «Доверять».
3. Если на компьютере появляется уведомление о том, что устройство подключено, кликните по кнопке «Доверять» или «Да».
Шаг 2: Переустановка драйверов
1. Найдите значок «Apple Mobile Device USB Driver» в системном каталоге на вашем компьютере. В Windows, это может быть скрытый каталог, поэтому вам может потребоваться включить отображение скрытых файлов и папок.
2. Переустановите драйвер, щелкая по значку «Apple Mobile Device USB Driver» правой кнопкой мыши и выбирая «Удалить устройство».
3. Перезагрузите компьютер.
Шаг 3: Установка драйверов заново
1. Подключите устройство к компьютеру при помощи кабеля USB.
2. Откройте меню «Пуск» и найдите «Установщик драйверов Apple Mobile Device USB».
3. Щелкните на этом значке правой кнопкой мыши и выберите «Запустить от имени администратора».
4. Дождитесь окончания установки драйверов.
5. Перезагрузите компьютер.
Если после выполнения всех этих шагов проблема с распознаванием устройства все еще наблюдается, попробуйте выполнить переустановку iTunes или обратитесь за помощью в поддержку Apple.
Проверка обновлений операционной системы
Если ваш iPhone, iPad или iPod не распознается вашим компьютером, одним из причин может быть несовместимость версий операционных систем устройства и компьютера.
1. Проверьте наличие обновлений для iOS
Перед подключением устройства к компьютеру, убедитесь, что вы используете последнюю версию iOS на вашем iPhone, iPad или iPod. Для этого откройте «Настройки», выберите «Общие» и нажмите на «Обновление ПО». Если доступно обновление, попробуйте установить его.
2. Обновите iTunes на компьютере
Следующим шагом является обновление iTunes на вашем компьютере до последней версии. Вы можете сделать это, открыв «App Store» или «Магазин приложений» на вашем компьютере, поиском iTunes и установкой доступного обновления.
3. Проверьте драйверы и устройства в диспетчере устройств
Если вы используете компьютер с операционной системой Windows, вам необходимо убедиться, что драйверы устройства iPhone, iPad или iPod правильно установлены. Для этого выполните следующие шаги:
- Подключите ваше устройство к компьютеру с помощью USB-кабеля.
- Откройте «Диспетчер устройств» (например, нажмите комбинацию клавиш Win + R, введите «c:\program files\apple mobile devicesupport», и нажмите Enter).
- Найдите устройство iPhone, iPad или iPod в списке, щелкните правой кнопкой мыши и выберите «Обновить драйвер».
Если после выполнения вышеуказанных способов ваш компьютер все еще не видит ваше устройство, обратитесь в службу поддержки Apple для дальнейших инструкций.
Установка обновленных драйверов через диспетчер устройств
Если ваш iPhone, iPad или iPod не отображается на компьютере или имеет проблемы с передачей данных, проблема может быть связана с устаревшими или неправильно установленными драйверами устройства. В таком случае, установка обновленных драйверов через диспетчер устройств может помочь исправить проблему.
Драйверы iPhone или iPad в Windows
В ОС Windows драйверы устройств Apple, включая iPhone и iPad, обычно устанавливаются автоматически посредством программы iTunes. Однако, если у вас возникли проблемы с подключением и ваше устройство не отображается в диспетчере устройств, вы можете попробовать следующие способы исправления:
| Шаг | Описание |
|---|---|
| 1. | Соедините устройство с компьютером с помощью USB-кабеля. |
| 2. | Откройте «Диспетчер устройств». Для этого нажмите правой кнопкой мыши на кнопку «Пуск» и выберите «Диспетчер устройств» в контекстном меню. |
| 3. | В Диспетчере устройств найдите ваш iPhone или iPad в разделе «Порты (COM и LPT)» или «Универсальный последовательный шина USB» (USB Universal Serial Bus). |
| 4. | Щелкните правой кнопкой мыши на устройстве и выберите «Обновить драйвер» из контекстного меню. |
| 5. | Выберите опцию «Обозреватель компьютера для поиска драйверов» и затем «Ручное выбор драйвера из списка уже установленных драйверов». |
| 6. | Перейдите в C:\Program Files\Common Files\Apple\Mobile Device Support\Drivers и выберите файл «usbaapl64.inf» или «usbaapl.inf». |
| 7. | После выбора файла драйвера, нажмите «Далее» и дождитесь завершения установки драйвера. |
| 8. | После установки драйвера перезагрузите компьютер и проверьте, распознает ли компьютер ваше iPhone или iPad. |
Если проблема все еще наблюдается, вы можете попробовать другие способы исправления, такие как очистка кэша iTunes, проверка программных обновлений или обратиться в службу поддержки Apple.
Драйверы iPhone или iPad в macOS
В macOS драйверы устройств Apple, включая iPhone и iPad, устанавливаются автоматически при подключении устройства. Однако, если ваш компьютер не видит ваше устройство или имеет проблемы с передачей данных, можно выполнить следующие действия для исправления проблемы:
| Шаг | Описание |
|---|---|
| 1. | Подключите iPhone или iPad к компьютеру с помощью USB-кабеля или беспроводного соединения. |
| 2. | Откройте Finder и выберите «Файлы» в нижней панели. |
| 3. | В боковой панели Finder откройте каталог «Место хранения» и выберите ваше устройство. |
| 4. | Если ваше устройство отображается, значит драйверы установлены и работают должным образом. |
| 5. | Если ваше устройство не отображается или возникают проблемы с передачей данных, попробуйте подключить его через другой USB-порт или обратитесь в службу поддержки Apple для получения дополнительной помощи. |
Установка обновленных драйверов через диспетчер устройств является одним из способов исправления проблем с распознаванием iPhone, iPad или iPod компьютером. Если эти шаги не помогли решить проблему, обратитесь в службу поддержки Apple или попробуйте иные методы исправления проблем, предложенные в официальном магазине приложений iOS.
Проверка и обновление драйверов через производителя компьютера
Если у вас возникают проблемы с распознаванием iPhone, iPad или iPod компьютером, одним из способов исправления этой проблемы может быть проверка и обновление драйверов через производителя компьютера.
Перед тем, как попробовать этот метод, убедитесь, что ваш iPhone, iPad или iPod не подключен к компьютеру. Также проверьте, что ваш компьютер подключен к Интернету через Wi-Fi или с помощью проводного соединения.
Чтобы проверить и обновить драйверы через производителя компьютера, выполните следующие шаги:
- Откройте веб-сайт производителя вашего компьютера.
- Найдите раздел поддержки или загрузки драйверов на этом веб-сайте.
- Найдите и выберите свою модель компьютера.
- Перейдите в раздел загрузки драйверов для вашей операционной системы (например, Windows или macOS).
- Найдите и загрузите драйверы для USB-портов или устройств Apple.
- Когда файлы драйверов загрузились, откройте папку, куда они были сохранены.
- Щелкните правой кнопкой мыши по файлу драйвера и выберите «Установить» или «Запустить» в меню контекста.
- Следуйте инструкциям на экране, чтобы установить или обновить драйвер USB-портов или устройств Apple.
После завершения установки или обновления драйверов перезагрузите компьютер и подключите свое iPhone, iPad или iPod к компьютеру с помощью USB-кабеля.
Теперь ваше устройство должно быть распознано компьютером и отображено в iTunes или файловом проводнике (на Windows) / Finder (на macOS). Если проблема с распознаванием все еще наблюдается, попробуйте использовать другой USB-кабель или переустановить iTunes. Также можете попробовать подключить устройство через другой USB-порт на компьютере.
Важно отметить, что при использовании данного способа обновления драйверов через производителя компьютера вместе с драйверами USB-портов или устройств Apple могут быть обновлены и другие драйвера системных компонентов, что может повлиять на работу других программ и устройств на вашем компьютере. Поэтому перед обновлением драйверов рекомендуется создать точку восстановления или резервную копию важных файлов.
Отключение антивирусного программного обеспечения
Если ваш iPhone, iPad или iPod не распознается вашим компьютером, проблема может быть вызвана конфликтом с антивирусным программным обеспечением на вашем ПК. В этом случае, отключение антивируса может быть решением проблемы.
1. Если у вас установлен антивирус на ПК, откройте его настройки и найдите опцию, позволяющую временно отключить защиту.
2. Если у вас установлено несколько антивирусных программ, отключите все из них.
3. Если у вас установлено программное обеспечение Apple, такое как iTunes или iCloud, проверьте его наличие в списке программ, запущенных на вашем ПК, и выключите его.
4. Перезагрузите компьютер после отключения антивирусного программного обеспечения.
Если после отключения антивируса ваше устройство все еще не распознается, попробуйте другие способы решения проблемы. Помните, что для успешного распознавания iPhone, iPad или iPod компьютером необходимо доверять устройству и разрешить доступ к данным.
Перезапуск компьютера и устройства
Вот методы перезапуска компьютера и устройства:
- Перезапустите компьютер: закройте все программы, сохраните открытые файлы и перезагрузите компьютер.
- Перезапустите устройство:
- Для iPhone, iPad или iPod с кнопкой «Домой»: нажмите и удерживайте кнопку «Сон/будильник» до тех пор, пока на экране не появится значок выключения. Переместите значок, чтобы выключить устройство, подождите несколько секунд, а затем снова нажмите и удерживайте кнопку «Сон/будильник» до появления логотипа Apple.
- Для iPhone X или новее, iPad с Face ID или iPadOS 13 или более поздней версии: нажмите и удерживайте одну из громкостных кнопок и кнопку «Вкл./выкл.». При появлении ползунков выключите устройство, подождите несколько секунд, а затем нажмите и удерживайте кнопку «Вкл./выкл.» до появления логотипа Apple.
После перезапуска компьютера и устройства откройте iTunes (на компьютере Mac) или управление файлами (на компьютере Windows). Если устройство по-прежнему не распознается, попробуйте другие способы, представленные на веб-сайте Apple.
Видео:
Что делать если iTunes не видит iPhone?ЕСТЬ 5 РЕШЕНИЙ!
Что делать если iTunes не видит iPhone?ЕСТЬ 5 РЕШЕНИЙ! by Tenorshare Russian 48,050 views 2 years ago 3 minutes, 38 seconds