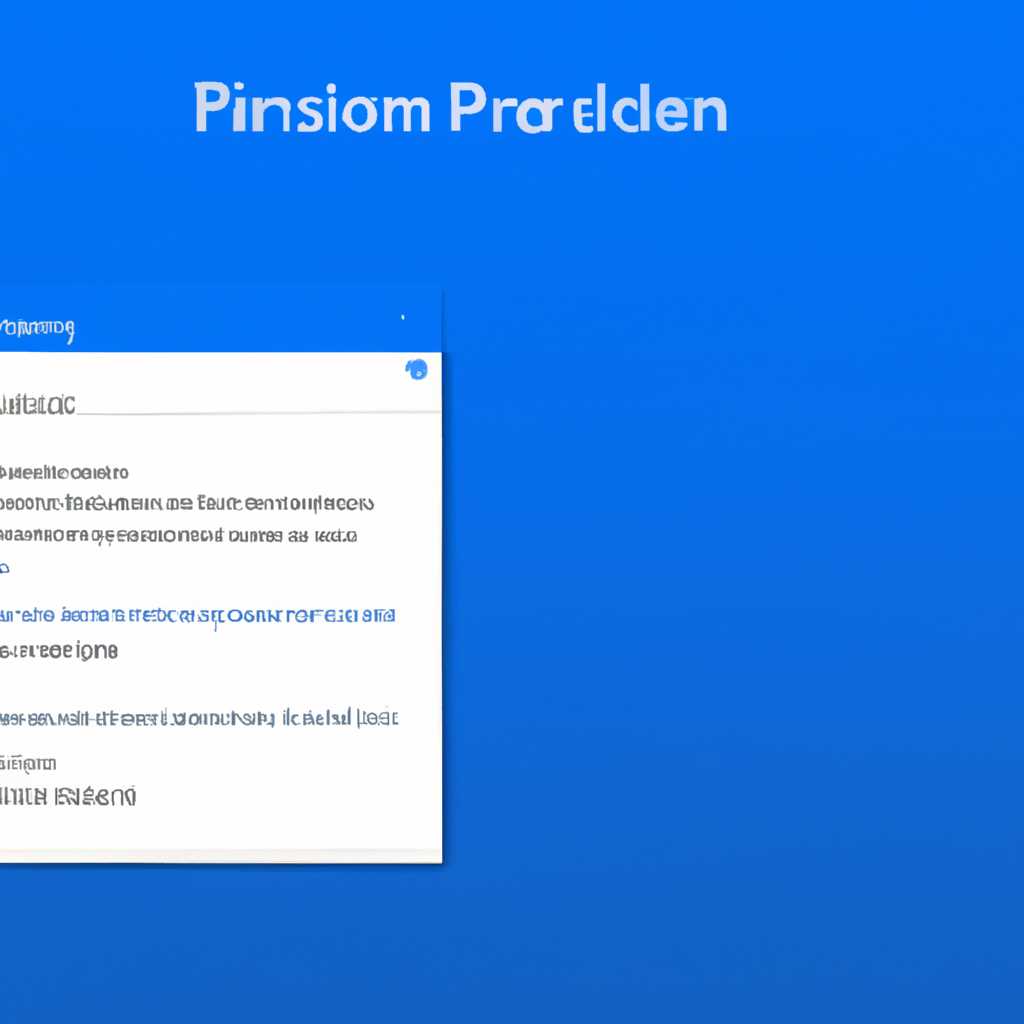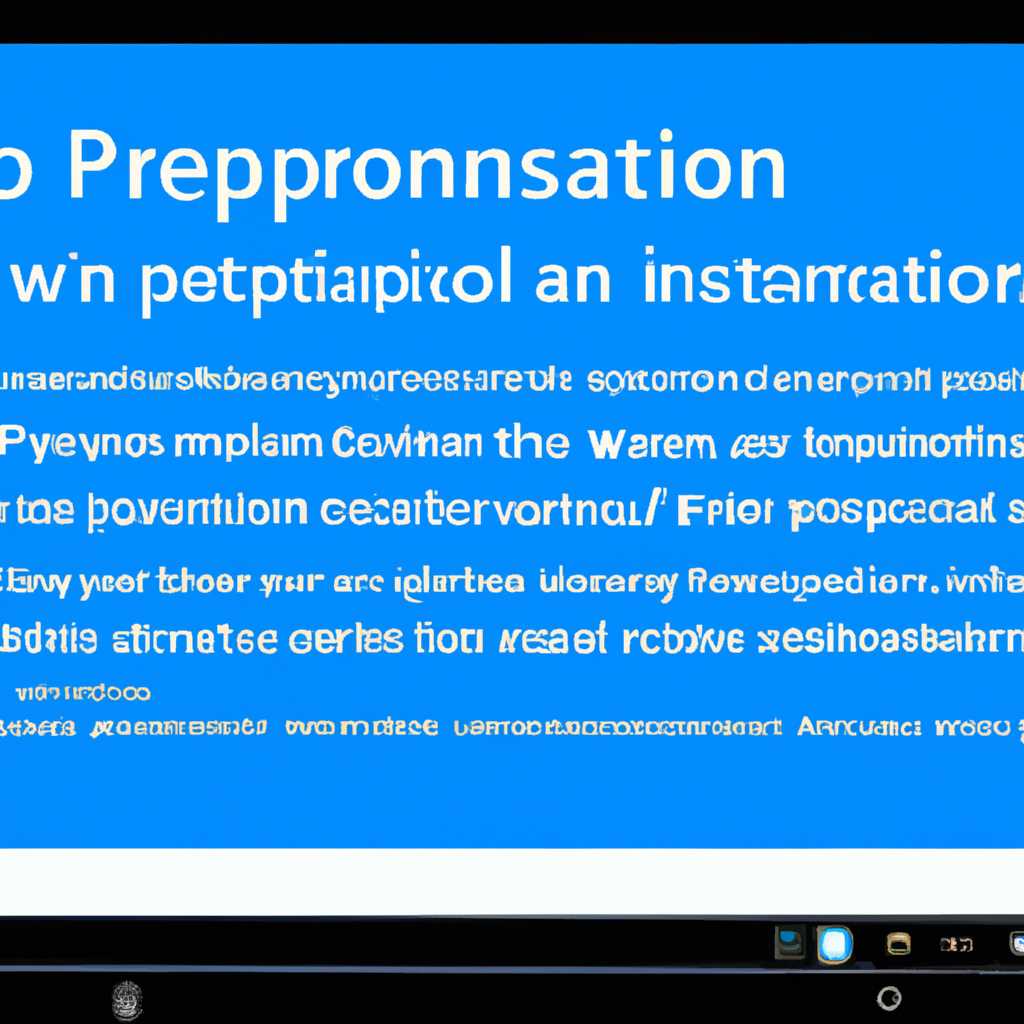- Как открыть классические настройки персонализации в Windows 10: подробная инструкция
- Как открыть классическое окно настроек цвета и внешнего вида
- Настройка размера шрифта
- Как открыть классическое окно «Персонализация»
- Открытие классического окна «Персонализация» через контекстное меню
- Открытие классического окна «Персонализация» через настройки
- Настройка иконок на «Рабочем столе»
- Открываем классические настройки персонализации
- Настройка иконок на «Рабочем столе»
- Настройка «Персонализация» на Windows 10
- Открытие настройки «Персонализация»:
- Настройка персонализации:
- Как открыть классическое окно настроек фонового рисунка рабочего стола
- Отключение теней окон
- Как оформить «Рабочий стол» на Windows 10
- Настройка «Панели задач»
- Оформление «Рабочего стола» на Windows 10
- 1. Изменение фонового изображения
- 2. Изменение цветов и фонов окон, значков и шрифтов
- 3. Изменение внешнего вида иконок
- Другие способы настройки внешнего вида «Рабочего стола»
- Видео:
- ДЕЛАЕМ КРАСИВЫЙ WINDOWS 10 feat минимализм
Как открыть классические настройки персонализации в Windows 10: подробная инструкция
Windows 10 – операционная система, предлагающая множество возможностей для кастомизации рабочего стола. Если вы хотите изменить внешний вид, размера и фонового изображения рабочего стола или настроить отображение других элементов интерфейса, то настройка классического вида персонализации будет наиболее подходящим решением.
Для установки классических настроек персонализации на компьютере с Windows 10 вам необходимо воспользоваться окном «Панели управления». Чтобы открыть эту настройку, вам потребуется выполнить следующие команды: перейдите в панель управления, найдите в поиске окно «настройки компьютера на столе» и нажмите на него.
При желании вы также можете удалить классическое окно настройки персонализации с рабочего стола. Для этого найдите в поиске путь к окну настройки «панели управления» и смените режим отображения на стандартные пакеты. Кроме того, в Windows 10 предусмотрен автоматический набор классических настроек персонализации, которые можно использовать по умолчанию.
Как открыть классическое окно настроек цвета и внешнего вида
Чтобы открыть классическое окно настроек цвета и внешнего вида, выполните следующие шаги:
- Щелкните правой кнопкой мыши на свободном месте на рабочем столе
- В открывшемся контекстном меню выберите пункт «Персонализация»
- В окне «Настройки» на левой панели выберите раздел «Цвета»
- На правой части экрана будет отображено окно с настройками цветов и внешнего вида
В этом окне можно настроить цвета окон, теней, а также изменить размер текста и иконок. Вы можете использовать один из предустановленных пакетов цветов и оформить свой рабочий стол в соответствии с вашими желаниями. Если настройки по умолчанию не удовлетворяют вашим требованиям, вы можете использовать команды в разделе «Сменить размер текста, иконок и других элементов» для настройки конкретных параметров интерфейса.
Также, в этом окне вы можете открыть классическое окно «Настройка цвета экрана» и настроить параметры цвета обоев, экрана блокировки, экрана входа и т.д. Для этого просто нажмите на ссылку «Дополнительные настройки цвета» внизу окна настроек цветов и внешнего вида.
Открыть классическое окно настроек цвета и внешнего вида в Windows 10 можно несколькими способами. Один из способов — открыть меню «Пуск» и в поле поиска набрать «настройка цвета», затем выберите «Настройка цвета экрана». В старой операционной системе Windows 7 такое окно называлось «Настройка внешнего вида и персонализации», и оно имеет абсолютно такие же настройки, как в Windows 10.
В итоге, открыв классическое окно настроек цвета и внешнего вида, вы сможете полностью настроить внешний вид и интерфейс рабочего стола под свои желания.
Настройка размера шрифта
Для тех, кто предпочитает использовать классические настройки персонализации в Windows 10, существует возможность настройки размера шрифта. Это позволяет изменять размер шрифта в рамках операционной системы, включая размеры шрифтов окон, заголовков, меню и других элементов интерфейса.
Чтобы настроить размер шрифта, выполните следующие шаги:
- Нажмите правой кнопкой мыши на панели задач в нижней части экрана и выберите пункт «Панель задач» в контекстном меню. В открывшемся окне выберите «Настройка размеров значков».
- Перейдите в раздел «Настройка размеров значков» и выберите нужный вам размер.
- Для более детальной настройки размера шрифта, перейдите на «Панель управления», щелкнув правой кнопкой мыши по кнопке «Пуск» и выбрав «Панель управления».
- В окне «Панель управления» выполните поиск по запросу «Шрифт» и выберите пункт «Настройка размера шрифта».
- В открывшемся окне настройки размера шрифта выберите нужный размер шрифта и нажмите кнопку «Применить».
Настройка размера шрифта позволяет вам настроить вид рабочего стола, шрифта окон и других элементов интерфейса, чтобы адаптировать его под свои предпочтения и вкус. Вы можете выбрать размер шрифта, который наиболее удобен для вас.
Также, помимо настройки размера шрифта, вы можете использовать другие классические настройки персонализации, такие как изменение фонового изображения рабочего стола, настройки теней окон и т. д. Для этого выполните поиск по соответствующим настройкам в окне «Панель управления».
Как открыть классическое окно «Персонализация»
В Windows 10 был введен новый интерфейс настройки персонализации, но вы все еще можете использовать классическое окно «Персонализация», чтобы настроить внешний вид вашего рабочего стола. Здесь мы покажем вам, как открыть классическое окно «Персонализация» в Windows 10.
Открытие классического окна «Персонализация» через контекстное меню
Следующий способ позволяет открыть классическое окно «Персонализация» через контекстное меню рабочего стола:
- Нажмите правой кнопкой мыши на свободном месте рабочего стола. В контекстном меню выберите пункт «Персонализация».
- Откроется новое окно настроек персонализации. В верхней части окна вы найдете разделы «Фон» и «Цвета».
- В разделе «Фон» вы можете выбрать изображение или цвет фона вашего рабочего стола. Как только вы выберете изображение, вы можете изменить его размер или использовать разные варианты отображения.
- В разделе «Цвета» вы можете настроить цвета элементов на своем рабочем столе, таких как панель задач и окна приложений. Вы также можете включить или отключить тени вокруг окон, установить цвет акцента и настроить другие параметры.
Открытие классического окна «Персонализация» через настройки
Вы также можете открыть классическое окно «Персонализация» через настройки Windows 10:
- Нажмите на значок «Пуск» в левом нижнем углу экрана или нажмите клавишу Windows на клавиатуре.
- Из выпадающего меню выберите пункт «Настройки».
- В окне настроек выберите раздел «Персонализация».
- Теперь вы можете настроить фон и цвета вашего рабочего стола в классическом окне «Персонализация».
Таким образом, вы можете использовать классическое окно «Персонализация» для тонкой настройки внешнего вида вашего рабочего стола в Windows 10.
Настройка иконок на «Рабочем столе»
В Windows 10 доступна возможность настраивать внешний вид «Рабочего стола», в том числе и иконки. Если вам не нравится стандартный набор изображений, вы можете изменить их на свой выбор. Для этого откройте классические настройки персонализации.
Открываем классические настройки персонализации
1. Нажмите правой кнопкой мыши на любом свободном месте рабочего стола. В контекстном меню выберите пункт «Персонализация».
2. Откроется окно настроек персонализации. В нем доступны различные способы настройки внешнего вида рабочего стола, панели задач и других элементов интерфейса.
Настройка иконок на «Рабочем столе»
Чтобы изменить иконки на «Рабочем столе» в классическом режиме, выполните следующие действия:
1. В окне настроек персонализации выберите пункт «Параметры рабочего стола».
2. Откроется новое окно с настройками рабочего стола. Здесь вы можете изменить фоновое изображение, выбрать папку с изображениями для слайд-шоу и настроить другие параметры оформления.
3. Чтобы изменить иконку на «Рабочем столе», выберите нужный значок и нажмите на кнопку «Изменить значок». В открывшемся окне выберите новую иконку из набора системных иконок или указывайте путь к файлу с желаемым изображением. После выбора иконки нажмите «ОК».
4. Повторите предыдущий шаг для всех конкретных значков на рабочем столе, которые вы хотите изменить.
5. После внесения всех изменений закройте окно настроек рабочего стола.
Таким образом, вы можете абсолютно настроить оформление «Рабочего стола» по своему желанию, включая изменение иконок. Классическое окно настроек персонализации позволяет менять не только иконки, но и фоновое изображение, слайд-шоу, шрифта и другие параметры оформления.
Настройка «Персонализация» на Windows 10
Операционная система Windows 10 предлагает различные способы настройки персонализации вашего компьютера. Вы можете изменять цвета, фоновое изображение рабочего стола, а также выбирать классические элементы оформления. Классическое оформление позволяет достичь более чёткости и четкости отображения на экране, как в стандартные приложения, так и на рабочем столе.
Открытие настройки «Персонализация»:
Для открытия настроек персонализации в Windows 10 есть несколько способов. Ниже приведены два основных способа:
- Нажмите ПКМ на свободном месте на рабочем столе и выберите пункт меню «Персонализация».
- Перейдите в раздел «Настройки» (можно найти в меню «Пуск» или использовать комбинацию клавиш Win + I). В открывшемся окне выберите «Параметры персонализации».
Настройка персонализации:
После открытия окна персонализации у вас есть возможность настроить различные аспекты внешнего вида вашего компьютера. Ниже приводится список наиболее популярных настроек:
- Изменение фонового изображения рабочего стола. Вы можете выбрать либо стандартные фоновые картинки, либо использовать собственное изображение.
- Настройка элементов интерфейса. Здесь вы можете изменить цвета окон и элементов управления, выбрать классические элементы оформления и т.д.
- Настройка «Рабочего стола». Вы можете выбрать слайд-шоу собственных изображений или папки, а также изменить способ отображения значков.
- Выбор цвета акцента. Этот цвет будет использоваться для выделения некоторых элементов интерфейса.
- Отключение слайд-шоу на экране блокировки или выбор собственных изображений.
- Параметры отображения компьютера. Здесь можно настроить разрешение экрана, масштаб интерфейса и т.д.
Для изменения каждой настройки просто выберите соответствующую вкладку или элемент меню в окне «Персонализация».
Теперь вы знаете, как открыть и настроить «Персонализацию» в операционной системе Windows 10. При помощи классических настроек персонализации вы сможете создать уникальный внешний вид вашего компьютера, подобный классическому столу в более поздних версиях Windows.
Как открыть классическое окно настроек фонового рисунка рабочего стола
В Windows 10 доступна настройка фонового рисунка рабочего стола через классическое окно настроек. Если вы предпочитаете использовать это окно вместо нового интерфейса «Персонализация», то выполните следующие шаги:
- Щелкните правой кнопкой мыши на пустом месте на рабочем столе и выберите «Настроить».
- В открывшемся окне настройки выберите вкладку «Фон».
- Перейдите к разделу «Фон рабочего стола» и выберите внешний вид фонового изображения.
- Вы можете установить одно из стандартных фоновых изображений, выбрав его из предложенного набора. Также можно выбрать собственное изображение, нажав на кнопку «Обзор» и указав путь к нужному файлу.
- Достаточно настроить размер изображения и режим его отображения (заполнение экрана, растягивание и т. д.) согласно своему вкусу.
- Если вы хотите сменить фоновое изображение автоматически с определенной периодичностью, то выберите опцию «Слайд-шоу».
- Настройте дополнительные параметры слайд-шоу, такие как время переключения между изображениями, показ только избранных изображений, настройку теней и т. д.
- После того как вы настроили все по вашему желанию, нажмите применить и закройте окно настроек.
Теперь вы знаете, как открыть классическое окно настроек фонового рисунка рабочего стола и настроить его по своему вкусу. Вы можете изменять фон рабочего стола, выбирая из классического набора изображений или устанавливая собственные картинки. Также доступна настройка размера и режима отображения, а для более специфической кастомизации вы можете настроить слайд-шоу и другие параметры.
Отключение теней окон
Как убрать фоновые тени окон в Windows 10? Это вполне достаточно просто сделать с помощью настройки персонализации операционной системы. Вы можете изменять различные аспекты оформления интерфейса по своему усмотрению, и отключение теней окон также возможно.
Для доступа к классическим настройкам персонализации и настройке теней окон на рабочем столе, выполните следующие шаги:
1. Правый клик на рабочем столе
Выполните правый клик на пустом месте рабочего стола, чтобы открыть контекстное меню.
2. Выберите «Персонализация»
В контекстном меню выберите пункт «Персонализация», чтобы открыть настройки оформления рабочего стола.
3. Перейдите к настройке теней окон
В открывшемся окне «Персонализация» на левой панели найдите и выберите пункт «Оформление». После этого в правой части окна выберите «Настройки цвета», чтобы перейти к дополнительным настройкам оформления.
4. Отключите тени окон
В открывшейся настройке оформления рабочего стола найдите раздел «Стандартные настройки» и выберите элемент «Следует ли оформить окно?». Уберите флажок «Тени окон» для отключения этой настройки.
Отключение теней окон позволит вам упростить оформление рабочего стола и повысить четкость изображения. Вы также можете настроить другие аспекты оформления, например, изменить размер значка или шрифта на рабочем столе.
Используйте автоматический режим персонализации или выберите собственное изображение в качестве фона рабочего стола. Эти и другие настройки доступны в настройках персонализации.
Как оформить «Рабочий стол» на Windows 10
1. Изменение фонового цвета и настройка слайд-шоу фонового экрана
Для изменения фонового цвета или настройки слайд-шоу фонового экрана перейдите в Центр управления, открыв его на экране задач. В разделе «Настроить экран блокировки» выберите «Фоновое изображение» или «Слайд-шоу». В разделе «Фоновое изображение» можно установить изображение, а в разделе «Слайд-шоу» – выбрать папку с изображениями для отображения на рабочем столе.
2. Настройка классического оформления окон и теней
Для изменения оформления окон и теней вокруг окон перейдите в «Настройки» операционной системы. На странице «Персонализация» выберите раздел «Цвета» и настройте необходимые параметры. В разделе «Цвет заголовков окон» выберите «Классическое» для использования классического оформления окон. В разделе «Краски и тени» можно изменить степень отображения теней вокруг окон.
3. Изменение размера и видов иконок на рабочем столе
Для изменения размера и вида иконок на рабочем столе перейдите в «Настройки» операционной системы. В разделе «Персонализация» выберите раздел «Рабочий стол» и настройте необходимые параметры. В разделе «Изменить размер и другие параметры значка» можно установить размер и изменять внешний вид значков на рабочем столе.
С помощью этих доступных настроек классического оформления рабочего стола можно установить внешний вид, соответствующий вашему вкусу и предпочтениям. Оформление рабочего стола в Windows 10 может быть абсолютно уникальным и изменяться в зависимости от ваших потребностей и предпочтений.
Настройка «Панели задач»
Классическое оформление «Панели задач» доступно в настройках персонализации Windows 10. С его помощью можно изменять внешний вид и отображение элементов панели задач, выбирать цвета и фонового, а также настраивать автоматический вид окон и их минимум на панели задач. Эти способы настройки позволяют использовать классический стиль «Рабочего стола», подобный Windows 7 или предыдущей версии системы.
1. Для открытия настроек «Панели задач» нужно открыть окно «Персонализация». Поэтому, нужно нажать правой кнопкой мыши нажать на «рабочем столе» и в контекстном меню выбрать пункт «Персонализация».
2. В открывшемся окне «Персонализация», слева будет панель с различными элементами настройки вида системы. Для настройки панели задач выберите центр настройка «Панель задач и меню «Пуск».
3. На этой вкладке доступны наиболее часто используемые параметры настройки панели задач. Здесь можно сменить положение панели задач, выбрать цвета и тени для панели задач, а также включить или отключить гаджеты.
4. В панели задач также можно настроить отображение кнопок и значков открытых окон. Для этого нужно перейти на вкладку «Панель задач» и выбрать нужные варианты в разделе «Настройка кнопок».
5. Помимо автоматического вида окон, можно установить их минимум на панели задач. Для этого нужно выбрать пункт «Как поведут себя кнопки на панели задач при открытии множества окон». Здесь можно выбрать, что делать с кнопками окон, когда их открывается слишком много.
6. Также, в разделе настроек «Панель задач» можно выбрать цвет панели задач, цвета теней и цвета кнопок панели задач.
7. В классической версии Windows также доступна настройка «отображение значка в панели задач». Данная настройка позволяет выбрать, как должен отображаться значок приложения в панели задач: только значок, значок с названием или отображать значок только пока приложение активно.
Таким образом, классическая настройка «Панели задач» в Windows 10 позволяет изменить внешний вид и настройки этого элемента рабочего стола. В зависимости от желаемого вида и кастомизации системы можно выбрать различные способы настройки и оформление панели задач.
Оформление «Рабочего стола» на Windows 10
Windows 10 предлагает множество способов настройки и оформления «Рабочего стола», позволяя вам всеми способами придать ему подобающий внешний вид. В этом разделе мы разберем, как изменить фоновый рисунок, цвета, размер иконок и шрифтов, а также другие внешние аспекты вашего рабочего пространства.
1. Изменение фонового изображения
Чтобы сменить фоновый рисунок на рабочем столе, выполните следующие действия:
- Щелкните правой кнопкой мыши на свободной области рабочего стола и выберите «Персонализация» из контекстного меню.
- В открывшейся панели перейдите в раздел «Фон».
- Выберите желаемое изображение или задайте цвет фона.
- Если хотите использовать классическое фоновое изображение, воспользуйтесь одним из предложенных вариантов или добавьте свое собственное.
2. Изменение цветов и фонов окон, значков и шрифтов
Для изменения цветов и фонов окон, значков и шрифтов, выполните следующие действия:
- Перейдите в раздел «Цвета» панели персонализации.
- Выберите желаемые цветовые схемы или создайте собственную комбинацию.
- Настройте размер иконок и шрифтов с помощью команды «Изменить размера текста и других элементов».
- Для более четкости изображения на рабочем столе удалите тени окон и задач.
3. Изменение внешнего вида иконок
Чтобы изменить внешний вид иконок на рабочем столе, выполните следующие действия:
- Щелкните правой кнопкой мыши на свободной области рабочего стола и выберите «Панель управления».
- В разделе «Панели и задачи» выберите «Настройка отображения иконок».
- Выберите желаемый стиль иконок, например, «Классические».
Теперь вы знаете, как оформить свой «Рабочий стол» на Windows 10 в соответствии с вашими предпочтениями и вкусом. Используйте эти способы и настройки для создания уникальной автоматической обстановки на вашем компьютере!
Другие способы настройки внешнего вида «Рабочего стола»
Настройка внешнего вида «Рабочего стола» в Windows 10 доступна не только через меню классической персонализации. В этой статье мы рассмотрели подробные инструкции по настройке через панель управления, и также с помощью встроенных инструментов Windows 10. Однако, наряду с этими методами, имеется несколько других способов, которые могут пригодиться вам при настройке внешнего вида «Рабочего стола».
1. Изменение размера шрифта: Если вы хотите изменить размер шрифта на «Рабочем столе», вы можете сделать это в окне «Параметры», использовав команду «Изменить размер текста, приложений и других элементов». В этом окне вы можете выбрать размер шрифта, который соответствует вашему вкусу и предпочтениям.
2. Настройка качества изображения: Если вы хотите изменить качество изображения на вашем компьютере, вы можете открыть окно «Параметры», зажав клавишу «Win + I». Затем выберите раздел «Система» и перейдите в раздел «Отображение». Там вы сможете настроить качество отображения на вашем экране, включая такие параметры, как стандартные пакеты теней и удаление эффектов слайд-шоу.
3. Переключение между классическим и автоматическим режимом оформления окон: Вы можете изменить режим оформления окон на вашем компьютере, используя команду «Персонализация» на панели задач. В этом окне доступна классическая и автоматическая настройка вида окон. Вы можете выбрать, какой режим вам больше нравится и какой стиль оформления интерфейса больше соответствует вашим предпочтениям.
4. Настройка значков и папок: Если вы хотите настроить иконки и папки на своем рабочем столе, вам не обязательно использовать классическую персонализацию. Вместо этого вы можете щелкнуть правой кнопкой мыши на рабочем столе и выбрать команду «Изменить», а затем выбрать, какие элементы интерфейса вы хотите изменить или удалить.
Все эти способы позволяют вам настраивать внешний вид «Рабочего стола» и других элементов в Windows 10. Используйте конкретные инструкции, чтобы настроить персонализацию под свои предпочтения. Поэтому, если вам не нравится стандартное оформление «Рабочего стола» в Windows 10, вы можете легко сменить его на более классическое оформление или настроить его внешний вид исходя из своего вкуса.
Видео:
ДЕЛАЕМ КРАСИВЫЙ WINDOWS 10 feat минимализм
ДЕЛАЕМ КРАСИВЫЙ WINDOWS 10 feat минимализм by MAXon 472,382 views 8 months ago 8 minutes, 33 seconds