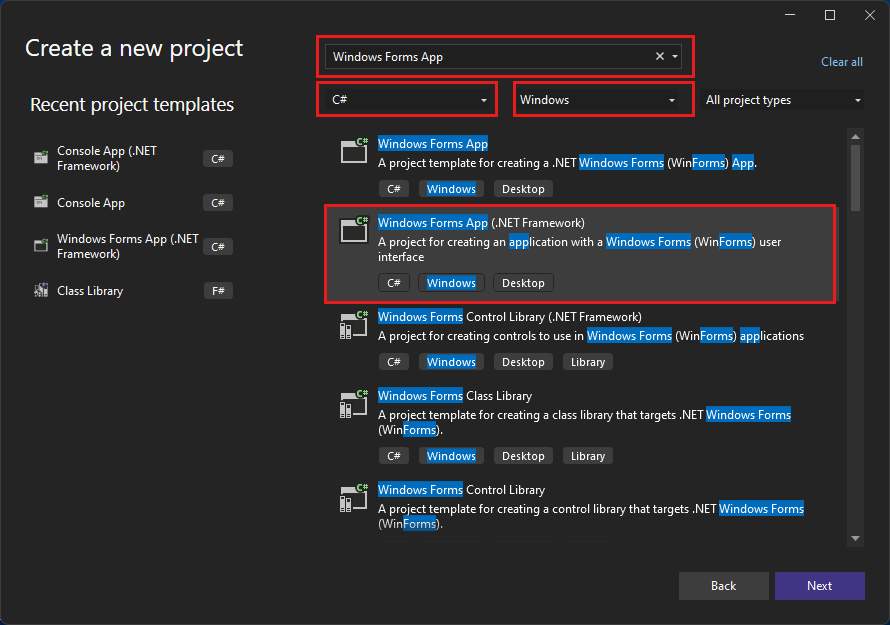- Введение в Windows Forms основы и принципы работы
- Добавление элементов управления на форму
- Предварительные требования
- Выбор шаблона проекта
- Настройка проекта
- Добавление элементов управления на форму
- Обработка событий элементов формы
- Запустите приложение
- 1. Создание нового проекта Windows Forms
- 2. Добавление элементов управления на форму
- Обработка событий
- Создание нового проекта
- Добавление элементов управления
- Настройка свойств элемента
- Добавление обработчика события
- Создание графического приложения
- Видео:
- C# Основы языка программирования Windows Form с нуля Окно авторизации, как открыть новую форму
Введение в Windows Forms основы и принципы работы
Windows Forms (WinForms) является одной из самых популярных технологий для создания графического интерфейса пользователя (GUI) в среде разработки Microsoft Visual Studio. Если вы хотите научиться создавать приложения с графическим интерфейсом на платформе .NET, то этот учебник для вас. В этом уроке мы рассмотрим основные принципы работы с Windows Forms и научимся создавать простые формы для вашего приложения.
Windows Forms предоставляет набор инструментов и компонентов, которые позволяют разработчикам создавать интерфейсы пользовательского опыта визуально и быстро. Основными частями Windows Forms формы являются элементы управления (controls), такие как кнопки, текстовые поля и окна, которые можно добавлять на форму и настраивать их свойства.
Когда вы создаете новый проект в Visual Studio, среда разработки сгенерирует форму с именем Form1.cs. Далее можно добавить новый элемент управления, например, текстовое поле (TextBox) или кнопку (Button). Затем можно изменить свойства элементов для настройки их внешнего вида и поведения. Визуальное создание интерфейса пользовательского опыта является одним из наиболее важных аспектов при разработке Windows Forms приложений.
Добавление элементов управления на форму
В Visual Studio вы можете создать новый проект WinForms, чтобы начать работу над созданием формы. Перейдите в «File» -> «New» -> «Project» и выберите шаблон «Windows Forms App (.NET)». Затем введите имя проекта и выберите местоположение для сохранения.
После создания проекта откроется форма-дизайнер, где вы сможете начать работу над созданием формы. В дизайнере формы у вас будет доступ к множеству элементов управления, которые можно добавить на форму с помощью панели Toolbox.
Найти панель Toolbox можно в правой части окна Visual Studio. Если она не видна, вы можете открыть ее, выбрав «View» -> «Toolbox». В Toolbox вы найдете список элементов управления, которые можно добавлять на форму, такие как кнопка (Button), текстовое поле (TextBox), список (ListBox) и т.д.
Чтобы добавить элемент управления на форму, просто перетащите его из Toolbox на форму. Затем вы можете настроить свойства элемента с помощью панели свойств (Properties) и обработать события, связанные с элементом, добавив обработчик событий (event handler).
Обработка событий является важной частью создания формы в WinForms. Событие представляет собой действие, которое может произойти с элементом управления, например, нажатие кнопки или изменение значения текстового поля. Обработчик событий — это метод, который выполняется при возникновении события. Вы можете создать обработчик, выбрав элемент управления на форме, перейдя к панели свойств и нажав на кнопку «Events» (события). Затем выберите событие, которое вы хотите обработать, или создайте новое событие.
Например, чтобы создать обработчик события нажатия кнопки, выберите кнопку на форме, перейдите к ее свойствам и найдите пункт «Click» (нажатие). Затем нажмите на значок справа от поля «Click» и выберите «Event Handler» (обработчик события). Вам будет предложено создать новый метод для обработки этого события.
После добавления элементов управления и настройки их свойств и событий вы можете запустить приложение, нажав кнопку «Start» (запустить) или нажав клавишу F5. В этом обучающем руководстве вы также узнаете о предварительных условиях, которые необходимо выполнить для запуска приложения WinForms и о других важных аспектах создания формы с помощью Windows Forms.
Предварительные требования
Для создания Windows Forms приложений вам потребуется установленная среда разработки Visual Studio. Убедитесь, что у вас установлена последняя версия, которую можно найти на официальном сайте Microsoft.
Выбор шаблона проекта
При создании нового проекта в Visual Studio выберите шаблон «Windows Forms App (.NET Core)». Этот шаблон позволяет создать проект с использованием новых технологий .NET Core, которые являются основой для разработки приложений Windows Forms.
Настройка проекта
После создания проекта вам необходимо настроить его для работы с Windows Forms. Для этого выберите в Solution Explorer файл Program.cs и добавьте следующие строки кода:
[STAThread]
static void Main()
{
Application.EnableVisualStyles();
Application.SetCompatibleTextRenderingDefault(false);
Application.Run(new Form1());
} Этот код определяет точку входа в приложение и устанавливает основные настройки для отображения и управления формами Windows Forms.
Добавление элементов управления на форму
Создайте новую форму, нажав правой кнопкой мыши на проект в Solution Explorer и выбрав пункт «Add» -> «Windows Form». В появившемся окне выберите «Windows Form» и нажмите кнопку «Add». Новая форма будет сгенерирована и отобразится в редакторе Visual Studio.
Чтобы добавить элементы управления на форму, перейдите в Toolbox (панель инструментов) и выберите необходимые компоненты, например, Button и TextBox. При помощи drag-and-drop (перетаскивание) добавьте эти элементы на форму.
Обработка событий элементов формы
Для обработки событий элементов формы вам необходимо выбрать элемент, на который хотите добавить обработчик события, и дважды кликнуть по нему. Visual Studio сгенерирует код для обработки события и откроет его в редакторе.
Например, если вы хотите обрабатывать клики по кнопке, вы можете выбрать кнопку на форме, дважды кликнуть по ней и Visual Studio сгенерирует код для обработки события Click кнопки.
Важно помнить, что для каждого элемента формы может быть добавлено несколько обработчиков событий. Вы можете добавлять их вручную или использовать свойства элемента для установки обработчика события.
Запустите приложение
Перейдите к следующей части этого учебника, чтобы узнать, как запустить приложение Windows Forms, созданное с помощью Visual Studio.
Когда вы создали новый проект Windows Forms в Visual Studio, по умолчанию создается форма, называемая Form1. Файл этой формы называется Form1.cs, и он содержит все элементы управления, свойства и события, которые были созданы с помощью Windows Forms Designer. Если вы не видите окно Form1.cs, вы можете найти его в папке Solution Explorer и дважды щелкнуть, чтобы открыть его.
В этой форме вы будете создавать пользовательский интерфейс вашего приложения. Когда вы работаете с Windows Forms, вы можно создавать новые элементы управления, добавлять их на форму с помощью метода drag-and-drop и настраивать их свойства во время выполнения или в конструкторе формы.
У каждого элемента управления в Windows Forms есть свойства, методы и события, которые вы можете использовать, чтобы управлять его поведением и взаимодействовать с пользователем. Например, вы можете создать текстовое поле, назвать его txtName и добавить его на форму с помощью метода drag-and-drop. Затем, вы можете установить свойство Text на «Hello, World!» и добавить обработчик события, который будет вызываться, когда пользователь нажимает кнопку мыши внутри текстового поля.
Следующие шаги объясняют, как создать форму с текстовым полем и кнопкой.
1. Создание нового проекта Windows Forms
Перейдите в Visual Studio и выберите File > New > Project. Выберите шаблон «Windows Forms App (.NET Core)» из списка шаблонов проектов. Введите имя проекта и выберите папку, в которой будет храниться проект. Затем нажмите кнопку Create.
2. Добавление элементов управления на форму
В окне Solution Explorer найдите файл Form1.cs и дважды щелкните на нем. Откроется дизайнер формы, в котором вы можете создавать и настраивать элементы управления. Найдите в окне Toolbox список доступных элементов управления. Мы можем добавить текстовое поле и кнопку.
3. Настройка свойств элементов управления
Выберите текстовое поле на форме и перейдите к свойствам в окне Properties. Имя свойства, которое нужно сменить на txtName, должно быть изменено на «Текст» и установлено значение «Hello, World!».
4. Добавление обработчика событий
Выберите кнопку на форме и перейдите к свойствам в окне Properties. Выберите имя свойства «Name» и измените его на «btnClick». Найдите событие «Click» и дважды щелкните по нему. Это создаст обработчик событий btnClick_Click, который будет вызываться, когда пользователь дважды щелкает по кнопке мыши.
5. Запуск приложения
Чтобы запустить приложение, вы должны нажать кнопку «Запуск» в верхней панели Visual Studio или нажать клавишу F5 на клавиатуре. Приложение будет скомпилировано и запущено. Вы увидите форму с текстовым полем и кнопкой, как вы настроили. Вы можете вводить текст в поле и нажимать кнопку, чтобы обработать событие btnClick_Click.
И это основы создания приложения Windows Forms с помощью Visual Studio!
Обработка событий
Для создания обработчика событий в Windows Forms можно использовать визуальный дизайнер. В этом учебнике мы разберем пример создания обработчика события на примере кнопки.
Создание нового проекта
Для начала откройте Visual Studio и запустите новый проект Windows Forms. Для этого выберите File — New — Project и в списке шаблонов выберите Windows Forms App (.NET Core).
Далее выберите имя и место сохранения вашего проекта и нажмите кнопку «Create».
Добавление элементов управления
Теперь, когда ваш проект создан, можно перейти к дизайнеру формы. Для этого откройте файл формы проекта (например, Form1.cs) в редакторе кода.
В редакторе форм вы найдете управляющую панель с элементами управления. Чтобы добавить новый элемент управления, перейдите на вкладку Toolbox и перетащите элемент на форму. Например, выберите элемент Button и перетащите его на форму.
Настройка свойств элемента
После добавления элемента на форму вы можете настроить его свойства. Для этого выделите элемент и откройте вкладку Properties в редакторе. Здесь вы сможете установить различные свойства элемента, такие как Text – текст, который отображается на кнопке.
Добавление обработчика события
Для добавления обработчика события нажмите кнопку справа от свойства, связанного с событием, на которое вы хотите реагировать. Например, для обработки события «Click» кнопки выделите ее на форме и войдите в редактор свойств. Далее найдите свойство Click и дважды щелкните по нему. В результате вы перейдете к конструктору обработчика событий.
Внутри конструктора обработчика событий добавьте необходимый код, который должен выполниться при наступлении события. Например, для кнопки btnSubmit можно создать обработчик следующим образом:
private void btnSubmit_Click(object sender, EventArgs e)
{
// Добавьте код, который выполнится при нажатии на кнопку
}Теперь, когда обработчик события создан, он будет вызываться каждый раз, когда пользователь кликает на кнопку.
В этом руководстве мы рассмотрели основы добавления и настройки элементов управления в Windows Forms, а также создания обработчика событий. Теперь вы можете использовать эти знания для создания своих собственных приложений на платформе .NET.
Создание графического приложения
Чтобы начать создание приложения, вы должны сначала создать новый проект. Для этого выберите пункт «Новый проект» в меню среды разработки Visual Studio. Затем выберите шаблон проекта «Windows Forms App» и задайте имя проекта. Нажмите кнопку «Создать», чтобы создать проект.
После создания проекта откроется окно «Form Designer», где вы сможете визуально настроить внешний вид и расположение элементов формы. В этой части окна формы вы увидите панель «Toolbox», содержащую список доступных элементов управления, таких как кнопки, текстовые поля и многое другое.
Чтобы добавить элемент управления на форму, просто перетащите его из панели «Toolbox» на форму. Например, чтобы добавить текстовое поле (TextBox), просто перетащите его на форму. Затем вы можете изменить его свойства, такие как положение (Location), размер (Size) и текст (Text), с помощью панели «Properties», которая находится справа от окна формы.
textbox1.Location = new System.Drawing.Point(100, 100);
textbox1.Size = new System.Drawing.Size(200, 20);
textbox1.Text = "Введите ваше имя";
Для добавления кнопки на форму также просто перетащите ее из панели «Toolbox». Затем вы можете настроить связанные события, например, событие «Click», перейдя к коду формы (просто дважды щелкните по форме). В коде формы вы можете добавить обработчик события, который будет выполняться, когда пользователь щелкает на кнопке.
private void button1_Click(object sender, EventArgs e)
{
string name = textbox1.Text;
MessageBox.Show("Привет, " + name + "!");
}
В результате этих действий на форме будет отображаться текстовое поле и кнопка. Когда пользователь введет свое имя в текстовое поле и нажмет кнопку, на экране появится окно с приветствием.
Все элементы, которые вы добавляете на форму, являются объектами, имеющими свои свойства и методы. Если вы хотите настроить дополнительные свойства элементов, такие как цвет фона (BackColor) или шрифт (Font), вы можете сделать это через панель «Properties».
Также вы можете добавить обработчики других событий, таких как событие «DoubleClick» или «MouseHover», для любого элемента управления на форме.
Вот как выглядит код созданного приложения:
using System;
using System.Windows.Forms;
namespace MyFirstApp
{
public partial class Form1 : Form
{
public Form1()
{
InitializeComponent();
}
private void button1_Click(object sender, EventArgs e)
{
string name = textbox1.Text;
MessageBox.Show("Привет, " + name + "!");
}
}
}
Вам нужно сохранить файл проекта (.csproj) и запустить его, чтобы увидеть приложение в действии. Помощью функций drag-and-drop и code generation Windows Forms упрощает создание графических приложений и ускоряет процесс разработки.
Теперь, когда вы знаете основы создания графического приложения с использованием Windows Forms, вы можете исследовать дальше и настроить его в соответствии с вашими требованиями и желаниями.
Видео:
C# Основы языка программирования Windows Form с нуля Окно авторизации, как открыть новую форму
C# Основы языка программирования Windows Form с нуля Окно авторизации, как открыть новую форму by GM-PROJECT 13,932 views 5 years ago 16 minutes