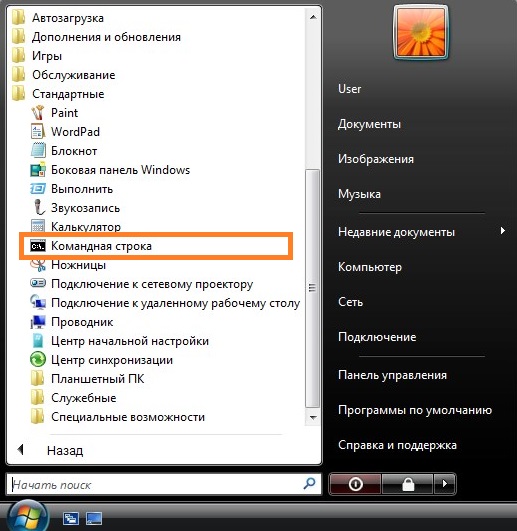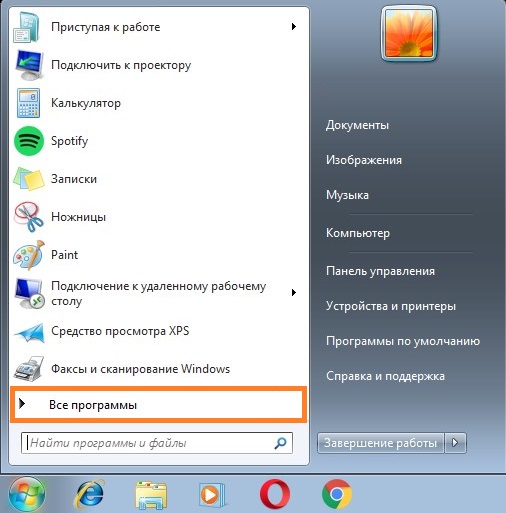- Как открыть командную строку Windows Server пошаговая инструкция
- Откройте меню «Пуск» и найдите «Выполнить»
- Введите «cmd» и нажмите «Enter»
- Используйте команду «start» для открытия командной строки от имени администратора
- Воспользуйтесь командой «powershell» для открытия PowerShell в командной строке
- Изучите оснастку Консоли управления msc для дополнительных возможностей
- Видео:
- Как запустить, открыть командную строку от имени администратора в Windows 10, 8 или 7 💻⌨️👨💻
Как открыть командную строку Windows Server пошаговая инструкция
Командная строка Windows Server – это мощный инструмент, который помогает пользователям выполнять много разных задач через интерфейс командной строки. Она позволяет открыть доступ к различным файлам и папкам, добавить и удалить устройства, просмотреть общие элементы, управлять службами и многое другое.
Существует несколько способов открыть командную строку Windows Server. Например, вы можете открыть ее через проводника или использовать горячие клавиши. Ниже приведена пошаговая инструкция, которая поможет вам открыть командную строку на Windows Server 7 или 10.
1. Нажмите на кнопку «Пуск» в левом нижнем углу экрана и выберите пункт «Выполнить». Вы также можете нажать на клавиши Win + R на клавиатуре для вызова окна «Выполнить».
2. В открывшемся окне «Выполнить» введите «cmd» (без кавычек) и нажмите клавишу Enter. Запустится командная строка Windows Server.
3. Еще один способ открыть командную строку – это воспользоваться проводником Windows. Откройте проводник, найдите папку «С:\Windows\System32» и найдите файл «cmd.exe». Щелкните правой кнопкой мыши на этот файл и выберите пункт «Создать ярлык».
4. Теперь переместите созданный ярлык на рабочий стол или в любое другое место, откуда вам будет удобно запускать командную строку Windows Server.
Вот и все! Теперь у вас есть несколько способов открыть командную строку Windows Server и использовать ее для выполнения различных задач. Управление сервером и управление различными настройками стало очень простым с помощью командной строки.
Примечание:
В Windows Server также доступны другие инструменты командной строки, такие как «gpedit.msc» для открытия оснастки «Политика групп», «services.msc» для открытия оснастки «Службы» и «lusrmgr.msc» для открытия оснастки «Пользователи и группы локального компьютера». Вы можете использовать эти инструменты, чтобы настроить различные параметры и решить множество задач.
Надеемся, данная пошаговая инструкция помогла вам открыть командную строку Windows Server и научиться использовать ее для выполнения нужных вам задач. Удачи в работе на сервере!
Откройте меню «Пуск» и найдите «Выполнить»
| Шаг 1: | Откройте меню «Пуск», нажав на кнопку «Пуск» в левом нижнем углу экрана. |
| Шаг 2: | Введите в строке поиска «Выполнить» или просто наберите комбинацию клавиш Win + R. Оба способа запускают элемент «Выполнить». |
| Шаг 3: | После этого появится диалоговое окно «Выполнить». В поле ввода введите слово «cmd» или «command.com» (без кавычек) и нажмите кнопку «ОК». Это запустит командную строку Windows Server. |
Если вы вошли в систему под учётной записью администратора, командная строка будет запущена с правами администратора. В противном случае, она будет запущена с правами обычного пользователя.
Теперь вы можете использовать командную строку Windows Server для запуска программ, работы с системными параметрами, настройки устройств и многих других задач. В следующих разделах мы рассмотрим различные способы использования командной строки Windows Server.
Введите «cmd» и нажмите «Enter»
После открытия командной строки Windows Server вы увидите черный экран с окном командной строки, где можно вводить текстовые команды. Есть несколько способов запустить командную строку:
- Способ 1: Используйте голосовой вызов — если у вас есть значок Cortana на панели задач, то вы можете просто сказать «Открыть командную строку».
- Способ 2: Через меню Пуск — нажмите на кнопку «Пуск» в левом нижнем углу экрана, выберите папку «Windows Систем» и откройте в ней папку «Командная строка».
- Способ 3: Через файловую систему — откройте папку «C:\Windows\System32», найдите файл «cmd.exe» и дважды щелкните на нем.
- Способ 4: Через окно «Выполнить» — нажмите комбинацию клавиш Win + R, введите «cmd» и нажмите «Enter».
- Способ 5: Через Проводник — откройте любую папку, щелкните правой кнопкой мыши на пустой области окна, выберите пункт «Открыть командную строку» и в выпадающем меню выберите «Открыть командную строку здесь».
После выполнения одного из этих способов, откроется командная строка Windows Server, готовая к вводу команд. Теперь вы можете использовать различные команды для управления системой, настройки сети, выполнения задач администрирования и многого другого.
Используйте команду «start» для открытия командной строки от имени администратора
Чтобы открыть командную строку от имени администратора, выполните следующие шаги:
- Нажмите кнопку «Пуск» в левом нижнем углу рабочего стола Windows Server.
- В открывшемся меню найдите элемент «Стандартные программы» и щелкните по нему.
- В подменю выберите «Командная строка (администратор)».
После выполнения этих шагов откроется новое окно командной строки. Вы будете видеть путь к папке (например, «C:\Windows\system32») и приглашение для ввода команд. Теперь вы можете вводить команды для выполнения различных задач на вашем сервере.
Например, вы можете использовать команду «ipconfig» для просмотра информации о сетевых настройках сервера или команду «shutdown» для выключения сервера в заданное время.
Обратите внимание, что открытие командной строки от имени администратора требует прав администратора. Если вы не являетесь администратором сервера, вам могут быть ограничены некоторые возможности.
Использование команды «start» для открытия командной строки от имени администратора — один из способов, которые могут помочь вам в работе с Windows Server. Этот способ может быть полезным, если вам необходимо выполнить определенные задачи администрирования или настроить систему по вашим требованиям.
Воспользуйтесь командой «powershell» для открытия PowerShell в командной строке
Если вы хотите открыть PowerShell в командной строке Windows Server, то можно воспользоваться командой «powershell». Для этого следуйте инструкции ниже:
- Откройте командную строку. Для этого нажмите кнопку «Пуск» в левом нижнем углу экрана, введите «cmd» в поле поиска и нажмите кнопку «Enter».
- В отображенном списке результатов выберите «cmd.exe».
- После этого откроется командная строка. В строке запуска введите «powershell» и нажмите кнопку «Enter».
- PowerShell откроется в командной строке.
Теперь у вас есть доступ к множеству различных команд, которые помогут вам управлять вашим компьютером с помощью PowerShell. Вы можете создавать и редактировать файлы, просматривать содержимое папок, управлять службами и многое другое.
Изучите оснастку Консоли управления msc для дополнительных возможностей
Консоль управления MSC представляет собой инструмент, который дает возможность администратору выполнять различные задачи, связанные с администрированием операционной системы. С ее помощью можно просматривать и изменять различные настройки и параметры системы.
Для открытия оснастки Консоли управления MSC на компьютере с Windows Server 2008, 2012, 2016 или 2019 вам потребуется выполнить несколько шагов:
- Нажмите на кнопку «Пуск» в левом нижнем углу экрана.
- В поле поиска программ и файлов введите «mmc» и нажмите клавишу «Enter».
- В открывшемся окне выберите «File» в меню.
- Затем выберите «Add/Remove Snap-in…» (Добавить/удалить оснастку).
- В появившемся окне выберите нужные Вам оснастки, например «Local Users and Groups» (Локальные пользователи и группы).
- Нажмите на кнопку «Add» (Добавить) и выберите нужные оснастки из списка.
- После выбора оснасток нажмите на кнопку «OK».
- В основном окне Консоли управления MSC появятся выбранные Вами оснастки.
Теперь вы можете использовать оснастку Консоли управления MSC для выполнения различных задач и настроек системы, таких как настройка политики безопасности, управление сертификатами, настройка служб, просмотр и редактирование реестра и многое другое.
Помимо стандартных оснасток, MSC позволяет добавлять и настраивать другие оснастки, чтобы расширить функционал консоли. Например, оснастка «Services» (Службы) позволяет управлять запущенными службами компьютера, а оснастка «Print Management» (Управление принтерами) дает возможность управлять принтерами и печатями.
Также в Консоли управления MSC есть возможность запуска командной строки через оснастку «Command Prompt» (Командная строка), а также редактора реестра через оснастку «Registry Editor» (Редактор реестра).
Используйте комбинации клавиш Shift + F3 или правую кнопку мыши по папке в панели элементов для открытия директории, в которой находится запущенный файл оснастки (.msc). Ниже, в частности, показан способ открытия оснастки диспетчера источников данных ODBC.
Основная часть оснастки расположена в центре окна Консоли управления MSC. Это просто окошко со списком элементов, в котором эти элементы можно открыть и настраивать. Слева есть панель элементов, со списками оснасток и их содержимым. Справа можно писать текстовые значения в строке.
Также стоит отметить, что некоторые оснастки могут быть доступны только на компьютерах с определенной битностью. Например, в оснастке «Local Users and Groups» есть дополнительная вкладка «Users» (Пользователи), недоступная на компьютерах с 64-битными ОС.
Изучите оснастку Консоли управления MSC и откройте для себя возможности администрирования Windows Server.
Видео:
Как запустить, открыть командную строку от имени администратора в Windows 10, 8 или 7 💻⌨️👨💻
Как запустить, открыть командную строку от имени администратора в Windows 10, 8 или 7 💻⌨️👨💻 by Hetman Software: Восстановление данных и ремонт ПК 127,289 views 6 years ago 4 minutes, 5 seconds