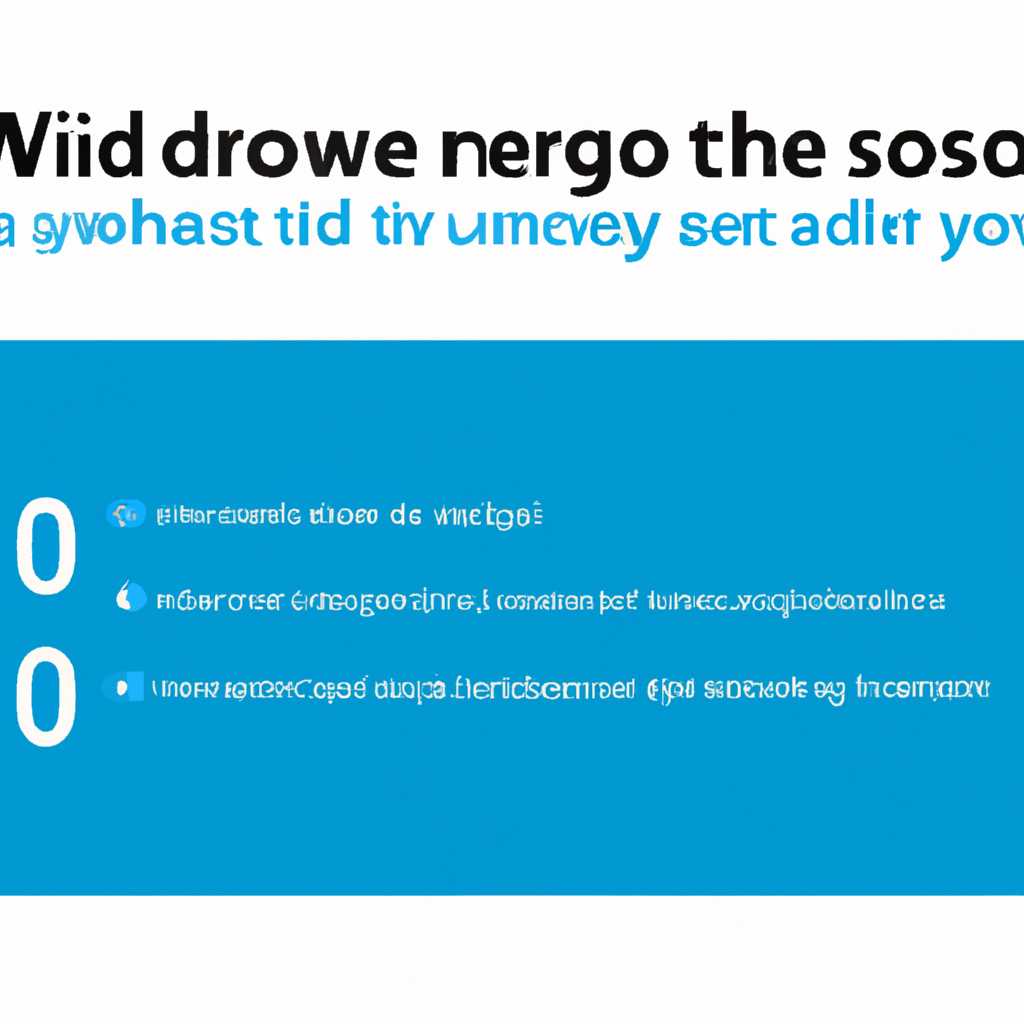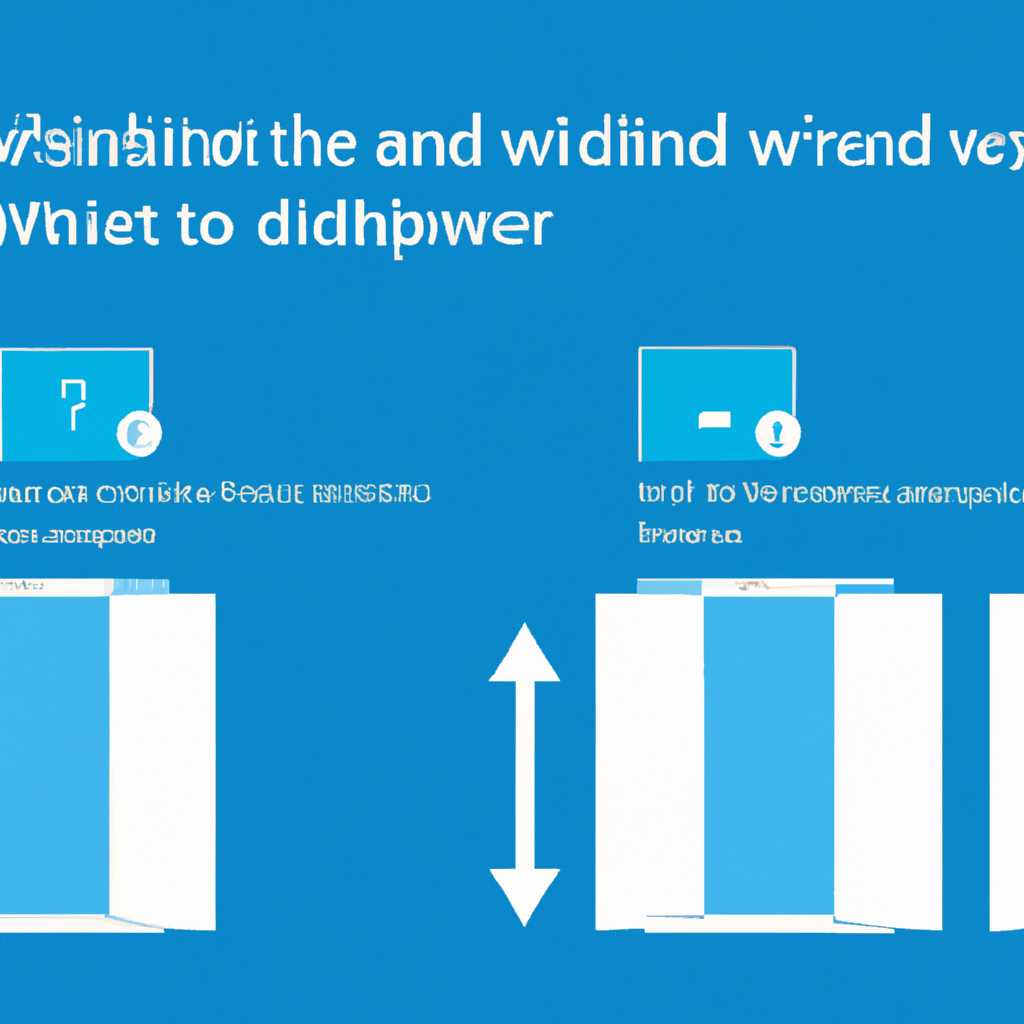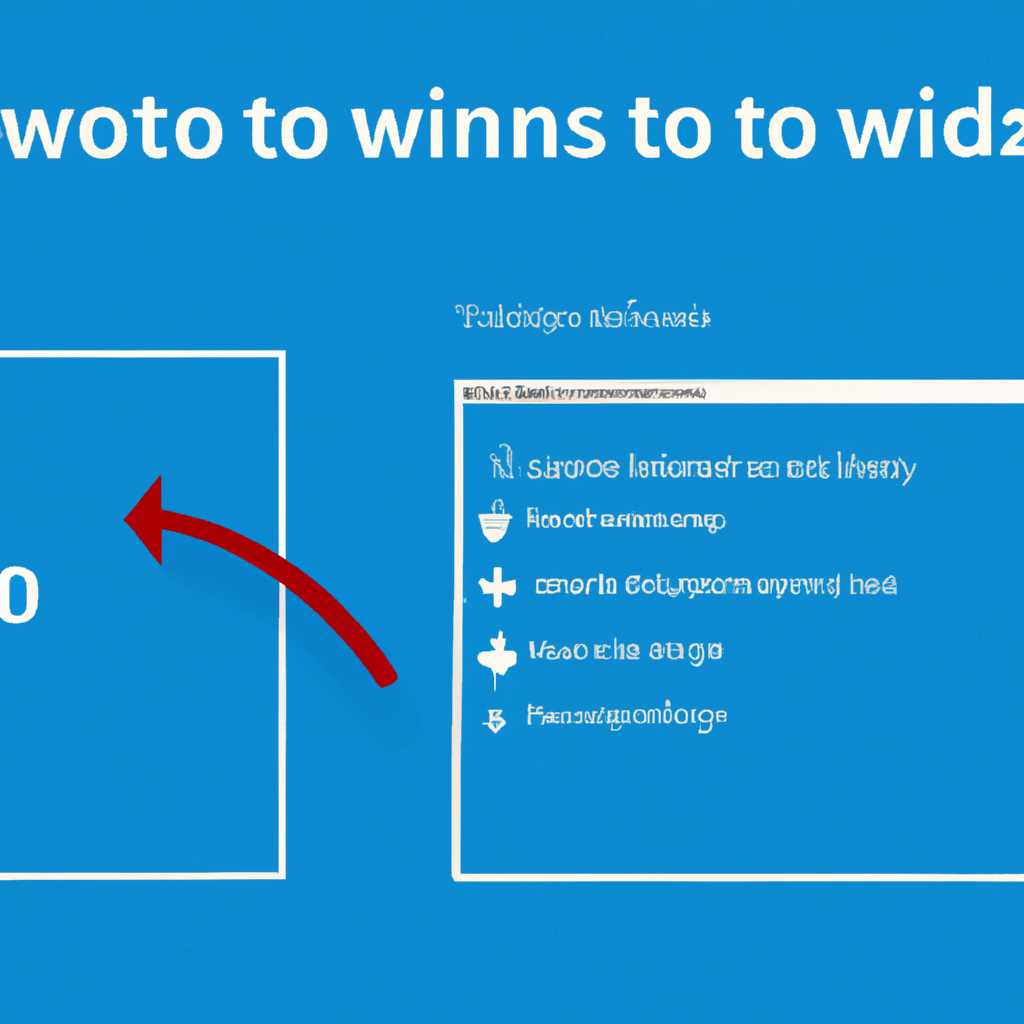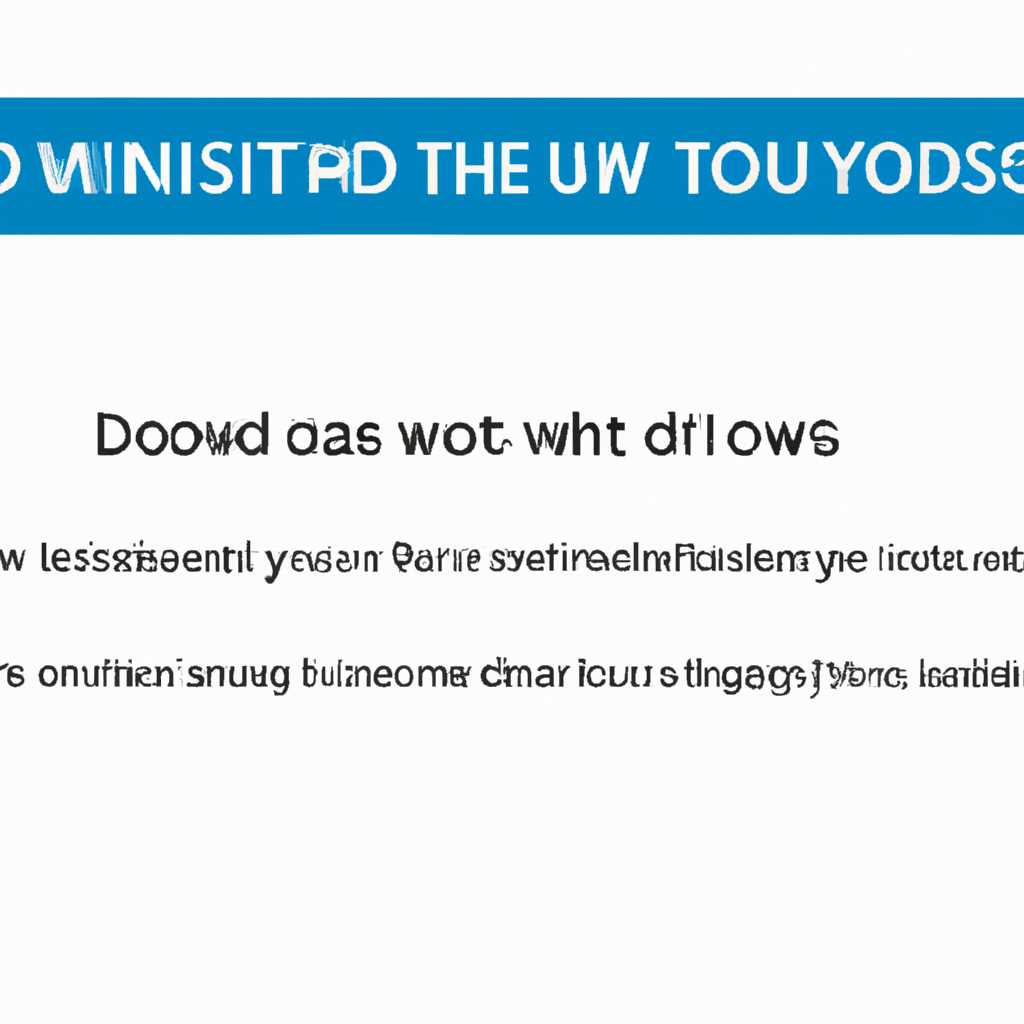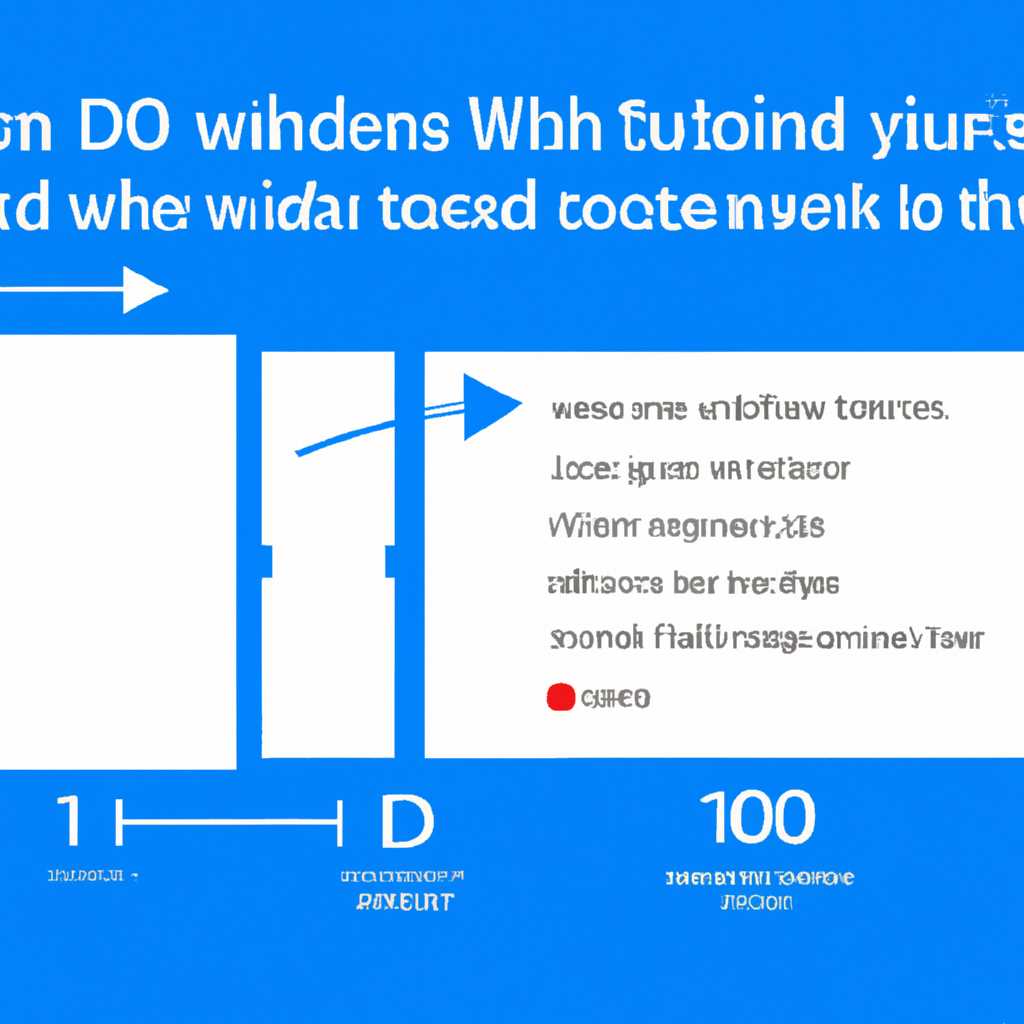- Как открыть конфигурацию системы Windows 10: пошаговое руководство
- Открытие конфигурации системы Windows 10
- Отключение слежения и некоторых других сервисов
- Базовая настройка Windows 10
- Точечная настройка посредством твикера Aero Tweak
- Дополнительные параметры системы Windows 10
- Откройте конфигурацию системы через меню Пуск
- Откройте конфигурацию системы через Диспетчер задач
- Изменение параметров системы Windows 10
- Оптимизация компьютера с помощью Wise
- Видео:
- Разблокировать все ядра процессора и оперативную память в Windows в msconfig (почему не нужно)
Как открыть конфигурацию системы Windows 10: пошаговое руководство
Настраивая операционную систему Windows 10 под свои потребности, можно получать большую гибкость в ее использовании. Одним из способов настройки является открытие конфигурации системы, где вы можете изменить различные параметры и опции, чтобы достичь лучшей производительности и безопасности для вашего компьютера. В этом пошаговом руководстве мы покажем вам, как открыть конфигурацию системы Windows 10 и как использовать некоторые из ее основных функций.
Для начала, откройте «Панель управления» в системе Windows 10. Для этого нажмите на кнопку «Пуск» в левом нижнем углу экрана, а затем выберите «Панель управления». В открывшемся окне вы увидите разделы и параметры для настройки различных аспектов вашей операционной системы.
Чтобы открыть конфигурацию системы, введите в строке поиска на панели управления слово «конфигурация». После ввода вы увидите пункты «Конфигурация системы» и «Открытие служб». Выберите «Конфигурация системы» и кликните по нему.
В открывшемся окне «Конфигурация системы» вы увидите несколько вкладок, включая «Общие», «Загрузка», «Службы», «Вкладка», «Сервисы», «Пуск», «Система», «Требуемое время запуска», «Записей и многие другие. В каждой вкладке вы можете указать параметры и настроить систему по своему желанию.
Например, для ускорения работы вашего компьютера, вы можете отключить некоторые программы, которые запускаются автоматически при старте системы. Чтобы сделать это, перейдите на вкладку «Пуск» и отключите галочку напротив ненужных программ. После этого перезагрузите компьютер, чтобы изменения вступили в силу.
Также вы можете настроить расписание выполнения некоторых служб и программ с помощью вкладки «Службы». На этой вкладке вы увидите список всех служб, которые запускаются вместе с системой. Следуя инструкциям, вы можете указать время и режим запуска для каждой службы основываясь на вашем расписании и потребностях.
В конфигурации системы Windows 10 есть множество других настроек и функций, которые могут быть полезными для оптимизации и улучшения работы вашего компьютера. Рекомендуется ознакомиться с каждым параметром и настроить их в соответствии с вашими потребностями.
Следуя этому пошаговому руководству, вы сможете открыть и настроить конфигурацию системы Windows 10 без необходимости обращения к специалистам. Не бойтесь экспериментировать с различными параметрами и настройками, чтобы найти наиболее оптимальные и удобные настройки для вашей системы.
Открытие конфигурации системы Windows 10
Сегодня мы расскажем, как открыть конфигурацию системы Windows 10. Дабы выполнить такую операцию, вам необходимо перейти к некоторым параметрам в системе. В следующих пунктах подробно описано, как это сделать.
1. Откройте Панель управления: Щелкните правой кнопкой мыши по значку «Пуск» в левом нижнем углу экрана, а затем выберите «Панель управления».
2. Перейдите в раздел «Система и безопасность»: В Панели управления выберите раздел «Система и безопасность».
3. Откройте «Систему»: В разделе «Система и безопасность» найдите и выберите пункт «Система».
4. Откройте «Дополнительные параметры системы»: В открывшемся окне «Система» выберите вкладку «Дополнительные параметры системы».
5. Откройте конфигурацию системы: В разделе «Дополнительные параметры системы» щелкните кнопку «Конфигурация системы».
6. Отключите ненужные программы при запуске системы: В конфигурации системы перейдите на вкладку «Загрузка» и отключите галочку рядом с ненужными программами.
7. Ускорьте загрузку системы: В разделе «Общие» в конфигурации системы найдите поле «Выше число процессоров» и введите большее число, чем установленное по умолчанию.
8. Отключите службы Windows: В конфигурации системы перейдите на вкладку «Службы» и отключите ненужные службы Windows для оптимизации работы системы.
9. Отключите тонкую настройку кэширования: В конфигурации системы на вкладке «Диски» откройте стандартный дисковый кэш по тонкой настройке и отключите его работу.
10. Отключите диагностику и отчеты об ошибках: В конфигурации системы на вкладке «Диагностика» отключите отправку отчетов об ошибках и диагностику системы.
11. Загрузка новых программ: Для загрузки новых программ на компьютере в конфигурации системы на вкладке «Основные» оставьте галочку рядом с полем «Загрузка новых программ».
Базовая конфигурация системы Windows 10 теперь открыта. Если вы хотите восстановить конфигурацию системы, нажмите кнопку «Выполнить» и снова перезапустите компьютер.
Отключение слежения и некоторых других сервисов
Для оптимизации производительности и ускорения работы операционной системы Windows 10 можно отключить некоторые дополнительные сервисы. В данной статье я расскажу вам, как это сделать.
Сначала кликните правой кнопкой мыши на кнопке «Пуск» в левом нижнем углу экрана, а затем выберите пункт «Проводник». В открывшемся окне проводника в строке адреса введите команду «Этот компьютер» и нажмите клавишу Enter.
Найдите раздел дисков на вашем компьютере и кликните на название системного диска (обычно это диск «C:»). Далее перейдите на вкладку «Диски» и снимите галочку с пункта «Кэширование записи на диске» и «Кэширование чтения с диска». Это позволит ускорить работу диска и повысить производительность системы.
Теперь перейдите на вкладку «Безопасность» и снимите галочку с пункта «Включить систему защиты». Данная настройка необходима, если вы не планируете использование встроенного средства диагностики и безопасности. Но будьте осторожны, отключение данного сервиса может повысить уязвимость вашей системы.
Дополнительно вы можете отключить слежение за использованием игр и ресурсов процессоров. Для этого в строке адреса проводника введите команду «Скачать» и нажмите клавишу Enter. В открывшемся окне найдите папку с названием вашей версии системы (например, «Windows 10») и откройте ее.
Далее перейдите в папку «Средства» и запустите файл с названием «Установка исходного интерфейса». После этого перейдите в раздел «Отключения слежения» и снимите галочку с нужных вам пунктов.
Теперь ваша система будет работать более быстро и эффективно без лишнего слежения и ненужных сервисов.
Базовая настройка Windows 10
Операционная система Windows 10 имеет множество настроек, которые могут быть отключены или изменены для оптимизации работы компьютера. В этом разделе мы рассмотрим базовую настройку Windows 10, которая влияет на безопасность, запуск программ, работу сервисов и другие параметры. Начнем с расписания запуска программ.
Для настройки расписания запуска программ в Windows 10 можно воспользоваться следующей командой:
| Команда | Описание |
|---|---|
| win+r | Откройте окно «Выполнить» |
| введите msconfig.exe | Запустить конфигурацию системы |
| перейдите на вкладку «Запуск» | Укажите нужные программы для запуска |
| нажмите «ОК» | Сохраните настройки и закройте окно |
Также в Windows 10 есть возможность отключения некоторых сервисов для оптимизации работы компьютера. Для этого можно воспользоваться следующей командой:
| Команда | Описание |
|---|---|
| win+r | Откройте окно «Выполнить» |
| введите services.msc | Запустить Утилиту управления службами Windows |
| найдите нужные службы и отключите их | Настройка служб |
| нажмите «ОК» | Сохраните настройки и закройте окно |
Отключение некоторых служб может повлиять на работу различных функций операционной системы, поэтому будьте осторожны при изменении настроек.
Для настройки оптимизации диска в Windows 10 можно воспользоваться следующей командой:
| Команда | Описание |
|---|---|
| win+r | Откройте окно «Выполнить» |
| введите dfrgui | Запустить утилиту диска и оптимизации |
| выберите нужный диск и нажмите «Оптимизировать» | Настройка оптимизации диска |
| нажмите «Закрыть» | Сохраните настройки и закройте окно |
Также есть возможность настроить точечную запись системы. Для этого необходимо воспользоваться следующей командой:
| Команда | Описание |
|---|---|
| win+r | Откройте окно «Выполнить» |
| введите rstrui | Запустить утилиту восстановления системы |
| выберите нужную операцию и следуйте инструкциям | Настройка точечной записи |
| нажмите «Закрыть» | Сохраните настройки и закройте окно |
Это базовая настройка Windows 10, которая поможет вам оптимизировать работу системы. Помните, что некоторые настройки могут иметь влияние на безопасность и работу других программ, поэтому будьте внимательны и осторожны при изменении параметров.
Точечная настройка посредством твикера Aero Tweak
Если вы хотите провести точечную настройку параметров операционной системы Windows 10, то это можно сделать посредством использования твикера Aero Tweak. Данный инструмент позволяет изменить некоторые настройки системы, которые не доступны через стандартные параметры.
Для начала установите твикер Aero Tweak на свой компьютер. Для этого перейдите по ссылке https://aerotweak.ru, где вы сможете скачать программу.
После установки запустите твикер Aero Tweak, и вы увидите его интерфейс с различными пунктами настройки. Для ускорения работы системы можно изменить параметры кэширования диска, отключения некоторых служб и т.д.
Для работы с твикером Aero Tweak выберите пункт «Ускорение системы» вкладки «Настройка». В этом разделе вы найдете различные параметры для тонкой настройки операционной системы.
Далее, если вы хотите изменить параметры кэширования диска, выберите пункт «Кэширование диска» в разделе «Настройка дисков». Здесь вы сможете указать, какие диски и каким образом должны использоваться для кэширования.
Если же вы хотите отключить определенные службы, перейдите в раздел «Настройка служб» и укажите, какие сервисы должны быть запущены при старте системы, а какие нет.
Не забудьте сохранить изменения, сделанные в твикере Aero Tweak, чтобы они вступили в силу. Для этого нажмите кнопку «Применить» или «ОК».
Теперь вы можете использовать твикер Aero Tweak для настройки параметров операционной системы Windows 10 точечно. Это полезный инструмент для оптимизации работы вашего компьютера и повышения его производительности.
Дополнительные параметры системы Windows 10
Для управления и настройки дополнительных параметров системы Windows 10 у вас есть несколько способов. В данной статье я расскажу вам, как открыть конфигурацию системы Windows 10 и настроить дополнительные параметры вашего компьютера.
Откройте конфигурацию системы через меню Пуск
Для начала откройте меню Пуск, нажав на кнопку «Пуск» в левом углу экрана или нажав клавишу Win+R на клавиатуре и введя команду «msconfig.exe» в открывшемся окне «Выполнить». После этого нажмите клавишу Enter или нажмите кнопку «ОК».
Откройте конфигурацию системы через Диспетчер задач
Другой способ открыть конфигурацию системы — это через Диспетчер задач. Нажмите комбинацию клавиш Ctrl+Shift+Esc, чтобы запустить Диспетчер задач. Перейдите на вкладку «Службы» и нажмите кнопку «Открыть диспетчер сервисов» внизу окна.
Изменение параметров системы Windows 10
Теперь, когда вы открыли конфигурацию системы, вы можете изменить различные параметры вашего компьютера. В разделе «Общие» вы найдете несколько полезных параметров, таких как выбор режима загрузки операционной системы и отключение проверки драйверов.
В разделе «Загрузка» вы можете настроить параметры загрузки системы, чтобы улучшить ее быстродействие. Например, вы можете установить максимальное количество процессоров для использования во время загрузки или настроить кэширование программ для ускорения работы приложений и игр.
В разделе «Службы» вы можете отключить ненужные службы, которые могут замедлить работу системы. Не забудьте быть осторожными при отключении служб, так как некоторые из них могут быть необходимы для правильной работы системы.
В разделе «Загрузка» вы также можете настроить время задержки перед автоматической загрузкой операционной системы. Укажите нужное вам количество секунд и закройте окно конфигурации системы.
Теперь вы знаете, как открыть конфигурацию системы Windows 10 и настроить дополнительные параметры вашего компьютера. Если вам нужны более специфические параметры, вы можете найти дополнительные настройки и твикеры на сайте Microsoft или сайте-разделе данной статьи.
Оптимизация компьютера с помощью Wise
Для начала работы с Wise Care 365 необходимо открыть программу. Здесь можно переключиться между различными разделами, такими как «Ускорение», «Настройка системы», «Настройка дисков» и другими, чтобы настроить параметры вашей системы и выполнить задачи по оптимизации.
Для настройки служб и автозагрузки компьютера перейдите в раздел «Ускорение». В этом разделе вы можете увидеть список сервисов, некоторые из которых необходимы для правильной работы системы, а некоторые можно отключить, чтобы увеличить производительность. Просто кликните на нужную службу, чтобы выбрать ее и нажмите «Отключить». Если вы хотите снова включить службу, просто кликните на нее и выберите «Включить».
Для настройки параметров системы перейдите в раздел «Настройка системы». Здесь вы можете настроить параметры процессоров, диагностики, записей событий и т. д. Нажмите на нужный параметр, чтобы открыть окно его настройки. В этом окне вы можете увидеть и изменить значения параметров, которые влияют на производительность системы.
Для настройки служб и автозагрузки компьютера вручную можно воспользоваться таким инструментом, как «Тонкая настройка». В разделе «Ускорение» выберите подраздел «Твикер». Здесь можно настроить параметры системы, программы и интерфейса. В этом окне вы увидите различные переключатели, галочки и настройки, которые можно включить или выключить для настройки системы и программ.
Если вас интересует оптимизация дисков, перейдите в раздел «Настройка дисков». Здесь вы можете выбрать конкретные диски и выполнить различные операции, такие как очистка, дефрагментация и тестирование дисков на наличие ошибок. Выберите нужные диски и выполните необходимые действия, чтобы оптимизировать и улучшить производительность вашей системы.
Теперь, когда вы знаете, как открыть конфигурацию системы Windows 10 с помощью Wise Care 365 и настроить различные параметры, вы можете легко оптимизировать работу своего компьютера и повысить его производительность.
Видео:
Разблокировать все ядра процессора и оперативную память в Windows в msconfig (почему не нужно)
Разблокировать все ядра процессора и оперативную память в Windows в msconfig (почему не нужно) by remontka.pro video 58,622 views 11 months ago 3 minutes, 51 seconds