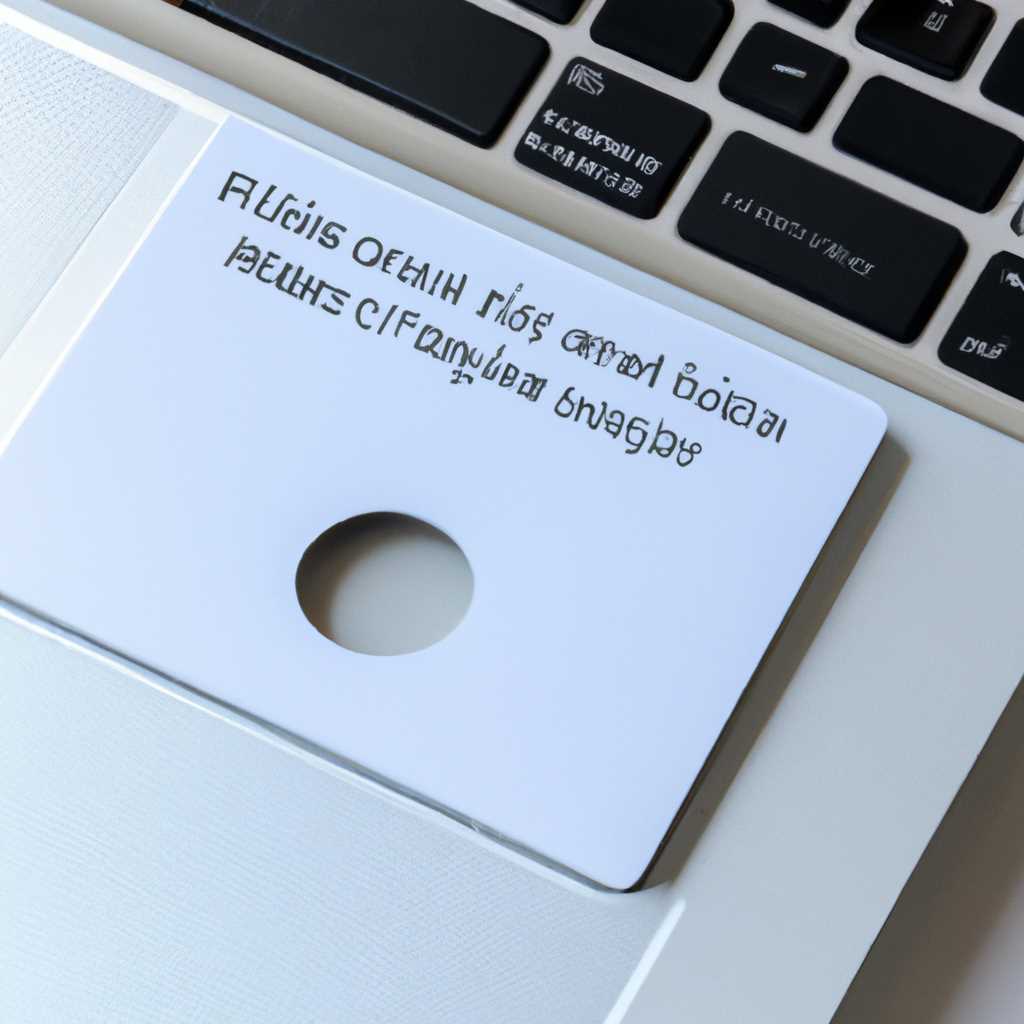- Как открыть Мас-диск на ПК с Windows: пошаговая инструкция
- Способы подключения дисков HFS+ macOS в Windows
- 1. MacDrive
- 2. HFSExplorer
- 3. Paragon HFS+ for Windows
- Не форматируйте диск
- Paragon HFS+ для Windows
- HFSEplorer
- HFSExplorer
- Paragon HFS+ for Windows
- Почему нужно открыть HFS+ диск на Windows-компьютере?
- Платная лицензия или пробная версия?
- Как открыть HFS+ диск на Windows-компьютере?
- Как скопировать данные с внутреннего диска Mac на Windows
- Способ 1: Использование утилиты HFVExplorer
- Способ 2: Использование Paragon HFS+ для Windows
- Как правильно отформатировать Time Machine под Windows
- 1. Форматирование диска в файловую систему exFAT
- 2. Форматирование диска в файловую систему NTFS
- Платная утилита Paragon HFS+
- Видео:
- Не определяется внешний жесткий диск. Инициализация диска.
Как открыть Мас-диск на ПК с Windows: пошаговая инструкция
В современном мире все больше пользователей ПК с ОС Windows испытывают необходимость взаимодействовать с файлами и дисками, отформатированными под Mac OS. Если у вас есть внешний жесткий диск или флеш-накопитель отформатированный под Mac, открыть и скопировать данные на компьютере с Windows может стать непростым делом. К счастью, не все так сложно, и в этой статье мы пошагово разберем, как открыть Mac-диск на ПК с Windows без потери данных и без необходимости отформатировать диск в универсальный формат.
Первым способом открыть Mac-диск на Windows-компьютере является использование программного обеспечения, предлагаемого сторонними разработчиками. Среди таких программ есть как платные, так и бесплатные варианты.
Одной из таких бесплатных утилит является HFSExplorer. Она позволяет открывать и копировать файлы с HFS+- и HFS (Mac OS Standard) дисков на ПК под управлением Windows. Для этого вам потребуется Java Runtime Environment. Инструмент предоставляет интерфейс для просмотра и доступа к содержимому Mac-диска и позволяет скопировать нужные вам файлы на жесткий диск вашего компьютера.
Способы подключения дисков HFS+ macOS в Windows
1. MacDrive
MacDrive — одна из известных программ для подключения дисков HFS+ macOS в Windows. У нее есть возможность открыть файлы формата HFS+ на внутреннего диска или внешнего диска, отформатированного под macOS.
MacDrive имеет как пробную, так и платную лицензию. При скачивании программы с официального сайта можно получить 5-дневную пробную версию.
2. HFSExplorer
HFSExplorer — это бесплатная программа для открытия файловой системы HFS+ на дисках от Apple в Windows. С помощью HFSExplorer можно просматривать и копировать файлы с HFS+ дисков, без необходимости открыть мас-диск на ПК с Windows.
3. Paragon HFS+ for Windows
Paragon HFS+ for Windows — еще одно популярное решение. Эта программа предоставляет возможность открыть и скопировать файлы с HFS+ дисков в Windows. Лицензия для Paragon HFS+ for Windows платная.
Все эти способы позволяют эффективно работать с файлами данных на дисках от macOS в Windows. Выбор программы зависит от ваших потребностей и предпочтений.
Не форматируйте диск
Если у вас есть Мас-диск с данными, отформатированными под macOS, и вы хотите его открыть на компьютере с операционной системой Windows, не стоит его форматировать. Используйте специальные инструменты, которые позволят вам работать с форматом HFS+ без необходимости изменения файловой системы диска.
Paragon HFS+ для Windows
Одним из таких инструментов является Paragon HFS+ для Windows. Эта утилита позволяет подключить внутренние и внешние диски формата HFS+ к компьютеру с Windows и работать с файлами без проблем. Установка и настройка программы довольно просты. Программа имеет возможность скопировать файлы с диска в систему Windows и обратно, сохраняя при этом правильные разделы файловой системы диска. Есть версия для пробной бесплатно скачать на официальном сайте Paragon Software.
HFSEplorer
Один из альтернативных бесплатных вариантов — использование программы HFSEplorer. Это java-приложение, которое позволяет открыть диск формата HFS+ на Windows-компе и просмотреть файлы внутри. HFSEplorer не требует установки и имеет простой интерфейс. Однако, эта утилита не позволяет записывать данные на диск. Вы можете только просматривать и копировать нужные файлы.
Если у вас есть необходимость работать с файлами формата HFS+ на Windows-компьютере, не форматируйте диск и выбирайте способ открыть данные на диске, который вам удобен и подходит по функционалу. Подключайте HFS+ диски к системе Windows с помощью Paragon HFS+ для Windows или используйте HFSEplorer для просмотра файлов. Оба варианта предоставляют возможность работать с данными на дисках без необходимости их форматирования под Windows.
HFSExplorer
Для использования HFSExplorer необходимо сначала скачать эту утилиту. HFSExplorer является Java-приложением, поэтому для работы с ней вам также понадобится установить Java Runtime Environment на вашем компьютере. Обратите внимание, что HFSExplorer поддерживает только файловую систему HFS+ и не может открыть диски отформатированные в других форматах, таких как APFS или ExFAT.
После установки HFSExplorer и Java Runtime Environment вы можете открыть HFSExplorer и подключить внутренний или внешний диск Mac к вашему Windows-компьютеру. В HFSExplorer вы увидите список доступных дисков и сможете выбрать нужный для открытия.
Нажав на выбранный диск, вы сможете просматривать и скопировать файлы и данные с этого диска на ваш компьютер с Windows. Обратите внимание, что HFSExplorer позволяет только открыть и копировать файлы, но не позволяет изменять файловую систему HFS+. Если вам необходимо отформатировать диск или вносить другие изменения в файловую систему, вам потребуется использовать платные программы, такие как Paragon HFS+ или MacDrive.
При использовании HFSExplorer учтите, что эта утилита не всегда гарантирует 100% совместимость с файлами и данными на диске Mac. Некоторые файлы и данные могут отображаться неправильно или не открываться вообще. Также имейте в виду, что HFSExplorer является бесплатной утилитой и может иметь ограничения или недостатки по сравнению с платными решениями от Paragon или MacDrive. Если у вас возникли проблемы или вопросы при использовании HFSExplorer, вы можете обратиться за помощью на форумах и в группах поддержки Java или HFSExplorer.
В целом, HFSExplorer — это очень полезная и бесплатная утилита для открытия и копирования файлов с дисков Mac на компьютере с Windows. Она обеспечивает доступ к файлам и данным на диске Mac, отформатированном в HFS+, без необходимости отформатировать диск на Windows-компьютере. Однако, если вам требуется полная поддержка файловой системы HFS+ и возможность изменять и форматировать диски без ограничений, вам следует рассмотреть покупку Paragon HFS+ или MacDrive.
Paragon HFS+ for Windows
Почему нужно открыть HFS+ диск на Windows-компьютере?
Часто бывает так, что у вас в наличии есть данные на HFS+ диске, которые необходимы на Windows-компьютере. Открыть их без специального программного обеспечения невозможно, так как Windows не поддерживает этот формат файловой системы. Paragon HFS+ for Windows обеспечивает возможность работать с этими данными, а также скопировать файлы на внутренний или внешний диск Windows-компьютера.
Платная лицензия или пробная версия?
Paragon HFS+ for Windows имеет два варианта лицензии: платная и пробная. Пробная версия обеспечивает доступ к основным функциям программы, но с временными ограничениями. Чтобы полноценно пользоваться всеми возможностями Paragon HFS+ for Windows, требуется приобрести платную лицензию.
Как открыть HFS+ диск на Windows-компьютере?
Есть несколько способов открыть HFS+ диск на ПК с Windows:
- Установите Paragon HFS+ for Windows на ваш компьютер. После установки программа автоматически распознает HFS+ диски и позволит вам работать с данными с помощью проводника Windows Explorer.
- Воспользуйтесь альтернативными программами, такими как HFSExplorer или MacDrive. Эти утилиты позволяют открыть HFS+ диски на Windows-компьютере и скопировать нужные файлы.
- Отформатируйте HFS+ диск в формат exFAT или NTFS. Этот способ подходит, если на HFS+ диске нет важных данных и вы можете их скопировать на другое устройство. Но имейте в виду, что форматирование диска приведет к потере всех данных.
Очень важно правильно открыть HFS+ диск на Windows-компьютере, чтобы избежать потери данных и возможных проблем с файловой системой.
В итоге, если у вас возникла необходимость открыть HFS+ диск на Windows-компьютере, Paragon HFS+ for Windows является одним из самых удобных и надежных способов сделать это. Бесплатные альтернативы также имеются, но они обладают некоторыми ограничениями или требуют установки дополнительных компонентов, таких как Java. С Paragon HFS+ for Windows вы сможете легко открыть HFS+ диск, работать с файлами и скопировать нужные данные на ваш Windows-компьютер.
Как скопировать данные с внутреннего диска Mac на Windows
Если у вас имеется компьютер с операционной системой Windows, а на внутреннем диске Mac хранятся нужные вам данные, то возникает вопрос: как скопировать эти данные на Windows-компьютер? После форматирования дисков в macOS файловая система, которая используется на Mac, называется HFS (Hierarchical File System).
В данной инструкции рассмотрим два способа для скопирования данных с внутреннего диска Mac на Windows: с использованием бесплатной утилиты HFVExplorer и с помощью лицензионной версии Paragon HFS+ для Windows.
Способ 1: Использование утилиты HFVExplorer
HFVExplorer — бесплатная утилита, которая позволяет открыть файлы с HFS дисков, в том числе с внутреннего диска Mac на Windows-компьютере.
- Скачайте и установите Java на Windows-компьютер, если у вас его еще нет.
- Скачайте и установите HFVExplorer. Откройте программу после установки.
- Выберите диск Mac, который вы хотите открыть и скопировать данные.
- Перетащите нужные файлы и папки с открытого диска Mac на жесткий диск вашего Windows-компьютера.
Способ 2: Использование Paragon HFS+ для Windows
Paragon HFS+ для Windows — платная программа, которая предоставляет возможность полноценно работать с HFS и HFS+ дисками на Windows-компьютере. Это довольно удобный и надежный способ скопировать данные с внутреннего диска Mac на Windows.
- Скачайте и установите Paragon HFS+ для Windows. Запустите программу после установки.
- Подключите внутренний диск Mac с нужными данными к Windows-компьютеру.
- Откройте Проводник Windows и найдите подключенный диск Mac. Вы увидите, что диск отображается и файлы доступны для копирования.
- Выберите нужные файлы и папки и скопируйте их в нужное место на вашем Windows-компьютере.
Итак, теперь у вас есть два способа скопировать данные с внутреннего диска Mac на Windows-компьютер. Вы можете выбрать самый удобный для вас способ и без проблем скопировать нужные файлы и папки с внутреннего диска Mac на Windows.
Как правильно отформатировать Time Machine под Windows
Если у вас имеется жесткий диск от Mac с отформатированной файловой системой HFS+, и вы хотите подключить его к Windows-компьютеру для сохранения данных, то вам надо будет отформатировать диск в другую файловую систему, такую как exFAT или NTFS. В этом разделе мы расскажем вам, как правильно отформатировать Time Machine под Windows.
1. Форматирование диска в файловую систему exFAT
Самым простым вариантом форматирования диска с файловой системой HFS+ под Windows является использование файловой системы exFAT. Это формат, который поддерживает как Windows, так и macOS, и он позволяет хранить файлы размером более 4 ГБ. Чтобы отформатировать диск в exFAT, выполните следующие шаги:
- Подключите Mac-диск к Windows-компьютеру.
- Откройте «Диспетчер дисков» (Disk Management). Для этого нажмите сочетание клавиш «Win + X» и выберите в меню пункт «Управление дисками».
- В «Диспетчере дисков» найдите свой Mac-диск в списке дисков.
- Щелкните правой кнопкой мыши на разделе Mac-диска и выберите пункт «Форматировать».
- В появившемся окне выберите файловую систему exFAT и нажмите кнопку «Форматировать».
- Подтвердите операцию форматирования и дождитесь ее завершения.
После завершения форматирования, диск будет открыт на Windows-компьютере и вы сможете сохранять на него данные.
2. Форматирование диска в файловую систему NTFS
Если вы хотите использовать файловую систему NTFS для вашего Mac-диска, то вам потребуется скачать и установить дополнительное ПО, так как Mac OS X не поддерживает запись на разделы с файловой системой NTFS. Существует несколько платных и бесплатных утилит для этого:
- Paragon NTFS for Mac — платная утилита, которая предоставляет возможность записи на диски с файловой системой NTFS. У Paragon NTFS for Mac есть пробная версия, которую можно скачать и установить на Mac-компьютер, чтобы проверить ее работу.
- Tuxera NTFS for Mac — еще одна платная утилита, которая также позволяет записывать на диски с файловой системой NTFS. У Tuxera NTFS for Mac также есть пробная версия.
- NTFS-3G — бесплатная утилита на базе проекта NTFS-3G, которая позволяет записывать на диски с файловой системой NTFS. Однако она не обладает такими продвинутыми функциями, как платные аналоги.
Выберите подходящую для вас утилиту, скачайте и установите ее на Mac-компьютер. После этого ваш диск с файловой системой HFS+ будет открыт на Windows-компьютере и вы сможете записывать на него данные.
Платная утилита Paragon HFS+
Когда речь заходит о подключении внешнего диска формата HFS+ от Apple ко Windows-компьютеру, вариантов не так уж и много. В отличие от бесплатной утилиты HFSExplorer и платных аналогов MacDrive и Paragon HFS+, HFSExplorer справится лишь с чтением данных с диска, не предоставляя возможности записи на него. Иными словами, вам придется искать другое решение, если нужно не только скопировать файлы с диска, но и отформатировать его под Windows.
Paragon HFS+ – платная утилита, которая позволяет открыть диски формата HFS+ на ПК с Windows. С ее помощью вы сможете легко и правильно отформатировать диск под Windows-машину, скопировать на него нужные файлы или просто просмотреть содержимое диска.
Утилита Paragon HFS+ имеет простой интерфейс и довольно интуитивно понятные настройки. Перед использованием стоит заметить, что Paragon HFS+ предоставляет 10-дневную пробную лицензию, после окончания которой придется приобретать полную версию программы.
Чтобы скачать установочный файл Paragon HFS+, вам необходимо перейти на официальный сайт Paragon Software и найти раздел «HFS+ for Windows». Там вы найдете файл утилиты, который можно скачать бесплатно.
После установки Paragon HFS+ на вашем Windows-компьютере, откройте программу. В окне утилиты вы увидите все диски, подключенные к компьютеру. Найдите нужный диск формата HFS+ и дважды кликните по нему, чтобы открыть его.
Теперь вы имеете возможность просматривать и копировать файлы с HFS+ диска, а также форматировать его под Windows-систему. При необходимости, вы можете выполнить все эти действия на разделах внутреннего или внешнего жесткого диска. Просто выберите нужный раздел в Paragon HFS+ и сделайте то, что вам необходимо.
Утилита Paragon HFS+ обеспечивает платная лицензия, но она решает множество проблем, связанных с открытием дисков формата HFS+ на Windows-компьютерах. Бесплатная утилита HFSExplorer не предоставляет такой возможности, поэтому Paragon HFS+ является хорошим вариантом, если вы работаете с Mac-дисками на Windows-компьютере.
Видео:
Не определяется внешний жесткий диск. Инициализация диска.
Не определяется внешний жесткий диск. Инициализация диска. door Учебный центр ITРазвитие 258.547 weergaven 3 jaar geleden 4 minuten en 26 seconden