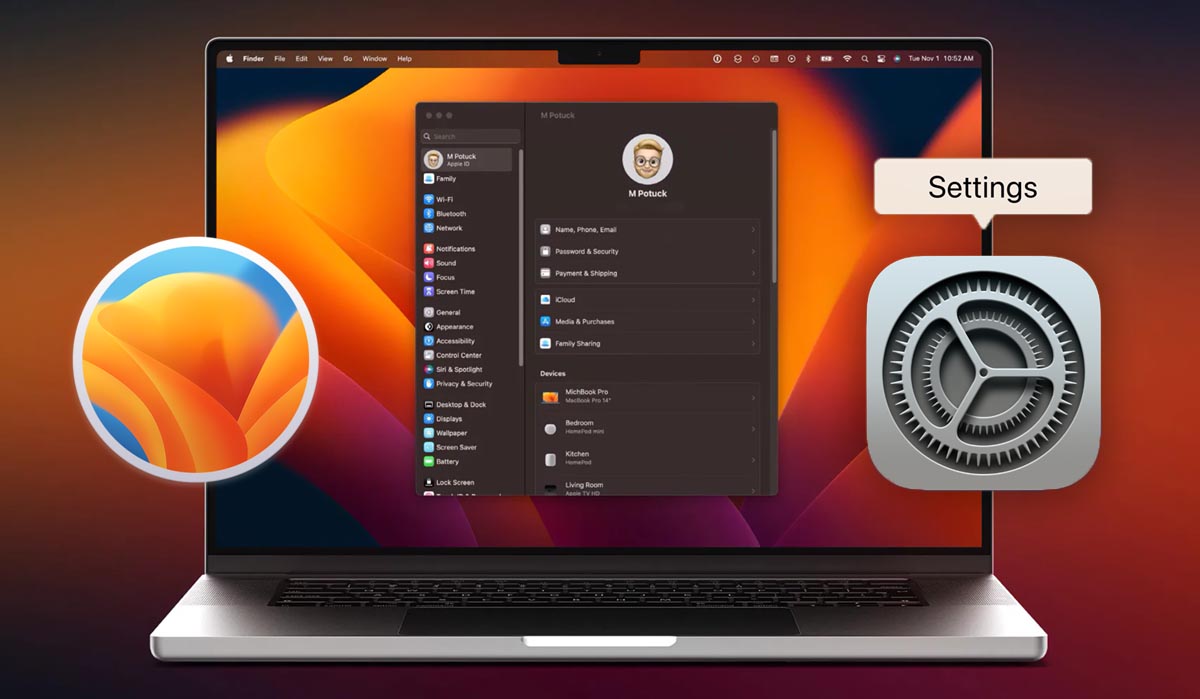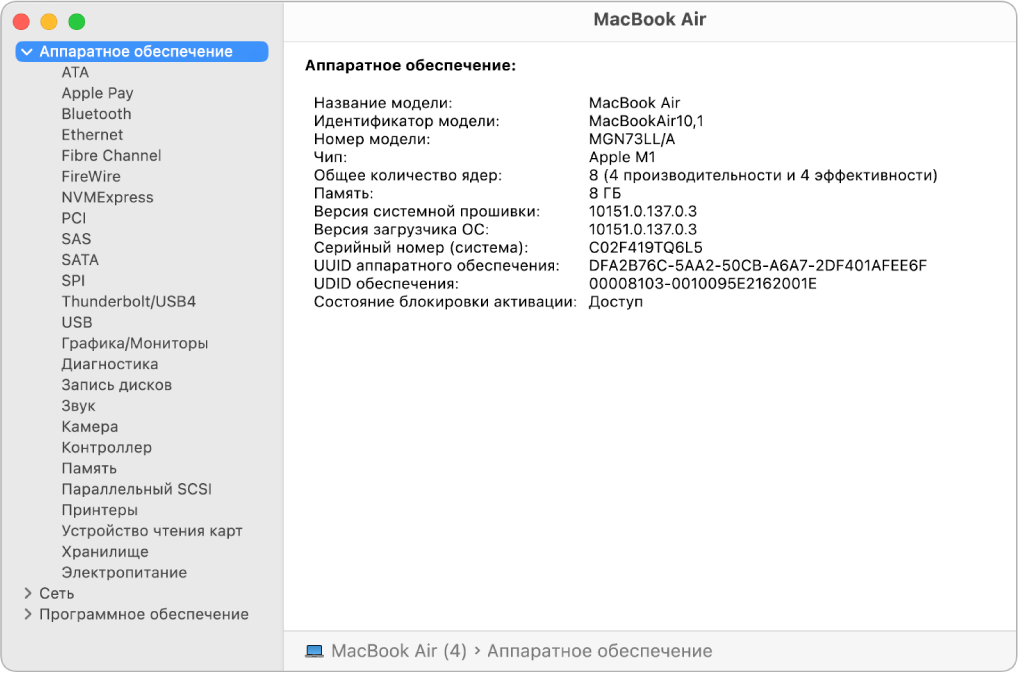- Приложение Информация о системе на Mac полезные сведения о компьютере
- Просмотр сведений о системе в приложении «Об этом Mac»
- Перезапуск компьютера Mac в macOS или Windows
- Использование бокового меню в окнах Finder
- Просмотр информации о системе
- Просмотр и управление файлами и папками
- Использование Siri и просмотра галереи
- Запуск приложений и перезапуск системы
- Получение поддержки и получение дополнительной информации
- Настройка и упорядочивания бокового меню
- На компьютере Mac с процессором Intel
- Получение информации о процессоре Intel
- Получение информации о сетевых настройках
- Получение информации о системном программном обеспечении
- На компьютере Mac с процессором Apple
- Видео:
- 10 полезных программ для твоего Mac! Будь продуктивнее! | №4
Приложение Информация о системе на Mac полезные сведения о компьютере
Знакомство с компьютером Mac начинается с получения информации о системе. Для этого можно воспользоваться встроенным приложением «Информация о системе». Оно предоставляет полезные сведения о вашем компьютере и может быть очень полезно во многих случаях.
В приложении «Информация о системе» вы найдете информацию о процессоре, оперативной памяти, жестком диске и многом другом. Кроме того, здесь вы можете узнать о версиях операционной системы и другого программного обеспечения, установленного на вашем компьютере.
Важным разделом приложения является «Обзор», где можно увидеть основную информацию о вашем компьютере. Здесь отображается имя модели Mac, версия операционной системы, процессор, память и многое другое. Если вы ищете информацию о каком-то конкретном компоненте, например, о процессоре или оперативной памяти, используйте боковую панель для навигации и поиска.
В разделе «Программное обеспечение» можно найти информацию о установленных на вашем компьютере приложениях, расширениях, драйверах и обновлениях. Здесь же можно увидеть список драйверов для принтеров и сканеров, что позволит узнать, поддерживаются ли ваши устройства в MacOS.
Одним из интересных разделов приложения является «Запуск». Здесь вы можете увидеть список приложений, которые запускаются автоматически при включении компьютера. Если вам необходимо изменить список запускаемых приложений или отключить ненужные программы, вы можете сделать это с помощью кнопки «Поменять» в нижней части окна.
Просмотр сведений о системе в приложении «Об этом Mac»
В операционной системе macOS вы можете получить полезную информацию о своем компьютере через приложение «Об этом Mac». Чтобы просмотреть сведения о системе, следуйте этим инструкциям:
- Нажмите на иконку Apple в левом верхнем углу экрана.
- Выберите пункт «Об этом Mac» из выпадающего меню.
- В открывшемся окне вы увидите разделы с информацией о вашем компьютере, такие как модель, процессор, память и многое другое.
В разделе «Обзор» вы можете увидеть основные характеристики вашего компьютера, а также информацию о версии macOS, серийном номере, модели и процессоре.
В разделе «Отчет» вы найдете более подробные сведения о вашем компьютере, включая информацию о процессоре, памяти, графике, сетевых настройках и дисках.
В разделе «Служба поддержки» вы можете найти основные контактные данные для получения помощи от Apple, а также ссылки на дополнительные ресурсы и поддержку.
Вы также можете использовать сочетание клавиш Command + Пробел для быстрого открытия поиска Spotlight, а затем введите «Об этом Mac», чтобы найти и открыть приложение.
В приложении «Об этом Mac» вы также можете получить сведения о других типах информации, таких как файлы iCloud, восстановления и загрузки, сведения о сетевых подключениях и многое другое. Просто выберите соответствующий раздел в боковом меню слева.
Теперь, когда вы ознакомились с приложением «Об этом Mac», вы можете получить полезные сведения о своем компьютере и использовать эту информацию для диагностики проблем, работы с программным обеспечением и настройки системы по вашим потребностям.
Перезапуск компьютера Mac в macOS или Windows
Перезапуск компьютера Mac может быть полезной операцией, при которой память обновляется, окна и файлы закрываются, и вы получаете свежее начало. Чтобы перезапустить компьютер Mac, выполните следующие действия:
- На главной панели, называемой Dock, щелкните на значке Apple, чтобы открыть меню Apple.
- В меню Apple выберите опцию «Перезапуск».
- На экране появится диалоговое окно с подтверждением перезапуска. Щелкните на кнопке «Перезапуск» для того, чтобы подтвердить.
В Windows перезапуск компьютера происходит аналогичным образом:
- Нажмите на кнопку «Пуск» в левом нижнем углу экрана.
- В меню «Пуск» выберите опцию «Выключение» или «Перезагрузка».
- На экране появится диалоговое окно с подтверждением перезапуска или выключения. Щелкните на кнопке «Перезапуск» или «Выключение» для того, чтобы подтвердить.
При перезапуске компьютера Mac или Windows все открытые программы и файлы сохраняются автоматически, чтобы вы не потеряли свою работу. Однако, если вы установили программы или файлы, которые не сохранены или не установлены в автозапуск, вам может потребоваться сохранить или закрыть их перед перезапуском.
Это общая информация о перезапуске компьютера Mac или Windows. Если вы хотите получить более подробные сведения о перезапуске в конкретной операционной системе или для выполнения определенных действий, обратитесь к разделу поддержки на официальном сайте компании Apple или используйте поиск в интернете для получения инструкций или руководств.
Использование бокового меню в окнах Finder
Окно Finder имеет боковое меню, которое предоставляет доступ к различным функциям и инструментам. В этом разделе мы рассмотрим, как использовать боковое меню для выполнения различных задач.
Просмотр информации о системе
Чтобы просмотреть информацию о вашем Mac, включая версию операционной системы, процессор, память и многое другое, выберите команду «Об этом Mac» в боковом меню.
Просмотр и управление файлами и папками
В боковом меню Finder вы можете получить быстрый доступ к различным функциям, связанным с файлами и папками. Например, вы можете использовать боковое меню для просмотра и изменения атрибутов файлов, перемещения их в корзину, а также для просмотра и управления подключенными сетевыми дисками.
Использование Siri и просмотра галереи
Чтобы использовать Siri для поиска информации или выполнения задач, выберите команду «Siri» в боковом меню. Вы также можете использовать боковое меню для просмотра галереи приложений, установленных на вашем Mac.
Запуск приложений и перезапуск системы
Боковое меню также предоставляет возможность запустить приложения, перезапустить систему и установить обновления системы. Вы можете выбрать команду «Запуск» или «Перезапуск» в боковом меню, чтобы выполнить соответствующие действия.
Получение поддержки и получение дополнительной информации
В боковом меню также доступны команды, позволяющие получить поддержку, просмотреть руководство пользователя, получить дополнительную информацию о вашем Mac и многое другое.
Настройка и упорядочивания бокового меню
Вы можете настроить и упорядочить боковое меню, выбрав команду «Настройки» в боковом меню. Возможно, вы захотите изменить порядок команд или переместить некоторые команды в «Dock» для более удобного доступа.
На компьютере Mac с процессором Intel
На компьютерах Mac с процессорами Intel вы можете получить информацию о системе с помощью встроенного приложения «Информация о системе». Для открытия приложения просто щелкните на кнопку Apple в верхнем левом углу экрана и выберите пункт «О этом Mac». В появившемся окне вы увидите некоторую базовую информацию о вашем компьютере, такую как модель, операционная система и объем памяти.
Однако «Информация о системе» предоставляет намного более подробную информацию о вашем компьютере. Чтобы открыть полную версию приложения, снова щелкните на кнопку Apple, перейдите к пункту «О этом Mac» и нажмите кнопку «Сведения о системе». В открывшемся окне вы найдете вкладки с различными типами сведений о вашем компьютере, такими как оборудование, сетевые настройки, программное обеспечение и многое другое.
Получение информации о процессоре Intel
Чтобы получить информацию о процессоре Intel вашего Mac, вам нужно открыть вкладку «Оборудование» в приложении «Информация о системе». Здесь вы найдете подробную информацию о процессоре, включая его модель, скорость и количество ядер.
Получение информации о сетевых настройках
Во вкладке «Сеть» вы можете узнать информацию о своих сетевых настройках, например, IP-адресах, Wi-Fi-подключениях и сетевых интерфейсах. Также здесь можно получить информацию о вашем подключении к Интернету и других сетях.
Получение информации о системном программном обеспечении
Во вкладке «Программное обеспечение» вы найдете информацию о вашей операционной системе, версии macOS, а также о других программных компонентах, установленных на вашем компьютере. Вы можете узнать информацию о версиях приложений, установленных расширениях ядра и других компонентах системы.
| Типы сведений | Описание |
|---|---|
| Оборудование | Информация о вашем Mac, включая модель, серийный номер, скорость процессора и объем памяти. |
| Сеть | Сведения о сети, включая IP-адреса, Wi-Fi-подключения и сетевые интерфейсы. |
| Программное обеспечение | Информация о версиях операционной системы, приложений и других программных компонентах. |
Также в приложении «Информация о системе» вы можете получить информацию о вашем Mac, используя Siri. Просто откройте Siri, говорите «Покажи мне информацию о системе» или «Открой Информацию о системе» и Siri откроет соответствующую вкладку в приложении «Информация о системе».
Возможно, вам потребуется получить информацию о системе, используя командную строку или Terminal. В таком случае вы можете воспользоваться командой system_profiler, которая позволяет получить полную информацию о вашей системе напрямую через командную строку.
Если вы хотите изменить или удалить информацию о вашем Mac, вам нужно обратиться к документации от Apple или у вас могут быть вопросы относительно процедуры изменения системных настроек, обратитесь к документации по вашей модели Mac. Выключите Siri и разблокировку Mac, прежде чем отдавать его в сервис или передавать другим пользователям.
На компьютере Mac с процессором Apple
Если у вас компьютер Mac с процессором Apple, то вам может понадобиться дополнительная информация о вашей системе, чтобы выполнить определенные действия или получить сведения о аппаратном обеспечении и использовании программ. Для получения этой информации вы можете воспользоваться приложением «Информация о системе».
Чтобы запустить «Информацию о системе», введите ее название в поле поиска приложений в верхней части экрана или откройте папку «Приложения» на вашем компьютере и найдите ее там.
Еще один способ запустить «Информацию о системе» — это открыть Finder и выбрать пункт «Показать информацию о системе» в меню «Finder».
По умолчанию «Информация о системе» открывается в окне с несколькими вкладками, предоставляя сведения о ваших компонентах, версиях программ и многое другое.
На левой боковой панели находятся категории информации, такие как общие сведения о системе, аппаратное обеспечение, программное обеспечение, средства коммуникации и многое другое.
Чтобы получить сведения о компонентах вашего компьютера, выберите соответствующую категорию на левой панели.
Вы также можете использовать команды на панели меню «Информация о системе», чтобы выполнить дополнительные действия, такие как изменение представлений или получение отчета о системе.
Если вам нужно получить сведения о компонентах через сетевое соединение или управлять удаленными компьютерами Mac, вы можете воспользоваться программой «Удаленное управление»
Чтобы воспользоваться программой «Удаленное управление», откройте аппаратную конфигурацию и кликните на кнопку «Время» в нижней правой части окна. Введите местоположение вашего компьютера и укажите логин и пароль, чтобы войти в программу.
После запуска программы «Удаленное управление» вы можете переключаться между окнами Mac и просматривать их или управлять удаленным компьютером с помощью клавиш и мыши.
Обратите внимание, что для использования программы «Удаленное управление» компьютеры Mac должны быть включены и находиться в одной сети.
Если вы хотите установить программы или обновить прошивку на вашем компьютере Mac, вы можете воспользоваться Mac App Store или Менеджером обновлений.
Для доступа к Mac App Store нажмите клавишу Command + Space, чтобы открыть поиск, введите «App Store» и кликните на значок, чтобы запустить приложение. Здесь вы можете найти и установить новые программы.
Чтобы запустить Менеджер обновлений, откройте Меню «Приложения», выберите пункт «Системные настройки» и кликните на значок «Обновление программного обеспечения». Здесь вы можете проверить наличие обновлений и установить их.
Если у вас есть учетная запись iCloud, вы можете использовать ее для сохранения и синхронизации файлов на вашем компьютере Mac и других устройствах Apple. Чтобы настроить iCloud, откройте «Системные настройки» и кликните на значок iCloud. Введите логин и пароль, чтобы войти.
Если вам нужно освободить больше места на вашем компьютере Mac, вы можете использовать программу «Утилизатор диска» для удаления ненужных файлов и папок.
Для запуска программы «Утилизатор диска», откройте Finder, выберите «Приложения» на боковой панели, найдите «Утилизатор диска» и кликните на значок, чтобы запустить приложение.
Здесь вы можете выбрать том, на котором хранятся ненужные файлы, и нажать на кнопку «Поиск файлов». После завершения поиска вы можете выбрать файлы для удаления и кликнуть на кнопку «Удалить файлы».
Обратите внимание, что удаление файлов с помощью «Утилизатора диска» может быть необратимым, поэтому перед удалением убедитесь, что вы не нуждаетесь в этих файлах.
В некоторых версиях операционной системы macOS вы можете изменить режим запуска вашего компьютера, чтобы ускорить время загрузки или выполнить другие действия.
Чтобы изменить режим запуска компьютера, откройте «Системные настройки» и кликните на значок «Панель управления экраном». Здесь вы можете выбрать режим запуска, загрузку и другие параметры.
Если вы хотите перезапустить компьютер Mac, вы можете воспользоваться командой перезапуска или выключения.
Чтобы перезапустить Mac, выберите пункт меню «Apple» в верхней левой части экрана, затем выберите «Перезапуск».
Если вы хотите выключить Mac, выберите пункт меню «Apple», затем выберите «Выключить».
Примечание: Перезапуск или выключение компьютера Mac может занять некоторое время, поэтому дождитесь завершения операции.
Видео:
10 полезных программ для твоего Mac! Будь продуктивнее! | №4
10 полезных программ для твоего Mac! Будь продуктивнее! | №4 by ProTech 140,807 views 2 years ago 5 minutes, 15 seconds