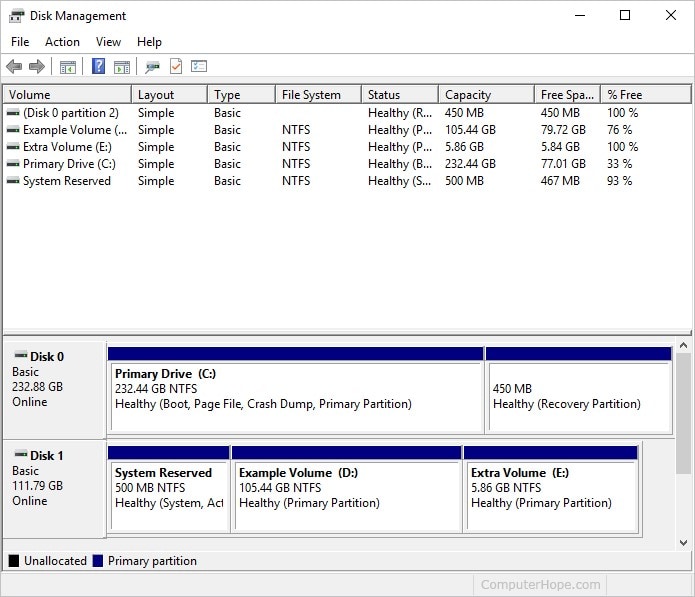- Как получить доступ к разделу восстановления Windows 10 подробное руководство
- Где взять образы разделов Recovery ноутбуков
- Механизмы восстановления заводской Windows от производителей ноутбуков
- Раздел восстановления на жестком диске
- Диск с образами восстановления
- Альтернативные методы восстановления
- Раздел восстановления: как его найти и использовать
- Windows для ноутбука: оригинальный дистрибутив VS заводская сборка
- Оригинальный дистрибутив Windows
- Заводская сборка Windows
- Заключение
- Как восстановить раздел Recovery ноутбука
- Как вернуть заводские настройки ноутбука, если раздел Recovery удалён
- Альтернативы заводскому Recovery-функционалу
- 1. Использование программных утилит
- 2. Загрузочные диски/флешки с образами Windows 10
- 3. Скачивание официальных образов Windows 10
- Как использовать альтернативные механизмы восстановления Windows
- Видео:
- Восстановление загрузчика Windows 10 — 3 способа
Как получить доступ к разделу восстановления Windows 10 подробное руководство
Windows 10 предлагает ряд полезных функций, и одной из них является раздел восстановления. Этот раздел содержит полезные инструменты и утилиты, которые помогут восстановить систему в случае непредвиденных ситуаций. В этой статье мы расскажем вам, как получить доступ к разделу восстановления Windows 10 и как им пользоваться.
Раздел восстановления Windows 10 обычно разделен на несколько частей. Одна из них содержит установки и драйверы, которые требуются для восстановления операционной системы. Другие разделы содержат файлы типа образов дисков, которые восстанавливают жесткий диск или определенную часть системы.
Для доступа к разделу восстановления Windows 10 вам потребуется запустить специальное приложение. Это может быть утилита от производителя вашего ноутбука, такая как Lenovo Recovery или HP Recovery Manager, либо встроенная в операционную систему утилита Windows 10. Обратите внимание, что некоторые производители используют свои собственные решения для восстановления системы, поэтому уточните, какие инструменты доступны для вашего устройства.
Если у вас нет оригинальных дисков или образов системы, вы можете восстановить Windows 10, используя альтернативные методы. Одним из таких методов является использование команды «livedisk», которая позволяет загрузиться с внешнего накопителя, такого как USB-флэшка или DVD-диск. Вы также можете загрузить образ системы с сайта Microsoft или с торрент-раздачи. Однако, обратите внимание, что загрузка образа Windows 10 с торрент-трекерах может быть незаконной и не безопасной.
После того, как вы получите доступ к разделу восстановления Windows 10, вы сможете восстановить систему, восстановить бэкап данных или выполнить другие необходимые операции. Важно помнить, что процесс восстановления может занять некоторое время, и все важные данные должны быть сохранены в безопасном месте перед началом процедуры.
Где взять образы разделов Recovery ноутбуков
Для восстановления операционной системы на ноутбуке часто требуется образ раздела Recovery, который содержит заводские настройки и файлы, созданные производителем. Где же можно найти такой образ?
Один из способов получить образ раздела Recovery — обратиться к производителю ноутбука. Некоторые производители, такие как Lenovo, предлагают своим пользователям возможность загрузить оригинальный образ Recovery из раздела поддержки и загрузок на официальном сайте. Для этого вам потребуется знать модель вашего ноутбука и размер образа.
Если производитель не предоставляет образы разделов Recovery для своих пользователей, можно воспользоваться различными ресурсами в сети. На торрент-трекерах, включая такие популярные как rutracker.org, можно найти образы разделов Recovery для разных моделей ноутбуков. Однако, перед использованием таких образов стоит быть осторожным, так как в них могут содержаться вирусы или другие нежелательные файлы.
Существуют также специализированные программы для создания образов разделов Recovery, например, AOMEI OneKey Recovery или программы-бэкаперы. С их помощью можно создать резервную копию текущего состояния системы и в случае необходимости использовать этот образ для восстановления настроек и файлов.
В некоторых ситуациях может быть полезно использовать образы разделов Recovery, созданные другими пользователями на торрент-раздачах или оптических дисках. Однако, перед использованием такого образа стоит убедиться в его целостности и надежности.
Заключение: для восстановления раздела Recovery на ноутбуке вы можете использовать различные источники, включая официальные сайты производителей, специализированные программы или образы, доступные на торрент-трекерах. В любом случае, перед использованием таких образов стоит быть внимательным и проверять их надежность.
Механизмы восстановления заводской Windows от производителей ноутбуков
При покупке нового ноутбука, на нем обычно уже предустановлена операционная система Windows. В случае необходимости восстановления системы в исходное состояние, производители ноутбуков предлагают различные механизмы восстановления заводской Windows.
Раздел восстановления на жестком диске
Одним из распространенных способов восстановления заводской Windows является наличие скрытого раздела на жестком диске ноутбука. Этот раздел содержит оригинальный образ операционной системы, а также драйверы и программы, предустановленные производителем. Чтобы вернуть систему в исходное состояние, нужно воспользоваться утилитой восстановления, которая обычно доступна на этом разделе.
Для доступа к разделу восстановления на жестком диске обычно требуется выполнить определенную комбинацию клавиш при загрузке компьютера. У каждого производителя ноутбуков эта комбинация может быть разной. Например, для ноутбуков Lenovo часто используется комбинация клавиш F11 или Fn+F11.
Диск с образами восстановления
Некоторые производители ноутбуков предоставляют набор дисков с образами восстановления заводской Windows. Эти диски можно использовать для восстановления операционной системы и всех предустановленных программ и настроек. Обычно это либо DVD-диски, либо же USB-флэшки.
Чтобы восстановить систему с использованием дисков с образами, нужно вставить нужный диск в привод или подключить флэшку к компьютеру и выполнить инструкции на экране.
Альтернативные методы восстановления
Если удалены раздел восстановления на жестком диске или диски с образами восстановления, существуют альтернативные методы восстановления заводской Windows.
- Использование программы-бэкапера. Можно заранее создать резервную копию системы и всех файлов с помощью специальной программы-бэкапера, такой как AOMEI Backupper, и восстановить их после переустановки операционной системы.
- Поиск альтернативного образа операционной системы на торрент-трекерах. На некоторых торрент-трекерах можно найти образы оригинальных дистрибутивов Windows, которые можно использовать для установки системы на ноутбук.
- Использование Live-диска или WinPE. Если вам необходимо восстановить систему с установочного носителя, вы можете загрузиться с Live-диска или WinPE и выполнить необходимые действия в окне восстановления.
В любом случае, при использовании альтернативных методов восстановления заводской Windows будут потеряны все данные, находившиеся на жестком диске до этого момента. Поэтому перед восстановлением рекомендуется создать резервные копии всех важных файлов и настроек.
Раздел восстановления: как его найти и использовать
Для доступа к разделу восстановления Windows 10 можно использовать различные механизмы, включая настройки операционной системы, установочный диск или USB-носитель, а также специальные утилиты производителей оборудования. Ниже мы рассмотрим несколько способов, с помощью которых можно получить доступ к разделу восстановления.
1. Встроенные средства Windows 10:
Microsoft предоставляет несколько встроенных инструментов, которые позволяют использовать раздел восстановления:
| Способ доступа | Описание |
|---|---|
| Восстановление системы | В настройках Windows 10 есть возможность восстановить систему до предыдущего состояния с использованием функции «Восстановление системы». В этом случае Windows автоматически восстанавливает систему с использованием резервной копии, созданной ранее. |
| Среда восстановления Windows (WinRE) | Среда восстановления Windows является специальным окружением, предоставляющим инструменты для восстановления системы. Ее можно запустить с помощью команды «reagentc», которую нужно выполнить из командной строки с правами администратора. |
| Утилита «Создать образ системы» | С помощью утилиты «Создать образ системы» можно создать резервную копию всей системы на внешний жёсткий диск или на оптические диски. При необходимости можно восстановить систему с использованием такого образа. |
2. Использование установочного диска или USB-носителя:
Для доступа к разделу восстановления Windows 10 можно также использовать установочный диск или USB-носитель с установочным дистрибутивом. Для этого необходимо загрузиться с него и выбрать соответствующую команду для восстановления системы.
3. Утилиты производителей оборудования:
Некоторые производители оборудования поставляют свои собственные утилиты для восстановления системы. Например, утилита «Ghost Image» от True Image и Sergei Strelec’s WinPE Livedisk предоставляют возможность восстановления системы с использованием образов дисков или файлов.
При использовании раздела восстановления Windows 10 обратите внимание на следующие моменты:
- Раздел восстановления может быть удалён на некоторых моделях ноутбуков в заводских настройках или после установки другой операционной системы.
- Если вы хотите использовать раздел восстановления, у вас должен быть диск или файлы восстановления.
- В зависимости от версии и конфигурации Windows 10 раздел восстановления может иметь другие названия или располагаться на другом разделе жёсткого диска.
Windows для ноутбука: оригинальный дистрибутив VS заводская сборка
При покупке нового ноутбука с операционной системой Windows пользователь сталкивается с выбором между использованием оригинального дистрибутива Windows и заводской сборки, которая предустановлена на устройстве. В этом разделе мы рассмотрим различия между этими вариантами и преимущества каждого из них.
Оригинальный дистрибутив Windows
Оригинальный дистрибутив Windows — это официальный образ операционной системы, предоставляемый компанией Microsoft. Этот образ содержит только базовые компоненты ОС и не включает ненужное программное обеспечение, которое может быть предустановлено на заводской сборке.
Один из главных плюсов использования оригинального дистрибутива — это возможность выбирать и устанавливать только те программы и драйверы, которые вам действительно нужны. Также, при установке оригинального дистрибутива, вы можете быть уверены в том, что ваша система не содержит предустановленного вредоносного ПО или ненужных фоновых процессов.
Однако, установка оригинального дистрибутива может быть более сложной и требовательной к навыкам пользователя. Кроме того, наличие всех необходимых драйверов и программ для вашего ноутбука может потребовать дополнительного времени и усилий.
Заводская сборка Windows
Заводская сборка Windows — это готовая к использованию операционная система, которая предустановлена производителем вашего ноутбука. Она включает в себя предварительно установленные драйверы, программы и другие настройки, специфичные для вашего устройства.
Преимущество заводской сборки заключается в том, что она готова к использованию сразу после покупки ноутбука. Вам не нужно время искать и устанавливать все необходимые драйверы и программы. Она также может содержать программу-бэкапер от производителя, которая позволяет создавать резервные копии системы и восстанавливать данные либо всю систему в случае сбоя или потери данных.
Однако, заводская сборка может содержать ненужные программы, которые занимают место на жестком диске и замедляют работу системы. В этом случае, пользователь может попробовать удалить ненужные программы или переустановить ОС с использованием оригинального дистрибутива.
Заключение
В зависимости от ситуации и предпочтений пользователя, выбор между оригинальным дистрибутивом Windows и заводской сборкой может быть разным. Если у вас есть опыт в установке и настройке операционной системы, использование оригинального дистрибутива может быть более предпочтительным. Если же вы предпочитаете удобство и быстрый старт, то заводская сборка может быть лучшим вариантом.
В любом случае, рекомендуется делать регулярные резервные копии данных с вашего ноутбука, чтобы иметь возможность восстановить систему и вернуть свою информацию в случае сбоя. Также, обратите внимание на существующие альтернативы подобным программам-бэкаперам, например, Acronis True Image или Symantec Ghost. Размер образа системы или резервной копии может быть более или менее важным фактором в зависимости от размера вашего жесткого диска и доступного пространства.
Независимо от вашего выбора, помните, что удаление заводского раздела recovery может привести к потере возможности восстановить систему без использования внешнего носителя восстановления или специальной утилиты от производителя. Внимательно прочитайте инструкции вашего ноутбука или свяжитесь с производителем, прежде чем принимать подобные решения.
Как восстановить раздел Recovery ноутбука
Однако, иногда этот раздел может быть удалён или повреждён, и в таких ситуациях требуется альтернативный подход к восстановлению системы. В этой статье мы рассмотрим несколько методов, которые помогут вам восстановить раздел Recovery на своем ноутбуке.
Важно отметить, что не все ноутбуки имеют раздел восстановления, и некоторые производители могут использовать другие механизмы восстановления, как альтернативу базовому recovery-функционалу Windows.
Один из способов восстановления раздела Recovery — использовать фабричный образ, созданный производителем вашего ноутбука. Этот образ можно взять с официального сайта производителя или с торрент-раздачи, если такой имеется.
Другой вариант — использование программы-бэкапера, такой как AOMEI Backupper или Symantec Ghost. Эти программы позволяют создать резервную копию системы на внешнем диске или другом носителе, которую можно использовать для восстановления системы в случае необходимости.
Если у вас нет доступа ни к заводскому образу, ни к программе-бэкаперу, вы также можете попробовать восстановить раздел Recovery с помощью образа Windows 10. Для этого потребуется установочный диск или USB-флешка с образом Windows 10.
Если ни один из вышеперечисленных методов не работает, вы можете обратиться к сервисному центру производителя ноутбука. Техническая поддержка сможет помочь в восстановлении заводских настроек вашего устройства.
В любом случае, восстановление раздела Recovery ноутбука — это сложный процесс, требующий внимания к особенностям своей модели ноутбука и операционной системы Windows 10. Учтите, что при восстановлении системы все файлы на диске C: будут удалены, поэтому перед началом процесса рекомендуется сохранить все важные данные на внешний носитель.
Как вернуть заводские настройки ноутбука, если раздел Recovery удалён
Если вы случайно удалили раздел Recovery на своем ноутбуке, не отчаивайтесь. В этой статье мы расскажем вам, как вернуть заводские настройки даже без этого раздела.
Существует несколько способов восстановить заводские настройки ноутбука, если раздел Recovery был удален. Вот некоторые из них:
1. Использовать оригинальный образ Windows:
Один из самых простых способов — это использовать оригинальный образ операционной системы Windows, который можно загрузить с официального сайта Microsoft. Просто следуйте инструкциям по установке и выберите опцию «Переустановить Windows».
2. Использовать утилиту Acronis True Image:
Если у вас есть резервная копия системы, созданная с помощью программы-бэкапера Acronis True Image, вы можете использовать эту копию для восстановления заводских настроек. Просто загрузите компьютер с помощью Acronis Bootable Media и выберите опцию «Выполнить восстановление».
3. Использовать AOMEI OneKey Recovery:
Еще одним решением является программа AOMEI OneKey Recovery. Она позволяет создавать резервные копии системы и восстанавливать заводские настройки. Просто загрузите систему с помощью AOMEI Livedisk и выберите опцию «Создать резервную копию» или «Восстановить систему».
Важно отметить, что все эти методы могут потребовать наличия дополнительного жесткого диска или тома для хранения образа системы. Убедитесь, что у вас достаточно свободного места.
Также стоит учесть, что восстановление заводских настроек может привести к потере всех ваших файлов и программ. Поэтому перед началом процесса рекомендуется создать резервные копии важных данных.
Альтернативой восстановлению с помощью удаленного раздела Recovery могут быть торрент-трекеры, где можно найти образы заводских установок различных моделей ноутбуков. Однако использование такого образа с третьестороннего источника может быть небезопасно, поэтому будьте осторожны.
Альтернативы заводскому Recovery-функционалу
В предыдущих разделах мы рассмотрели, как получить доступ к разделу восстановления Windows 10 и использовать заводскую функцию Recovery для восстановления операционной системы. Однако, в некоторых ситуациях может потребоваться альтернативный подход к восстановлению системы или созданию резервной копии.
1. Использование программных утилит
Существует множество программных утилит, которые позволяют создавать резервные копии всей системы или отдельных разделов. Некоторые из них, такие как Acronis True Image, Symantec Ghost и AOMEI Backupper, предлагают функционал, аналогичный заводскому Recovery-функционалу. С их помощью вы сможете создать образ системы на внешнем носителе, и, при необходимости, вернуть ваш ноутбук к заводскому состоянию.
2. Загрузочные диски/флешки с образами Windows 10
Многие производители ноутбуков предлагают возможность создать дополнительные диски или флешки с заводскими образами Windows 10. Эти диски содержат все необходимые драйверы и программы, чтобы восстановить ваш ноутбук к исходному состоянию. Обычно эти образы можно создать с помощью утилиты, предустановленной на компьютере вашей модели, например, Lenovo OneKey Recovery.
3. Скачивание официальных образов Windows 10
Microsoft предоставляет возможность скачать официальные образы Windows 10 напрямую с их сайта. Вы можете создать установочный диск или флешку с помощью программы Media Creation Tool и использовать его для восстановления операционной системы. Обратите внимание, что для этого вам понадобится ключ продукта, который обычно указан на этикетке на вашем ноутбуке.
В конечном итоге, выбор альтернативы зависит от ваших предпочтений и ситуации. Решение может быть связано с размером образа, доступностью оптических дисков или USB-накопителей, и даже возможностью восстановления системы после сбоя жесткого диска. В любом случае, имейте в виду, что резервное копирование данных и создание образа системы — это важная процедура для защиты ваших данных и обеспечения возможности быстрого восстановления системы.
Как использовать альтернативные механизмы восстановления Windows
Помимо стандартного раздела восстановления Windows, существуют альтернативные способы восстановления операционной системы. В данной статье рассмотрим несколько из них.
1. Использование заводской установки и разделов восстановления:
В большинстве ноутбуков и компьютеров есть функция заводской установки Windows. Она позволяет восстановить систему до состояния, приближенного к тому, как она была при покупке. Чтобы воспользоваться заводской установкой, нужно зайти в раздел восстановления (обычно это делается при запуске компьютера по определенной команде, часто это клавиша F11 или F12) и следовать инструкциям на экране.
2. Использование диска с образом или дистрибутива Windows:
Если у вас нет заводского раздела или вы хотите выполнить установку Windows полностью заново, то можно воспользоваться диском или флешкой с оригинальным образом или дистрибутивом операционной системы. В этом случае нужно загрузить компьютер с этого носителя и выполнить установку операционной системы с помощью инструментов, предоставленных Microsoft.
3. Использование утилиты Lenovo OneKey Recovery:
Если вы владеете ноутбуком Lenovo, то можно воспользоваться утилитой OneKey Recovery, которая позволяет восстановить систему с помощью резервного образа, созданного производителем. Для этого нужно выполнить команду запуска утилиты (обычно это одна из функциональных клавиш при запуске компьютера).
4. Использование образа системы:
Для восстановления операционной системы можно использовать образ, созданный с помощью программы для создания резервных копий, таких как Acronis True Image или Norton Ghost. Образ можно взять с внешнего жесткого диска или из папки с бэкапами на компьютере.
5. Использование Live-диска или загрузочной флешки:
Среди альтернативных способов восстановления Windows выделяется использование Live-диска или загрузочной флешки с уже установленной операционной системой. Такие диски или флешки можно найти на торрент-трекерах или скачать с официальных сайтов разработчиков. При загрузке с этого носителя, вам будет предложено запустить операционную систему в Live-режиме, который позволяет использовать систему без ее фактической установки на жесткий диск компьютера. Такие диски или флешки удобны в ситуациях, когда операционная система не загружается или потребуется доступ к данным на жестком диске, например, для восстановления файлов.
Видео:
Восстановление загрузчика Windows 10 — 3 способа
Восстановление загрузчика Windows 10 — 3 способа by remontka.pro video 147,372 views 3 years ago 5 minutes, 41 seconds