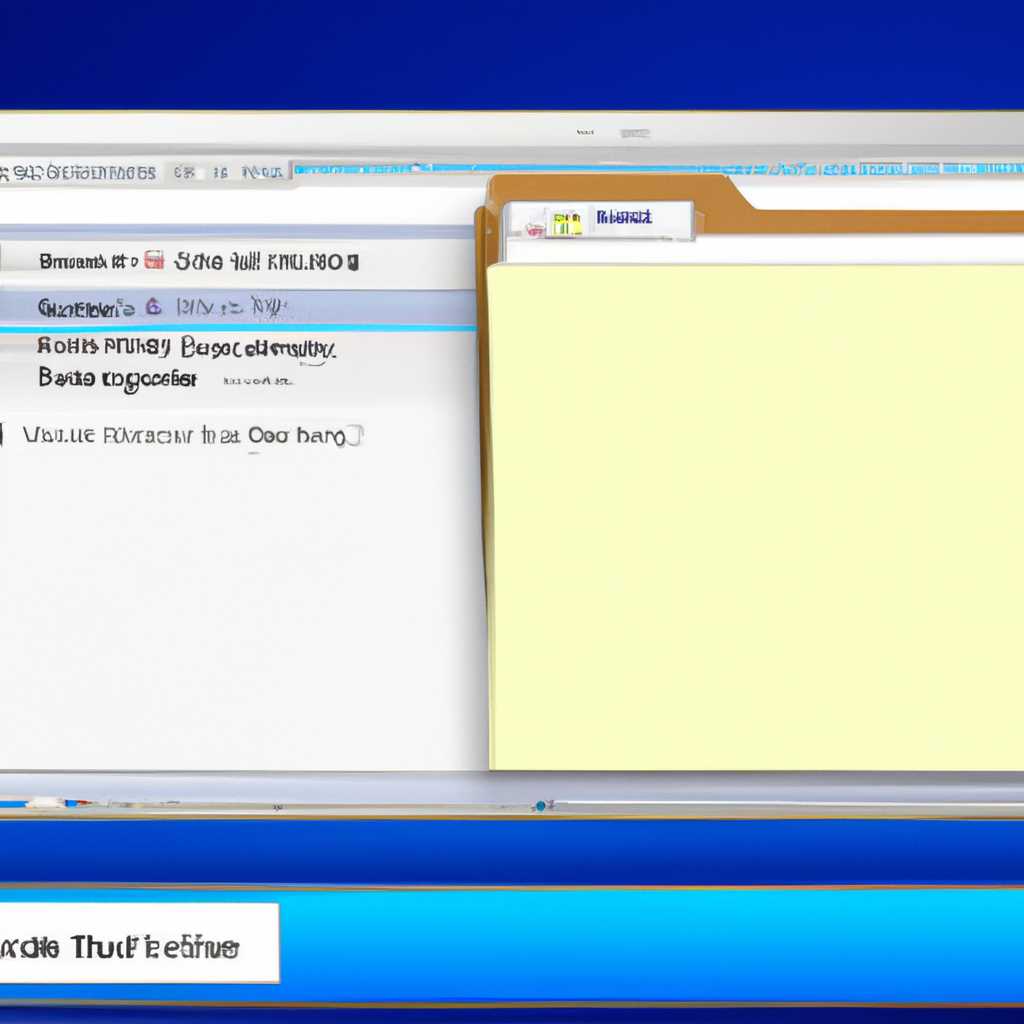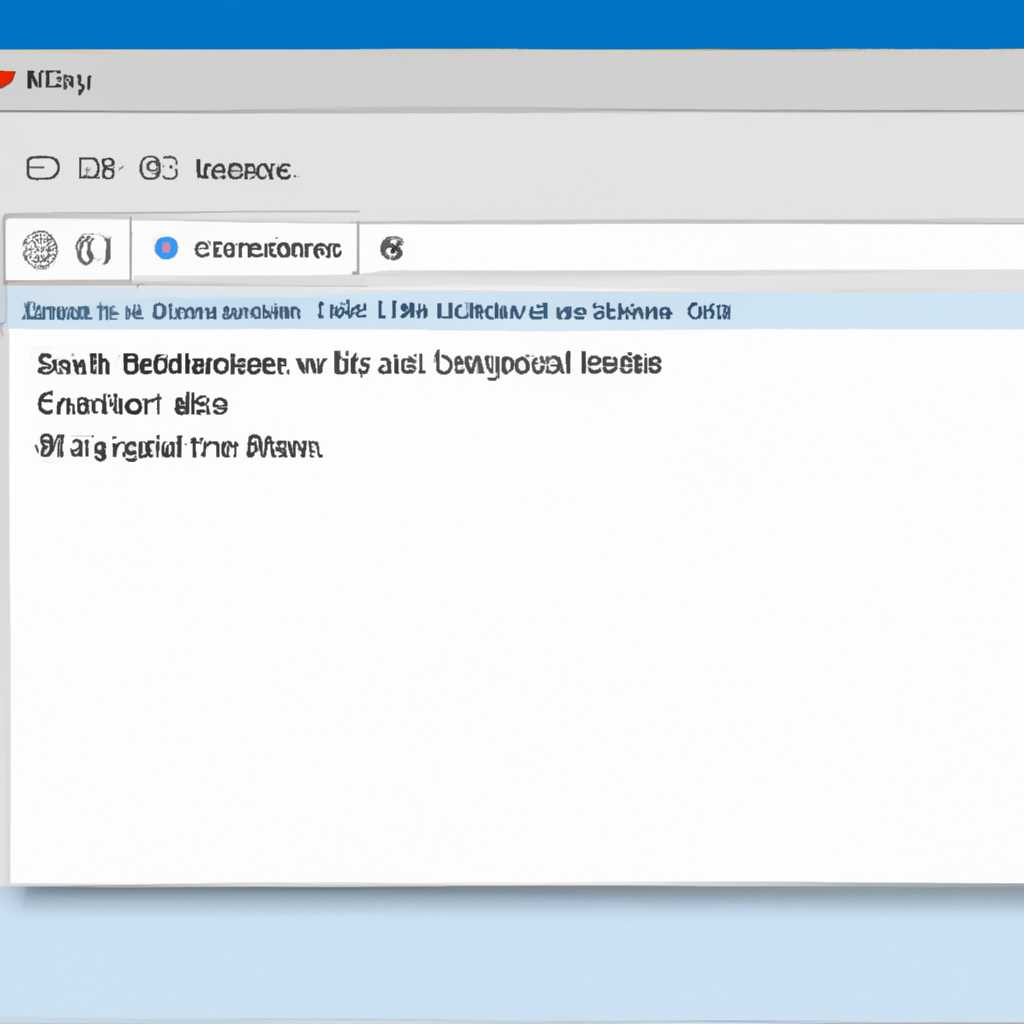Как открыть папку в проводнике Windows прямо из браузера: полезный совет
Открыв папку в проводнике Windows можно использовать несколько способов: с помощью мыши, через командную строку или различные горячие клавиши. В этом руководстве мы рассмотрим различные методы открытия папки в проводнике, чтобы вы могли выбрать тот, который подходит вам больше всего.
1. Стандартные способы открытия папки:
Если вы работаете в Windows Vista или Windows 10, то вам будет очень полезна строка поиска, которая появляется в меню «Пуск». Просто нажмите на нее и введите название папки, которую хотите открыть в проводнике.
В Windows 7 и 8 можно использовать меню «Пуск» и выполнить поиск. Нажмите на кнопку «Пуск» и введите название папки в поле поиска. После этого вам будет предложено несколько программ, включая проводник, в которых содержится папка с соответствующим названием.
2. Использование командной строки:
Для открытия папки в проводнике можно использовать командную строку. Нажмите команду «Выполнить» (обычно можно найти в меню «Пуск») и введите «explorer» в строке, которая появится. После этого введите путь к папке, которую хотите открыть. Например: «explorer C:\Мои документы». Нажмите Enter и проводник откроется с указанной папкой.
3. Использование горячих клавиш:
Несколько горячих клавиш позволяют открыть проводник с выбранной папкой. Например, нажатие на клавиши «Win» и «E» одновременно откроет проводник в различных версиях Windows. Также можно использовать сочетание клавиш «Ctrl» + «Shift» + «N» для создания новой папки в проводнике.
Способ 4: Меню «Пуск»
Если у вас нет воможности использовать один из предыдущих способов, вы можете открыть папку в проводнике Windows через Меню «Пуск». Этот способ подходит для всех версий Windows, начиная с Vista.
Вот краткое руководство:
- Нажмите на кнопку «Пуск» в левом нижнем углу экрана или нажмите клавиши Win + R для вызова окна «Выполнить».
- В строке «Выполнить» введите «explorer» (без кавычек) и нажмите клавишу Enter.
- Откроется папка «Проводник», отображающая различные папки и программы.
- Выберите нужную вам папку, щелкнув на ее название.
Использование Меню «Пуск» для открытия папки в проводнике Windows — очень удобный способ, особенно если у вас есть доступ к компьютеру или ноутбуку. Не забывайте, что есть еще много других способов открыть папку в проводнике, и мы рассмотрели только некоторые из них. В завершение этого руководства можно сказать, что все они являются стандартными и вполне подходят для решения этой задачи.
При использовании Меню «Пуск» вы можете открыть нужную вам папку в проводнике Windows всего за несколько простых шагов. Попробуйте различные способы и выберите тот, который вам больше всего нравится!
Как открыть «Проводник» в Windows 7
Windows 7 имеет несколько способов открыть папку в проводнике. В этом руководстве мы рассмотрим несколько различных способов открыть папку в проводнике Windows 7.
1. Стандартные способы открытия папки в проводнике:
Самый простой способ открыть «Проводник» — это щелкнуть правой кнопкой мыши на значок «Проводника» на панели задач и выбрать «Открыть». Вы также можете использовать горячую клавишу Win + E, чтобы открыть «Проводник».
2. Использование строки «Выполнить»:
Панель «Пуск» содержит поле «Поиск». Введите «Выполнить» в это поле, чтобы открыть окно «Выполнить». Введите «explorer» в поле «Выполнить» и нажмите клавишу Enter. Папка проводника будет открыта.
3. Использование командной строки:
Вы также можете открыть папку проводника, используя командную строку. Просто откройте «Командную строку» и введите «explorer» с пробелом и путь к папке. Например, если путь к папке — C:\Users\Имя пользователя\Documents, введите «explorer C:\Users\Имя пользователя\Documents» и нажмите клавишу Enter.
4. Использование горячих клавиш:
Вы можете использовать горячие клавиши Ctrl + Shift + N для создания новой папки в проводнике. Если вам нужно открыть папку, просто выделите папку и нажмите Enter. Папка будет открыта.
5. Щелчок правой кнопкой мыши на папку:
Еще один способ открыть папку в проводнике — это щелкнуть правой кнопкой мыши на папку и выбрать «Открыть в новом окне». Папка проводника откроется в новом окне.
Заключение:
В Windows 7 есть несколько способов открыть папку в проводнике. Вы можете использовать стандартные способы, способ через строку «Выполнить», командную строку, горячие клавиши или щелчок правой кнопкой мыши на папку. Выберите наиболее удобный для вас способ и откройте папку в проводнике Windows 7 легко и быстро.
Способ 2: «Компьютер»
- Нажмите комбинацию клавиш
Win + E, чтобы открыть окно проводника. - В верхней панели окна проводника найдите поле «Поиск». Введите в нем слово «компьютер», а затем выберите соответствующий результат из выпадающего списка.
- В открывшемся окне «Компьютер» вы увидите список различных разделов и устройств вашего компьютера.
- Найдите раздел «Папка», щелкните по нему правой кнопкой мыши и выберите в контекстном меню пункт «Открыть в новом окне».
- Вы также можете открыть папку через командную строку. Для этого нажмите комбинацию клавиш
Win + R, чтобы вызвать окно «Выполнить». Введите в нем командуexplorerи нажмите клавишу Enter.
Этот способ открытия папки в проводнике Windows через «Компьютер» дает вам возможность быстро найти нужную папку и открыть ее в новом окне проводника.
Способ 3: Стандартные программы
Если вы часто используете программу «Проводник» в Windows, то есть простой способ открыть папку прямо из браузера через стандартные программы операционной системы. В этом разделе мы рассмотрим этот способ подробнее.
Краткое руководство:
- Нажмите на папку правой кнопкой мыши.
- Выберите пункт «Открыть с помощью» в контекстном меню.
- В открывшемся меню выберите «Стандартные программы».
- В списке программ найдите «Проводник» и выберите его.
- Папка будет открыта в «Проводнике».
Здесь важно понимать, что доступные способы могут варьироваться в зависимости от версии Windows, поэтому у вас может быть не все перечисленные варианты.
Как использовать этот способ:
1. Щелкните правой кнопкой мыши на папке, которую хотите открыть в «Проводнике».
2. В контекстном меню выберите пункт «Открыть с помощью».
3. В открывшемся меню выберите «Стандартные программы».
4. В открывшемся окне выберите «Проводник».
5. Папка будет открыта в «Проводнике».
| Способ | Описание |
|---|---|
| 1. При помощи контекстного меню | Щелчком правой кнопкой мыши на папке и выбором пункта «Открыть в новом окне» в контекстном меню |
| 2. Поиск через меню «Пуск» | Нажатие на кнопку «Пуск», ввод «Проводник» в строке поиска и выбор программы «Проводник» |
| 3. Вызов «Проводника» через командную строку | Запуск командной строки, ввод «explorer» и нажатие клавиши Enter |
| 4. Клавиши Alt + Enter | Выделение папки в «Проводнике» и нажатие комбинации клавиш Alt + Enter |
| 5. Горячие клавиши Win + E | Нажатие комбинации клавиш Win + E для вызова «Проводника» с открытой папкой |
| 6. Панель задач | Щелчок на значке «Проводника» на панели задач |
| 7. Батник | Создание пустого текстового файла с расширением «.bat», вставка команды «explorer» и сохранение файла; запуск файла для открытия папки в «Проводнике» |
| 8. Выполнить | Нажатие комбинации клавиш Win + R, ввод «explorer» в строке «Выполнить» и нажатие Enter |
| 9. Путь в проводнике | Копирование пути к папке из адресной строки и вставка его в адресную строку «Проводника» |
| 10. Мышью через «Компьютер» | Открытие «Проводника» через «Компьютер», выбор нужной папки и двойной щелчок на ней |
Видео:
15 горячих клавиш, о которых вы не догадываетесь
15 горячих клавиш, о которых вы не догадываетесь Автор: AdMe 9 046 092 просмотра 4 года назад 12 минут 34 секунды