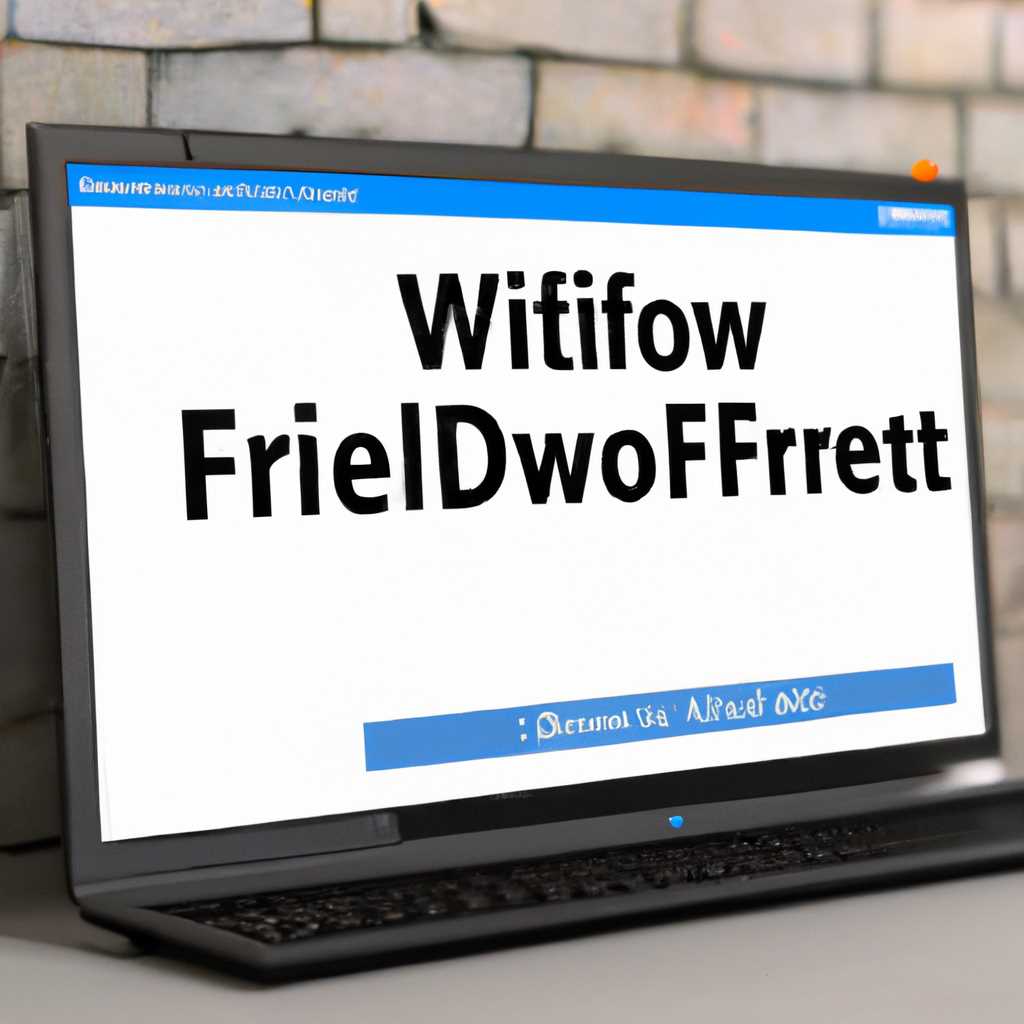- Пошаговая инструкция по открытию порта в брандмауэре Windows 10
- Открыть порт в брандмауэре используя netsh
- Шаг 1: Открытие командной строки
- Шаг 2: Запуск команды netsh
- Заключение
- Как открыть или закрыть порт в брандмауэре Windows
- Открытие порта в брандмауэре Windows 10
- Закрытие порта в брандмауэре Windows 10
- Заключение
- Пошаговая инструкция по открытию порта в брандмауре
- Шаг 1: Поиск раздела брандмауэра
- Шаг 2: Открытие порта
- Шаг 3: Проверка настроек
- Заключение
- Открыть порт в брандмауэре через панель управления
- Шаг 1: Открыть панель управления
- Шаг 2: Перейти настройки брандмауэра
- Шаг 3: Создание нового правила
- Шаг 4: Выбор портов и протокола
- Шаг 5: Выбор профиля исходящих подключений
- Шаг 6: Указание имени для правила
- Шаг 7: Применение правила
- Как открыть порт в брандмауэре Windows
- Шаг 1: Открыть панель управления брандмауэром
- Шаг 2: Создание нового правила
- Шаг 3: Выбор типа подключения
- Шаг 4: Установка портов
- Шаг 5: Применение изменений
- Видео:
- Как открыть порты в Windows 11 и Windows 10
Пошаговая инструкция по открытию порта в брандмауэре Windows 10
Брандмауэр Windows 10 предоставляет мощный инструмент для защиты вашего персонального компьютера от несанкционированного доступа из сети. Однако, иногда вам может потребоваться открыть порт для взаимодействия с определенными программами или сервисами.
Для открытия порта в брандмауэре Windows 10 следуйте этой пошаговой инструкции. Примечание: этот процесс применяется к стандартному брандмауэру Windows 10, известному также как «Брандмауэр Windows Defender». Если вы используете брандмауэр другого производителя, процесс открытия порта может отличаться.
1. Щелкните правой кнопкой мыши по кнопке «Пуск» в левом нижнем углу экрана Windows 10. Во всплывающем меню выберите «Панель управления». В открывшейся панели управления найдите раздел «Система и безопасность» и выберите «Брандмауэр Windows 10».
2. В окне «Брандмауэр Windows 10» найдите раздел «Разрешение входящих подключений». Щелкните по ссылке «Разрешение входящих подключений» в левой панели. В открывшемся окне выберите вкладку «Действие».
3. В этом окне вы увидите список разрешенных программ и портов. Чтобы создать новое правило, щелкните по кнопке «Новое правило». В открывшемся окне выберите «Порт», затем нажмите «Далее».
4. Укажите номер порта или диапазон портов, которые вы хотите открыть. Если вы не знаете номер порта, который требуется открыть, обратитесь к документации соответствующей программы или сервиса. Выберите «TCP» или «UDP», чтобы указать протокол, используемый этим портом. Нажмите «Далее».
5. В следующем окне выберите «Разрешить соединения», затем нажмите «Далее». В окне «Профили» выберите, для каких профилей брандмауэр должен разрешать это правило. Обычно выбираются все три: «Частная сеть», «Публичная сеть» и «Общественная сеть». Нажмите «Далее».
6. Укажите имя и описание правила (например, «Открытие порта 8080 для веб-сервера») и нажмите «Завершить». Теперь ваш новый порт открыт в брандмауэре Windows 10.
Не забудьте, что открытие портов в брандмауэре может повлиять на безопасность вашей операционной системы. Настоятельно рекомендуется открывать порты только тогда, когда это необходимо, и только для программ или сервисов, которым вы доверяете.
Открыть порт в брандмауэре используя netsh
Открытие портов в брандмауэре Windows 10 может быть осуществлено с использованием команды netsh. Данная команда позволяет управлять правилами брандмауэра и открыть необходимые порты для программ, требующих доступа к сети.
Шаг 1: Открытие командной строки
Для начала откройте командную строку на вашем компьютере. Для этого нажмите кнопку «Пуск» в левом нижнем углу экрана, затем найдите «Командная строка» в списке программ. Вы также можете использовать комбинацию клавиш WIN + R, чтобы открыть окно «Выполнить» и ввести команду «cmd». После этого нажмите Enter или кнопку «ОК».
Шаг 2: Запуск команды netsh
Когда командная строка открыта, введите следующую команду:
netsh advfirewall firewall add rule name="Разрешить доступ через порт" dir=in action=allow protocol=TCP localport=####
Примечание: здесь #### замените на номер порта, который вы хотите открыть.
Заключение
Используя команду netsh, вы можете открыть необходимые порты в брандмауэре Windows 10. Это позволит программам обеспечить доступ к сети для приема и передачи данных без ограничений. Убедитесь, что вы следуете указанным выше шагам, чтобы успешно открыть порт в брандмауэре вашего операционной системы.
Как открыть или закрыть порт в брандмауэре Windows
Когда вам нужно разрешить программам или устройствам установить подключение к вашей сети через определенный порт, вам необходимо открыть порт в брандмауэре Windows. Эта инструкция описывает процесс открытия и закрытия портов в брандмауэре Windows 10.
Открытие порта в брандмауэре Windows 10
Для начала откройте Панель управления в Windows 10. Существуют несколько способов сделать это:
- Щелкните правой кнопкой мыши по кнопке «Пуск» и выберите «Панель управления» в боковом меню.
- Откройте «Панель управления» через Поиск Windows или В системном трее щелкните правой кнопкой мыши на значок Windows и выберите «Панель управления».
В окне Панели управления найдите и выберите раздел «Система и безопасность», а затем выберите «Защитник брандмауэра Windows».
В левой части окна брандмауэра Windows выберите «Разрешение приложений или возможности через брандмауэр Windows».
На странице «Разрешение приложений через брандмауэр Windows» вы увидите список программ и функций, для которых разрешено или запрещено использование брандмауэра Windows. Чтобы открыть порт для определенной программы или функции, щелкните правой кнопкой мыши по ней и выберите «Разрешить доступ» или «Разрешить другим устройствам».
Вы также можете открыть порт с помощью командной строки или PowerShell. Вам потребуется знать номер порта, который вы хотите открыть. В командной строке или PowerShell выполните следующую команду:
netsh advfirewall firewall add rule name="Правило разрешения входящего порта" dir=in action=allow protocol=TCP localport=номер_порта
Замените «номер_порта» на требуемый номер порта.
Закрытие порта в брандмауэре Windows 10
Чтобы закрыть порт в брандмауэре Windows 10, повторите первые шаги описанные выше, чтобы открыть Защитник брандмауэра Windows.
На странице «Разрешение приложений через брандмауэр Windows» найдите и выберите программу или функцию, для которой необходимо закрыть порт. Щелкните правой кнопкой мыши на ней и выберите «Запретить доступ» или «Запретить другим устройствам».
Вы также можете закрыть порт с помощью командной строки или PowerShell. Вам потребуется знать номер порта, который вы хотите закрыть. В командной строке или PowerShell выполните следующую команду:
netsh advfirewall firewall delete rule name="Правило разрешения входящего порта" protocol=TCP localport=номер_порта
Замените «номер_порта» на требуемый номер порта.
Заключение
Открытие или закрытие портов в брандмауэре Windows 10 — это важная задача, когда речь идет о защите вашей сети и устройств от несанкционированного доступа. Независимо от того, используете ли вы интерфейс брандмауэра Windows или командную строку, следуйте этой пошаговой инструкции, чтобы выполнить требуемые настройки для вашей системы.
Пошаговая инструкция по открытию порта в брандмауре
Брандмауэр Windows представляет собой встроенное в операционную систему средство защиты, которое блокирует неподтвержденные подключения к вашему устройству. В некоторых случаях может потребоваться открытие порта в брандмауэре для обеспечения правильного функционирования определенных программ или протоколов.
Шаг 1: Поиск раздела брандмауэра
1. Щелкните правой кнопкой мыши на значке «Пуск» в левом нижнем углу экрана.
2. В открывшемся меню выберите пункт «Настройки».
3. В окне настроек выберите «Обновление и безопасность», затем «Защитник Windows» и нажмите на вкладку «Брандмауэр и защита сети».
Шаг 2: Открытие порта
1. В разделе «Брандмауэр и защита сети» выберите «Настройки брандмауэра».
2. В открывшемся окне выберите «Разрешить приложения или функции через брандмауэр Windows».
3. Нажмите на кнопку «Изменить настройки», чтобы активировать возможность изменения настроек.
4. Если необходимо разрешить доступ к порту, в котором используется определенный протокол, выберите вкладку «Allowed apps».
5. Нажмите на кнопку «Allow another app», чтобы добавить новое приложение или программу в список разрешенных.
6. В открывшемся окне выберите нужное приложение или просмотрите список возможных вариантов. Если нужное приложение не найдено, выберите «Browse» и укажите путь к исполняемому файлу программы.
7. После выбора приложения, проверьте, что включен флажок соответствующего порта или диапазона портов, которые требуется открыть. Если порта нет в списке, щелкните на кнопку «Add another» и введите номер порта.
8. Нажмите на кнопку «OK», чтобы подтвердить внесенные изменения.
9. Закройте окно настроек брандмауэра и окно настроек Windows.
Шаг 3: Проверка настроек
1. Откройте меню «Пуск», в строке поиска введите «Защитник Windows», а затем выберите соответствующий инструмент из списка результатов.
2. В окне Защитника Windows выберите вкладку «Брандмауэр и сети».
3. В разделе «Настройки брандмауэра» убедитесь, что требуемый порт или диапазон портов открыт для подключения.
4. После применения всех необходимых настроек, ваш брандмауэр должен быть готов к использованию установленных правил.
Заключение
Открытие порта в брандмауэре Windows 10 может потребоваться для обеспечения корректной работы программ или протоколов, которые используются в вашей системе. Следуя нашей пошаговой инструкции, вы сможете успешно добавить необходимые правила и настроить брандмауэр для доступа к требуемым портам.
Открыть порт в брандмауэре через панель управления
Открытие порта в брандмауэре Windows 10 можно выполнить не только с помощью Powershell-команд в командной строке, но и через панель управления. В этом разделе будет приведено подробное описание пошаговой инструкции по открытию порта в брандмауэре, используя панель управления операционной системы.
Шаг 1: Открыть панель управления
Чтобы открыть панель управления, щелкните правой кнопкой мыши по кнопке «Пуск» в левом нижнем углу экрана. В открывшемся контекстном меню выберите «Панель управления».
Шаг 2: Перейти настройки брандмауэра
В окне панели управления найдите раздел «Система и безопасность» и щелкните на нем. Затем в новом окне выберите «Windows Defender Брандмауэр».
Шаг 3: Создание нового правила
В окне брандмауэра Windows Defender найдите раздел «Действие» и щелкните на нем. В выпадающем меню выберите «Создать новое правило».
Шаг 4: Выбор портов и протокола
В новом окне «Мастер создания правил входящих подключений» выберите «Порты» и нажмите «Далее». Установите флажок «TCP» или «UDP» в зависимости от требуемого протокола. Затем введите нужный номер порта в соответствующем поле. Если необходимо указать несколько портов, разделите их запятыми.
Шаг 5: Выбор профиля исходящих подключений
Выберите профиль исходящих подключений, для которого будет применяться правило. Обычно выбирается профиль «Частная сеть».
Шаг 6: Указание имени для правила
Введите описание или имя для создаваемого правила, чтобы легко его идентифицировать в списке правил брандмауэра. Затем нажмите «Далее».
Шаг 7: Применение правила
В последнем окне «Мастера создания правил входящих подключений» выберите действие, которое должно произойти, если правило будет срабатывать. Обычно выбирается действие «Разрешить подключения». Затем нажмите «Готово» для применения созданного правила.
После завершения всех шагов, порт будет открыт в брандмауэре Windows 10 и готов к использованию.
Как открыть порт в брандмауэре Windows
Вот пошаговая инструкция, как открыть порт в брандмауэре Windows:
Шаг 1: Открыть панель управления брандмауэром
Чтобы открыть панель управления брандмауэром, щелкните правой кнопкой мыши значок «Пуск» в левом нижнем углу экрана и выберите «Панель управления». Затем выберите «Система и безопасность» и перейдите в раздел «Windows Defender Firewall».
Шаг 2: Создание нового правила
В разделе «Windows Defender Firewall» найдите ссылку «Настроить управление через обнаружение области и подключений» и щелкните на нее. В открывшемся окне щелкните на кнопку «Разрешить другое приложение» и выберите программу, для которой нужно открыть порт.
Шаг 3: Выбор типа подключения
В следующем окне выберите «Область» и «Тип сетевого соединения» (частная или общественная). Можно выбрать оба варианта, чтобы открыть порт для обеих типов подключений.
Шаг 4: Установка портов
Введите описание порта и номера портов, или диапазон портов, для которых нужно открыть доступ. В случае TCP или UDP протоколов можно указать соответствующее значение.
Шаг 5: Применение изменений
После указания нужных портов и их описания, щелкните на кнопку «Добавить» и затем на «Ок». Теперь порт будет открыт в брандмауэре Windows и вы сможете использовать его для взаимодействия с другими устройствами и программами.
Используя эту пошаговую инструкцию, вы сможете легко открыть порт в брандмауэре Windows и настроить безопасное взаимодействие сетевых подключений на вашем компьютере.
Видео:
Как открыть порты в Windows 11 и Windows 10
Как открыть порты в Windows 11 и Windows 10 by remontka.pro video 8,731 views 8 months ago 4 minutes, 20 seconds