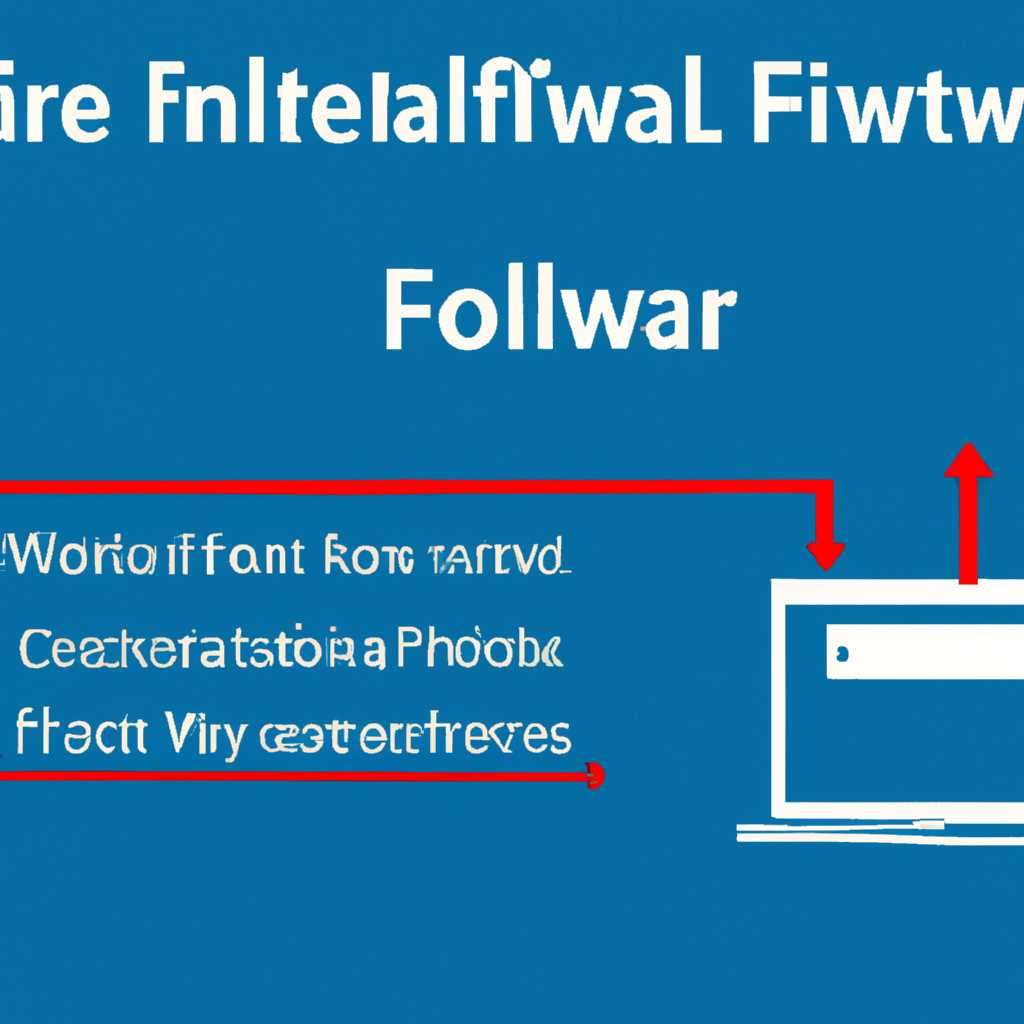- Как открыть порты в брандмауэре Windows 10: подробная инструкция
- Подготовка к открытию портов в Windows 10
- Проверка операционной системы
- Проверка настроек брандмауэра
- Открытие портов для принтеров и общего доступа к файлам
- Выбор необходимых портов для открытия
- 1. Проверьте необходимость открытия портов
- 2. Открытие портов в брандмауэре Windows 10
- Открытие портов в брандмауэре Windows 10 через интерфейс
- Открытие портов в брандмауэре Windows 10 через командную строку
- Зачем открыть порты в брандмауэре Windows 10?
- Открытие портов в брандмауэре Windows 10 через командную строку
- Видео:
- Как открыть порты на Windows 10
Как открыть порты в брандмауэре Windows 10: подробная инструкция
Брандмауэр Windows 10 — это важная часть операционной системы, которая обеспечивает безопасность компьютера при подключении к Интернету. Он контролирует трафик, входящий и исходящий, и блокирует доступ к портам, которые могут быть уязвимыми для различных атак.
Однако иногда может возникнуть необходимость открыть определенные порты для использования некоторых приложений или сервисов, а также для облегчения совместного использования данных и ресурсов в сети.
В этой статье мы подробно рассмотрим, как открыть порты в брандмауэре Windows 10. Вы получите все необходимые сведения о параметрах, командах и дополнительных настройках, которые вам понадобятся для настройки брандмауэра Windows 10 и открытия нужных портов.
Прежде чем мы начнем, важно знать, что открытие портов может иметь влияние на безопасность вашей системы. Открытые порты могут стать потенциальной уязвимостью, и их использование требует осторожности.
Подготовка к открытию портов в Windows 10
Открытие портов в брандмауэре Windows 10 может быть важным шагом, если у вас возникли проблемы с подключением к определенным приложениям или устройствам, таким как принтеры или файлы общего доступа.
Проверка операционной системы
Прежде чем начать программу, важно убедиться, что ваша версия операционной системы Windows 10 поддерживает открытие портов. Для этого:
- Нажмите клавишу Win+R на клавиатуре, чтобы открыть окно «Выполнить».
- Введите winver и нажмите клавишу Enter.
- На экране отобразится окно «О программе». Здесь вы найдете информацию о версии вашей операционной системы.
- Убедитесь, что у вас установлена Windows 10 или более новая версия.
Проверка настроек брандмауэра
Для открытия портов в брандмауэре Windows 10 необходимо проверить его настройки и, при необходимости, изменить правила. Для этого:
- Нажмите клавиши Win+R на клавиатуре, чтобы открыть окно «Выполнить».
- Введите control panel и нажмите комбинацию клавиш Shift+Ctrl+Enter, чтобы запустить панель управления с правами администратора.
- На открывшемся экране выберите категорию Сеть и Интернет и щелкните по пункту Центр общего доступа.
- На следующем экране выберите свое Тип сети (частная или общественная).
- Правой кнопкой мыши щелкните на своем активном подключении и выберите пункт Свойства.
- В окне «Свойства» выберите вкладку Брандмауэр (Firewall).
- Здесь вы найдете два варианта: Частные сети и Общественные сети. Нажмите на нужное подключение, чтобы открыть его настройки брандмауэра.
- Выберите вкладку Разрешить приложения/приложение через брандмауэр.
- На этом экране вы увидите список приложений, для которых брандмауэр включен или выключен. Чтобы изменить доступ, вы можете кликнуть по определенному приложению и выбрать нужный вариант действия.
Открытие портов для принтеров и общего доступа к файлам
Если вам нужно открыть порты для принтеров или общего доступа к файлам, вы можете выполнить следующие действия:
- Настройки брандмауэра, описанные выше, предназначены для открытия портов для всех типов приложений и программ. Однако, если у вас возникла проблема с использованием принтеров или общего доступа к файлам, возможно, вам понадобится настроить специальные правила.
- Чтобы найти и настроить правила, связанные с принтерами и совместным доступом к файлам, вы можете использовать функцию поиска в служебной программе Restoro. Настройки этих правил будут влиять на доступ к принтерам и общим папкам.
- Введите «Restoro» в поле поиска на экране «Панель управления». Restoro — это программа для обслуживания компьютеров, которая может помочь вам найти и решить проблемы с настройками брандмауэра и другими настройками.
- После запуска программы Restoro вы можете найти и выбрать «Restoro Firewall Rules» или «Restoro Printers and File Sharing Rules». Здесь вы сможете настроить правила доступа для принтеров и общих папок.
- Выберите нужные правила и измените их настройки, чтобы открыть порты для принтеров и общего доступа к файлам.
- Сохраните изменения и перезагрузите компьютер, чтобы применить новые настройки.
После выполнения всех указанных шагов вам следует убедиться, что проблема с доступом к определенным приложениям, принтерам или общим папкам больше не возникает. Если проблема по-прежнему не решена, рекомендуется обратиться к специалисту или службе поддержки операционной системы Windows 10 для более подробной информации и помощи.
Выбор необходимых портов для открытия
1. Проверьте необходимость открытия портов
Прежде чем выбрать необходимые порты для открытия, вам необходимо понять, какие порты нужно открыть. Для этого, вам нужно узнать типа подключения или программы, с которыми возникла проблема. Поиск информации о необходимых портах можно выполнить следующими способами:
- Проведите поиск в Интернете, чтобы найти документацию по программе, с которой у вас возникла проблема. Обычно, разработчики программ указывают необходимые порты для работы приложений.
- Проверьте документацию вашего маршрутизатора или другого сетевого оборудования. В ней могут быть указаны порты, необходимые для работы различных сервисов.
- Если вы не можете найти информацию о необходимых портах, мы рекомендуем обратиться к технической поддержке разработчика программы или сервиса, с которым у вас возникла проблема.
2. Открытие портов в брандмауэре Windows 10
После того, как вы определите необходимые порты для открытия, вы можете приступить к решению проблемы путем открытия портов в брандмауэре Windows 10. Для этого выполните следующие шаги:
- Нажмите комбинацию клавиш Win + R на клавиатуре, чтобы открыть окно выполнения команд.
- Введите команду
controlв окне выполнения и нажмите Enter. - В окне «Панель управления» выберите «Система и безопасность», а затем «Брандмауэр Windows».
- На странице «Брандмауэр Windows» выберите ссылку «Разрешить приложению через брандмауэр».
- Нажмите кнопку «Изменить настройки».
- На странице «Разрешенные приложения» найдите программу или службу, с которой у вас возникла проблема, и поставьте галочку в столбце «Общедоступная».
- Если программа или служба не отображается в списке, нажмите кнопку «Включить другое приложение» и укажите путь к исполняемому файлу программы.
- Повторите шаги 6-7 для каждой необходимой программы или службы.
- После выбора всех необходимых программ или служб, нажмите кнопку «OK» для сохранения изменений.
После выполнения этих действий, выбранные порты будут открыты в брандмауэре Windows 10, что позволит программам и службам использовать эти порты для связи с внешними устройствами или сетями.
Открытие портов в брандмауэре Windows 10 через интерфейс
Когда вам необходимо открыть порты в брандмауэре Windows 10, чтобы разрешить доступ к определенным службам или программам, можно воспользоваться интерфейсом Firewall. Несмотря на то, что это может быть немного сложнее, чем использование антивирусной программы, у вас будет больше контроля над выбором портов и правил.
Ниже приведены шаги для открытия портов в брандмауэре Windows 10 через интерфейс:
- Откройте меню «Пуск» и найдите программу «Firewall Windows Defender с расширенными параметрами».
- Выберите операционную систему, на которой вы находитесь.
- На странице «Общие» выберите параметры «Включение» и «Конфигурация» firewall.
- Под «Брандмауэром», щелкните правой кнопкой мыши и выберите «Свойства».
- На странице «Свойства брандмауэра», выберите вкладку «Исключения».
- В разделе «Общий доступ в сети» нажмите кнопку «Добавить порт».
- Введите имя или номер порта, а также описание порта или протокола.
- Выберите тип порта (TCP или UDP), в зависимости от требуемого.
- Нажмите кнопку «Изменить область действия» и выберите один из вариантов: «Локальная сеть», «Через Интернет» или «Все компьютеры».
- Нажмите кнопку «OK» для сохранения изменений.
- Повторите шаги 6-10 для открытия дополнительных портов, если необходимо.
Важно отметить, что при открытии портов в брандмауэре Windows 10 через интерфейс общего доступа в сеть необходимо обратить внимание на безопасность компьютера. Чтобы избежать проблемы с разрешением проблемы доступа к портам, рекомендуется использовать дополнительные антивирусные программы, такие как Restoro.
Использование антивирусной программы Restoro при выполнении данных действий поможет вам найти проблему и решить ее, прежде чем использовать другие программы. Если проблема связана с маршрутизатором, вы можете также обратиться к сведениям о портах, необходимых для печати или smb-подключения принтеров.
Открытие портов в брандмауэре Windows 10 через командную строку
Открытие портов в брандмауэре Windows 10 может быть предельно важным для обеспечения безопасного и эффективного сетевого подключения. С использованием командной строки можно сделать необходимые настройки и открыть порты для различных типов подключений и протоколов.
Зачем открыть порты в брандмауэре Windows 10?
Брандмауэр Windows 10 играет важную роль в обеспечении безопасности вашего компьютера и сетевого подключения. Однако в некоторых случаях он может ограничивать доступ к определенным приложениям и сервисам, что может вызвать проблемы в совместном использовании файлов, печати и других функций.
Открытие портов в брандмауэре Windows 10 позволяет установить необходимые правила для обеспечения доступа к портам и протоколам, которые используются различными приложениями и сервисами. Это может быть полезно для разрешения проблем соединения, а также для обеспечения свободного доступа к сети Интернет или общих ресурсов внутри сети.
Открытие портов в брандмауэре Windows 10 через командную строку
Чтобы открыть порт в брандмауэре Windows 10 через командную строку, выполните следующие действия:
- Откройте командную строку от имени администратора. Для этого щелкните правой кнопкой мыши на значок «Пуск» в левом нижнем углу экрана и выберите «Командная строка (администратор)».
- Введите команду «netsh advfirewall firewall add rule name={название_правила} dir=in action=allow protocol={протокол} localport={номер_порта} profile=private enable=yes».
- Замените {название_правила}, {протокол} и {номер_порта} на соответствующие значения в соответствии с вашими потребностями.
- Нажмите клавишу «Enter», чтобы выполнить команду.
Таким образом, вы создаете новое правило брандмауэра, которое открывает определенный порт для входящих соединений указанного протокола.
Повторите эти шаги для открытия нужных портов или удаления правил, если это необходимо. Обратите внимание, что открытые порты в брандмауэре Windows 10 могут иметь влияние на безопасность компьютера, поэтому важно быть осторожными и использовать эту функцию только при необходимости.
Важно знать, что некоторые антивирусные программы или другие инструменты защиты могут также иметь свои собственные настройки брандмауэра, которые могут влиять на доступ к портам. Если у вас есть проблемы с открытием портов, рекомендуется проверить настройки совместного использования файлов, принтеров и других приложений в таких программах.
Включение доступа к открытым портам в брандмауэре Windows 10 может быть полезным решением для обеспечения свободного доступа к различным приложениям, принтерам и другим устройствам в сети. Однако перед открытием портов рекомендуется тщательно изучить возможные риски и проконсультироваться со специалистом по компьютерной безопасности.
Видео:
Как открыть порты на Windows 10
Как открыть порты на Windows 10 by CasperPlayz 2,673 views 2 years ago 3 minutes, 11 seconds