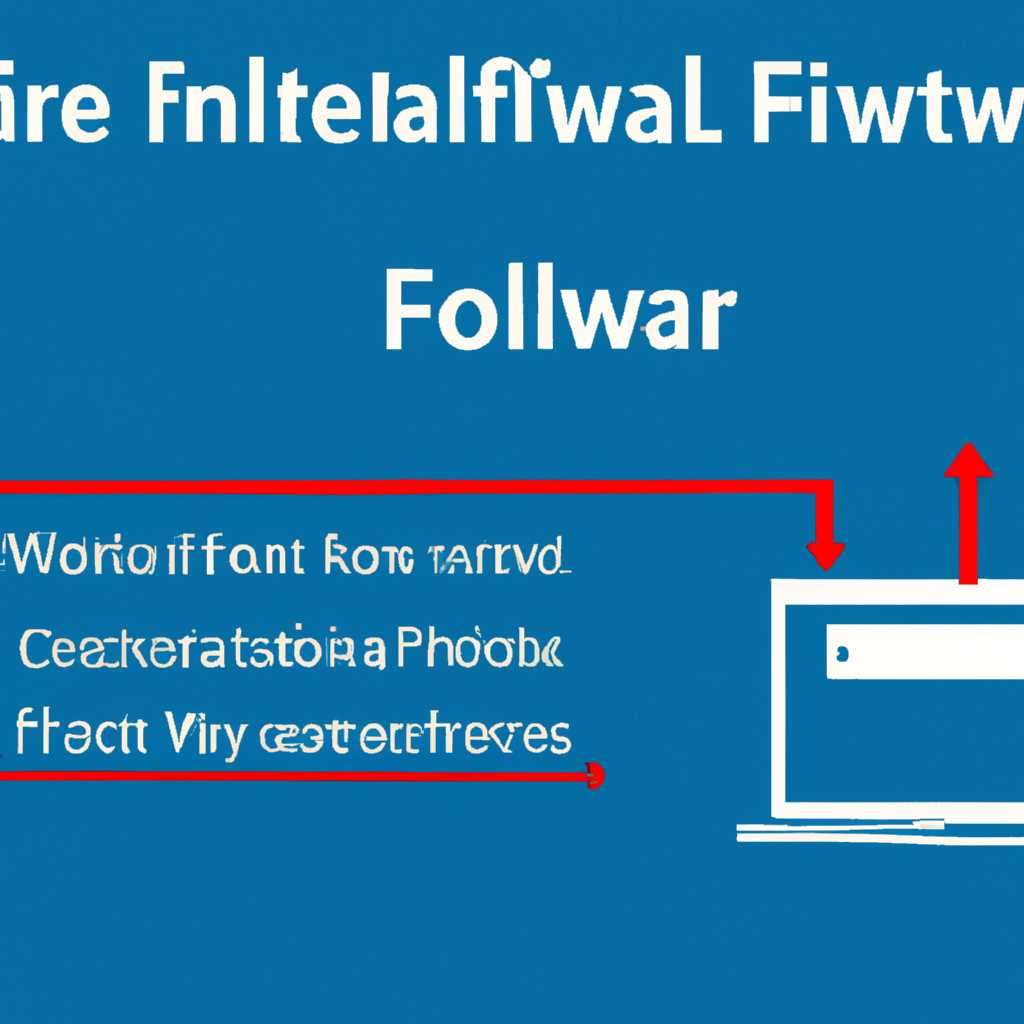- Как открыть порты в брандмауэре Windows 10: подробная инструкция
- Подробная инструкция по открытию портов в брандмауэре Windows 10
- Начало работы с брандмауэром Windows 10
- Способ 1: Использование командной строки
- Способ 2: Использование окна Брандмауэра
- Пошаговая инструкция: открытие портов в брандмауэре
- Шаг 1: Проверка брандмауэра и зависимостей
- Шаг 2: Открытие портов через брандмауэр Windows 10
- Как открыть порты с помощью интерфейса брандмауэра
- Используйте стандартный интерфейс Windows 10
- Открытие портов через PowerShell: основные шаги
- Видео:
- Хотите открыть порт windows? Подробная инструкция, как открыть порт windows!
Как открыть порты в брандмауэре Windows 10: подробная инструкция
Брандмауэр Windows 10 обеспечивает безопасность вашей системы, блокируя входящие и исходящие соединения, но иногда вам может потребоваться открыть нужные порты для корректной работы программ и приложений. Эта инструкция подробно объяснит, как открыть порты в брандмауэре Windows 10, чтобы обеспечить необходимые соединения.
Существует несколько способов открыть порты в брандмауэре Windows 10. Начните с того, чтобы кликнуть правой кнопкой мыши на значок «Пуск» в нижнем левом углу экрана и выбрать «Настройки». Поскольку наиболее распространенный способ открытия портов — это изменение настроек брандмауэра, кликните по названию программы «Брандмауэр и безопасность Windows».
В окне программы «Брандмауэр и безопасность Windows» выберите пункт «Разрешение» в левой панели и нажмите на ссылку «Разрешение приложений и функций». Затем, на этом же окне, кликните на кнопку «Изменение настроек». Вы должны будут ввести логин и пароль администратора, чтобы продолжить.
После того, как вы внесли изменения в разрешение программ и функций, вы можете добавить новое правило для открытия портов в брандмауэре Windows 10. Кликните на ссылку «Добавление разрешения» и выберите «Правило входящих соединений». В появившемся окне «Добавление правила входящих соединений» выберите «Протокол и порты» и введите номер порта или диапазон портов, которые вы хотите открыть.
Чтобы указать адрес, по которому порты будут открыты, используйте поле «Область применения», чтобы указать необходимый IP-адрес или диапазон IP-адресов. Вы можете выбрать «Все IP-адреса» для открытия портов для всех адресов. После внесения необходимых данных, нажмите «Далее».
В следующем подпункте «Действие» выберите «Разрешить подключения» и нажмите «Далее». Далее, введите имя для правила и, если нужно, добавьте описание. Нажмите «Готово», чтобы завершить настройку правила. В результате порты, указанные в правиле, будут открыты в брандмауэре Windows 10.
Но это не единственный способ открыть порты в брандмауэре Windows 10. Если вы предпочитаете командную строку, вы можете воспользоваться командами PowerShell для создания правил. Чтобы открыть порт с помощью PowerShell, выполните следующие шаги: введите «PowerShell» в поле поиска на панели задач, кликните правой кнопкой мыши по результату поиска «Windows PowerShell» и выберите «Запуск от имени администратора».
Подробная инструкция по открытию портов в брандмауэре Windows 10
Открытие портов в брандмауэре Windows 10 может потребоваться для различных целей, например, для обеспечения доступа к определенным программам или для настройки сетевых соединений. Проверить, открыт ли определенный порт, можно используя командную строку и команду netstat. Если вы знаете номер порта, который нужно открыть, то для отображения списка открытых портов введите следующую команду:
netstat -an | findstr "LISTENING"
Наиболее простым и удобным способом открыть порты в брандмауэре Windows 10 является использование встроенного инструмента Windows Defender Firewall.
- Откройте панель управления Windows 10 и выберите Система и безопасность.
- Выберите Windows Defender Firewall.
- Раскройте пункт Настройка параметров.
- Выберите Разрешить программу или функцию через брандмауэр Windows Defender.
- Нажмите Изменить настройки.
- Найдите программу или приложение, для которого нужно открыть порты, в списке программ и указанному программе разрешаем действие Разрешить соединение.
- Если программа не указана, то щелкните на кнопке Другие приложения. В появившемся окне выберите нужную программу из списка или нажмите Обзор и найдите нужное приложение в файловой системе компьютера.
- Повторите шаги 6 и 7 для каждой программы, порты которой нужно открыть.
- Нажмите OK для сохранения изменений.
Если вам необходимо открыть порт для программы, которая не указана в списке, то можно воспользоваться командной строкой. Для этого выполните следующие шаги:
- Откройте командную строку как администратор.
- Введите команду netsh advfirewall firewall add rule name=»Название правила» dir=in action=allow protocol=TCP localport=Номер порта, где «Название правила» — название правила, которое вы выбираете, а «Номер порта» — номер порта, который нужно открыть.
- Нажмите Enter для выполнения команды.
Также можно воспользоваться PowerShell для автоматического открытия порта. Для этого:
- Откройте PowerShell как администратор.
- Введите команду New-NetFirewallRule -DisplayName «Название правила» -Direction Inbound -Action Allow -Protocol TCP -LocalPort «Номер порта», где «Название правила» — название правила, а «Номер порта» — номер порта, который нужно открыть.
- Нажмите Enter для выполнения команды.
Зачем открывать порты в брандмауэре Windows 10? Есть несколько причин:
- Если для работы программы нужны определенные порты.
- Если на вашем компьютере установлен антивирус с брандмауэром, который блокирует порты по умолчанию.
- Если вы пытаетесь настроить сетевое соединение или перенаправление портов на роутерах.
Открытие портов в брандмауэре Windows 10 может потребоваться как новым, так и опытным пользователям. Важно помнить, что открытие портов может повлечь за собой увеличение уязвимости вашей системы, поэтому необходимо быть осторожным и знать, что делаете.
Начало работы с брандмауэром Windows 10
Для начала работы с брандмауэром Windows 10 вам потребуется выполнить несколько простых шагов. Далее в этой статье мы рассмотрим два способа открытия портов.
Способ 1: Использование командной строки
1. Нажмите на кнопку «Пуск» в левом нижнем углу экрана, а затем введите «cmd» в строке поиска. Нажмите клавишу «Enter», чтобы открыть командную строку.
2. В командной строке введите следующую команду, чтобы просмотреть список открытых портов: netstat -a
3. Найдите порт, который вы хотите открыть. Обычно он указан в столбце «Локальный адрес» или «Внешний адрес».
4. Введите следующую команду, чтобы открыть порт: netsh firewall add portopening TCP [порт] «[название порта]» (замените [порт] и «[название порта]» соответствующими значениями).
5. Повторите шаги 3-4 для всех портов, которые вы хотите открыть.
Способ 2: Использование окна Брандмауэра
1. Нажмите на кнопку «Пуск» и выберите «Настройки».
2. В окне «Настройки» найдите и кликните на раздел «Сеть и интернет».
3. В подпункте «Сеть и интернет» выберите «Брандмауэр Windows».
4. В окне брандмауэра Windows выберите вкладку «Раскройте порты для программ и функций».
5. Нажмите кнопку «Изменить настройки», чтобы приступить к настройке брандмауэра.
6. В открывшемся окне, выберите «Разрешить другим программам принимать входящие соединения через брандмауэр» и убедитесь, что нужная программа или служба присутствует в списке.
7. Если программа или служба отсутствует в списке, нажмите «Добавить другую программу», чтобы выбрать ее из файловой системы компьютера.
8. Последний шаг — нажмите кнопку «OK» во всех окнах, чтобы сохранить изменения.
Теперь вы знаете два способа открыть порты в брандмауэре Windows 10. Используйте их в зависимости от ваших потребностей. Удачи!
Пошаговая инструкция: открытие портов в брандмауэре
Открытие портов в брандмауэре Windows 10 может быть необходимо в различных ситуациях, например, для установки программ или настройки подключений. В данной инструкции мы рассмотрим пошаговый процесс открытия портов в брандмауэре.
Шаг 1: Проверка брандмауэра и зависимостей
Перед началом открытия портов в брандмауэре, убедитесь, что ваш брандмауэр Windows 10 установлен и находится в активном состоянии. Также необходимо проверить, что у вас нет других брандмауэров, антивирусных программ или роутеров, которые могут блокировать порты.
Шаг 2: Открытие портов через брандмауэр Windows 10
Для открытия портов в брандмауэре Windows 10, следуйте следующим шагам:
- Нажмите правой кнопкой мыши на кнопку «Пуск» в левом нижнем углу экрана.
- В контекстном меню выберите пункт «Настройка» и откройте «Панель управления».
- В окне «Панель управления» выберите «Система и безопасность».
- В подпункте «Брандмауэр Windows» выберите «Панель управления брандмауэра Windows».
- В левой части окна выберите «Разрешение входящих соединений» и кликните на «Изменить настройки».
- Для открытия нового порта, нажмите кнопку «Добавить порт».
- В открывшемся окне введите имя порта и его номер, затем выберите тип соединения (TCP или UDP).
- Нажмите «OK» для подтверждения изменений.
- Повторите шаги 6-8 для каждого порта, который вы хотите открыть.
- После завершения добавления портов, нажмите «OK» в главном окне брандмауэра Windows.
Теперь порты, которые вы указали в брандмауэре Windows 10, будут открыты.
Примечание: Если вы не знаете номер порта, который нужно открыть, обратитесь к документации или поддержке программы или устройства, с которыми вы работаете.
Также можно открыть порт в брандмауэре Windows 10 с помощью командной строки PowerShell. Для этого:
- Откройте PowerShell с правами администратора.
- В командной строке введите следующую строку и нажмите Enter:
netsh advfirewall firewall add rule name="Название правила" dir=in action=allow protocol=TCP localport=Номер_порта. Замените «Название правила» и «Номер_порта» на соответствующие значения. - Повторите шаг 2 для каждого порта, который вы хотите открыть.
Открытие портов в брандмауэре Windows 10 позволяет установить необходимые соединения и настройки для программ и устройств, которые требуют доступа через определенные порты.
Как открыть порты с помощью интерфейса брандмауэра
При работе с брандмауэром Windows 10 можно открыть порты для разрешения входящих исходящих соединений на вашем компьютере. Это особенно полезно, когда вам нужно установить соединение с определенным приложением или сервисом.
Используйте стандартный интерфейс Windows 10
- Откройте меню «Пуск», найдите «Брандмауэр Windows» и выберите его.
- В окне брандмауэра выберите «Дополнительные параметры» в левой панели.
- Выберите «Исходящие правила» в левой панели, а затем нажмите на «Новое правило» в правой панели.
- Выберите «Порт» в качестве типа правила и нажмите «Далее».
- Выберите «TCP» или «UDP», в зависимости от протокола вашего приложения или сервиса.
- Выберите «Определенные локальные порты» и введите номер порта, который вы хотите открыть.
- Выберите «Разрешить подключение» и перейдите далее.
- Выберите к каким профилям применить это правило (чаще всего выбирают «Все») и произведите дополнительные настройки, если нужно. Нажмите «Далее».
- Введите название правила и добавьте необязательное описание. Нажмите «Готово».
Теперь выберите «Входящие правила» в левой панели и повторите описанные выше шаги для установки входящих правил.
Однако, следует помнить о безопасности и быть осторожным при открытии портов. Необходимо доверять только программам и сервисам, от которых действительно нужны входящие соединения. Также рекомендуется использовать антивирусное программное обеспечение и иметь установленные все актуальные обновления безопасности для защиты вашего компьютера.
Открытие портов через PowerShell: основные шаги
Для открытия портов в брандмауэре Windows 10 можно использовать специальные команды PowerShell. Данный способ предоставляет более гибкие настройки и возможности, чем использование встроенного инструмента Windows.
- Откройте командную строку PowerShell, используя поиск такого-то инструмента в системе.
- Укажите следующую команду для отображения всех доступных портов:
Get-NetFirewallPortFilter - Выберите порт, который нужно открыть, и запомните его имя или номер.
- Выполните команду для добавления правила открытия порта в брандмауэр:
New-NetFirewallRule -DisplayName "Название правила" -Direction Inbound -Protocol TCP/UDP -LocalPort "Порт" -Action Allow
Вместо «Название правила» укажите название, которым вы хотите обозначить это правило. А вместо «Порт» введите номер порта или диапазон портов, которые нужно открыть. Например: «80» или «5000-5500». - Проверьте состояние брандмауэра, чтобы убедиться, что правило добавлено:
Show-NetFirewallRule - Проверьте наличие другого антивируса или брандмауэра, поскольку они могут блокировать открытие портов. Если есть такие программы, то следует добавить правила открытия портов в их настройки.
Открыв порт с помощью PowerShell, вы можете настроить автоматическое открытие данного порта при каждом запуске системы или при изменении сетевого состояния. Это можно сделать, выбрав соответствующий подпункт в таблице настроек брандмауэра Windows.
Видео:
Хотите открыть порт windows? Подробная инструкция, как открыть порт windows!
Хотите открыть порт windows? Подробная инструкция, как открыть порт windows! by useit2ru 126,181 views 9 years ago 6 minutes, 53 seconds