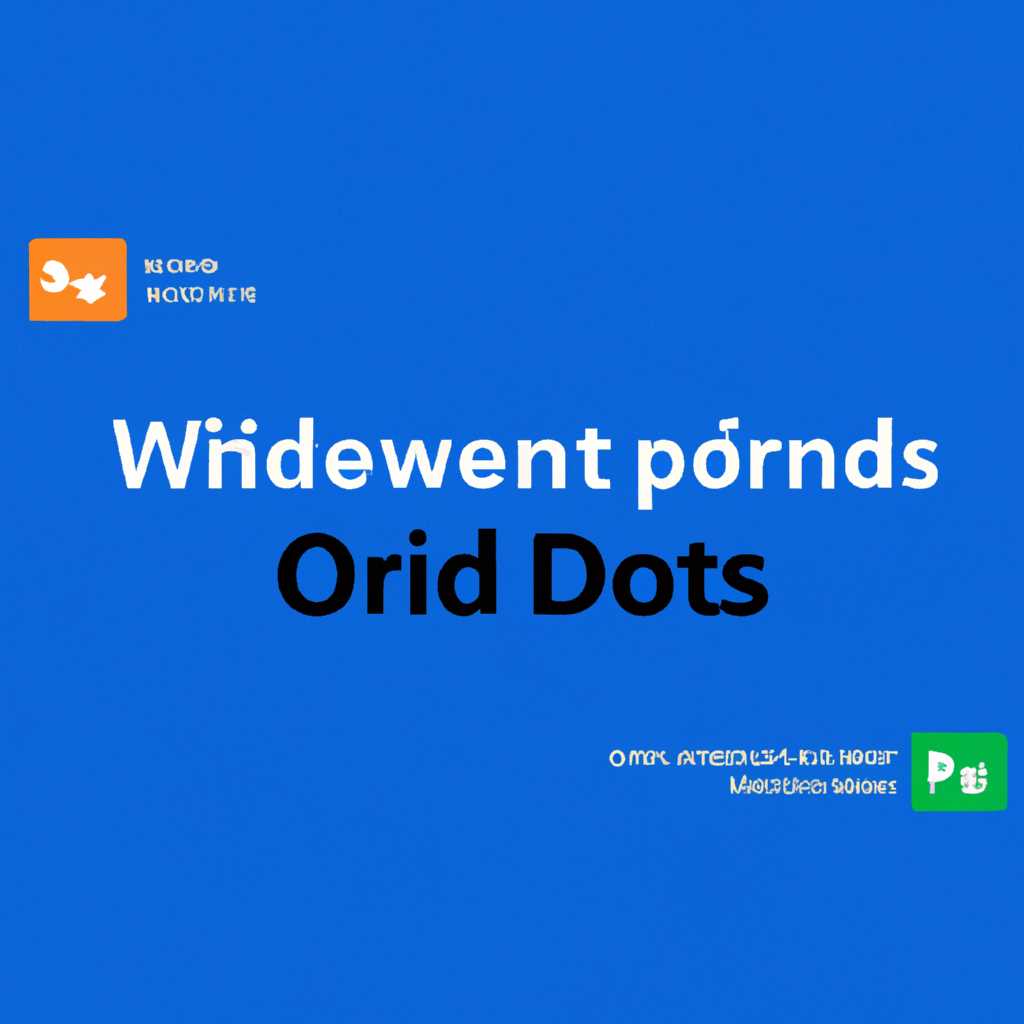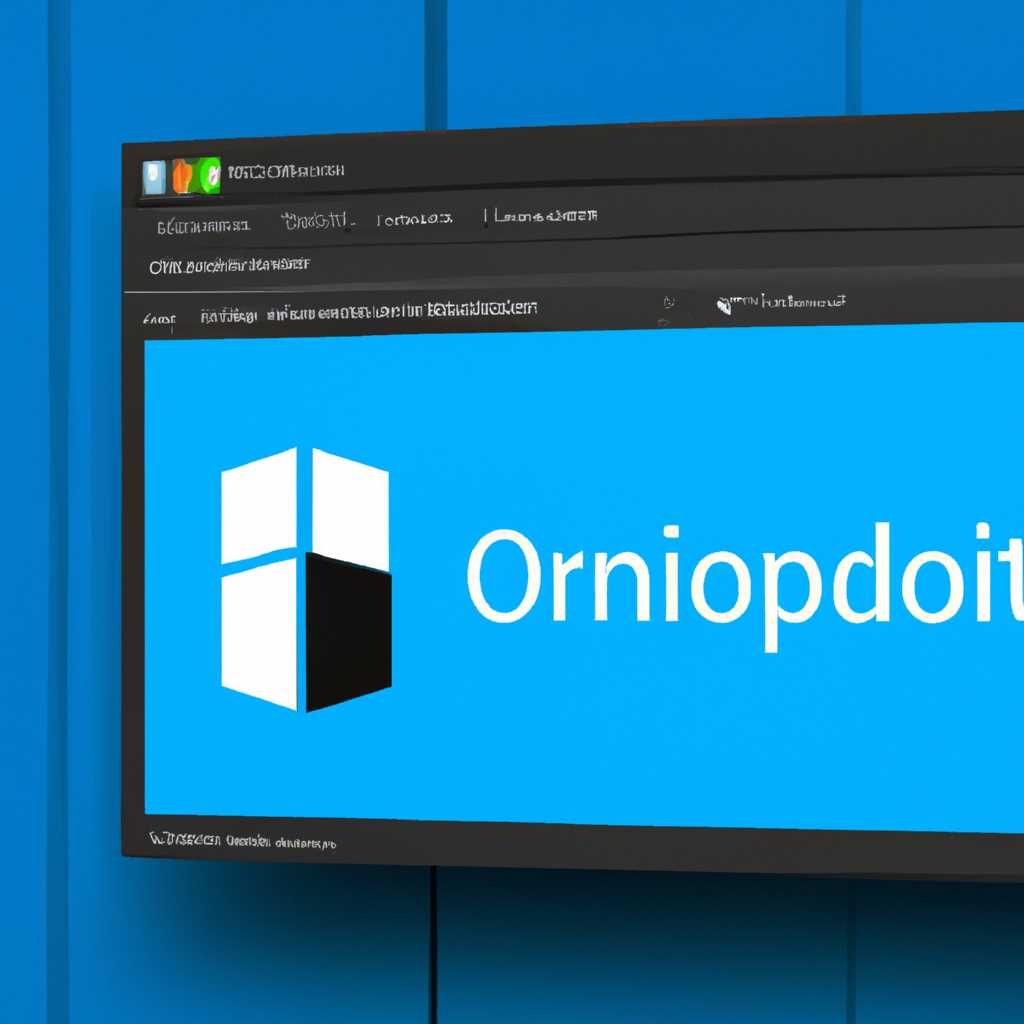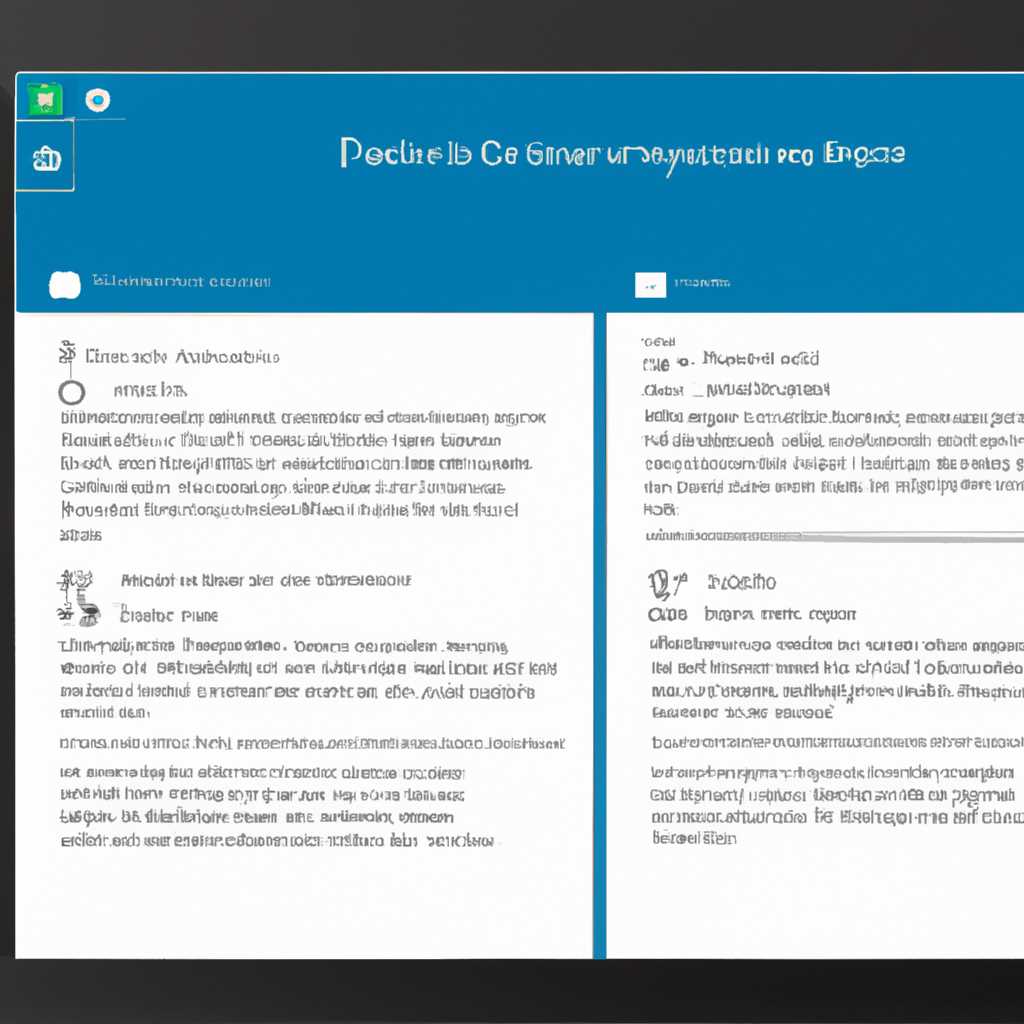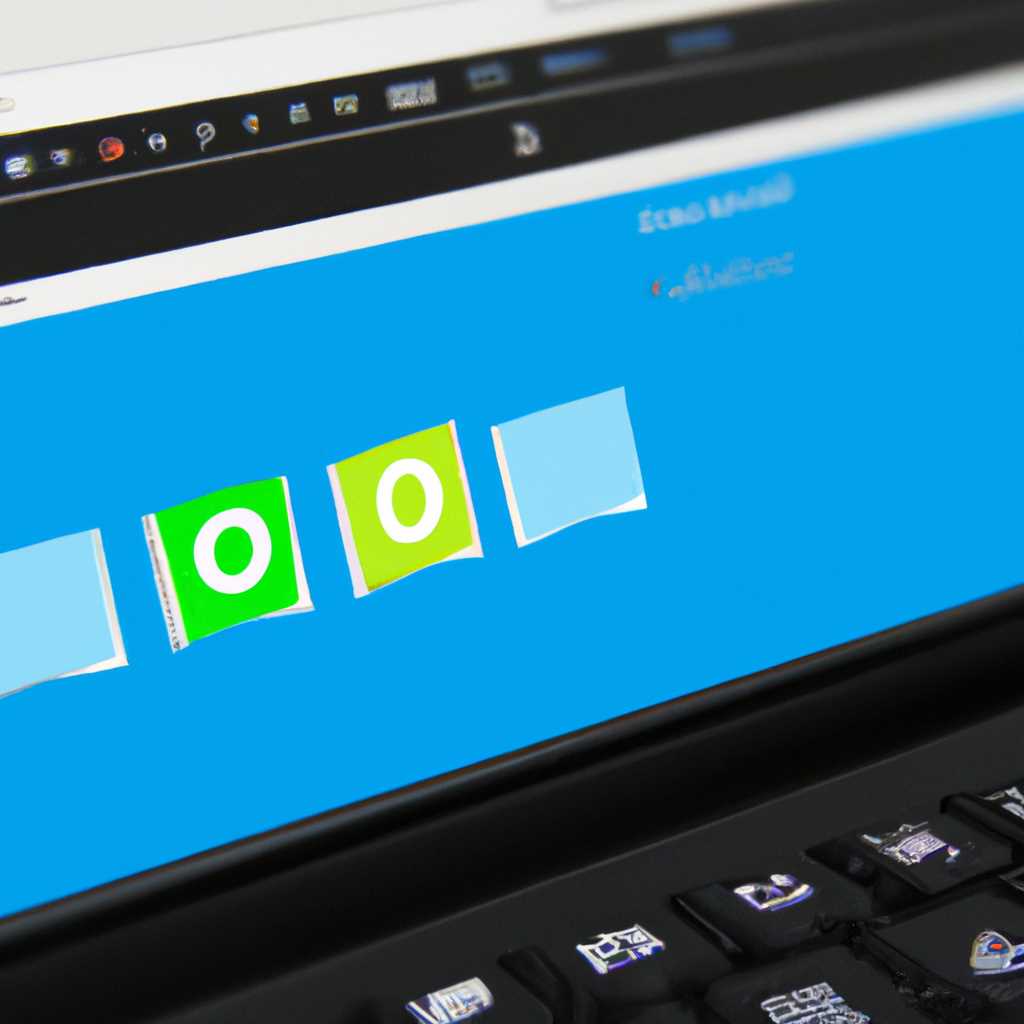- Подробное руководство: как открыть порты в операционной системе Windows 10
- Автоматический способ
- Дополнительные сведения
- Таблица список портов и их задач
- Ручной способ
- Общий доступ к SMB недоступен при прослушивании TCP-порта 445 в Windows Server
- Пробрасываем порт
- Автоматический способ
- Ручной способ
- Зачем нужен порт
- Видео:
- Как открыть порты? Windows 7/8/10
Подробное руководство: как открыть порты в операционной системе Windows 10
Брандмауэр в операционной системе Windows 10 – это мощный инструмент безопасности, который контролирует трафик, проходящий через компьютер. Он может блокировать нежелательные соединения и устанавливать ограничения на доступ к определенным портам. Но иногда возникает необходимость открыть порты, чтобы позволить приложениям или серверам взаимодействовать с внешними устройствами или сетью.
Открытие портов в Windows 10 – это процесс, позволяющий перенаправить сетевой трафик через определенные порты на вашем компьютере. Для этого вам нужно будет настроить правила брандмауэра, чтобы разрешить доступ к конкретным портам. Это можно сделать как с помощью специального wizard, так и в ручном режиме. Важно отметить, что открытие портов может потребоваться, например, для разрешения подключения к серверу или для использования определенного программного обеспечения.
В этой статье мы предоставим вам подробную инструкцию о том, как открыть порты в Windows 10. Мы расскажем о нескольких способах, включая использование встроенного брандмауэра Windows и сторонних программ, а также о том, как пробросить порты на роутере для доступа из внешней сети.
Автоматический способ
Если вам не хочется выполнять все действия вручную, то вы можете воспользоваться автоматическим способом добавления и проброски TCP-порта через брандмауэр Windows. Для этого вам понадобится сторонняя программа-сервер, которая выполнит все необходимые действия автоматически.
Для начала найдите подходящую программу-сервер, которая поддерживает автоматическое добавление правил брандмауэра. Для этого вы можете использовать поиск в Интернете или обратиться к разработчикам ваших приложений или системы.
После того, как вы найдете подходящую программу, выполните следующие шаги:
- Установите программу на вашей системе, следуя инструкциям на экране.
- Запустите программу и откройте раздел, отвечающий за настройку портов или правил брандмауэра.
- Выберите режим автоматического добавления правил.
- Укажите номер TCP-порта, который вы хотите пробросить.
- Внесите необходимые дополнительные сведения о порте или соединении, если это требуется.
- Включите автоматическое добавление правил и сохраните настройки.
- Программа выполнит все необходимые действия автоматически, добавив правило в брандмауэр Windows.
После выполнения этих шагов программа должна автоматически добавить необходимые правила брандмауэра для проброски TCP-порта. Проверьте, что порт успешно открыт, используя соответствующую утилиту или сервис проверки портов в Интернете.
Обратите внимание, что автоматический способ проброса портов может быть не доступным в вашей системе или не решить вашу проблему, в этом случае вам придется использовать ручной способ добавления и настройки правил брандмауэра.
Дополнительные сведения
При открытии портов в Windows 10 есть несколько факторов, которые необходимо учитывать:
- Windows Firewall может блокировать входящие соединения на некоторых портах. Чтобы открыть порт, нужно добавить правила в настройках брандмауэра.
- Если вы используете антивирус с фаерволом, то помимо настройки брандмауэра Windows, вам также может потребоваться открыть порты в настройках антивируса.
- Некоторые приложения и службы могут использовать особые порты, которые не указаны в стандартном списке. Такие порты нужно открывать отдельно.
- Если вы не знаете, какой порт должен быть открыт для конкретного приложения или службы, вы можете найти эту информацию в документации или на официальном сайте разработчика.
Чтобы добавить правила для открытия портов в Windows Firewall, выполните следующие шаги:
- Нажмите Win+R и введите «wf.msc» для запуска Windows Firewall с расширенными настройками.
- Раскройте «Входящие соединения» и найдите правило, соответствующее нужному порту. Если такого правила нет, создайте новое.
- Укажите номер порта, который нужно открыть, и выберите действие, которое должно применяться к входящим соединениям на этот порт (разрешить или блокировать).
- Повторите эти шаги для каждого порта, который нужно открыть.
Если вы пользуетесь роутером для подключения к интернету, вам также может потребоваться пробросить порты на роутере. Чтобы это сделать, выполните следующее:
- Введите IP-адрес вашего роутера в адресной строке браузера и нажмите Enter.
- Войдите в настройки роутера, используя логин и пароль.
- Найдите раздел «Порты» или «Проброс портов».
- Добавьте новое правило для нужного порта и укажите IP-адрес компьютера, на котором работает нужное приложение или служба.
Обратите внимание, что указанные шаги являются общим решением и могут отличаться в зависимости от модели вашего роутера или настроек вашей сети.
Таблица список портов и их задач
В данном разделе представлена таблица с некоторыми портами и их предназначением:
| Номер порта | Название порта | Задачи и протоколы |
|---|---|---|
| 80 | HTTP | Используется для доступа к веб-сайтам |
| 443 | HTTPS | Используется для безопасной передачи данных через защищенное соединение |
| 25 | SMTP | Используется для отправки электронных сообщений |
| 53 | DNS | Используется для обработки запросов DNS |
| 22 | SSH | Используется для удаленного управления компьютером по протоколу SSH |
| 3389 | RDP | Используется для удаленного доступа к компьютеру через протокол RDP |
Определенные программы и сервисы могут также использовать другие порты в зависимости от их задачи. Если вы хотите открыть порт для конкретной программы, рекомендуется ознакомиться с документацией или обратиться в службу поддержки соответствующей программы. Возможно, вам потребуется пробросить порт на вашем роутере или настроить какие-то дополнительные действия.
Ручной способ
Если вам нужен полный контроль над процессом открытия портов, вы можете выполнить это вручную. В этом подпункте мы расскажем, как открыть порты в Windows 10 с помощью ручного способа.
Прежде чем приступить к действиям, соберите необходимые сведения:
- Номер или номера портов, которые вы хотите открыть.
- Название протокола, используемого портом (например, TCP или UDP).
Теперь выполните следующие действия:
- Нажмите на клавиатуре комбинацию Win+R для вызова окна «Выполнить».
- Введите в строку вызова команду «firewall.cpl» (без кавычек) и нажмите Enter. Откроется окно «Настройка защитного брандмауэра Windows».
- На левой панели окна выберите пункт «Разрешить приложение или функцию через брандмауэр Windows».
- В открывшемся окне щелкните на кнопке «Изменить настройки».
- На следующем экране прокрутите список до раздела «Порты» и раскройте его.
- Выберите тип порта, который хотите открыть, TCP или UDP.
- Нажмите на кнопку «Добавить порт».
- В открывшемся окне укажите номер порта и дайте ему имя (например, «Мой порт»).
- Выберите, хотите ли вы разрешить соединения только в локальной сети или в сети Интернет.
- Нажмите на кнопку «ОК» и закройте все открытые окна.
После выполнения этих действий выбранный вами порт будет открыт в брандмауэре Windows.
Однако, учтите, что ручной способ открытия портов имеет свои недостатки:
- Вам нужно будет повторить процесс для каждого порта, который вы хотите открыть.
- Вы должны будете знать номера портов и правила использования этих портов.
- Если ваш компьютер находится в группе или сети, другие компьютеры могут быть недоступны через открытые порты.
- При обновлении или изменении программ вы можете быть вынуждены выполнить процесс открытия портов заново.
Если вы не чувствуете уверенности в выполнении ручного способа открытия портов, рекомендуется использовать автоматический способ или обратиться за помощью к специалистам.
Общий доступ к SMB недоступен при прослушивании TCP-порта 445 в Windows Server
Если вы столкнулись с проблемой отсутствия общего доступа к службе SMB при прослушивании TCP-порта 445 в Windows Server, это может быть вызвано несколькими факторами, включая настройки брандмауэра, роутера или антивируса. В данной ситуации можно воспользоваться способом вручную открыть порт на сервере.
Для начала выполните проверку состояния TCP-порта 445, с помощью которого работает служба SMB. Для этого выполните следующую команду в командной строке:
netstat -ano | findstr :445
Убедитесь, что процесс с номером порта 445 запущен. Если этого нет, выполните следующие действия:
- Откройте «Панель управления» и выберите «Система и безопасность».
- Раскройте «Windows Defender Firewall» и выберите «Разрешить применение настроек группы».
- На открывшейся странице вам нужно добавить правило для разрешения входящих исходящих соединений на TCP-порт 445. Для этого выберите пункт «Создать правило».
- Выберите «Программа» и нажмите «Далее».
- Выберите «Определенный порт» и введите номер порта 445.
- Выберите «Разрешить подключение» и нажмите «Далее».
- Выберите «Все профили» и нажмите «Далее».
- Задайте имя правила и нажмите «Готово».
Также, если вы используете стороннюю программу фаервола или антивирус, проверьте наличие правил для разрешения входящих и исходящих соединений через TCP-порт 445. Если таких правил нет, добавьте их.
Если проблема не решается после добавления правила в брандмауэре или антивирусе, возможно, причина в настройках роутера. В этом случае вам нужно добавить проброс порта 445 на роутере.
Для добавления проброса порта можно воспользоваться веб-интерфейсом роутера. Подробную информацию о том, как добавить проброс порта, можно найти в документации к вашему роутеру или на его официальном сайте.
Проблема, связанная с недоступностью общего доступа к службе SMB при работе TCP-порта 445, может иметь различные причины. В данной статье был представлен один из способов решения этой проблемы. Если вы столкнулись с другими проблемами, связанными с настройками сети, рекомендуется обратиться к специалистам или проконсультироваться соответствующими форумами и сообществами.
Пробрасываем порт
Автоматический способ
Для начала, проверьте, есть ли у вас антивирус и брандмауэр на компьютере, так как они могут блокировать открытие портов. Если данное ПО установлено, раскройте его и проверьте наличие специальных настроек, позволяющих открыть порты. Далее следуйте указанным шагам в программе или посмотрите видео-инструкцию по настройке антивируса или брандмауэра, чтобы пользоваться ими правильно.
Ручной способ
Если вы не хотите использовать стороннюю программу, чтобы открыть порты, можно вручную пробросить нужный порт. Для этого выполните следующие шаги:
- Определите, какой порт вам нужен. Это может быть произвольное число от 1 до 65535.
- Выберите, каким образом будет происходить отправка трафика через порт — TCP или UDP.
- Откройте командную строку с правами администратора.
- Введите команду
ipconfigи нажмите Enter. - В появившейся информации найдите название сетевого адаптера, к которому подключен ваш компьютер (например, «Ethernet adapter Ethernet»).
- Запустите команду
netshи нажмите Enter. - Введите команду
interface portproxy add v4tov4 listenport=ваш_порт listenaddress=0.0.0.0 connectport=ваш_порт connectaddress=адрес_сетевого_адаптера, заменивваш_портна номер порта, который вы выбрали, иадрес_сетевого_адаптерана название вашего сетевого адаптера.
После выполнения этих шагов порт должен быть успешно открыт, и трафик будет перенаправляться на ваш компьютер. Обязательно проверьте, что порт открыт с помощью специальных онлайн сервисов или программ, предназначенных для проверки состояния портов.
Зачем нужен порт
В современных компьютерных сетях существует множество различных протоколов, которые используют свои порты. Некоторые порты уже определены стандартами и имеют свои названия, например, порт 80 для HTTP или порт 443 для HTTPS. Также существуют и протоколы, которые используют произвольные номера портов.
Зачем нам нужно открыть порт? Одной из основных причин является обеспечение доступа к определенному приложению или сервису из внешней сети. Например, если у вас есть сервер, который предоставляет услуги в сети Интернет, то для того чтобы пользователи могли получить доступ к вашему серверу, нужно пробросить (открыть) определенные порты на вашем роутере. Другой причиной может быть необходимость добавления исключений для работы определенной программы или игры через брандмауэр Windows 10.
Какой порт нужно открыть или пробросить зависит от конкретной ситуации. Например, для работы сервера файлов и принтеров Windows использует порт 445, а для сервера удаленного реестра — порт 135. Открытые порты также могут использоваться для аудита безопасности и обнаружения уязвимостей в сетевых устройствах.
- Для проверки состояния открытых портов можно воспользоваться командой
netstatв командной строке Windows. - Если вы хотите добавить исключение в брандмауэр Windows 10, то выбираем «Дополнительные параметры» → «Безопасность» → «Брандмауэр Windows» → «Правила входящих подключений» → «Новое правило». В открывшемся окне выбираем тип правила и заполняем необходимую информацию.
- Если у вас установлен сторонний антивирус с собственным брандмауэром, то может потребоваться добавление исключения для определенного порта в настройках антивируса.
Важно помнить, что открытие портов может повысить риск безопасности, ведь открытый порт можно использовать для несанкционированного доступа к вашему компьютеру. Поэтому перед открытием портов следует внимательно прочитать документацию, обратиться к специалисту или провести анализ безопасности в вашей системе.
Видео:
Как открыть порты? Windows 7/8/10
Как открыть порты? Windows 7/8/10 by Foresteam 127,764 views 7 years ago 5 minutes, 17 seconds