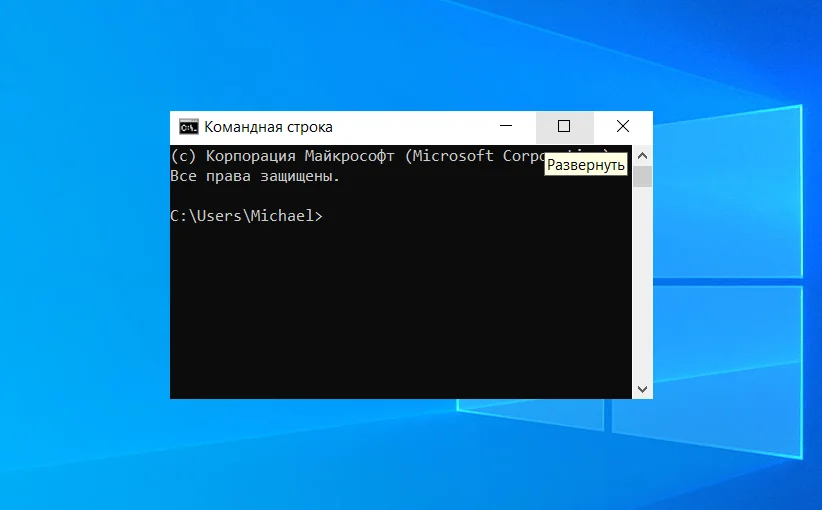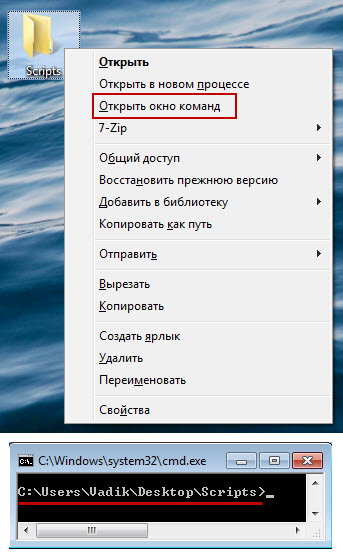- Открытие проводника через командную строку: подробное руководство
- Открыть командную строку
- Ввести команду «explorer»
- Нажать клавишу Enter
- Открытие проводника через командную строку
- Открытие проводника через Диспетчер задач
- Открытие проводника через реестр
- Проводник откроется
- Указать путь к папке
- Нажать клавишу Enter
- Папка будет открыта в проводнике
- Вывести список файлов и папок
- Использовать команду «dir»
- Выполнить другие операции в проводнике
- Запуск программы или файла
- Добавление новой задачи в панели задач
- Открытие Диспетчера задач
- Открытие редактора реестра
- Открытие текстового редактора или PowerShell
- Как включить процесс Explorer
- Открыть диспетчер задач
- Видео:
- Простая активация 1й командой! Скачать Office и Windows оригинал любой версии!
Открытие проводника через командную строку: подробное руководство
Windows Explorer — это инструмент, который позволяет вам управлять файлами и папками на компьютере. Для быстрого доступа к проводнику вы можете использовать командную строку, чтобы открыть его без необходимости искать ярлык на рабочем столе или в меню «Пуск».
Есть несколько способов открыть проводник через командную строку. Первый способ — это открыть командную строку, нажав Win+R, затем введите cmd.exe в окне «Выполнить» и нажмите кнопку «ОК». В открывшемся окне командной строки введите explorer.exe, чтобы открыть окно проводника.
Также вы можете открыть проводник через командную строку, используя следующую команду: explorer. Просто введите эту команду в командной строке и нажмите клавишу Enter.
Если ни одна из этих команд не помогла открыть проводник, вы можете восстановить функциональность командной строки, вводя следующую команду в командной строке: regedit. Перейдите к пути HKEY_LOCAL_MACHINE\SOFTWARE\Microsoft\Windows\CurrentVersion\Policies\System и найдите опцию «EnableCMD». Если значение этой опции равно 0, измените его на 1. После этого перезапустите компьютер, и проводник будет доступен через командную строку.
Открыть командную строку
1. Используя клавиши на клавиатуре:
— Нажмите комбинацию клавиш Win+R, что вызовет окно «Выполнить». Введите «cmd.exe» и нажмите Enter.
— Нажмите клавишу Win, введите «cmd» в строке поиска, затем щелкните правой кнопкой мыши на «cmd.exe» и выберите «Запуск от имени администратора».
2. Используя проводник:
— Откройте проводник (Explorer), перейдите в папку «C:\Windows\System32» и найдите файл «cmd.exe». Щелкните на нем правой кнопкой мыши и выберите «Выполнить от имени администратора».
3. Используя Пуск:
— Нажмите на кнопку «Пуск», найдите «Командная строка» в поисковой строке. Правой кнопкой мыши нажмите на «Командная строка» и выберите «Запустить от имени администратора».
4. Используя PowerShell:
— Откройте командную строку (cmd.exe) и введите «powershell». Нажмите Enter, и вы перейдете в PowerShell.
Примечание: При первой загрузке командной строки, она может открыться в текстовом режиме, но вы также можете включить экранную версию командной строки, чтобы использовать команды с графическим интерфейсом.
Чтобы открыть командную строку с графическим интерфейсом:
1. Зайдите в папку «C:\Windows\System32».
2. Нажмите правой кнопкой мыши на файле «cmd.exe» и выберите «Создать ярлык».
3. Нажмите правой кнопкой мыши на созданный ярлык, выберите «Свойства» и в поле «Ярлык» добавьте текст » /k explorer.exe» (без кавычек) после текста «C:\Windows\System32\cmd.exe». Нажмите «Применить» и «ОК».
4. Затем перезапустите командную строку, нажав на созданный ярлык.
Теперь командная строка и проводник будут открыты в одном окне, и вы сможете выполнять команды, переходить по папкам и управлять файлами и папками.
Ввести команду «explorer»
- Нажмите комбинацию клавиш Win+R, чтобы открыть экранную команду «Выполнить».
- В окне «Выполнить» введите «cmd.exe» и нажмите кнопку «ОК» или клавишу «Enter». Это откроет командную строку.
- В командной строке введите команду «explorer» и нажмите клавишу «Enter».
После выполнения этой команды откроется окно проводника, позволяя вам открыть папку или файлы на вашем компьютере. Также вы можете найти и открыть проводник в меню «Пуск» или на панели задач по умолчанию.
Если вы хотите добавить возможность открытия проводника из командной строки, вы можете восстановить реестр Windows. Для этого:
- Зайдите в редактор реестра, нажав комбинацию клавиш Win+R и введя «regedit».
- В редакторе реестра перейдите к следующей ветке: HKEY_LOCAL_MACHINE\SOFTWARE\Microsoft\Windows\CurrentVersion\App Paths.
- Создайте новый ключ с именем «explorer.exe».
- В правой части окна редактора реестра введите значение «C:\Windows\explorer.exe» для ключа «explorer.exe».
После добавления этого ключа вы сможете запустить проводник, вводя команду «explorer» в командной строке без необходимости указывать полный путь к файлу «explorer.exe».
Также вы можете включить проводник через командную строку с помощью PowerShell:
- Откройте командную строку, как указано выше.
- В командной строке введите команду «powershell» и нажмите клавишу «Enter».
- В открывшемся текстовом окне PowerShell введите команду «explorer» и нажмите клавишу «Enter».
После выполнения этой команды проводник откроется на вашем компьютере.
Таким образом, есть несколько способов открыть проводник через командную строку или с помощью PowerShell. Какой бы способ вы ни выбрали, вы сможете управлять файлами и папками на вашем компьютере через командную строку, не прибегая к использованию графического интерфейса.
Нажать клавишу Enter
Открытие проводника через командную строку
1. Нажмите комбинацию клавиш «Win + R», чтобы открыть «Выполнить».
2. Введите «cmd» или «powershell» в поле «Открыть» и нажмите клавишу Enter.
3. В открывшемся окне командной строки введите команду «explorer» и нажмите клавишу Enter. Это запустит проводник.
4. Теперь вы можете использовать проводник для навигации по файлам и папкам на вашем компьютере или в сети.
Открытие проводника через Диспетчер задач
1. Щелкните правой кнопкой мыши на панели задач и выберите «Диспетчер задач».
2. В открывшемся окне Диспетчера задач выберите вкладку «Файл» и выберите «Запустить новую задачу».
3. В поле «Открыть» введите «explorer» и нажмите клавишу Enter. Это также запустит проводник.
Открытие проводника через реестр
1. Откройте редактор реестра, нажав комбинацию клавиш «Win + R» и ввода «regedit».
2. Перейдите к следующему пути: HKEY_LOCAL_MACHINE\SOFTWARE\Microsoft\Windows NT\CurrentVersion\Winlogon.
3. Найдите ключ «Shell» и дважды щелкните по нему.
4. В поле «Значение» введите «explorer» и нажмите клавишу Enter. Это позволит открыть проводник при включении операционной системы.
После выполнения этих действий, при следующей загрузке Windows проводник будет открыт автоматически.
Проводник откроется
Есть несколько способов открыть Проводник в Windows через командную строку. Вот 10 способов с использованием cmd.exe:
1. Зайдите в командную строку с помощью клавиш Win+R, введите «cmd» и нажмите Enter.
2. В командной строке введите текстовую строку «explorer.exe» и нажмите Enter.
3. В командной строке введите «start %windir%\explorer.exe» и нажмите Enter.
4. В командной строке введите «start .» и нажмите Enter.
5. В командной строке введите «start /max %windir%\explorer.exe» и нажмите Enter.
6. В командной строке введите «start /min %windir%\explorer.exe» и нажмите Enter.
7. В командной строке введите «explorer» и нажмите Enter.
8. В командной строке введите «explorer .» и нажмите Enter.
9. В командной строке введите «explorer /e,.» и нажмите Enter.
10. В командной строке введите «explorer /select,%windir%\explorer.exe» и нажмите Enter.
Последние три способа можно использовать для выделения определенного файла или папки в Проводнике, вместо полного открытия.
Также вы можете открыть Проводник через командную строку с помощью Диспетчера задач Windows:
1. Нажмите Ctrl+Shift+Esc, чтобы открыть Диспетчер задач.
2. В Диспетчере задач перейдите на вкладку «Файл» и выберите «Запустить новую задачу».
3. Введите «explorer.exe» в поле «Открыть» и нажмите «OK».
4. Проводник откроется, и вы сможете использовать его для выполнения задач.
Затем, когда вы закончите работу с Проводником, вы можете перезапустить его с помощью командной строки:
1. Откройте командную строку с помощью одного из способов, описанных выше.
2. В командной строке введите «taskkill /f /im explorer.exe» и нажмите Enter.
3. Проводник закроется.
4. Затем введите «start %windir%\explorer.exe» и нажмите Enter, чтобы открыть его снова.
Используя эти команды и способы, вы сможете легко открыть Проводник через командную строку в Windows.
Указать путь к папке
Если вам нужно указать путь к определенной папке, можно воспользоваться командной строкой или проводником операционной системы Windows. В этом разделе мы рассмотрим несколько способов, как открыть проводник через командную строку.
1. Используя комбинацию клавиш Win + R
- Нажмите комбинацию клавиш Win + R, чтобы открыть окно «Выполнить».
- Введите команду explorer и нажмите клавишу Enter.
2. Используя команду «Открыть командную строку здесь»
- Зажмите клавишу Shift и щелкните правой кнопкой мыши на пустой области в папке, где вы хотите открыть командную строку.
- В контекстном меню выберите опцию Открыть командную строку здесь.
3. Используя адресную строку проводника
- Откройте проводник и найдите папку, путь к которой вы хотите указать.
- Щелкните правой кнопкой мыши на адресной строке проводника и выберите опцию Выделить всё.
- Скопируйте адресную строку.
- Запустите командную строку (нажав комбинацию клавиш Win + R, введите cmd.exe и нажмите клавишу Enter) или PowerShell (нажав комбинацию клавиш Win + X и выбрав опцию Windows PowerShell).
- В командной строке или PowerShell введите команду cd, а затем вставьте скопированный путь, нажмите клавишу Enter.
Теперь вы узнали несколько способов указать путь к папке через командную строку или проводник операционной системы Windows. Пользуйтесь этой информацией для более удобного управления вашими файлами и папками.
Нажать клавишу Enter
После того, как вы используя клавиатуру нажимаете команду в командной строке, откройте диспетчер задач, нажав комбинацию клавиш Ctrl + Shift + Esc. В окне диспетчера задач найдите вкладку «Приложения» и щелкните на ней. Затем найдите кнопку «Новая задача» и кликните на нее.
В открывшемся окне в строке «Открыть» введите команду «explorer» и нажмите клавишу Enter. После этого откроется окно проводника.
В Windows 10 есть и другие способы открыть проводник через командную строку. Один из следующих способов — запустить команду «explorer.exe» в командной строке или в окне Powershell.
Другой способ — перейти к директории «C:\Windows\System32» и набрать команду «explorer.exe» в командной строке или в окне Powershell.
Также вы можете открыть проводник через командную строку, используя команду «explorer» с дополнительными аргументами. Например, чтобы открыть проводник в заданной папке, введите команду «explorer C:\Путь\к\папке» в командной строке.
Если проводник был удален или отключен, вы можете восстановить его. Для этого откройте редактор реестра (нажмите комбинацию клавиш Win + R, введите «regedit» и нажмите Enter), зайдите в раздел «HKEY_CLASSES_ROOT\CLSID» и найдите ключ «{E17D4FC0-5564-11D1-83F2-00A0C90DC849}» в строке «Здесь».
Здесь щелкните правой кнопкой мыши на этом ключе и выберите «Удалить». Вернитесь к окну редактора реестра и выберите «Файл» > «Выход», чтобы закрыть его.
После этого перезапустите компьютер или перезагрузите оболочку Windows Explorer. Если все сделано правильно, окно проводника должно открыться.
Папка будет открыта в проводнике
Чтобы открыть папку в проводнике через командную строку, снова выделите в окне проводника папку, в адресной строке которой отображается путь к ней.
Затем нажмите комбинацию клавиш Ctrl+C или Ctrl+Ins, чтобы скопировать путь к папке.
Теперь откройте командную строку или PowerShell, нажав кнопку Win+R и введите команду cmd.exe или powershell.exe. После ввода нажмите клавишу Enter, чтобы запустить командную строку или PowerShell.
В командной строке или PowerShell введите следующую команду:
explorer.exe "здесь_вставьте_путь_к_папке"
Здесь вставьте путь к папке, скопированный ранее. Например, если скопированный путь к папке: C:\Users\Username\Documents\Folder, то команда будет выглядеть так:
explorer.exe "C:\Users\Username\Documents\Folder"
После ввода команды нажмите клавишу Enter.
Папка будет открыта в проводнике операционной системы Windows. Теперь вы можете управлять файлами и папками в этой папке с помощью удобного интерфейса проводника.
Вывести список файлов и папок
Если вы хотите открыть проводник через командную строку и получить список файлов и папок, то воспользуйтесь следующим способом:
1. Запустите командную строку, нажав «Win+R» и введите «cmd».
2. В открывшемся окне командной строки введите команду «explorer.exe» и нажмите Enter.
3. Будет снова запущен проводник, и вы увидите список файлов и папок в текущей директории.
Если вы хотите использовать PowerShell для открытия проводника и получения списка файлов и папок, выполните следующие действия:
1. Найдите «Windows PowerShell» в меню «Пуск» или восстановите его с помощью команды «sfc /scannow» в командной строке.
2. Запустите PowerShell, щелкнув правой кнопкой мыши на значке «PowerShell» и выбрав опцию «Запустить от имени администратора».
3. Введите следующую команду в строке PowerShell и нажмите Enter:
Get-ChildItem
Также, вы можете использовать следующий способ:
1. Нажмите «Win+R» и введите «cmd» для открытия командной строки.
2. Введите команду «explorer» и нажмите Enter.
3. В проводнике найдите нужную папку и скопируйте адресную строку.
4. В командной строке введите «cd» и вставьте адресную строку после команды «cd», затем нажмите Enter.
Этот метод позволяет открыть проводник в нужной папке с помощью командной строки.
Использовать команду «dir»
В Windows 10 или в последних версиях ОС Microsoft вы можете воспользоваться комбинацией клавиш Win + R, чтобы открыть окно «Выполнить». Введите команду «cmd» и нажмите Enter. Также вы можете найти командную строку, введя в поисковой строке меню «Пуск» команду «cmd» и выбрав результат.
После открытия окна командной строки введите команду «explorer» и нажмите Enter. Это откроет окно проводника с текущей директорией командной строки.
Выполнить другие операции в проводнике
Помимо простого открытия проводника, существуют и другие полезные операции, которые можно выполнить через командную строку.
Запуск программы или файла
Один из способов запустить программу или файл в проводнике — это открыть командную строку и ввести команду:
start имя_программы_или_файла
Например, чтобы открыть текстовый файл test.txt, вам нужно ввести:
start test.txt
Добавление новой задачи в панели задач
Если вам нужно добавить новую задачу в панель задач, вы можете сделать это с помощью команды:
explorer shell:appsfolder
После ввода этой команды откроется папка «Программы» в проводнике, где вы можете найти приложение, которое вы хотите добавить в панель задач. Щелкните правой кнопкой мыши на приложении и выберите опцию «Закрепить в панели задач».
Открытие Диспетчера задач
Диспетчер задач — это инструмент, позволяющий просматривать и управлять процессами и задачами в операционной системе Windows. Вы можете открыть Диспетчер задач с помощью команды:
taskmgr
Вы также можете открыть Диспетчер задач, нажав комбинацию клавиш Ctrl + Shift + Esc.
Открытие редактора реестра
Редактор реестра позволяет изменять настройки операционной системы Windows. Чтобы открыть редактор реестра, выполните следующие действия:
- Откройте командную строку или запустите программу «Выполнить», нажав комбинацию клавиш Win + R.
- Вводим команду
regeditи нажимаем Enter.
После этого откроется редактор реестра, где вы можете внести нужные изменения.
Открытие текстового редактора или PowerShell
Если вам нужно открыть текстовый редактор (например, блокнот) или PowerShell в проводнике, выполните следующие действия:
- Откройте командную строку или запустите программу «Выполнить», нажав комбинацию клавиш Win + R.
- Вводим команду
notepadдля открытия текстового редактора илиpowershellдля открытия PowerShell. - Нажимаем Enter.
После этого соответствующее приложение будет открыто в проводнике.
Как включить процесс Explorer
Если у вас возникли проблемы с проводником и вы не можете открыть его обычным способом, то вы можете восстановить или перезапустить процесс Explorer через командную строку. В этом разделе я покажу вам несколько способов, как это сделать.
- Используя команду Task Manager:
- Нажмите комбинацию клавиш Ctrl+Shift+Esc, чтобы открыть диспетчер задач.
- Если появится окно диспетчера задач измеренного размера, нажмите кнопку «Больше деталей» в нижнем левом углу окна.
- Перейдите на вкладку «Процессы».
- Найдите процесс «explorer.exe» в списке процессов.
- Щелкните правой кнопкой мыши на процессе «explorer.exe» и выберите опцию «Перезапустить».
- После перезапуска процесса проводник автоматически откроется снова.
- Используя командную строку:
- Нажмите комбинацию клавиш Win+R, чтобы открыть окно «Выполнить».
- В поле «Операция» введите «cmd» и нажмите кнопку «ОК», чтобы открыть командную строку.
- В командной строке введите команду «taskkill /f /im explorer.exe» и нажмите клавишу «Ввод».
- Затем введите команду «explorer.exe» и нажмите клавишу «Ввод» для запуска процесса проводника.
- Используя редактор реестра:
- Нажмите комбинацию клавиш Win+R, чтобы открыть окно «Выполнить».
- В поле «Операция» введите «regedit» и нажмите кнопку «ОК», чтобы открыть редактор реестра.
- Перейдите к следующему пути:
HKEY_LOCAL_MACHINE\SOFTWARE\Microsoft\Windows NT\CurrentVersion\Winlogon. - Проверьте, есть ли в правой части окна значение «Shell». Если его нет, создайте его, щелкнув правой кнопкой мыши и выбрав опцию «Новый» -> «Строка значение».
- В поле «Данные значения» введите «explorer.exe».
- Перезапустите компьютер, чтобы изменения вступили в силу.
Одним из этих способов вы сможете включить процесс Explorer и снова использовать проводник для нормальной работы с файлами и папками.
Открыть диспетчер задач
1. Используя комбинацию клавиш Ctrl + Shift + Esc на клавиатуре. Когда вы нажимаете эти клавиши вместе, открывается диспетчер задач.
2. Щелкните правой кнопкой мыши на панели задач и выберите опцию «Диспетчер задач».
3. Найдите и откройте проводник Windows. Если вы не знаете, как открыть проводник, нажмите клавишу Win + E на клавиатуре. В открывшемся окне проводника в строке адреса введите «taskmgr» и нажмите клавишу Enter.
4. Используя командную строку. Если вы предпочитаете работать через командную строку, вам нужно открыть командную строку в качестве администратора. Нажмите Win + X на клавиатуре и выберите опцию «Командная строка (админ)» или «Windows PowerShell (админ)». После этого в командной строке введите команду «taskmgr» и нажмите клавишу Enter.
Какой бы способ вы ни выбрали, диспетчер задач будет открыт и вы сможете использовать его для просмотра и управления запущенными процессами на вашем компьютере.
Видео:
Простая активация 1й командой! Скачать Office и Windows оригинал любой версии!
Простая активация 1й командой! Скачать Office и Windows оригинал любой версии! by Юра Радионов 157,637 views 1 month ago 11 minutes, 21 seconds