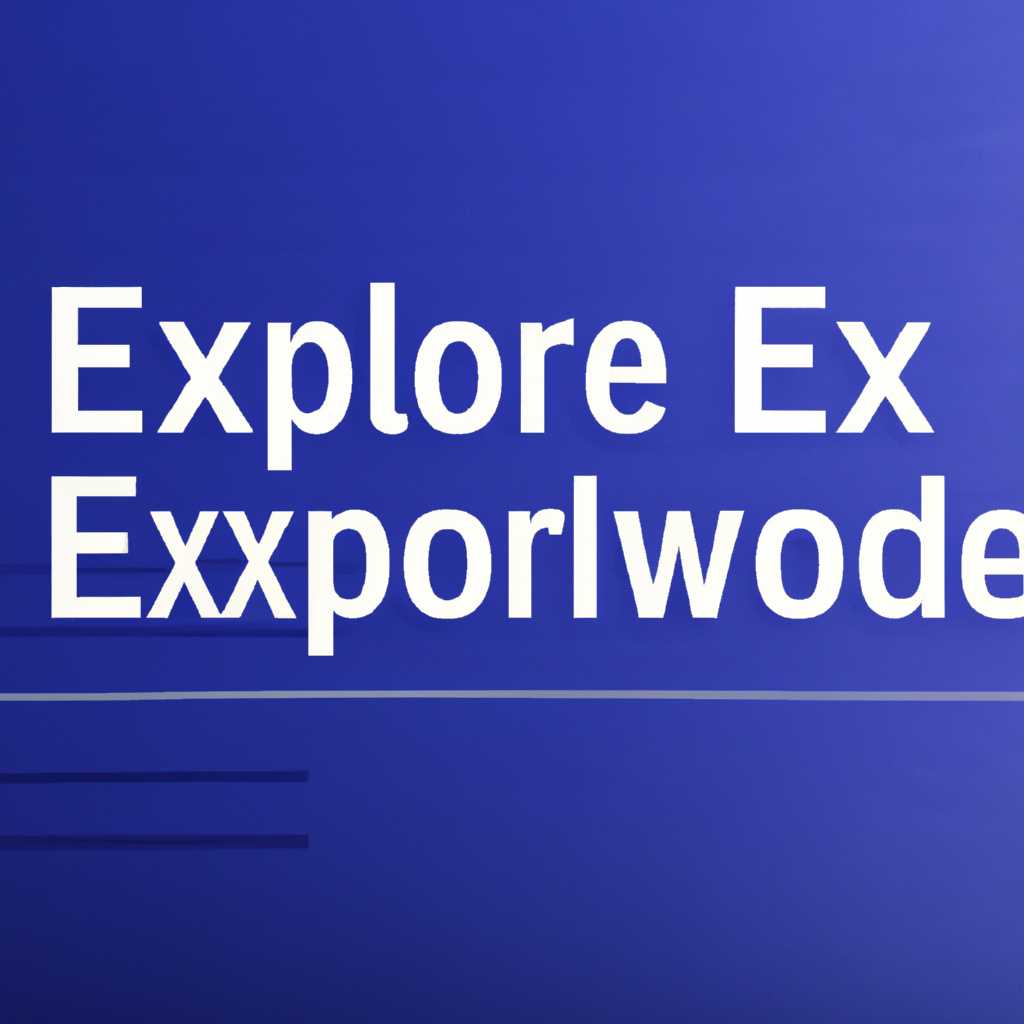- Открытие проводника через командную строку: простые и эффективные способы
- Как открыть проводник через командную строку
- Простые способы открыть проводник через командную строку
- Способ 1: Использование команды «explorer»
- Способ 2: Запуск проводника из командной строки с указанием конкретной папки
- Способ 3: Открытие проводника через Диспетчер задач
- Эффективные способы открыть проводник через командную строку
- 1. Открыть проводник с помощью команды «explorer»
- 2. Открыть проводник с помощью исполняемого файла «cmdexe»
- 3. Открыть проводник через «Выполнить»
- Открываем проводник через командную строку за несколько секунд
- Как использовать команду «start» для открытия проводника
- Полезные команды для открытия проводника в командной строке
- Открываем проводник с помощью команды «explorer»
- Открываем проводник в нужной папке через командную строку
- Удобные команды для открытия проводника с определенными параметрами
- Видео:
- Как открыть командную строку Windows 10
Открытие проводника через командную строку: простые и эффективные способы
Командная строка – это мощный инструмент управления операционной системой Windows. Не многие знают, но с ее помощью можно открыть проводник и иметь доступ к файлам и папкам компьютера просто и быстро. Это может пригодиться во многих ситуациях, когда обычные способы открытия проводника не работают или требуют дополнительных действий.
Если вы умеете работать с командной строкой, то этот способ будет для вас простым и понятным. Для того чтобы открыть проводник через командную строку, можно воспользоваться несколькими способами. Рассмотрим самые простые и эффективные из них.
Первый способ – это использование команды «explorer». Для этого нужно перейти в командную строку, нажав на кнопку «Пуск» в левом нижнем углу рабочего стола, ввести в строке поиска слово «cmd» и выбрать программу «cmd.exe» из выдачи. После этого появится окно командной строки. В строке запуска командной строки нужно ввести команду «explorer» и нажать клавишу «Enter». После этого проводник откроется и вы сможете работать с файлами и папками компьютера.
Как открыть проводник через командную строку
Если вам нужно открыть Проводник в операционной системе Windows с помощью командной строки, то у вас есть несколько способов сделать это. Рассмотрим два наиболее простых и эффективных способа.
Способ 1. Использование команды «explorer»
Первый способ состоит в вызове команды «explorer» через командную строку. Чтобы это сделать, следуйте инструкции ниже:
- Откройте командную строку, нажав комбинацию клавиш Win + R и введите «cmd» в поле вызова.
- В командной строке введите команду «explorer» и нажмите клавишу Enter. Проводник должен открыться снова.
Способ 2. Использование команды «start»
Второй способ заключается в использовании команды «start» в командной строке. Следуйте инструкции ниже, чтобы воспользоваться этим способом:
- Откройте командную строку, нажав комбинацию клавиш Win + R и введите «cmd» в поле вызова.
- В командной строке введите команду «start explorer» и нажмите клавишу Enter. Проводник должен открыться снова.
Оба способа позволяют открыть Проводник через командную строку. Они могут быть полезными в случае, когда вам нужно выполнить определенные операции в Проводнике, вызвав его из строки команд.
Простые способы открыть проводник через командную строку
Открытие проводника через командную строку может быть полезным в различных ситуациях. Это может позволить вам быстро найти и открыть нужные файлы или папки, а также выполнить другие операции с файловой системой. В этом разделе мы рассмотрим несколько простых способов открыть проводник через командную строку.
Способ 1: Использование команды «explorer»
Один из самых простых способов открыть проводник через командную строку — использовать команду «explorer». Для этого нужно открыть командную строку и ввести следующее выражение:
explorer
После этого нажмите клавишу «Enter» и окно проводника должно открыться. Вы теперь можете работать с файлами и папками, как обычно.
Способ 2: Запуск проводника из командной строки с указанием конкретной папки
Если вы хотите открыть проводник сразу в определенной папке, вы можете использовать команду «explorer» с указанием пути к этой папке. Для этого нужно ввести следующее выражение:
explorer "Путь к папке"
Замените «Путь к папке» на актуальный путь к папке, которую вы хотите открыть (например, «C:\Мои Документы»). После этого нажмите клавишу «Enter» и проводник откроется в указанной папке.
Способ 3: Открытие проводника через Диспетчер задач
Если у вас возникла проблема с запуском проводника через командную строку напрямую, вы можете открыть его с помощью Диспетчера задач. Для этого следуйте этим простым шагам:
- Нажмите комбинацию клавиш «Ctrl + Shift + Esc» на вашей клавиатуре, чтобы открыть Диспетчер задач.
- Перейдите на вкладку «Файл» в верхнем меню Диспетчера задач и выберите пункт «Запустить новую задачу».
- В открывшемся диалоговом окне введите «explorer» и нажмите кнопку «OK».
На экране должно появиться окно проводника. Вы теперь можете использовать его для выполнения операций с файлами и папками.
В этом разделе мы рассмотрели несколько простых способов открыть проводник через командную строку. Выберите тот, который наиболее удобен для вас и приступайте к работе с файловой системой операционной системы Windows.
Эффективные способы открыть проводник через командную строку
1. Открыть проводник с помощью команды «explorer»
Одним из самых простых способов открыть проводник через командную строку является использование команды «explorer». Для этого вам нужно выполнить следующие шаги:
- Откройте командную строку, выбрав «Пуск», введите «cmd» в поле «Выполнить» и нажмите клавишу «Enter».
- В командной строке введите «explorer» и нажмите клавишу «Enter».
2. Открыть проводник с помощью исполняемого файла «cmdexe»
В некоторых случаях, возможно, вам придется использовать исполняемый файл «cmdexe», чтобы открыть проводник через командную строку. Для этого:
- Откройте командную строку, выбрав «Пуск», введите «cmd» в поле «Выполнить» и нажмите клавишу «Enter».
- В командной строке введите «cmd» и нажмите клавишу «Enter».
- В командной строке введите путь к исполняемому файлу «cmdexe» и нажмите клавишу «Enter».
Учетная запись, с которой вы выполняете команды, должна иметь достаточные привилегии для запуска проводника.
3. Открыть проводник через «Выполнить»
Можно также открыть проводник через «Выполнить». Для этого:
- Нажмите комбинацию клавиш «Win + R», чтобы открыть окно «Выполнить».
- Введите «explorer» или путь к файлу «cmdexe» в поле ввода и нажмите клавишу «Enter».
В некоторых случаях при выполнении этих методов могут возникнуть проблемы, такие как отсутствие необходимых файлов или недостаточные права доступа. Если у вас возникли проблемы, попробуйте выполнить обновление операционной системы или восстановление данных через загрузочные диски.
Все вышеперечисленные методы позволяют открыть проводник через командную строку и в удобном для вас виде пользоваться всеми его функциями.
Открываем проводник через командную строку за несколько секунд
При возникновении проблем с открытием проводника через операционную систему Windows 7, доступ к файлам и папкам может быть осложнен. Для устранения таких задач и проблем, можно попробовать перезапустить Windows Explorer или проверить службу «Проводник».
В большинстве случаев, перезапуск Windows Explorer является наиболее простым и эффективным способом исправления проблемы. Для этого можно выполнить следующие действия:
| Шаг | Команда | Описание |
|---|---|---|
| 1 | Ctrl + Shift + Esc | Открыть Диспетчер задач |
| 2 | File -> Run new task | Открыть диалоговое окно «Создать новую задачу» |
| 3 | Поле «Открыть» | Ввести «explorer» или «explorer.exe» |
| 4 | Нажать Enter или кликнуть по кнопке «ОК» | Перезапустить Windows Explorer |
Если перезапуск не помог или открытие проводника невозможно, можно проверить службу «Проводник» в конкретной операционной системе. Для этого выполните следующие действия:
| Шаг | Команда | Описание |
|---|---|---|
| 1 | Win + R | Открыть диалог «Выполнить» |
| 2 | services.msc | Открыть службы |
| 3 | Найти «Проводник» | Проверить статус службы и включить ее при необходимости |
В некоторых случаях, проблемы с открытием проводника через командную строку могут быть связаны с ошибками в операционной системе Windows или с неправильной конфигурацией файлов и программ. В таких ситуациях рекомендуется выполнить обновление или восстановление Windows.
Для обновления Windows, перейдите в «Настройки» -> «Обновление и безопасность» -> «Проверка обновлений». При наличии доступных обновлений, выполните их установку и перезагрузите компьютер.
Для восстановления Windows, перейдите в «Настройки» -> «Обновление и безопасность» -> «Восстановление». В разделе «Восстановление» выберите опцию «Восстановление этого ПК». Следуйте инструкциям на экране для завершения процесса восстановления.
В некоторых случаях, для восстановления работы проводника через командную строку, можно выполнить следующие команды:
| Команда | Описание |
|---|---|
| sfc /scannow | Проверка и восстановление целостности системных файлов |
| dism /online /cleanup-image /restorehealth | Обновление компонентов Windows |
Если все перечисленные выше способы не привели к восстановлению работы проводника через командную строку, возможно, стоит обратиться за помощью к специалистам или искать дополнительные решения в Интернете.
Как использовать команду «start» для открытия проводника
В операционной системе Windows можно открыть проводник с помощью командной строки, используя команду «start». Это очень удобно, так как позволяет быстро открыть проводник любому пользователю, просто нажимаем на несколько клавиш.
Когда нужно открыть проводника через командную строку, можно воспользоваться поиском проводника, который можно найти в меню «Пуск». В нем нужна команда «start explorer», которую нужно ввести в командную строку.
Другой способ — использование команды «start .» Это откроет проводник в текущей директории. Еще одна команда, которую можно использовать — «start /.». Она открывает проводник в корневой директории системного диска.
В некоторых ситуациях можно использовать команду «start» для открытия других файлов, не только проводника. Например, команда «start chrome» откроет браузер Google Chrome, а «start notepad» откроет блокнот.
Когда проводник уже открыт, можно воспользоваться командой «start <адрес>«, чтобы открыть новое окно проводника с указанной папкой или диском. Например, «start C:\» откроет проводник с системным диском С.
Команда «start» поддерживает различные параметры, которые могут использоваться совместно с другими командами. Например, «start /d C:\Windows» откроет проводник в папке «Windows» на системном диске С.
Еще одна полезная команда — «start /wait», которая запустит процесс и держит доступ к командной строке до тех пор, пока процесс не будет завершен. Например, «start /wait notepad.exe» запустит блокнот и держит доступ до его закрытия.
В некоторых ситуациях команда «start» может быть полезна. Например, если вам нужно открыть проводник с диска или флешки, можно использовать команду «start <буква-диска>:». Также можно использовать команду «start .» для открытия текущей папки в проводнике.
Если у вас есть доступ к командной строке и вы знаете название исполняемого файла, можно запустить его с помощью команды «start <название-файла>.exe».
Если проводник не открывается с помощью команды «start», может быть несколько причин. Одна из них — отключение или восстановление файловой системы проводника. Чтобы это исправить, можно использовать команду «start explorer» или «start /d C:\Windows».
В итоге, команда «start» позволяет открыть проводник через командную строку в различных ситуациях. Она является одним из трех способов открытия проводника из командной строки. С ее помощью можно легко искать файлы и папки на диске, а также использовать различные параметры для управления процессом.
Полезные команды для открытия проводника в командной строке
Используя командную строку в Windows, пользователи могут легко открыть проводник и получить доступ к различным папкам и файлам на компьютере. В этом разделе мы рассмотрим несколько полезных команд для открытия проводника через командную строку.
- Окно проводника может быть открыто, используя команду
explorer. - Для быстрого открытия проводника по моменту, воспользуйтесь комбинацией клавиш
Win + E. - Чтобы открыть проводник в определенной папке, нужно записать путь к этой папке после команды
explorer. Например,explorer C:\Папка. - Для быстрого доступа к проводнику через строку поиска, напишите
explorer ..
Вышеперечисленные команды особенно полезны в ситуациях, когда стандартный ярлык Проводника на панели Пуск не работает или возникла проблема при обновлении системы. В таком случае открытие проводника с помощью командной строки может быть лучшим способом решения проблемы.
Открываем проводник с помощью команды «explorer»
Для начала, зайдите в командную строку, открыв Диспетчер задач. Вы можете сделать это, нажав комбинацию клавиш Ctrl + Shift + Esc или Ctrl + Alt + Delete, выбрав диспетчер задач в списке доступных команд. Другим образом, можно открыв панель «Запуск» (или «Выполнить»).
Вы можете открыть панель «Запуск», нажав комбинацию клавиш Win + R или щелкнув правой кнопкой мыши по значку Windows в левом нижнем углу экрана и выбрав «Запуск».
Затем введите команду «explorer» в строке ввода и нажмите Enter или нажмите кнопку «ОК» на панели «Запуск». После этого откроется проводник. Вы также можете использовать команду «explorer» для открытия Проводника с определенным диском или папкой. Например, чтобы открыть диск C, введите «explorer C:\». Если вы хотите открыть конкретную папку, замените «C:\» на путь к этой папке.
Использование команды «explorer» — один из наиболее удобных способов открыть Проводник через командную строку. Кроме того, он позволяет быстро перемещаться по файловой системе и выполнять различные операции с файлами и папками.
Открываем проводник в нужной папке через командную строку
Используя командную строку операционной системы Windows, вы можете легко открыть проводник в конкретной папке. Этот способ особенно полезен в случае, если у вас возникли проблемы с оболочкой Explorer.exe или вы хотите восстановить системные настройки. В этом разделе мы расскажем вам несколько способов, как открыть проводник в нужной папке с помощью командной строки.
Способ 1: Используйте команду «explorer»
Самый простой способ открыть проводник в нужной папке с помощью командной строки — использовать команду «explorer». Для этого выполните следующие действия:
- Откройте командную строку, нажав комбинацию клавиш Win + R и введя команду «cmd».
- Введите команду «explorer» и нажмите Enter.
После выполнения этих действий должен открыться проводник в вашей текущей папке.
Способ 2: Используйте команду «start»
Еще один способ открыть проводник в нужной папке — использовать команду «start». Для этого выполните следующие действия:
- Откройте командную строку, как описано в первом способе.
- Введите команду «start» и путь к папке в кавычках. Например, «start C:\Папка».
- Нажмите Enter.
После выполнения этих действий должен открыться проводник в указанной вами папке.
Существует еще несколько способов открыть проводник в нужной папке с помощью командной строки, но вышеприведенные способы являются наиболее простыми и эффективными. Если у вас возникнут проблемы с оболочкой Explorer.exe или вы забудете название папки, вы всегда можете воспользоваться этими способами для открытия проводника с помощью командной строки.
Удобные команды для открытия проводника с определенными параметрами
Открытие проводника с нужными параметрами может быть очень полезным во многих ситуациях. Например, если вы хотите открыть проводник сразу на определенном диске, в определенной папке или с использованием определенного приложения.
Для открытия проводника с помощью командной строки в Windows, вам просто нужно ввести определенные команды.
Для открытия проводника на определенном диске, вы можете использовать команду «explorer [буква диска]:\». Например, чтобы открыть проводник на диске C, вам нужно ввести «explorer C:\». Это откроет проводник прямо на диске C.
Если вам нужно открыть проводник в определенной папке, вы можете использовать команду «explorer [адрес папки]». Например, чтобы открыть проводник на C:\Windows, вам нужно ввести «explorer C:\Windows». Это откроет проводник прямо в папке Windows.
Для открытия проводника с определенным приложением, вы можете использовать команду «explorer [путь к приложению]». Например, чтобы открыть проводник с использованием приложения Notepad, вам нужно ввести «explorer C:\Windows
otepad.exe». Это откроет проводник с использованием приложения Notepad.
Также существуют другие методы, которые могут быть полезны при открытии проводника через командную строку. Например, вы можете открыть проводник с определенным окном, используя команду «explorer /n,/e,[адрес папки]».
Если вы не знаете адрес папки или файла, а только его имя, вы можете использовать поисковую строку проводника. Просто щелкните правой кнопкой мыши на ярлыке проводника и выберите «Свойства». В разделе «Ярлык» будет указан адрес.
Кроме того, командные строки могут быть полезны при восстановлении системы. Например, при использовании загрузочных дисков или загрузочных USB-накопителей.
Процесс загрузки с определенного диска или USB-накопителя производится с помощью команды «boot [буква диска]:». Например, «boot C:» позволит вам загрузить компьютер с диска C.
Если у вас возникли проблемы или ошибки с загрузкой системы, вы можете восстановить MBR (запись раздела управления загрузкой) с помощью команды «bootrec /fixmbr». При возникновении других проблем с загрузкой системы можно использовать другие команды из набора инструментов восстановления, включая «bootrec /fixboot» и «bootrec /rebuildbcd».
Всем этим командам необходимо предшествовать начало строки с командой «cmd.exe». Сейчас я расскажу, как открыть командную строку прямо из проводника.
Видео:
Как открыть командную строку Windows 10
Как открыть командную строку Windows 10 by remontka.pro video 50,224 views 7 years ago 1 minute, 36 seconds