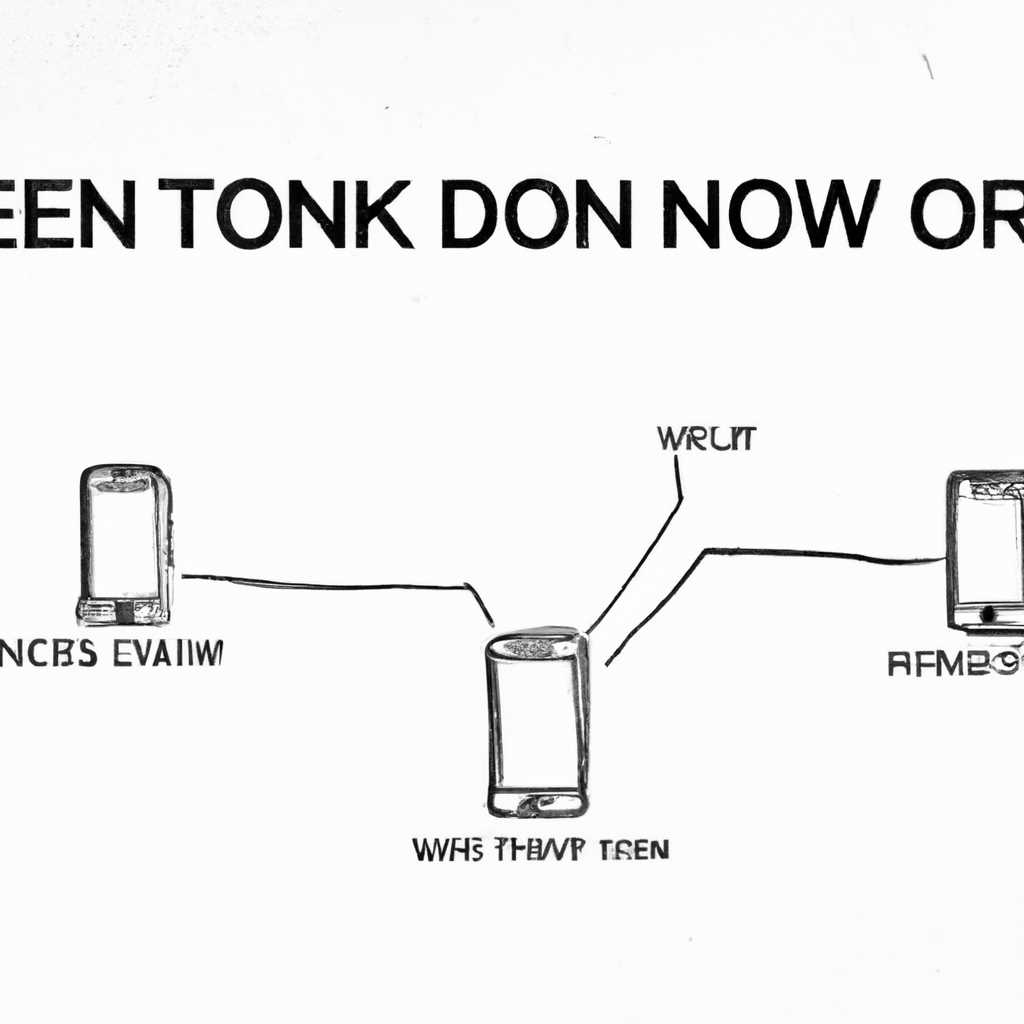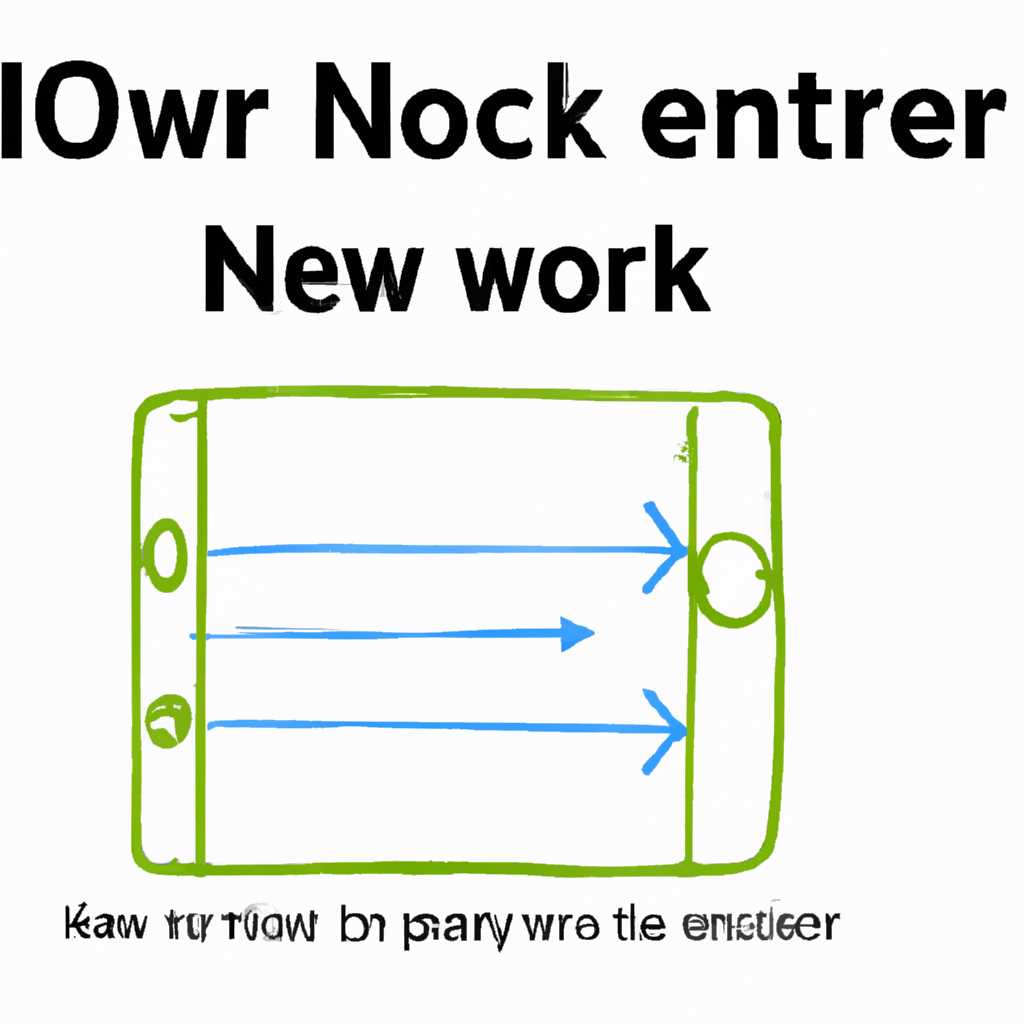- Как открыть раздел Сетевые подключения на вашем устройстве: пошаговая инструкция
- Сетевые подключения в Windows 7
- Устранение неполадок в нерабочей сети без перезагрузки Windows
- Шаг 1: Открыть раздел «Сетевые подключения»
- Шаг 2: Изменить настройки сети
- Шаг 3: Изменение параметров сети
- Шаг 4: Устранение неполадок в сети
- Как сменить MAC адрес сетевой платы в Windows 7
- Как включить сетевое соединение; Способ для Windows 10 8 7 Vista
- Откройте раздел Сетевые подключения
- Включить сетевое соединение
- Отключение сетевого подключения
- Несколько подсказок по сетевому подключению
- Видео:
- Как включить сетевой адаптер в Windows 10
Как открыть раздел Сетевые подключения на вашем устройстве: пошаговая инструкция
Сетевое подключение имеет важное значение для работы вашего устройства и обеспечивает доступ к Интернету, локальным сетям и другим сетевым ресурсам. Если у вас возникли неполадки с подключением, или вы хотите отключить или включить сетевое подключение, вам потребуется знать, как открыть раздел Сетевые подключения.
Настройки связей сетевого подключения предоставляют удобный доступ к основным функциям и параметрам подключения в Windows. В большинстве случаев, чтобы открыть раздел Сетевые подключения, необходимо зайти в меню Настройки, а затем выбрать пункт Сеть и Интернет. В некоторых версиях Windows этот раздел может находиться ниже, в группе Сети и общий доступ.
Windows имеет несколько типов сетевых адаптеров. Основные типы включают сетевой адаптер для проводного подключения (Ethernet) и адаптер для беспроводного подключения (Wi-Fi). Здесь вы увидите сведения о состоянии каждого из подключений и, при необходимости, сможете изменить настройки сетевого адаптера.
Один из наиболее важных параметров сетевого подключения — универсальный сетевой адрес (MAC-адрес), который идентифицирует ваше устройство в сети. Чтобы увидеть MAC-адрес вашего сетевого подключения, щелкните правой кнопкой мыши по нужному подключению в разделе «Сетевые подключения» и выберите Свойства. В открывшемся окне вы найдете сведения о вашем сетевом подключении, включая MAC-адрес.
Вот и все! Теперь вы знаете, как открыть раздел Сетевые подключения на вашем устройстве и управлять настройками вашего сетевого подключения. Этот набор простых пошаговых инструкций должен помочь вам решить проблемы с подключением и оптимизировать работу вашего устройства в сети.
Сетевые подключения в Windows 7
Для изменения параметров сетевого подключения компьютера в Windows 7 откройте раздел «Сетевые подключения». В этом разделе вы можете видеть и изменить все сетевые адаптеры, используемые вашим устройством.
Чтобы открыть раздел «Сетевые подключения» в Windows 7, сделайте следующее:
| Шаг | Действие |
| 1 | Кликните Пуск и выберите Панель управления. |
| 2 | В Панели управления выберите категорию Сеть и интернет. |
| 3 | Выберите Сетевые подключения. Вы увидите список всех доступных сетевых адаптеров. |
В этом разделе вы можете включить и отключить сетевое подключение, изменить параметры сети, автоматически получить IP-адрес или использовать статический адрес.
Чтобы включить или отключить сетевое подключение, сделайте следующее:
- Откройте «Сетевые подключения».
- Найдите соответствующее сетевое подключение и щелкните по его значку правой кнопкой мыши.
- В контекстном меню выберите «Включить» или «Отключить».
Внимание: большинство случаев отключение сетевого подключения может привести к неработоспособности вашего компьютера.
Чтобы изменить параметры сети, сделайте следующее:
- Откройте «Сетевые подключения».
- Найдите соответствующее сетевое подключение и щелкните по его значку правой кнопкой мыши.
- В контекстном меню выберите «Свойства».
- В окне «Свойства сетевого подключения» откройте вкладку «Сеть» и выберите параметры, которые вы хотите изменить.
- Нажмите «OK», чтобы сохранить изменения.
Сведения о сетевом подключении, такие как IP-адрес и параметры сети, можно увидеть в последнем столбце таблицы «Сетевые адаптеры».
Для получения дополнительных сведений о сетевых подключениях и их использовании в Windows 7, читайте соответствующую документацию или обратитесь к службе поддержки вашего устройства.
Устранение неполадок в нерабочей сети без перезагрузки Windows
Некоторые пользователи могут столкнуться с проблемами в работе сетевого подключения на своих компьютерах. В таких случаях, для устранения неполадок в сети без перезагрузки Windows, можно воспользоваться универсальным методом. Данный метод относится к версиям Windows XP, Vista, 7 и может быть использован на компьютерах с Mac OS.
Шаг 1: Открыть раздел «Сетевые подключения»
Для начала, откройте раздел «Сетевые подключения». Для этого:
- На рабочем столе или в меню Пуск щелкните правой кнопкой мыши;
- В контекстном меню выберите «Сетевые подключения».
Вы также можете найти данный пункт в Панели управления — выберите «Сеть и Интернет» и далее «Сетевые подключения».
Шаг 2: Изменить настройки сети
В открывшемся окне «Сетевые подключения» вы увидите список всех сетевых соединений на вашем компьютере. Каждое соединение представлено в виде пиктограммы.
Для того чтобы изменить настройки сети, щелкните правой кнопкой мыши по нужному соединению и в контекстном меню выделите пункт «Свойства».
В открывшемся окне «Свойства сетевого подключения» выберите вкладку «Сеть».
Шаг 3: Изменение параметров сети
На вкладке «Сеть» вы увидите общие параметры сетевого подключения, включая «Общие сведения», «Устройство», «Доступ к сети» и другие.
Щелкните по кнопке «Настройка» для открытия окна «Свойства сетевого подключения».
Далее, в окне «Сетевая панель» вы увидите список доступных сетевых сервисов и протоколов. Чтобы изменить настройки сети, выберите сетевой сервис, который хотите изменить, и нажмите кнопку «Свойства».
В зависимости от сетевого сервиса, вы сможете изменить такие параметры, как IP-адрес, маску подсети, шлюз по умолчанию, DNS-серверы и т.д.
Шаг 4: Устранение неполадок в сети
Если у вас возникают проблемы с подключением к сети, вы можете попробовать отключить и затем включить сетевое подключение.
Для этого:
- В окне «Сетевое подключение» щелкните правой кнопкой мыши по нужному соединению;
- В контекстном меню выберите пункт «Отключить». Состояние подключения должно измениться на «Отключено».
После этого повторите действия и выберите пункт «Включить». Состояние подключения должно измениться на «Подключено».
Также, в некоторых случаях, может помочь сброс настроек сетевого адаптера.
Для этого:
- Откройте раздел «Устройства и принтеры». Как обычно, щелкните правой кнопкой мыши на рабочем столе или в меню Пуск и выберите пункт «Устройства и принтеры».
- В окне «Устройства и принтеры» найдите раздел «Настройка оборудования». Щелкните по последнему пункту и удерживайте мышку до появления всплывающего меню.
- В всплывающем меню выберите пункт «Сетевое и общее использование».
В открывшемся окне «Системные настройки» найдите сетевой адаптер, который хотите изменить. Выделите его и нажмите кнопку «Изменить».
В окне «Свойства сетевого адаптера» можно изменить настройки сетевой платы, драйверы и другие параметры.
После всех изменений, не забудьте сохранить новые настройки, нажав кнопку «ОК».
Таким образом, вы можете устранить неполадки в нерабочей сети без необходимости перезагрузки операционной системы Windows. При возникновении проблем с сетевым подключением, попробуйте применить данные методы.
Как сменить MAC адрес сетевой платы в Windows 7
Смена MAC-адреса сетевой платы в Windows 7 может быть полезной в различных ситуациях, например, при использовании нескольких сетей или при необходимости изменить идентификатор устройства. В следующей инструкции будет пошагово описан способ смены MAC-адреса сетевого подключения в Windows 7.
- Щелкните на кнопку «Пуск» в левом нижнем углу рабочего стола Windows 7.
- В появившемся меню выберите пункт «Панель управления».
- В окне «Панель управления» найдите и щелкните на пункт «Сеть и Интернет».
- В открывшемся окне выберите «Сетевые и общие ресурсы».
- В следующем окне убедитесь, что ваш адаптер сетевого подключения находится включенным. Если он выключен, щелкните по нему правой кнопкой мыши и выберите «Включить».
- В списке доступных подключений найдите ваше сетевое подключение (Ethernet или Wi-Fi) и щелкните по нему правой кнопкой мыши.
- В контекстном меню выберите пункт «Свойства».
- В открывшемся окне «Свойства сетевого подключения» найдите и выберите пункт «Клиент для сетей Microsoft» и нажмите кнопку «Свойства».
- В списке пунктов убедитесь, что стоит галочка напротив «Общие параметры», если этого нет, поставьте ее.
- В этом же окне, в разделе «Универсальный идентификатор» выберите пункт «Включенный» и введите новый MAC-адрес вашей сетевой платы. MAC-адрес состоит из шестнадцатеричных символов, разделенных двоеточиями (например, 01:23:45:67:89:ab).
- После изменения MAC-адреса нажмите кнопку «OK», чтобы сохранить настройки.
После выполнения этих действий MAC-адрес вашей сетевой платы будет изменен. Учтите, что смена MAC-адреса может привести к неработоспособности сетевых подключений и использованию интернета. Если возникнут проблемы, можно вернуться к предыдущим настройкам или восстановить значения MAC-адресов по умолчанию.
Важно также помнить, что данная инструкция относится к операционной системе Windows 7. В Windows XP, Vista и других версиях Windows способ сменить MAC-адрес может отличаться, поэтому обращайтесь к соответствующим руководствам и подсказкам для вашей конкретной версии операционной системы.
Как включить сетевое соединение; Способ для Windows 10 8 7 Vista
Основные настройки сетевых подключений можно изменить в разделе «Сетевые подключения». Этот раздел относится к основным сетевым настройкам и доступным услугам на вашем устройстве.
Откройте раздел Сетевые подключения
Для того чтобы открыть раздел Сетевые подключения, выполните следующие действия:
| Шаг 1: | Нажмите на кнопку «Пуск» в левой нижней части экрана Windows. |
| Шаг 2: | Введите «Сетевые подключения» в поисковую строку и выберите результат «Сетевые подключения», который появится в списке. |
| Шаг 3: | Откройте раздел «Сетевые подключения». |
Включить сетевое соединение
Для включения сетевого соединения, выполните следующие действия:
| Шаг 1: | Откройте раздел Сетевые подключения, следуя инструкциям выше. |
| Шаг 2: | Найдите сетевое подключение, которое вы хотите включить. Если сетевое подключение отключено, то оно будет иметь соответствующее состояние «Отключено». |
| Шаг 3: | Щелкните правой кнопкой мыши на сетевом подключении и выберите «Включить». |
| Шаг 4: | Сетевое подключение будет включено и готово к использованию. |
В большинстве случаев после включения сетевого подключения необходима перезагрузка устройства для применения изменений.
Отключение сетевого подключения
Для отключения сетевого подключения, выполните следующие действия:
| Шаг 1: | Откройте раздел Сетевые подключения, следуя инструкциям выше. |
| Шаг 2: | Найдите сетевое подключение, которое вы хотите отключить. Если сетевое подключение включено, то оно будет иметь соответствующее состояние «Подключено». |
| Шаг 3: | Щелкните правой кнопкой мыши на сетевом подключении и выберите «Отключить». |
| Шаг 4: | Сетевое подключение будет отключено. |
В некоторых случаях отключение сетевого подключения может быть полезным для устранения неполадок или смены сетевого подключения.
Использование сетевого подключения Wi-Fi
В случае если ваше устройство имеет Wi-Fi адаптер, вы можете подключиться к беспроводной сети Wi-Fi. Для этого выполните следующие действия:
| Шаг 1: | Откройте раздел Сетевые подключения, следуя инструкциям выше. |
| Шаг 2: | Найдите сетевое подключение с названием вашей Wi-Fi сети. |
| Шаг 3: | Щелкните правой кнопкой мыши на этом сетевом подключении и выберите «Подключиться». |
| Шаг 4: | Введите пароль для доступа к Wi-Fi сети и нажмите «ОК». |
| Шаг 5: | Ваше устройство будет подключено к выбранной Wi-Fi сети. |
Это основные шаги для включения и отключения сетевого подключения на вашем устройстве. Дополнительные сведения о сетевых адаптерах и сетях вы можете найти в соответствующем разделе настройки вашей операционной системы.
Несколько подсказок по сетевому подключению
Если возникают проблемы с сетевым подключением, вам может потребоваться выполнить несколько действий для его устранения.
- Попробуйте перезагрузить ваше устройство. Часто после перезагрузки все проблемы исчезают.
- Если вы используете беспроводное подключение, удостоверьтесь, что ваш беспроводной адаптер включен. Для этого откройте раздел Сетевые подключения и проверьте состояние адаптера. Если он отключен, щелкните правой кнопкой мыши и выберите пункт Включить.
- Если вы не видите раздел Сетевые подключения в разделе Сети и интернета, откройте окно Панель управления и найдите пункт Сетевые и общие параметры. В открывшемся окне выберите пункт Сетевые подключения.
- Для изменения настроек подключения щелкните правой кнопкой мыши на соответствующем сетевом адаптере в разделе Сетевые подключения и выберите пункт Изменить параметры сети. В открывшемся окне выберите нужную сеть и нажмите кнопку Изменить. В открывшемся окне изменяем параметры подключения.
- Если у вас возникают проблемы с подключением к Wi-Fi сети, убедитесь, что ваш беспроводной адаптер включен и видет сеть. Если Wi-Fi адаптер отключен, включите его. Если он видеть сеть, но не может подключиться, попробуйте отключить его и снова включить.
- Если у вас Windows XP, откройте раздел Сетевые подключения и проверьте состояние сетевого адаптера. Если он отключен, щелкните левой кнопкой мыши и выберите пункт Включить.
- Если у вас Windows Vista или Windows 7, откройте раздел Сетевые подключения и выберите нужный адаптер. Щелкните правой кнопкой мыши и выберите пункт Свойства. В открывшемся окне выберите вкладку Конфигурация и найдите группу параметров Сетевое подключение. Измените параметры подключения в соответствии с вашими требованиями.
- Если у вас Windows 8, 8.1 или 10, откройте раздел Сетевые подключения и выберите нужный адаптер. Щелкните правой кнопкой мыши и выберите пункт Свойства. В открывшемся окне выберите вкладку Конфигурация и найдите группу параметров Изменяемые параметры сетевого подключения. Измените параметры подключения в соответствии с вашими требованиями.
Обратите внимание, что изменение MAC-адреса сетевого адаптера может потребоваться только в некоторых случаях, чтобы предотвратить конфликты с другими устройствами в сети.
Видео:
Как включить сетевой адаптер в Windows 10
Как включить сетевой адаптер в Windows 10 by ТЭЛАР 14,115 views 3 years ago 5 minutes, 26 seconds