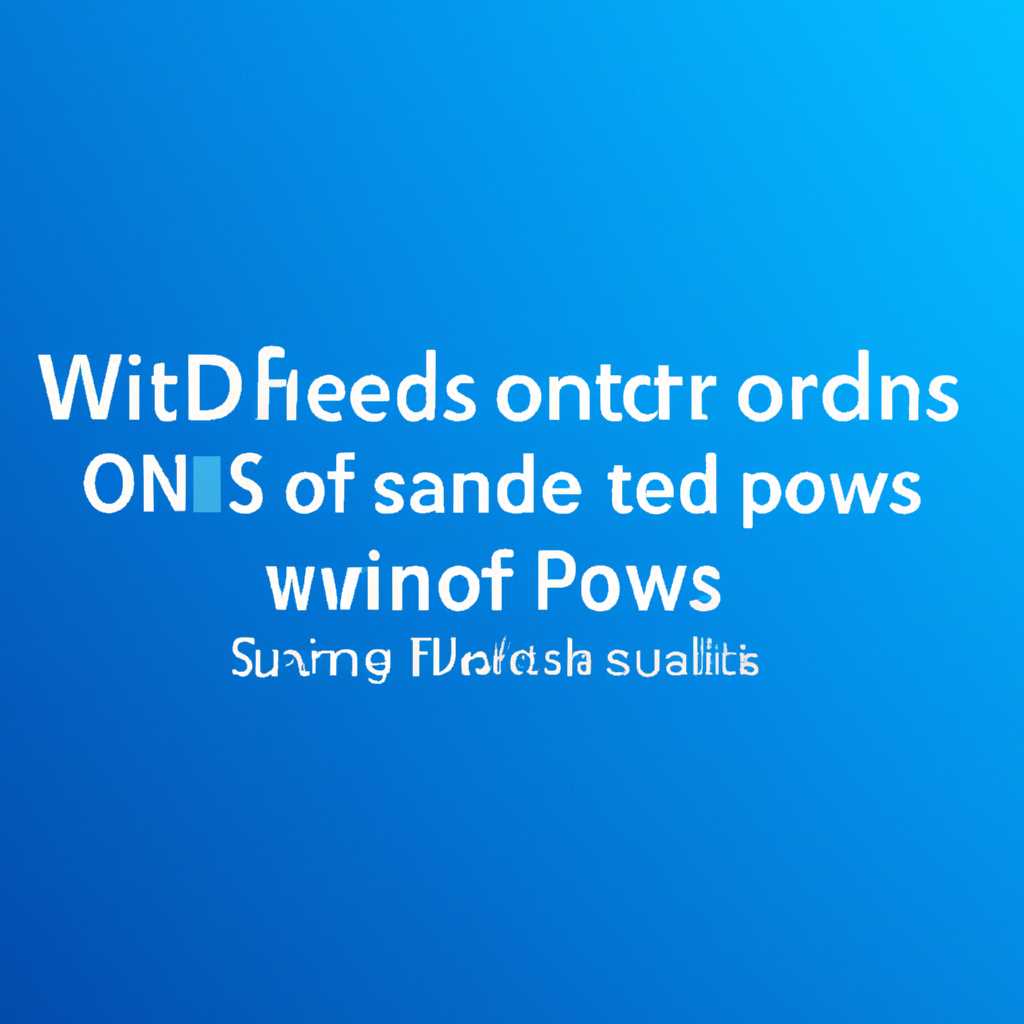- Как открыть Службы в Windows 10 — пошаговая инструкция
- Как открыть Службы в Windows 10 — пошаговая инструкция
- 1. Используйте поиск
- 2. Используйте «Выполнить»
- 3. Используйте PowerShell
- 4. Найдите Службы в Каталоге «System32»
- 5. Откройте через «Управление компьютером»
- 6. Запустите Службы из-под приложений
- Шаг 1: Откройте «Панель управления»
- Способ 1: Стандартный способ
- Способ 2: Сочетанием клавиш
- Шаг 2: Выберите «Административные инструменты»
- Шаг 3: Найдите и откройте «Службы»
- Видео:
- Как открыть службы в Windows
Как открыть Службы в Windows 10 — пошаговая инструкция
Для управления системой Windows 10 часто требуется доступ к различным службам, которые выполняют важные задачи на уровне операционной системы. В этой статье мы расскажем вам о том, как открыть Службы в Windows 10 пошагово, используя несколько разных способов.
Первый способ открыть Службы в Windows 10 — это использовать приложение «Службы» в меню «Пуск». Для этого нужно нажать клавишу Windows на клавиатуре или щелкнуть по кнопке «Пуск» в левом нижнем углу экрана, а затем ввести в поле поиска слово «службы». В результатах поиска должно появиться приложение «Службы». Щелкните по нему, чтобы открыть окно управления службами.
Второй способ открыть Службы в Windows 10 — это использовать командную строку с правами администратора. Для этого нужно открыть командную строку с правами администратора. Для этого нажмите клавишу Windows, введите в поле поиска слово «командная строка», щелкните правой кнопкой мыши на приложении «Командная строка» в результатах поиска и выберите пункт «Запустить от имени администратора». После этого в командной строке введите команду «services.msc» и нажмите клавишу Ввод. Появится окно управления службами.
В третьем способе открыть Службы в Windows 10 используется приложение PowerShell. Для этого нужно нажать клавишу Windows, ввести в поле поиска слово «PowerShell» и выбрать приложение «Windows PowerShell» в результатах поиска. После открытия истолкуйте команду «Get-Service» для получения списка доступных служб. Для запуска окна управления службами введите команду «services.msc» и нажмите клавишу Enter.
Теперь вы знаете несколько способов открыть Службы в Windows 10. Выбирайте тот, который вам более всего удобен, и управляйте службами своей операционной системы без каких-либо проблем!
Как открыть Службы в Windows 10 — пошаговая инструкция
Чтобы открыть Службы в Windows 10, можно воспользоваться командной строкой или меню «Пуск». В этом разделе представлена подробная инструкция для открытия Служб в Windows 10.
1. Используйте поиск
На рабочем столе вашего компьютера откройте меню «Пуск» и введите в поисковой строке название «Службы». В результатах поиска внизу будет представлено приложение «Службы» — нажмите на него.
2. Используйте «Выполнить»
Откройте меню «Пуск» и введите в поисковой строке название «Выполнить». Откроется окно «Выполнить», в котором можно ввести команду для запуска Служб.
Введите команду «services.msc» и нажмите «ОК». Откроется окно «Службы».
3. Используйте PowerShell
На рабочем столе правой кнопкой мыши щелкните по пустому месту и выберите «PowerShell» в контекстном меню. В появившемся окне «PowerShell» введите команду «services.msc» и нажмите клавишу «Enter». Откроется окно «Службы».
4. Найдите Службы в Каталоге «System32»
Откройте «Проводник» и перейдите в «Диск C». Затем перейдите в папку «Windows», далее «System32» и найдите файл «services.msc». Щелкните по нему дважды, чтобы открыть окно «Службы».
5. Откройте через «Управление компьютером»
На рабочем столе щелкните правой кнопкой мыши и выберите «Управление». В открывшемся меню выберите «Управление компьютером». В появившемся окне выберите «Службы и приложения», затем «Службы». Откроется окно «Службы».
6. Запустите Службы из-под приложений
На рабочем столе откройте «Проводник» и перейдите в папку «C:\Program Files». Затем откройте папку «Windows Kits», далее «10» и «bin». В этом каталоге найдите исполняемый файл «services». Щелкните на нем правой кнопкой мыши и выберите «Запустить от имени администратора». Откроется окно «Службы» в режиме администратора.
Каким бы способом вы не воспользовались, после открытия окна «Службы» вы сможете управлять различными службами, изменять их конфигурацию, запускать и останавливать. Не забудьте, что для выполнения некоторых операций может потребоваться доступ к службам от имени администратора вашего компьютера.
| Название | Описание |
|---|---|
| Поиск | Используйте поиск в меню «Пуск» или «Выполнить» для быстрого доступа к Службам. |
| PowerShell | Используйте PowerShell для запуска Служб в Windows 10. |
| Каталог «System32» | Найдите файл «services.msc» в каталоге «System32» для открытия окна «Службы». |
| Управление компьютером | Откройте окно «Службы» через «Управление компьютером» на вашем компьютере. |
| Из-под приложений | Запустите Службы через приложения, такие как «services» в папке «Windows Kits/bin». |
Шаг 1: Откройте «Панель управления»
Способ 1: Стандартный способ
- Щелкните правой кнопкой мыши по значку «Пуск» в левом нижнем углу экрана, выберите «Панель управления» в контекстном меню.
- В открывшемся меню щелкните на пункте «Панель управления».
- Панель управления будет открыта в новом окне.
Способ 2: Сочетанием клавиш
- Нажмите сочетание клавиш Win + R на клавиатуре, чтобы открыть окно «Выполнить».
- В строке «Выполнить» введите команду «control panel» (без кавычек) и нажмите клавишу Enter.
- Панель управления будет открыта в новом окне.
Выбрав один из этих способов, вы сможете открыть «Панель управления» в операционной системе Windows 10.
Шаг 2: Выберите «Административные инструменты»
После открытия программы «Службы» в Windows 10 вы увидите экран с перечнем различных служб и их состоянием. Но если вы хотите внести более глубокие изменения в службы вашей операционной системы, вам понадобится перейти к «Административным инструментам».
Существует несколько способов открыть «Административные инструменты» в Windows 10. Рассмотрим один из них. На панели задач в правом нижнем углу экрана щелкните правой кнопкой мыши. В контекстном меню выберите пункт «Пуск» и перейдите к «Административным инструментам».
Если у вас есть функциональная мышь с кнопкой «Пуск», вы также можете нажать эту кнопку, а затем выбрать «Административные инструменты».
Если у вас нет возможности использовать мышку, вы можете запустить «Административные инструменты» с помощью командной строки. Нажмите клавиши «Windows» и «R» одновременно, чтобы открыть строку запуска. Введите «control» (без кавычек) и нажмите «Enter». В открывшейся «Конфигурации системы» найдите и запустите «Административные инструменты».
Во всех этих способах вы сможете открыть «Административные инструменты» в Windows 10. Найдите иконку программы с именем «Административные инструменты» и запустите ее. В результате откроется консоль утилит с настройками и компонентами системы Windows.
Шаг 3: Найдите и откройте «Службы»
Чтобы открыть Службы в Windows 10, вам понадобятся права администратора. Есть несколько способов открытия управления службами: с помощью поиска, оснастки «Службы» или запустив исполняемую программу.
Вот несколько способов открытия «Службы» в Windows 10:
1. Через поиск:
Шаг 1: Нажмите на строку ввода на панели задач или нажмите клавишу Windows на клавиатуре.
Шаг 2: Введите «Службы» в поле поиска и выберите результат «Службы» в списке представленных приложений.
2. Через «Мой компьютер» или «Этот компьютер»:
Шаг 1: Откройте папку «Мой компьютер» или «Этот компьютер».
Шаг 2: В строке поиска в верхней части окна введите «Службы» и нажмите клавишу «Enter».
Шаг 3: В открывшейся папке найдите и откройте папку «System32».
Шаг 4: В папке «System32», найдите и запустите файл «Services».
3. Через оснастку «Службы»:
Шаг 1: Нажмите правой кнопкой мыши на кнопку «Пуск» на начальном экране.
Шаг 2: В открывшемся контекстном меню выберите пункт «Службы».
4. Через командную строку:
Шаг 1: Введите «cmd» в поле поиска и нажмите клавишу «Enter».
Шаг 2: В командной строке, введите команду «services.msc» и нажмите клавишу «Enter».
5. Через приложение «Службы» с правами администратора:
Шаг 1: Нажмите клавишу Windows + R, чтобы открыть окно «Выполнить».
Шаг 2: Введите «services.msc» в поле ввода и нажмите клавишу «Enter».
Шаг 3: Если требуется, введите учетные данные администратора и нажмите кнопку «OK».
Важно: Некоторые компоненты Windows могут работать в фоновом режиме и поэтому не видны в списке служб. В таком случае, вы можете отыскать их с помощью поиска. Например, службы Media Center можно найти через поиск, введя «media».
Теперь, когда вы знаете различные способы открытия «Служб» в Windows 10, вы сможете легко управлять службами на вашем компьютере.
Видео:
Как открыть службы в Windows
Как открыть службы в Windows by Василий Прохоров 583 views 1 year ago 6 minutes, 39 seconds