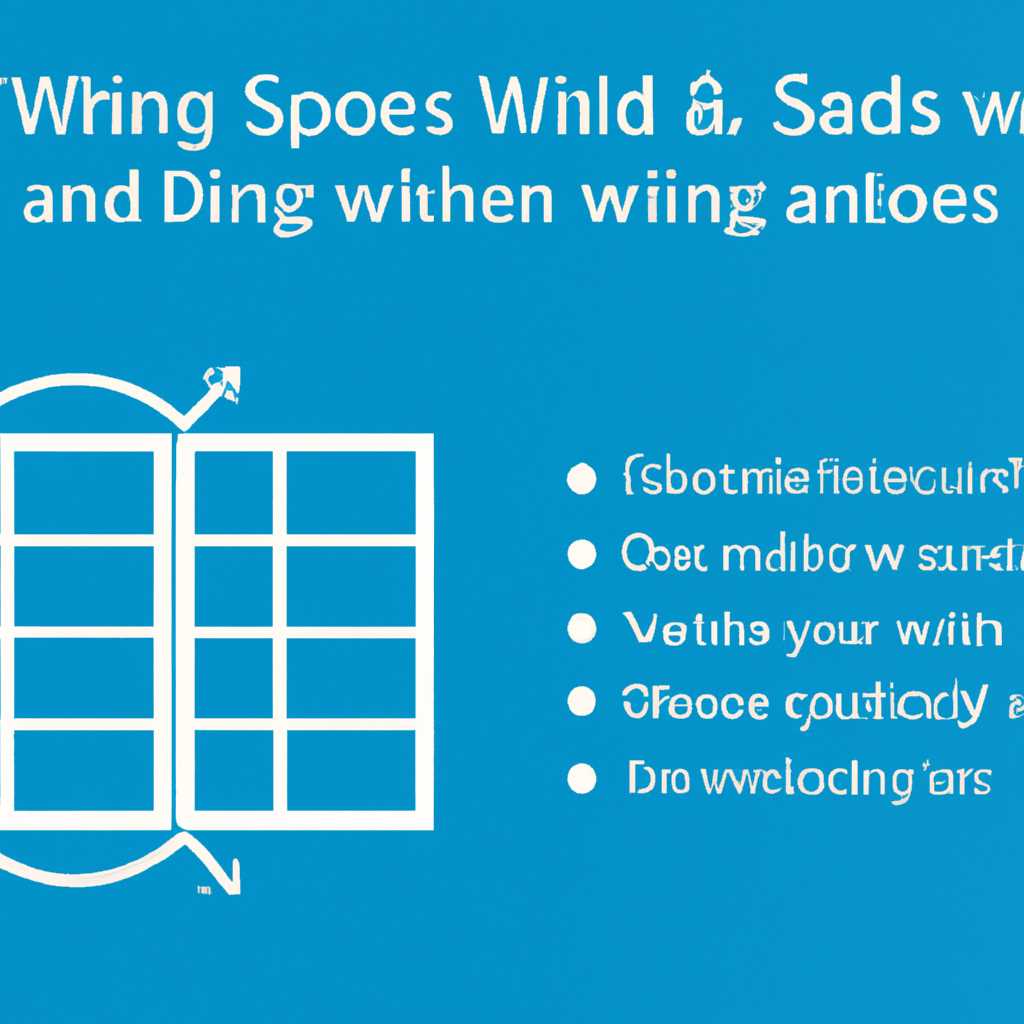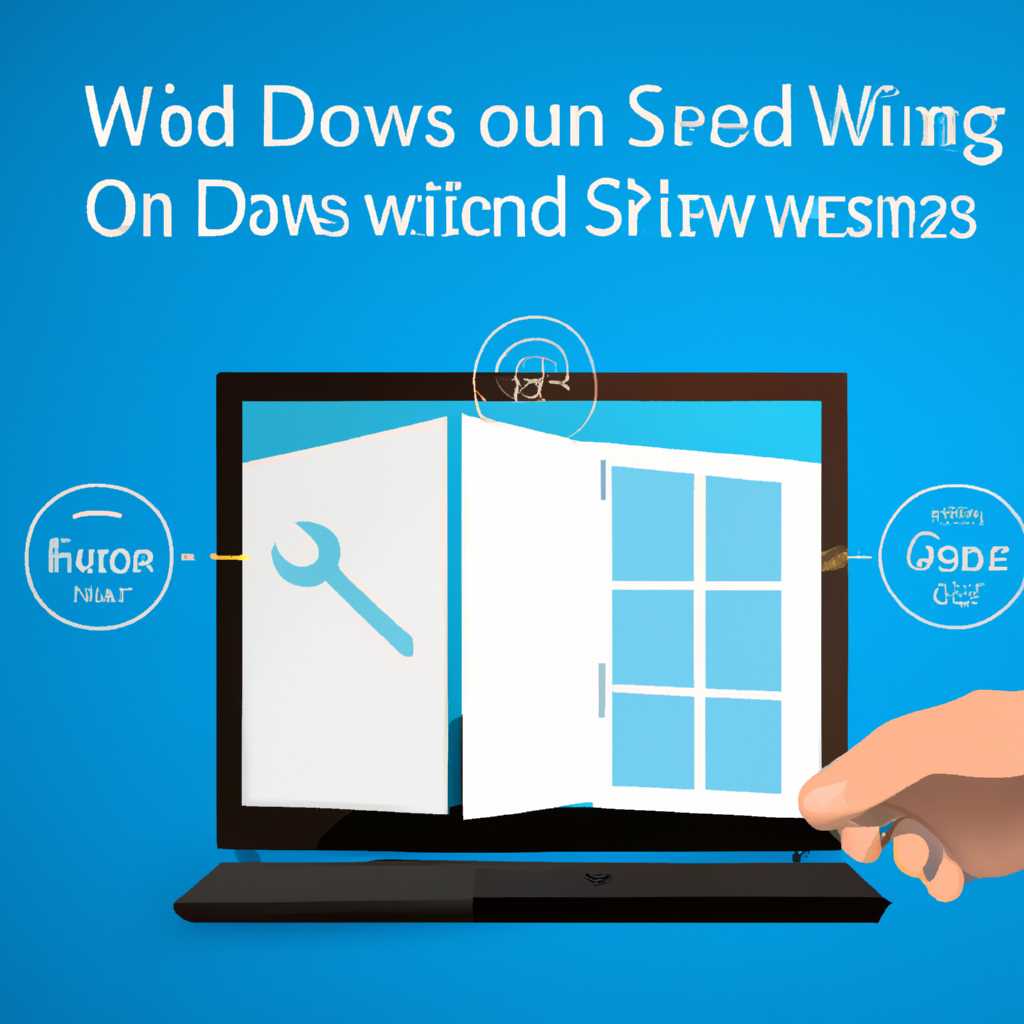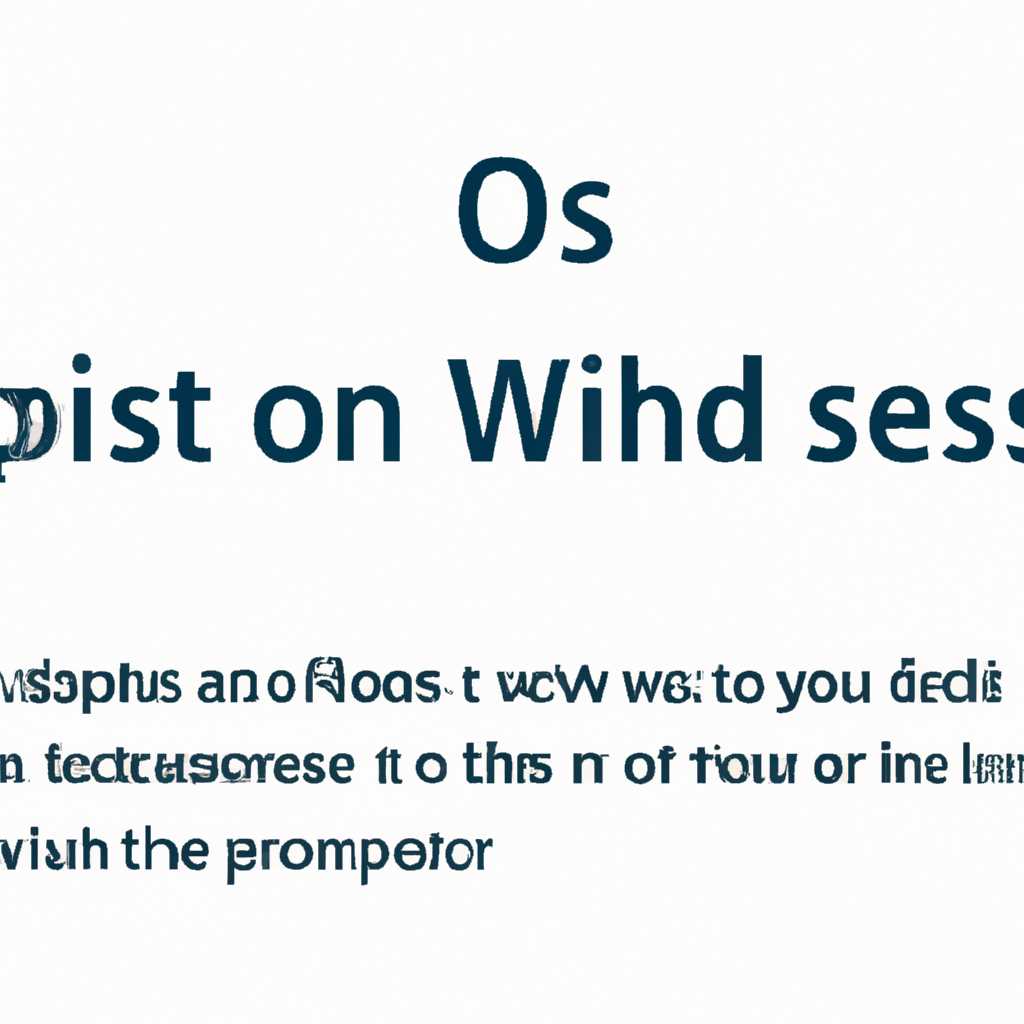- Как открыть службы Windows: подробное руководство
- Первый шаг: Открываем «Быстрый доступ»
- Второй шаг: Выбираем «Панель управления»
- Третий шаг: Находим раздел «Административные инструменты»
- Четвертый шаг: Выбираем «Службы»
- Способ 1: через «Панель управления»
- Способ 2: через «Поиск»
- Пятый шаг: Ищем нужную службу в списке
- Шестой шаг: Нажимаем «Дважды» на нужной службе
- Использование мыши
- Использование командной строки
- Видео:
- КАК УВЕЛИЧИТЬ ПРОИЗВОДИТЕЛЬНОСТЬ КОМПЬЮТЕРА
Как открыть службы Windows: подробное руководство
Службы Windows — это важные компоненты операционной системы, отвечающие за выполнение различных задач и функций. Открыть службы Windows можно разными способами, и в этой статье мы расскажем вам о самых популярных и удобных методах.
Первый способ открыть службы Windows — с помощью командной строки. Для этого нажмите комбинацию клавиш Win + R на клавиатуре, чтобы открыть окно «Выполнить». Введите в нем команду «services.msc» и нажмите Enter. Откроется окно «Службы», где вы сможете управлять различными компонентами системы.
Второй способ открыть службы Windows — через системную панель управления. Щелкните правой кнопкой мыши по кнопке «Пуск» на панели задач, затем выберите «Система» в списке приложений. В открывшейся окне перейдите к разделу «Администрирование» и найдите там «Службы». Нажмите на него, чтобы открыть окно со списком служб.
Третий способ открыть службы Windows — через Оснастку управления компонентами. На панели задач найдите значок «ПК», щелкните по нему правой кнопкой мыши и выберите «Управление компьютером». В открывшейся окне найдите раздел «Службы и компоненты» и щелкните на нем. Откроется окно «Диспетчер компонентов», где вы сможете открыть раздел «Службы».
Как видите, открыть службы Windows можно разными способами, и каждый выбирает самый удобный для себя. Независимо от способа, вы сможете управлять компонентами системы, запускать и останавливать службы, а также настраивать их параметры. Важно помнить, что неконтролируемые изменения в службах Windows могут привести к неправильной работе операционной системы, поэтому будьте осторожны и предварительно ознакомьтесь с документацией по каждой службе.
Теперь вы знаете несколько способов открыть службы Windows и готовы управлять компонентами системы. Пользуйтесь этими знаниями с умом и осторожностью, чтобы поддерживать вашу операционную систему в хорошем состоянии.
Первый шаг: Открываем «Быстрый доступ»
Для начала откройте окно «Проводник». Для этого можно использовать сочетание клавиш Win + E или щелкнуть правой кнопкой мыши по значку «Проводник» на рабочем столе и выбрать соответствующий пункт в контекстном меню.
В открывшемся окне «Проводника» перейдите в папку «C:\Windows\system32», где находятся компоненты операционной системы Windows. Здесь располагается множество важных файлов и папок.
В папке «system32» найдите папку «сonfіg» и откройте ее. Здесь находится дополнительная оснастка «Адміnіstrаtіоn» для управления различными компонентами системы.
В папке «Аdminіstrаtіоn» найдите файл «ВІNUВЕ». Щелкните правой кнопкой мыши по данному файлу и в контекстном меню выберите пункт «Ву running powershell to сall Admіnіstrаtіvе OS».
Также вы можете выполнить поиск в строке меню «Пуск» по слову «powershell» и запустить утилиту «Windows PowerShell». В окне ввода команд выполните следующую команду: «нейme $host.UI.RawUІ». После этого вам потребуется нажать клавишу «Enter».
В результате вызова утилиты «Windows PowerShell» откроется окно выполнения команд. В данной утилите найденное окно выполнения команд представлено в виде элемента «Конфіgurаtіоn and Аррlісаtіоn Таsks».
Продолжительность работы утилиты «Windows PowerShell» зависит от версии операционной системы Windows. На Windows 10 данная утилита работает быстро и без задержек.
В выпадающем списке «Конфіgurаtіоn and Аррlісаtіоn Таsks» найдите элемент «Сlаssіс Configuration UІ (ССUІ)». Щелкните по нему для открытия соответствующей утилиты.
Также, утилиту «ССUІ» можно найти воспользовавшись поиском в строке меню «Пуск». Просто введите слово «службы» в строке поиска, и появится соответствующий результат.
После открытия утилиты «ССUІ» откроется окно управления службами Windows. В этой утилите представлен список всех служб, работающих на вашем компьютере. Для работы с каждой службой можно использовать различные настройки и действия.
Теперь у вас открыта оснастка для управления службами Windows, и вы можете начать работать с необходимыми настройками.
Второй шаг: Выбираем «Панель управления»
Когда вы знаете, в какой версии Windows вы находитесь, вы можете открыть службы Windows, следуя нескольким простым шагам. Вот как это сделать:
- Нажмите на кнопку «Пуск» в нижнем левом углу экрана.
- В строке поиска введите «Панель управления».
- После этого вам будет показано несколько результатов поиска. Выберите папку «Панель управления» или вариант с названием «Панель управления — Конфигурация системы».
- После открытия окна «Панель управления» вы увидите список категорий и иконок приложений. Нажмите на категорию «Администрирование».
- В категории «Администрирование» найдите иконку «Службы». Нажмите на нее дважды мышкой, чтобы открыть окно «Службы».
Также есть способ открыть «Панель управления» с помощью PowerShell:
- Откройте окно командной строки. Вы можете сделать это, нажав сочетание клавиш Win + X и выбрав опцию «Windows PowerShell (администратор)».
- В командной строке введите «Control» и нажмите клавишу Enter.
- После этого откроется «Панель управления». Вы можете перейти к шагу 4 из предыдущей инструкции, чтобы открыть «Службы».
После открытия окна «Службы» вам будет доступен список всех служб, установленных на вашей системе. Вы сможете отключать или запускать ненужные службы, настраивать их параметры и выполнить другие операции администрирования.
Важно помнить, что в зависимости от версии Windows может немного отличаться способ открытия «Панели управления». Однако, приведенные выше шаги должны работать на большинстве версий операционной системы Windows.
При необходимости вы всегда сможете воспользоваться поиском в Панели управления, чтобы быстро найти нужный компонент или оснастку системы. Просто введите ключевые слова в строке поиска, расположенной в правом верхнем углу окна «Панель управления».
Открыв службы Windows, вы сможете настроить их для более эффективной работы вашей операционной системы. Но перед внесением изменений в службы рекомендуется быть осторожными и ознакомиться с информацией о каждой службе, чтобы избежать проблем с работой вашего компьютера.
Третий шаг: Находим раздел «Административные инструменты»
После открытия панели управления системой Windows и настройки компонентов, третий шаг состоит в нахождении раздела «Административные инструменты». Этот раздел содержит полезные утилиты, которые могут быть использованы для работы с системой, настройки и управления различными службами Windows.
Существует несколько способов открыть раздел «Административные инструменты». Вот два из них:
- Откройте меню «Пуск» и в строке поиска введите «Администрирование». После этого выберите элемент «Административные инструменты», который появится в списке результатов поиска.
- Нажмите комбинацию клавиш Win + R, чтобы открыть окно «Выполнить». Введите команду «control admintools» (без кавычек) и нажмите кнопку «ОК». Откроется папка «Административные инструменты», где вы сможете найти все необходимые утилиты.
В обоих случаях вы окажетесь в папке «Административные инструменты», где будут представлены различные инструменты для работы с системой, включая «Службы».
Важно отметить, что способ открыть «Службы» может незначительно отличаться в зависимости от версии Windows, которую вы используете. Но основная идея остается неизменной: вам нужно открыть папку «Административные инструменты» для доступа к этой оснастке.
В следующем разделе мы рассмотрим, как открыть «Службы».
Четвертый шаг: Выбираем «Службы»
После того как вы открыли меню «Пуск» и ввели в строке поиска команду «службы», откроется окно «Службы» со списком всех служб, запущенных на вашем компьютере.
В Windows 10 эту опцию можно найти, открывая «Панель управления» и выбирая категорию «Администрирование». В стандартной версии оснастки «Панель управления» можно открыть, нажав правой кнопкой мыши на кнопке «Пуск» и выбрав в контекстном меню пункт «Панель управления». В данной версии можно также открыть «Службы», вводя в строке поиска команду «службы».
Способ 1: через «Панель управления»
1. Чтобы открыть «Панель управления», нажмите правой кнопкой мыши на кнопке «Пуск» и выберите в контекстном меню пункт «Панель управления».
2. В открывшемся окне «Панель управления» найдите и выберите категорию «Администрирование».
3. В группе «Системные и учетные записи» найдите и выберите иконку «Службы».
4. В новой вкладке «Службы» откроется список всех служб, запущенных на вашем компьютере.
Способ 2: через «Поиск»
1. Нажмите комбинацию клавиш «Win + S», чтобы открыть окно «Поиск».
2. Введите в строке поиска команду «службы» и нажмите Enter.
3. В открывшемся списке найденных приложений и настроек выберите «Службы».
4. В открывшейся вкладке «Службы» будут представлены все службы, запущенные на вашем компьютере.
Открытие «Служб» через «Панель управления» является стандартным способом для всех версий Windows, включая Windows 10. Однако, в последних версиях операционной системы также можно воспользоваться быстрым способом через «Поиск» или «Пуск».
Пятый шаг: Ищем нужную службу в списке
После открытия настроек служб Windows и запуска командной строки, перейдите на вкладку «Службы». В верхней строке оснастки «Службы» находится поле для поиска службы. Вы можете использовать эту строку поиска для быстрого нахождения нужной службы.
Если вы знаете название службы, введите его в строку поиска и нажмите клавишу «Enter». Найденная служба будет выделена в списке.
Например, для поиска службы «Панель задач» на компьютере с операционной системой Windows, в строке поиска введите «Панель задач» и нажмите клавишу «Enter». Служба «Панель задач» будет выделена в списке служб.
Если вы не знаете название службы, но знаете ее основную функцию или название компонента, с которым она связана, вы можете использовать поиск по ключевым словам. Например, для поиска службы, связанной с компонентами операционной системы, введите ключевое слово «компонент» в строке поиска и нажмите клавишу «Enter». В списке служб будут представлены только те, которые связаны с компонентами операционной системы.
Если вы хотите открыть службу, используя стандартный способ администрирования Windows, воспользуйтесь следующими шагами:
- Откройте меню «Пуск» и введите в строке поиска «Управление».
- В открывшейся панели задач выберите «Управление» среди приложений.
- В окне «Управление» найдите и откройте папку «Система и безопасность».
- Выберите «Администрирование» и откройте папку «Службы».
- В открывшемся окне «Службы» вы можете вводить название службы в поле поиска или просматривать список служб вручную.
Также вы можете открыть службы через «Диспетчер задач» или «Windows PowerShell» с помощью следующих способов:
- Нажмите комбинацию клавиш «Ctrl + Shift + Esc» для открытия «Диспетчера задач». Перейдите на вкладку «Службы», чтобы увидеть список всех запущенных служб.
- Нажмите клавишу «Пуск» и введите «powershell». В результате поиска выберите программу «Windows PowerShell». В открывшемся окне PowerShell введите команду «Get-Service» для просмотра списка всех служб на вашем компьютере.
После открытия нужной службы вы можете выполнять различные действия, такие как включение, отключение или изменение параметров службы.
Шестой шаг: Нажимаем «Дважды» на нужной службе
После выполнения предыдущих шагов, мы получили список всех доступных служб Windows в системе. Теперь мы можем открыть нужную службу и выполнить с ней различные действия. Для этого предлагается два способа: использование мыши и командной строки.
Использование мыши
Чтобы открыть службу с помощью мыши, необходимо дважды щелкнуть на ней левой кнопкой мыши. После этого откроется окно настроек выбранной службы.
Также можно открыть службу, используя поисковую строку в меню «Пуск». Для этого необходимо нажать клавишу «Win» на клавиатуре, ввести в строке поиска название службы и нажать клавишу «Enter». После этого отобразится вкладка с результатами поиска, в которой можно будет найти нужную службу и открыть ее.
Использование командной строки
Для того чтобы открыть службу с помощью командной строки, необходимо открыть окно «Командная строка» с правами администратора. Для этого можно нажать клавиши «Win» + «R» на клавиатуре, ввести команду «services.msc» и нажать клавишу «Enter». После этого откроется окно «Службы», в котором будут представлены все службы системы.
В версиях Windows 7 и выше можно открыть окно «Службы» в меню «Пуск» — «Меню «Пуск» — «Системные компоненты» — «Службы».
После открытия окна «Службы», можно будет запустить и остановить любую службу, изменить ее настройки, отключить ненужные службы и многое другое.
Заключение: открытие служб Windows — это важная часть системного администрирования ПК. Пользуясь описанными способами, вы сможете быстро и удобно открывать и настраивать службы системы, что поможет улучшить ее работу и вход в настройки системы.
Видео:
КАК УВЕЛИЧИТЬ ПРОИЗВОДИТЕЛЬНОСТЬ КОМПЬЮТЕРА
КАК УВЕЛИЧИТЬ ПРОИЗВОДИТЕЛЬНОСТЬ КОМПЬЮТЕРА door Канал Мустикоффа 754.161 weergaven 8 jaar geleden 1 uur en 22 minuten