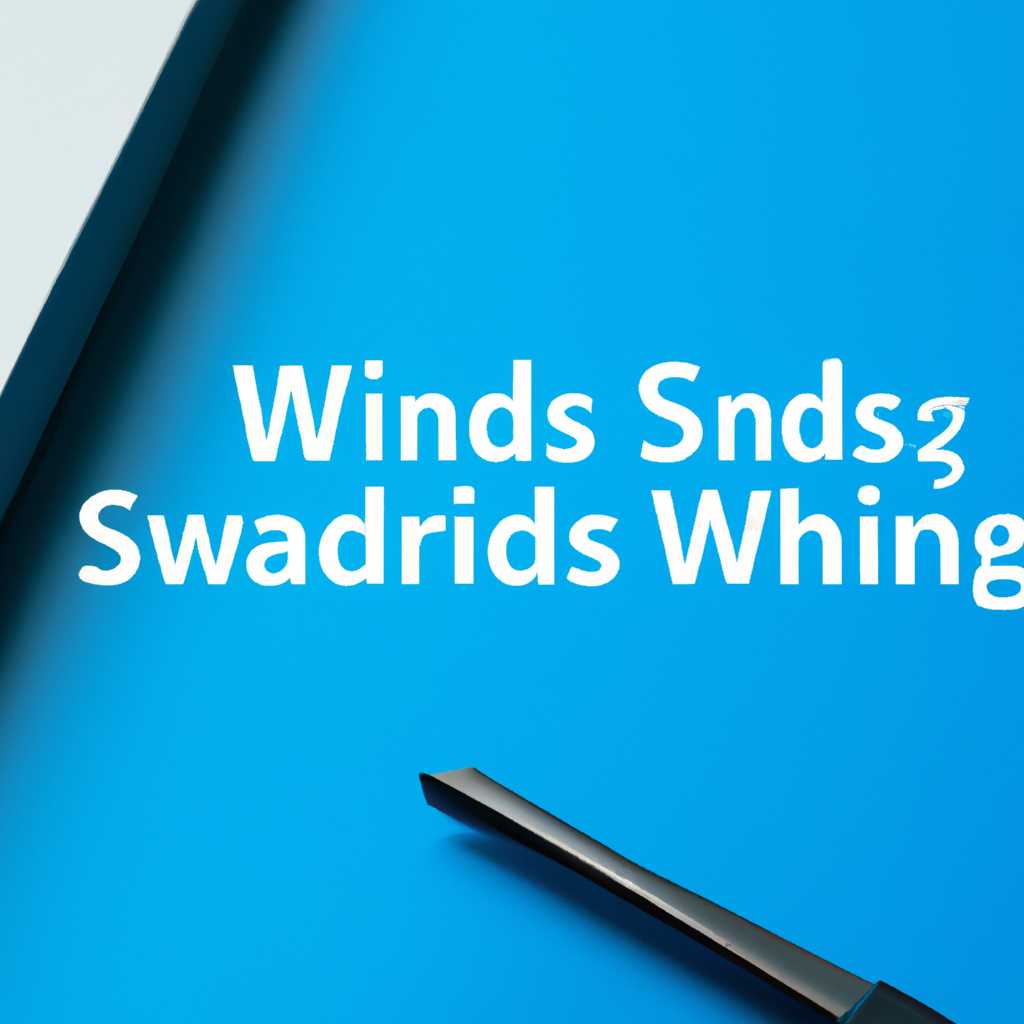- Как открыть службы Windows: руководство для начинающих
- Прежде, чем начать:
- Шаги по открытию служб Windows:
- 1. Перезагрузите компьютер
- 2. Проверьте службу Windows по умолчанию
- 3. Проверьте события Windows
- 4. Проверьте сеть и интернет-соединение
- 5. Используйте команды маршрутизации
- Возможные проблемы и решения:
- 1. Ошибки при использовании командной строки
- 2. Проблемы с системой WMI
- 3. Проблемы с службой Winsock
- 4. Проблемы с запуском служб
- 5. Проблемы с созданием службы
- Видео:
- Отключение ВСЕХ ненужных служб в Windows 10 | Оптимизация Виндовс 10
Как открыть службы Windows: руководство для начинающих
Открытие служб Windows — необходимый инструмент для поддержания и настройки операционной системы. Службы — это специальные программы, которые выполняют различные функции, такие как подключение к интернету, совершение резервных копий данных, контроль событий и многое другое. В данной статье мы рассмотрим способы открытия служб Windows и опишем основные действия, которые можно выполнить с помощью этого инструмента.
Одним из простых способов открыть службы Windows является использование командной строки. Для этого нужно нажать сочетание клавиш «Win + R», ввести команду «services.msc» и нажать клавишу «Enter». После этого откроется окно «Службы» со списком всех служб, установленных на вашем компьютере. В этом окне можно увидеть название службы, ее описание, статус и тип запуска.
Если вы предпочитаете использовать графический интерфейс, то можно открыть службы Windows через меню «Пуск». Для этого нужно нажать на кнопку «Пуск», выбрать пункт «Панель управления», затем «Администрирование» и «Службы». В результате откроется окно «Службы» с теми же пунктами, которые были доступны через командную строку.
Прежде, чем начать:
Перед открытием служб Windows вам может потребоваться отправить маршрут (route) или знать причины, по которым служба, системное приложение или подсистема не работает должным образом. В этом разделе мы рассмотрим несколько методов, которые помогут вам открыть службы Windows.
- Проверьте название службы: для этого откройте меню «Пуск» и введите «службы» в строке поиска.
- Щелкните правой кнопкой мыши на «Службы» в списке результатов и выберите «Запустить как администратор».
- В открывшемся окне «Службы» найдите нужную службу и дважды щелкните на ней. Откроется окно с описанием службы, а также событий и сообщений журнала, связанных с этой службой.
- В окне службы перейдите на вкладку «Общие» и проверьте статус службы: если служба не запущена, щелкните на кнопку «Запустить». Если служба уже запущена, но у вас возникли проблемы, попробуйте ее перезапустить, нажав кнопку «Перезапустить».
- Если вы обнаружили какие-либо ошибки или проблемы в журнале событий, обратите внимание на коды ошибок или ошибочные сообщения. Системные службы и приложения могут всплывать сообщениями об ошибках или проблемах, которые могут помочь вам понять, что происходит.
- Если вам нужна помощь или дополнительная информация, обратитесь к документации Windows или к другим источникам, таким как форумы обсуждения, статьи, подсказки и т. д.
- Если у вас есть имя компьютера или IP-адрес системы, вы можете использовать команду net send для отправки сообщений на удаленный компьютер или для проверки связи между компьютерами.
- Если все вышеперечисленные пункты не помогли вам решить проблему, вы можете выполнить сканирование системы с помощью команды «sfc /scannow», которая поможет найти и исправить поврежденные файлы системы.
Оставайтесь на связи! Если у вас есть вопросы или проблемы, не стесняйтесь обратиться к нашей команде поддержки или обратитесь к другим пользователям и разработчикам в соответствующих форумах и сообществах.
Шаги по открытию служб Windows:
Открытие служебных служб Windows может быть полезным, когда на вашем компьютере возникают ошибки или проблемы с соединением сети. В этом руководстве мы рассмотрим основные шаги и команды для открытия служб Windows и устранения некоторых распространенных проблем.
1. Перезагрузите компьютер
Перезагрузка компьютера — это первый и часто самый простой способ решить многие проблемы. Перезагрузите компьютер и проверьте, решит ли это возникшую проблему.
2. Проверьте службу Windows по умолчанию
Если перезагрузка компьютера не решает проблему, следующим шагом является проверка службы Windows по умолчанию. Введите команду services.msc в строку поиска или в командную строку (нажмите Win + R, введите services.msc и нажмите Enter).
- В окне «Службы» найдите нужную службу и убедитесь, что ее статус — «Запущена». Если статус службы указан как «Остановлена», щелкните правой кнопкой мыши на ней и выберите «Запустить».
- Обратите внимание на столбец «Тип запуска». Убедитесь, что служба настроена на «Автоматически». Если она настроена на другой тип запуска, щелкните правой кнопкой мыши на службе и выберите «Свойства». В окне «Свойства» выберите «Автоматически» в раскрывающемся меню «Тип запуска».
3. Проверьте события Windows
Если проблема не решается, проверьте события Windows, чтобы увидеть, есть ли какие-либо записи об ошибках или предупреждениях. Введите команду eventvwr.msc в строку поиска или в командную строку и нажмите Enter. В окне «Обозреватель событий» выберите «Система» в левой панели и просмотрите список событий.
4. Проверьте сеть и интернет-соединение
Если проблема связана с сетью или интернет-соединением, можно попробовать выполнить некоторые дополнительные действия:
- Проверьте подключение сети, убедитесь, что все кабели подключены должным образом.
- Проверьте состояние сетевого адаптера, щелкнув правой кнопкой мыши по значку сети в области уведомлений и выбрав «Открыть центр управления сетью и общим доступом».
- Попробуйте выполнить команду
ping google.comв командной строке, чтобы проверить связь с интернетом. - Используйте команду
ipconfig /flushdns, чтобы очистить кэш DNS. - Используйте команду
netsh winsock resetдля восстановления настроек Winsock.
5. Используйте команды маршрутизации
Если проблема связана с маршрутизацией, можно использовать команды маршрутизации для проверки и настройки сети:
- Команда
route printотображает таблицу маршрутизации на вашей системе. - Команда
route add destination_ip mask subnet_mask gateway_ip metric metric_valueдобавляет маршрут в таблицу маршрутизации. - Команда
route delete destination_ipудаляет маршрут из таблицы маршрутизации.
Это лишь некоторые из возможных шагов и команд, которые вы можете использовать для открытия служб Windows и решения проблем. В зависимости от конкретных симптомов и характеристик вашей системы могут потребоваться дополнительные действия и инструкции.
Благодарим вас за внимание! Если у вас есть какие-либо вопросы, оставайтесь на связи.
Возможные проблемы и решения:
В процессе использования служб Windows могут возникать различные проблемы. Рассмотрим некоторые из них и возможные способы их решения:
1. Ошибки при использовании командной строки
Если при вводе команды в командную строку возникают ошибки, то это может быть связано с неправильным использованием синтаксиса или неверными параметрами команды. Убедитесь, что вы правильно вводите команду, проверьте правильность написания и порядок параметров.
2. Проблемы с системой WMI
Ошибка WMI (Windows Management Instrumentation) может возникнуть, когда служба WMI не запускается или работает неправильно. Для решения этой проблемы можно попробовать перезапустить службу WMI или выполнить команду winmgmt /resetrepository, чтобы пересоздать репозиторий WMI.
3. Проблемы с службой Winsock
Если приложения не могут установить сетевое соединение или возникают ошибки сети, то проблема может быть связана с службой Winsock. Для решения этой проблемы можно перезагрузить компьютер или выполнить команду netsh winsock reset, чтобы сбросить настройки сети.
4. Проблемы с запуском служб
Иногда службы могут не запускаться или останавливаться автоматически. Причиной этого может быть наличие вирусов или ошибочных настроек. Для решения этой проблемы можно выполнить сканирование компьютера на наличие вирусов, проверить правильность настроек служб или воспользоваться командами sc start [имя службы] или net start [имя службы], чтобы вручную запустить службу.
5. Проблемы с созданием службы
Если возникают проблемы при создании новой службы, проверьте права доступа вашего пользователя. Для создания службы требуются административные права. Убедитесь, что вы вошли в систему под учетной записью с соответствующими правами.
Обратите внимание, что вышеупомянутые способы решения проблем могут не подойти для всех специфических случаев. Если вы столкнулись с серьезными проблемами или не можете найти решение, рекомендуется обратиться к специалисту по поддержке Microsoft или обратиться за помощью на форуме сообщества. Мышкой можно заметить, что ниже есть раздел «Обратиться за помощью» — продолжайте вниз ищать ответы!
Видео:
Отключение ВСЕХ ненужных служб в Windows 10 | Оптимизация Виндовс 10
Отключение ВСЕХ ненужных служб в Windows 10 | Оптимизация Виндовс 10 by Backspace 2,455 views 5 days ago 3 minutes, 54 seconds