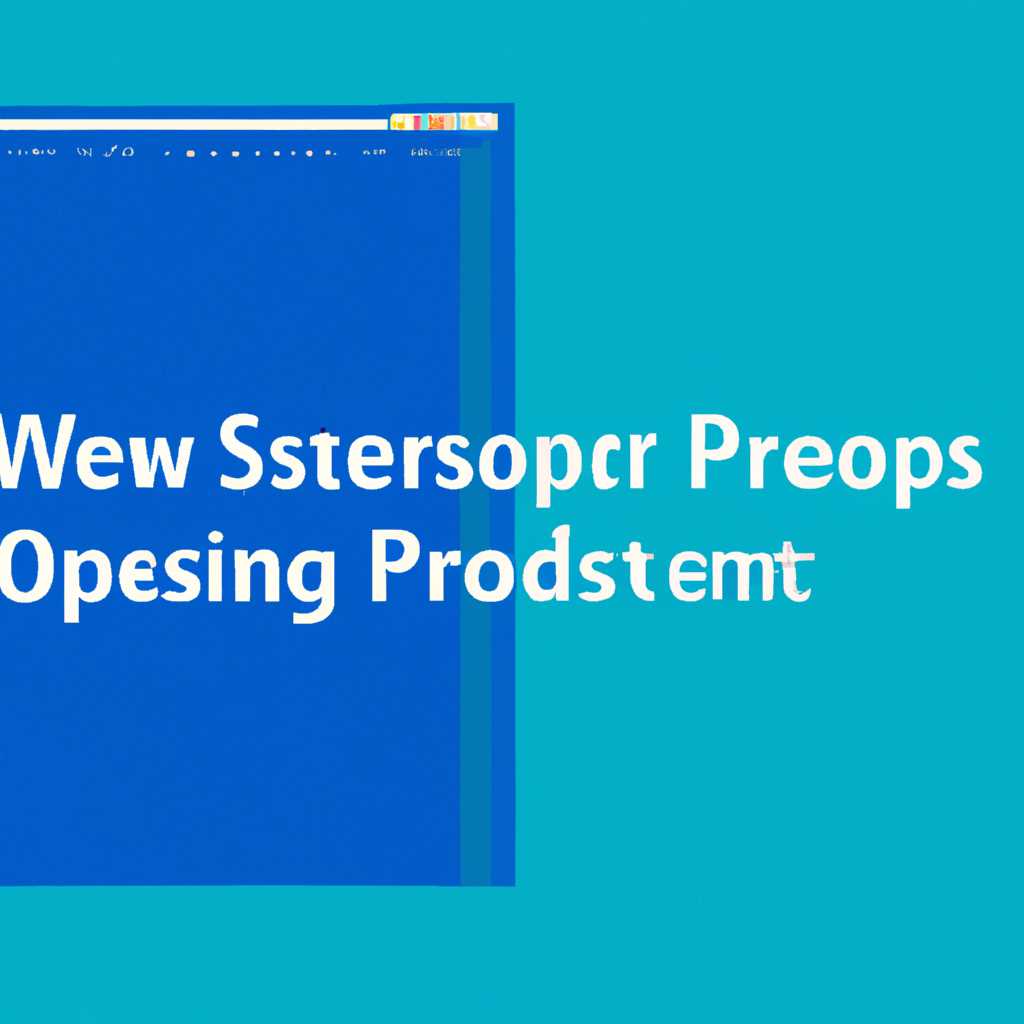- Как получить доступ к свойствам системы в операционной системе Windows 10: подробная инструкция
- Как открыть свойства системы в Windows 10
- Простая инструкция для пользователей
- Шаг 1: Поиск «Свойства системы»
- Способ 1: Через клавиши на клавиатуре
- Способ 2: Через контекстное меню «Этот компьютер»
- Способ 3: Через Панель управления
- Шаг 2: Клик по первому результату
- Шаг 3: Открытие окна «Свойства системы»
- Способ 1: Использование «Проводника»
- Способ 2: С использованием «Быстрого доступа к панели инструментов»
- Способ 3: Через «Меню Пуск»
- Способ 4: Через «Диспетчер задач»
- AIDA64 Extreme: Платный подробный сервис
- Видео:
- Панель управления в Windows 10
Как получить доступ к свойствам системы в операционной системе Windows 10: подробная инструкция
При работе на компьютере под управлением Windows 10 иногда возникает необходимость узнать подробную информацию о системе, чтобы проверить ее характеристики или получить нужные сведения о установленных устройствах. Как выполнить эту операцию? В этой статье мы расскажем о нескольких простых способах открыть свойства системы в Windows 10, с помощью которых вы сможете получить всю необходимую информацию о вашем компьютере.
Первый способ: откройте Меню «Пуск», а затем введите в строке поиска слово «свойства». В появившемся списке выберите «Свойства системы» и нажмите на него левой кнопкой мыши. Откроется окно с основными характеристиками вашего компьютера, такими как название компьютера, версия и другие важные сведения.
Второй способ: откройте папку «Компьютер» на вашем рабочем столе и щелкните правой кнопкой мыши по пустой области экрана. В выпадающем меню выберите «Свойства» и откроется окно с подробной информацией о вашей системе.
Третий способ: откройте окно «Свойства системы» непосредственно из «Панели управления». Для этого запустите «Панель управления», найдите раздел «Система и безопасность» и перейдите в него. Затем щелкните на разделе «Система» и в левой панели выберите «Сведения о системе». В момент клика на данном разделе откроется окно с подробными сведениями о вашей системе.
Теперь вы знаете несколько способов открыть свойства системы в Windows 10. Вы можете использовать любой из них в зависимости от вашей предпочтительной методики использования компьютера. Будьте внимательны и не забывайте выполнять резервное копирование данных перед внесением изменений в систему. Удачи в работе с вашим компьютером на Windows 10!
Как открыть свойства системы в Windows 10
- Использование команды «Системная информация»:
- Кликните правой кнопкой мыши на кнопке «Пуск» в левом нижнем углу экрана.
- В открывшемся меню выберите пункт «Системная информация».
- Использование команды «sysdm.cpl»:
- Откройте командную строку или окно «Выполнить» (нажмите клавиши Win+R одновременно).
- Введите команду «sysdm.cpl» без кавычек и нажмите Enter.
- Использование контекстного меню:
- Нажмите правой кнопкой мыши на любой свободной области рабочего стола или в проводнике.
- В контекстном меню выберите пункт «Свойства».
- Использование команды «Консоль управления устройствами»:
- Нажмите правой кнопкой мыши на кнопке «Пуск» в левом нижнем углу экрана.
- В открывшемся меню выберите пункт «Консоль управления устройствами».
- Использование команды «Свойства системы»:
- Откройте файловый менеджер (проводник).
- Перейдите в раздел «Этот компьютер» или «Мой компьютер».
- Кликните правой кнопкой мыши на иконке системного диска (обычно это диск «C:»).
- В контекстном меню выберите пункт «Свойства».
Каждый из перечисленных способов подходит для открытия свойств системы в Windows 10. Выберите наиболее удобный для вас и получите полную информацию о вашем компьютере, включая версию ОС, характеристики компонентов (процессор, видеокарта, чипсет и др.), объем памяти, хранение кэша, настройки устройств и многое другое. Если у вас возникнут вопросы, вы всегда можете обратиться к комментариям или использовать поиск для более подробной информации. Удачи в работе с Windows 10!
Простая инструкция для пользователей
Открытие свойств системы в Windows 10 может быть полезным для получения подробной информации о вашем компьютере. В этом окне вы можете найти информацию о процессоре, памяти, диске, сети и других аппаратных устройствах. Вот простая инструкция о том, как открыть свойства системы:
1. Щелкните правой кнопкой мыши на кнопке «Пуск»
Перейдите к «Пуску», который находится в левом нижнем углу экрана, и щелкните правой кнопкой мыши.
2. Кликните на «Свойства»
В контекстном меню выберите пункт «Свойства».
3. Используйте «панель управления»
Вы также можете открыть свойства системы через «Панель управления». Откройте «Панель управления» и найдите иконку «Система». Кликните на нее, чтобы открыть окно свойств системы.
4. Воспользуйтесь командой «dxdiag»
Нажмите клавишу «Win+R», чтобы открыть окно «Выполнить». Введите «dxdiag» в поле ввода и нажмите «ОК». Это откроет утилиту диагностики DirectX с подробной информацией о вашем компьютере.
5. Воспользуйтесь «Диспетчером задач»
Если вам нужна информация о процессах, состоянии сети и производительности вашего компьютера, можете воспользоваться «Диспетчером задач». Нажмите клавиши «Ctrl+Shift+Esc», чтобы открыть Диспетчер задач.
6. Используйте «Диспетчер устройств»
Если вам интересно узнать больше о вашем аппаратном обеспечении, включая драйверы и устройства, воспользуйтесь «Диспетчером устройств». Кликните правой кнопкой мыши на кнопке «Пуск» и выберите «Диспетчер устройств».
Вышеуказанные методы помогут вам открыть свойства вашей системы и получить информацию о различных компонентах и аппаратных устройствах. Это полезные инструменты для диагностики и тестирования вашего компьютера. Если вам нужна более подробная информация, вы также можете воспользоваться сторонними программами, такими как «Speccy», которые предоставляют подробные сведения о вашем компьютере, включая версии драйверов и состояние аппаратной части.
Шаг 1: Поиск «Свойства системы»
Способ 1: Через клавиши на клавиатуре
Нажмите клавишу «Win» на клавиатуре (расположена ниже левого «Ctrl» и имеет логотип Windows). После этого наберите «Свойства системы» в строке поиска и кликните по соответствующему результату.
Способ 2: Через контекстное меню «Этот компьютер»
Перейдите на Рабочий стол или в любую папку на компьютере. Щелкните правой кнопкой мыши на иконке «Этот компьютер» или «Мой компьютер» и выберите «Свойства» в контекстном меню. Откроется окно «Свойства системы».
Способ 3: Через Панель управления
Откройте Панель управления, раскройте раздел «Система и безопасность» и выберите «Система». Во вкладке «Общая информация» найдите кнопку «Свойства системы» и кликните по ней.
После выполнения любого из этих способов откроются свойства системы. В данном разделе вы сможете узнать информацию о различных компонентах вашей системы, таких как центральный процессор (ЦП), оперативная память (ОЗУ), видеокарта, адаптеры, диски и другие устройства. Также вы найдете возможность просмотра текущих процессов, настройки уведомлений и многое другое.
Если вы хотите получить более подробную информацию о вашей системе, вы можете воспользоваться сторонними программными средствами, такими как «MSInfo32» или «CPU-Z». С помощью этих инструментов вы сможете узнать актуальные версии драйверов, температуру компонентов, сведения о материнской плате и многое другое.
Если вам понадобится информация о DirectX, вы можете скачать и установить программу «DirectX Diagnostic Tool». Это инструмент предлагает детальную информацию о версии DirectX, видеокарте, звуковой плате и других устройствах.
Теперь вы знаете несколько способов открытия свойств системы в Windows 10 и сможете с легкостью получить всю необходимую информацию о вашем компьютере!
Шаг 2: Клик по первому результату
После того как открыли Свойства системы в Windows 10, нажмите кнопку «Диспетчер устройств». В открывшемся окне будет список всех установленных на вашем компьютере аппаратных компонентов. Приложения Windows и актуальные версии показаны в «Статусе устройства».
Рассмотрим методы, как узнать информацию о компьютере:
1. Воспользуйтесь программой Speccy. Скачайте файл компонента через следующий директор download Speccy (DirectX) .
2. Откройте панель доступны уведомлений Windows 10, кликните на значок «Диспетчер устройств».
3. Кнопкой ПКМ клик по ЦП процессору, выберите пункт «Свойства» в контекстном меню.
4. В окне, которое откроется, в разделе «Определение» будет указано название вашего процессора, а в разделе «Выполняемые процессы» – информация о тестирования.
5. Если вы хотите увидеть подробную информацию о ваших компонентах (например, чипсету или видеокарте), кликните по вкладке «Свойства» для соответствующего устройства.
6. Вы можете увидеть информацию о вашем компьютере через Диспетчер устройств или через программу Speccy.
7. Другой способ узнать информацию о своем компьютере – это вставить следующую команду в поиске Windows: dxdiag.exe.
8. В открывшемся окне DirectX Diagnostic Tool можно увидеть информацию о своем компьютере, включая информацию о ЦП процессоре, оперативной памяти, видеокарте и многом другом.
Теперь, когда вы знаете как открыть свойства системы в Windows 10 и где найти информацию о вашем компьютере, вы можете использовать эти полезные подсказки для дальнейшей настройки или апгрейда вашей системы.
Шаг 3: Открытие окна «Свойства системы»
После выполнения предыдущих шагов вам нужно открыть окно «Свойства системы», где можно найти полезную информацию о вашем компьютере.
Есть несколько способов открыть это окно:
Способ 1: Использование «Проводника»
- Откройте «Проводник» при помощи иконки на панели задач или через меню «Пуск».
- В адресной строке «Проводника» введите команду:
- Нажмите клавишу Enter.
%windir%\system32\systempropertiesadvanced.exe
Способ 2: С использованием «Быстрого доступа к панели инструментов»
- Щелкните правой кнопкой мыши на панели задач и выберите в контекстном меню пункт «Панель инструментов».
- В открывшемся подменю выберите пункт «Быстрый доступ».
- Затем выберите пункт «Командная строка (администратор)» (или «Windows PowerShell (администратор)»).
- В окне командной строки или Windows PowerShell введите команду:
- Нажмите клавишу Enter.
systempropertiesadvanced
Способ 3: Через «Меню Пуск»
- Нажмите клавишу Win на клавиатуре, чтобы открыть «Меню Пуск».
- В строке поиска Меню Пуск введите слово «Свойства».
- В результате поиска щелкните по пункту «Свойства системы».
Способ 4: Через «Диспетчер задач»
- Нажмите комбинацию клавиш Ctrl + Shift + Esc, чтобы открыть «Диспетчер задач».
- В верхней панели «Диспетчера задач» выберите вкладку «Файл».
- Кликните на пункте «Новая задача (Запуск…)».
- В открывшемся окне «Создание новой задачи» введите команду:
- Нажмите клавишу Enter.
systempropertiesadvanced
После выполнения одного из этих способов, вы должны увидеть окно «Свойства системы» с разными вкладками, где вы сможете найти полезные сведения о вашем устройстве, такие как версия операционной системы, объем оперативной памяти, тип процессора и другие подробности вашей системы.
AIDA64 Extreme: Платный подробный сервис
Для открытия свойств системы и запуска AIDA64 Extreme следуйте этой простой инструкции:
- Шаг 1: Нажмите на кнопку «Пуск» в левом нижнем углу экрана. Если у вас Windows 10 в режиме «Start» смотрите насыщенно голубом фоне.
- Шаг 2: В появившемся окне «Пуск» найдите и кликните на строку поиска «Выполнить».
- Шаг 3: В открывшемся окне «Выполнить» введите команду «ms-settings:about» (без кавычек) и нажмите клавишу Enter.
- Шаг 4: В окне «Настройки»кликните на пункт «Система», а затем выберите вкладку «О системе».
- Шаг 5: Справа открытое окно, которое находятся полная информация о вашей операционной системе, включая версию Windows, объем оперативной памяти, и другие параметры.
- Шаг 6: Для получения более подробной информации о компонентах вашего компьютера, вам необходимо воспользоваться AIDA64 Extreme. Откройте ваш интернет-браузер и вставьте «AIDA64 Extreme» в строку поиска. После этого перейдите на официальный сайт программы и скачайте ее.
Если вы хотите узнать дополнительную информацию о вашем компьютере без использования сторонних программ, вы также можете воспользоваться встроенными утилитами Windows, включая «Панель управления» и «Свойства системы».
Стандартные способы открыть свойства системы Виндовс несложны. Вот три самых популярных способа открыть свойства системы в Windows 10:
- Первый способ: Кликните правой кнопкой мышки на значке «Пуск» на панели задач. В контекстном меню выберите пункт «Система». Откроется окно «Панель управления». В левом верхнем углу окна вы увидите название операционной системы, а ниже – информацию о вашем компьютере – материнскую плату, процессор, оперативную память. Чтобы узнать информацию о видеокарте, кликните по «Панель управления» и перейдите в категорию «Программы». Там найдите «Программы и компоненты» и откройте. На правой стороне окна вы увидите полный список программ и компонентов вашего компьютера.
- Второй способ: Нажмите одновременно комбинацию клавиш «Win» и «R» на клавиатуре. Таким образом, вы активируете команду «Выполнить». В открывшемся окне введите команду «sysdm.cpl» и нажмите кнопку «ОК». Откроется окно «Свойства системы». В левой части окна вы найдете аналогичную информацию, которую была описана в первом способе.
- Третий способ: Нажмите одновременно комбинацию клавиш «Win» и «I» на клавиатуре. Откроется окно «Параметры». В нем находятся различные настройки системы, включая информацию о компьютере. Чтобы получить подробную информацию о вашем компьютере, кликните на пункт «Система», а затем выберите вкладку «О системе».
В любом из этих способов вы найдете информацию о вашем компьютере, включая параметры процессора, операционной системы, объеме оперативной памяти и других устройств. Если вам нужна более подробная информация, вы всегда можете воспользоваться сторонними утилитами, такими как AIDA64 Extreme, CPU-Z или Speccy.
Таким образом, открыть свойства системы в Windows 10 можно с помощью стандартных инструментов операционной системы или использовать платный сервис AIDA64 Extreme для получения более подробной информации о компонентах вашего компьютера.
Видео:
Панель управления в Windows 10
Панель управления в Windows 10 by OWindows8 6,735 views 8 years ago 11 minutes, 20 seconds