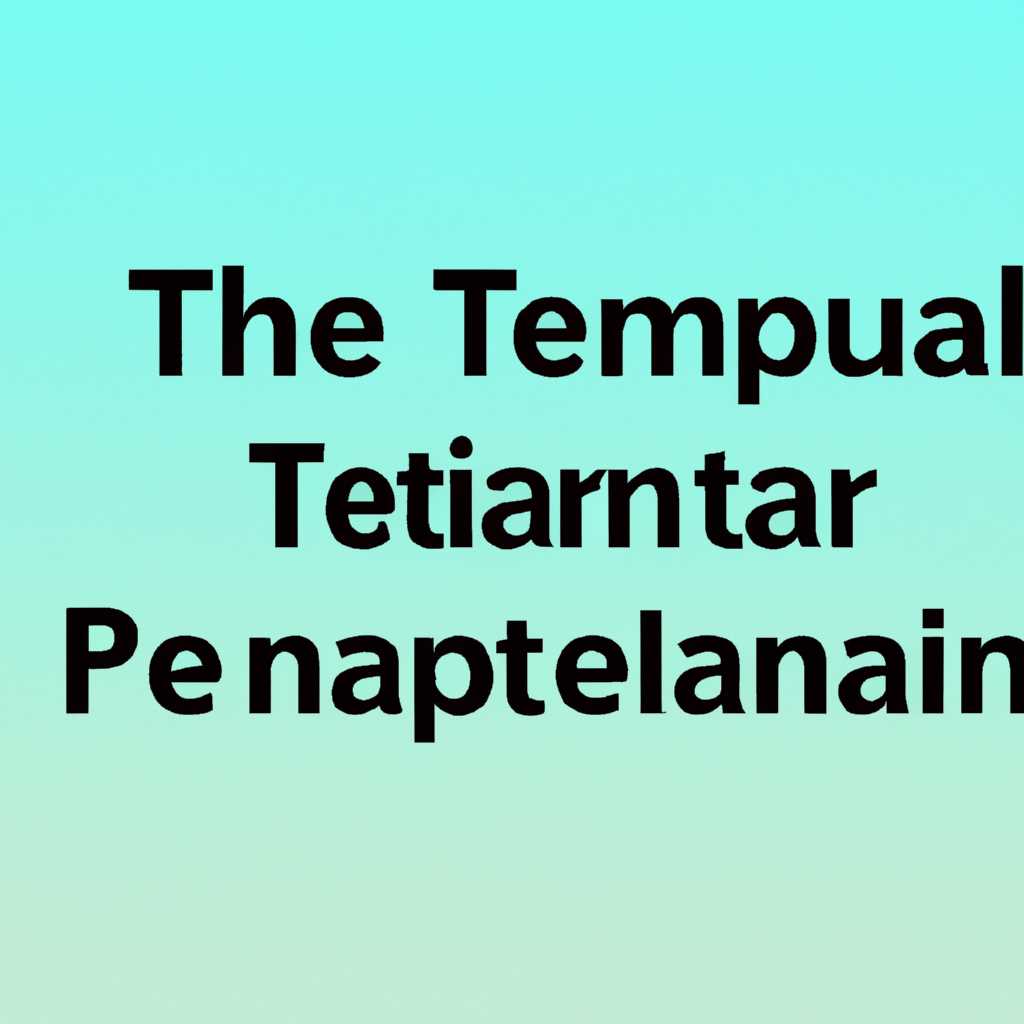- Как открыть терминал на Mac OS: простая инструкция для начинающих
- Как открыть терминал на Mac OS
- Метод 1: Использование Spotlight
- Метод 2: Использование Finder
- Метод 3: Использование автоматического запуска в Catalina
- Метод 4: Использование сочетания клавиш
- Простая инструкция для начинающих
- 1. Использование Spotlight
- 2. Использование Finder и Dock
- 3. Открытие терминала из LaunchPad
- Добавление или удаление автоматических объектов
- Видео:
- Открыть Терминал на Apple MacOS (Open terminal in Apple Mac OS)
Как открыть терминал на Mac OS: простая инструкция для начинающих
Терминал на компьютере с процессором от Apple является неотъемлемым инструментом для работы с операционной системой Mac OS. В нём можно выполнять различные команды, управлять компьютером, загружать приложения и многое другое. Открытие терминала на Mac OS – одно из первых действий, которые стоит освоить для эффективного использования системы.
Существует несколько способов открыть терминал на компьютере с Mac OS, в зависимости от версии операционной системы. Вот простая инструкция для начинающих пользователей, которая подходит для версий Mac OS от High Sierra до Catalina:
1. Для начала, откройте «Dock» – это панель с значками приложений, расположенная внизу экрана. Найдите в «Dock» значок с зображением «шестнадцатеричкового кода» и нажмите на него левой кнопкой мыши. Появится меню с различными объектами.
2. В меню выберите «Программы» и перейдите в категорию «Утилиты». Терминал находится в этой папке. Найдите в списке значок «Терминал» похожий на черное окно и дважды щелкните по нему.
Как открыть терминал на Mac OS
Метод 1: Использование Spotlight
- Нажмите сочетание клавиш cmd + пробел, чтобы открыть всплывающее окно поиска Spotlight.
- Введите в поиске слово «Терминал» и выберите соответствующий результат.
- Время открыть терминал и начать использовать.
Метод 2: Использование Finder
- Откройте Finder, который находится в панели задач.
- Перейдите в папку «Приложения».
- Найдите приложение «Терминал» и откройте его.
Метод 3: Использование автоматического запуска в Catalina
Начиная с версии macOS Catalina, терминал можно запустить автоматически в определенном режиме после загрузки системы. Чтобы настроить это, выполните следующие действия:
- Откройте «Настройки» на вашем компьютере.
- Перейдите в раздел «Пользователи и группы».
- Выберите ваш аккаунт и перейдите во вкладку «Автозагрузка».
- Нажмите на кнопку «Добавить» (+) и выберите терминал.
- Теперь терминал будет запускаться автоматически при каждом включении компьютера.
Метод 4: Использование сочетания клавиш
- Нажмите сочетание клавиш cmd + пробел, чтобы открыть всплывающее окно поиска Spotlight.
- Введите в поиске слово «Терминал» и выберите соответствующий результат.
- Терминал будет автоматически открыт.
Теперь вы можете использовать терминал для ввода различных команд и настроек на вашем Mac. Помните, что терминал может быть мощным инструментом, поэтому будьте осторожны при работе с ним.
Простая инструкция для начинающих
Если вы новичок в использовании Mac OS и хотите узнать, как открыть терминал на своем компьютере, вам понадобится следовать нескольким простым шагам. В этой инструкции мы рассмотрим несколько способов открытия терминала на Mac OS.
1. Использование Spotlight
Один из самых простых способов открыть терминал — воспользоваться функцией Spotlight. Spotlight — это поиск для Mac OS, который позволяет выполнять различные действия и находить нужные программы и файлы. Для открытия терминала с помощью Spotlight, выполните следующие шаги:
- Нажмите комбинацию клавиш Cmd + Пробел на клавиатуре, чтобы открыть Spotlight;
- В окне Spotlight, начните вводить «Терминал» или «Terminal»;
- Когда Терминал появится в результате поиска, нажмите клавишу Enter, чтобы открыть терминал на вашем компьютере.
2. Использование Finder и Dock
Если вам удобнее работать через Finder и Dock, вам также доступен простой способ открытия терминала. Вы можете найти Терминал в папке «Утилиты» на вашем компьютере. Для его открытия, выполните следующие шаги:
- Откройте Finder;
- Нажмите кнопку «Приложения» в боковой панели Finder;
- В открывшемся окне «Приложения» найдите папку «Утилиты» и откройте ее;
- В папке «Утилиты» найдите программу «Терминал» и дважды щелкните по ней, чтобы открыть терминал на вашем компьютере.
3. Открытие терминала из LaunchPad
Также можно открыть терминал из LaunchPad, которое является эквивалентом «Пуск» в Windows. Для открытия терминала с помощью LaunchPad, выполните следующие шаги:
- Нажмите и удерживайте кнопку F4 на клавиатуре Mac, чтобы открыть LaunchPad;
- В окне LaunchPad найдите иконку «Терминал»;
- Когда вы найдете иконку Терминала, щелкните по ней, чтобы запустить программу терминала и открыть терминал на вашем Mac.
Теперь, когда вы знаете несколько различных способов открыть терминал на Mac OS, вы можете выбрать тот, который вам больше нравится или удобнее использовать. Удачи в работе с терминалом на вашем Mac!
Добавление или удаление автоматических объектов
На Mac OS есть возможность настроить автоматическое запускание определенных объектов при запуске операционной системы. Вы можете добавлять или удалять необходимые вам объекты, чтобы они автоматически запускались при включении компьютера.
Если вы хотите добавить автоматический объект, вам нужно будет использовать Spotlight или Dock. Чтобы добавить объект через Spotlight, воспользуйтесь следующей инструкцией:
- Нажмите сочетание клавиш Command + Space, чтобы открыть Spotlight.
- В появившемся всплывающем окне введите название нужной вам программы или приложения.
- Когда вы увидите нужное приложение в списках результатов, нажмите на него один раз.
- Правой кнопкой мыши нажмите на приложение и выберите «Открыть при запуске».
Теперь при запуске Mac OS выбранная вами программа будет автоматически открываться.
Если вы предпочитаете использовать Dock для добавления автоматического объекта, следуйте этой инструкции:
- Найдите нужный вам объект в списке программ и файлов на Dock.
- Правой кнопкой мыши нажмите на объект и выберите «Параметры Dock».
- В открывшемся окне выберите «Открыть при входе в систему».
Теперь выбранный вами объект будет автоматически запускаться при включении компьютера.
Если вы хотите удалить автоматический объект, следуйте этой инструкции:
- Переключитесь в режиме программы Finder.
- Нажмите сочетание клавиш Command + Shift + G, чтобы открыть окно «Переход на сервер».
- В окне «Переход на сервер» введите путь к папке, в которой находится файл автоматического объекта. Обычно это папка «Загрузки», но может быть и другая папка.
- Найдите нужный вам файл, щелкните на нем правой кнопкой мыши и выберите «Удалить».
- Введите пароль для подтверждения удаления.
Теперь удаленный объект больше не будет автоматически запускаться при включении компьютера.
Видео:
Открыть Терминал на Apple MacOS (Open terminal in Apple Mac OS)
Открыть Терминал на Apple MacOS (Open terminal in Apple Mac OS) door Workite Admin 2.209 weergaven 3 jaar geleden 40 seconden