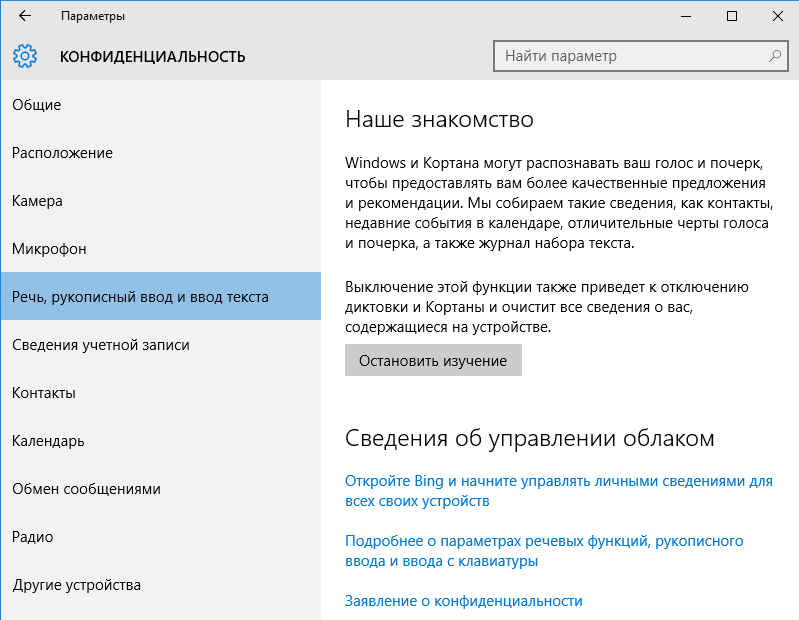- Открытие Защитника Windows 10 — детальный обзор и функции
- Способ 5: Утилита Выполнить
- Как открыть Центр безопасности Защитника Windows
- Способ 2: Меню Параметры
- Управление приложениями браузером
- 1. Управление параметрами безопасности
- 2. Управление приложениями Store
- Брандмауэр и безопасность сети
- Центр безопасности Защитника Windows в Windows 10
- Как открыть Центр безопасности Защитника Windows?
- Как выполнить сканирование на наличие вирусов и других угроз?
- Как управлять брандмауэром в Защитнике Windows?
- Как обновить Защитника Windows и настроить его функции?
- Способ 4: Исполняемый файл Защитника Windows 10
- C:\Program Files\Windows Defender
- Видео:
- Не отображается Защита от вирусов и угроз в Защитнике Windows 10. Исправление.
Открытие Защитника Windows 10 — детальный обзор и функции
В операционной системе Windows 10 умолчанию открыт и доступен для использования мощный инструмент – Защитник Windows. Это приложение предназначено для защиты вашего компьютера от различных угроз, включая вредоносные программы, программы-шантажисты и другие вирусы. Защитник Windows автоматически сканирует и ищет угрозы в системе, что делает его незаменимым инструментом для обеспечения безопасности вашего компьютера.
Если вы хотите открыть Защитник Windows и ознакомиться с его функциями, это можно сделать очень просто. Например, вы можете найти его через поиск в меню «Пуск», набрав ключевые слова «Защитник Windows». Также вы можете открыть его через Центр управления Windows 10, выполнить поиск по заданным категориям или использовать графическое обозначение в виде щита на панели задач.
Самое интересное в Защитнике Windows 10 – это его функции. Кроме автоматического сканирования и поиска угроз в системе, Защитник Windows позволяет отключить некоторые функции, например, сканирование сети или управление параметрами брандмауэра. Также в приложении можно настроить различные функции защиты приложений и устройств, блокировать выполнение определенных исполняемых файлов или запретить доступ к определенным веб-сайтам.
Способ 5: Утилита Выполнить
- Отключение сканирования защищаемых файлов. Для этого откройте утилиту Выполнить, введите значение «gpedit.msc» и нажмите кнопку «ОК». Перейдите к параметрам Защитника Windows 10, найдя пункт «Конфигурация компьютера» -> «Административные шаблоны» -> «Компоненты Windows» -> «Защитник Windows» -> «Сканирование» -> «Отключить сканирование защищаемых файлов». Установите значение «Вкл.» и сохраните изменения.
- Управление функцией SmartScreen. В утилите Выполнить введите значение «gpedit.msc» и нажмите кнопку «ОК». Перейдите к параметрам Защитника Windows 10, найдя пункт «Конфигурация компьютера» -> «Административные шаблоны» -> «Компоненты Windows» -> «Защитник Windows» -> «SmartScreen». Чтобы отключить функцию SmartScreen, выберите пункт «Отключено».
- Блокировка исполняемых файлов программ-шантажистов. Откройте утилиту Выполнить, введите значение «gpedit.msc» и нажмите кнопку «ОК». Перейдите к параметрам Защитника Windows 10, найдя пункт «Конфигурация компьютера» -> «Административные шаблоны» -> «Компоненты Windows» -> «Защитник Windows» -> «Защита от файловых угроз». Включите режим «Включено» и выберите тип файлов, которые хотите блокировать.
Используя утилиту Выполнить, вы можете настраивать различные параметры и функции Защитника Windows 10 для учетной записи вашего устройства. Эти функции помогут улучшить безопасность и производительность вашей системы.
Как открыть Центр безопасности Защитника Windows
- Щелкните на кнопке «Пуск» в левом нижнем углу экрана.
- В поле поиска введите «Центр безопасности Защитника Windows» и выберите соответствующий пункт из результатов поиска.
- Теперь откроется Центр безопасности Защитника Windows. Здесь вы найдете различные параметры и опции для управления защитой вашего устройства.
- Во время открытия приложения Защитник Windows также проверяет работоспособность и обновление параметров безопасности вашего устройства.
- В центре безопасности Защитника Windows вы можете включить или отключить различные функции, такие как защита от вредоносных программ, SmartScreen и другие.
- Также здесь можно управлять параметрами сети и защитой учетной записи Microsoft.
- Автоматически обновлять защитник Windows 10 приложение защиты от угроз онлайн в магазине Microsoft Store.
Открытие Центра безопасности Защитника Windows — это также способ управлять функциями семьи и функциями защиты на других устройствах.
Способ 2: Меню Параметры
В Windows 10 вы можете открыть Защитника Windows 10 через Меню Параметры. Этот метод предоставляет более гибкий способ управлять защитой вашей системы.
Чтобы открыть Защитника Windows 10 через Меню Параметры, сделайте следующее:
- Нажмите на кнопку «Пуск» в левой части панели задач.
- Перейдите к разделу «Настройки» (иконка шестеренки).
- В окне «Настройки» отыщите пункт «Обновление и безопасность» и щелкните по нему.
- В левом меню выберите «Защита от вирусов и угроз».
- В правой части окна в разделе «Устройство» выберите «Параметры защитника Windows».
- Теперь вы открыли окно Утилита управления и обзора Защитника Windows 10. Здесь вы можете включить и отключить различные функции защиты, блокировать исполняемые файлы, сканирование в реальном времени и управлять различными опциями безопасности.
Например, вы можете включить автоматическое сканирование на предмет программ-шантажистов, включить защиту от сетевых угроз и управлять учетной записью Microsoft. Также вы можете настроить функцию «Smartscreen», чтобы предупредить вас о возможных угрозах. В этой утилите управления вы можете отключить или включить данный функционал в вашей системе.
Это лишь небольшой обзор возможностей, доступных в Меню Параметров Защитника Windows 10. Вы можете буквально управлять безопасностью вашего устройства с помощью этой функции, настраивая ее под ваши нужды.
Управление приложениями браузером
Чтобы открыть управление приложениями браузером, перейдите в Пуск, отыщите Защитник Windows и щелкните правой кнопкой мыши на его значке. Здесь откройте центр безопасности Windows и перейдите в раздел защиты браузерных приложений.
В данной разделе можно управлять различными параметрами безопасности для приложений браузера. Например, можно включить или отключить функцию Smartscreen, которая автоматически проверяет вирусы и другие угрозы при скачивании файлов из интернета. Также можно открыть графическое сканирование приложений браузера, чтобы проверить их на вредоносный код.
Для управления параметрами приложений браузера можно также открыть Центр управления Windows и перейти в раздел «Сеть и безопасность». Здесь вы можете открыть настройки безопасности приложений браузера и управлять различными функциями защиты.
1. Управление параметрами безопасности
В данном разделе можно настроить параметры безопасности приложений браузера. Например, можно включить или отключить выполнение исполняемых файлов, как автоматически, так и вручную.
2. Управление приложениями Store
В этом разделе можно управлять приложениями, установленными из Store Windows. Здесь можно открыть или закрыть доступ к определенным приложениям или проверять их на наличие вредоносного кода.
Брандмауэр и безопасность сети
Для открытия панели управления Защитника Windows 10 откройте Пуск, найдите приложение «Защитник Windows» и откройте его. Затем перейдите в раздел «Параметры» в левой части обзора.
В разделе «Брандмауэр и безопасность сети» вы найдете несколько параметров для настройки защиты вашей сети. Во-первых, здесь можно включить или отключить функцию брандмауэра Windows. По умолчанию брандмауэр включен для обеспечения безопасности вашей системы.
Кроме того, в этом разделе можно управлять различными параметрами защиты сети. Например, вы можете отключить или включить функцию SmartScreen, которая предупредит вас о потенциальной угрозе, когда вы пытаетесь открыть некоторые программы или файлы. Кроме того, вы можете управлять безопасностью приложений и браузером, а также настроить проверку программ-шантажистов и других вредоносных приложений.
Управление брандмауэром и безопасностью сети в Windows 10 также осуществляется через Центр управления Windows. Для этого откройте Панель управления, найдите пункт «Центр управления Windows» и откройте его.
В Центре управления Windows отыщите пункт «Брандмауэр Windows» и откройте его. Здесь вы найдете различные параметры для настройки защиты вашей сети. Например, вы можете разрешить или запретить определенным приложениям доступ к интернету или настроить исходящие и входящие правила брандмауэра.
Оптимальная защита вашей сети и системы операционной системы Windows 10 достигается только с помощью правильных настроек брандмауэра и безопасности сети. Поэтому обязательно ознакомьтесь со всеми функциями и параметрами Защитника Windows 10, чтобы быть уверенными в безопасности своего устройства.
| 1 | 2 | 3 | 4 | 5 |
|---|---|---|---|---|
| пуск | Брандмауэр и безопасность сети | Защитник Windows 10 | панель | функции |
| Во-первых | параметры | приложение | пункт | метод |
| устройств | открыть | windows | также | защиту |
| откройте | отключить | безопасность | операционной | безопасности |
Центр безопасности Защитника Windows в Windows 10
Как открыть Центр безопасности Защитника Windows?
Чтобы открыть Центр безопасности Защитника Windows, выполните следующие шаги:
- Щелкните правой кнопкой мыши на значке Защитника Windows в трее задач (рядом с часами) и выберите «Открыть».
- В меню Параметры выберите «Обновление и безопасность».
- В левой части окна выберите «Защитник Windows».
- Теперь вы находитесь в Центре безопасности Защитника Windows и можете использовать различные функции.
Как выполнить сканирование на наличие вирусов и других угроз?
В Центре безопасности Защитника Windows вы можете выполнить сканирование своей системы на наличие вирусов и других угроз. Для этого следуйте следующим шагам:
- В разделе «Защита от различных угроз» нажмите кнопку «Быстрое сканирование» или выберите «Полное сканирование» для более тщательного поиска.
- Защитник Windows автоматически выполнит сканирование вашей системы и выдаст результаты, если будут обнаружены угрозы.
Как управлять брандмауэром в Защитнике Windows?
Брандмауэр в Защитнике Windows — это способ контролировать, какие приложения и программы могут получать доступ к вашей сети и интернету. Чтобы это сделать, выполните следующие шаги:
- В Центре безопасности Защитника Windows перейдите в раздел «Защита брандмауэра и защиты сети».
- Например, если вы хотите отключить брандмауэр, щелкните на пункте «Включить или отключить брандмауэр» и выберите «Отключить брандмауэр» для временного отключения.
- Также вы можете управлять программ-шантажистов и других угроз в разделе «Управление программами-шантажистами» или «Защита от программ-шантажистов».
Как обновить Защитника Windows и настроить его функции?
Обновление и настройка Защитника Windows также являются важными аспектами обеспечения безопасности вашей системы. Выполните следующие шаги, чтобы обновить Защитник Windows и настроить его функции:
- В Центре безопасности Защитника Windows перейдите в раздел «Обновление и безопасность».
- В разделе «Защитник Windows» выберите «Обновление» для проверки наличия последних обновлений.
- Вы также можете настроить различные функции Защитника Windows в разделе «Защитник Windows». Например, установите определенное время для выполнения сканирований и настройте параметры безопасности в разделе «Защитник семьи».
- В разделе «Защитник Windows» также доступна утилита SmartScreen, которая помогает защищать вашу систему от потенциально опасных файлов и веб-страниц.
Теперь вы знаете, как открыть и использовать Центр безопасности Защитника Windows в Windows 10. Этот инструмент предоставляет различные функции для обеспечения безопасности вашей системы, поэтому не забудьте регулярно обновлять его и настраивать соответствующие параметры.
Способ 4: Исполняемый файл Защитника Windows 10
В Windows 10 операционной системе Защитник Windows стал предустановленным приложением. Теперь его функции по защите устройств от различных угроз активируются автоматически при включении компьютера.
Чтобы открыть Защитника Windows 10, воспользуйтесь методом 1 или 2:
- Поиском: откройте меню «Пуск», введите в поле поиска «Защитник Windows» и выберите его из результатов поиска.
- Панель управления: откройте меню «Пуск», перейдите в «Панель управления» и найдите в нем пункт «Защитник Windows».
Открыв параметры Защитника Windows 10, вы можете управлять его функциями и настраивать различные опции, например:
- Графическое сканирование: Защитник Windows 10 сканирует систему на предмет вирусов и других угроз.
- Управление устройствами: Защитник Windows 10 может блокировать или предупредить о подключении различных устройств к компьютеру.
- Защита в режиме реального времени: Защитник Windows 10 следит за работоспособностью системы и предупреждает о возможных угрозах.
- Управление брандмауэром: Защитник Windows 10 обеспечивает функцию защиты системы от вторжения из сети и блокировки подозрительных соединений.
- Защита семьи: Защитник Windows 10 предоставляет возможности по управлению использованием различных приложений и функций семьей.
- Утилита программ-шантажистов: Защитник Windows 10 может блокировать угрозы, связанные с использованием шантажистских программ.
Однако, если вы хотите изменить значение по умолчанию Защитника Windows 10, включить или отключить его функции, то воспользуйтесь следующим способом:
Исполняемый файл Защитника Windows 10 находится по следующему пути:
C:\Program Files\Windows Defender
Вы можете открыть этот путь в проводнике, щелкнув на иконку «Проводник» на панели задач, а затем вставив путь в адресную строку.
В папке «Windows Defender» найдите иконку «msascuil.exe» и дважды щелкните по ней, чтобы открыть Защитника Windows 10 с возможностью управления его параметрами.
Видео:
Не отображается Защита от вирусов и угроз в Защитнике Windows 10. Исправление.
Не отображается Защита от вирусов и угроз в Защитнике Windows 10. Исправление. автор: 54321nyck 53 945 переглядів 2 роки тому 1 хвилина і 10 секунд