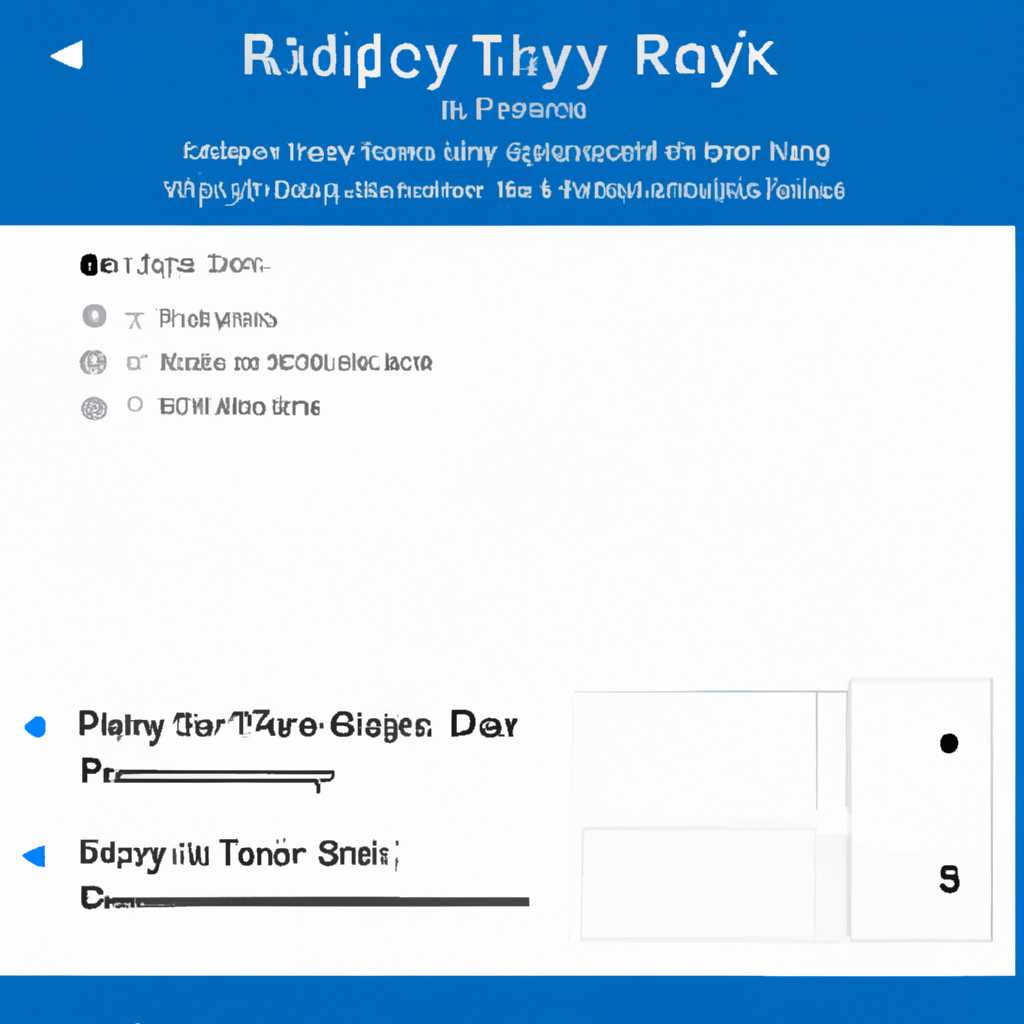- Как открыть устройства воспроизведения и записи в Windows 10 — советы и инструкции
- Открытие устройств воспроизведения и записи в Windows 10
- Открытие устройств воспроизведения
- Открытие устройств записи
- Советы и инструкции для успешного открытия устройств воспроизведения и записи
- Способ 1: Как открыть устройства воспроизведения и записи через Панель управления
- Шаг 1: Откройте Панель управления
- Шаг 2: Перейдите к разделу «Звук»
- Шаг 3: Проверьте устройства воспроизведения и записи
- Шаг 4: Решаем проблемы со звуком или записью
- Метод 1: Проверка уровня громкости и уведомлений
- Метод 2: Уменьшение эффекта «прослушивать» для микрофона
- Способ 2: Уменьшение усиления микрофона в Windows 10
- Способ 3: Как открыть устройства воспроизведения и записи через Параметры
- Способ 4: Изменение настроек устройств воспроизведения и записи в Windows 10
- Способ 5: Как открыть устройства воспроизведения и записи через Диспетчер устройств
- Видео:
- Пропал звук в windows10!? Решение.
Как открыть устройства воспроизведения и записи в Windows 10 — советы и инструкции
В операционной системе Windows 10 открыть устройства воспроизведения и записи — просто и легко. В этой статье мы расскажем вам о нескольких методах, которые позволят вам настроить и использовать эти устройства по своему усмотрению. Независимо от того, используете ли вы наушники, динамики или микрофон, вы сможете настроить все по своим предпочтениям.
Перейдите к панели управления системы, чтобы открыть устройства воспроизведения и записи. Для этого нажмите на значок «Пуск» в левом нижнем углу экрана, а затем выберите «Панель управления». После открытия панели управления перейдите к разделу «Звуки и аудиоустройства» и выберите вкладку «Аудио». Здесь вы найдете все доступные устройства воспроизведения и записи
Чтобы открыть устройство воспроизведения, дважды щелкните на его значке в разделе «Аудио». Откроется окно с настройками данного устройства. В данном окне вы сможете выбрать уровни громкости, усиления звука, цвета звуковых эффектов и многое другое. Если вы хотите прослушивать звук через другие устройства, отметьте галочки рядом с необходимыми устройствами в области «Подключенный уровень громкости». Затем нажмите кнопку «Применить», чтобы сохранить настройки.
Чтобы открыть устройство записи, перейдите к закладке «Запись» на панели устройств. Здесь вы найдете все доступные устройства записи, такие как микрофоны. Просто выберите нужное устройство и нажмите кнопку «Свойства». Откроется окно с настройками данного устройства. Здесь вы сможете проверить и настроить уровни записи, выбрать и включить эффекты записи и многое другое.
Теперь вы знаете, как открыть и настроить устройства воспроизведения и записи в операционной системе Windows 10. Используйте эти методы, чтобы настроить свои устройства под свои предпочтения и наслаждаться прослушиванием звука и записью аудио без проблем.
Открытие устройств воспроизведения и записи в Windows 10
Открытие устройств воспроизведения
1. Нажмите правой кнопкой мыши на значок громкости в правом нижнем углу панели задач и выберите «Звук» из контекстного меню.
2. В открывшемся окне «Звук» перейдите на вкладку «Воспроизведение».
3. Вы увидите список доступных звуковых устройств. Чтобы проверить работу определенного устройства, выделите его и нажмите кнопку «Свойства».
4. В окне «Свойства устройства» на вкладке «Общие» вы можете включить или отключить устройство, а также управлять его уровнем громкости и другими параметрами.
5. Если вы хотите настроить звуковые эффекты, перейдите на вкладку «Эффекты». Здесь вы можете включить или отключить различные эффекты и настроить их параметры.
Открытие устройств записи
1. Запустите панель управления звуком, следуя вышеуказанным инструкциям (п. 1-2).
2. Перейдите на вкладку «Запись». Вы увидите список доступных устройств записи, таких как микрофон или линейный вход.
3. Чтобы настроить параметры микрофона, выделите его в списке и нажмите кнопку «Свойства».
4. В окне «Свойства устройства» на вкладке «Уровни» вы можете регулировать уровень усиления микрофона и других параметров записи звука.
5. Если вы хотите проверить работу микрофона, перейдите на вкладку «Слушание». Здесь вы можете включить или отключить функцию «Прослушивать данный устройство» и настроить громкость прослушивания.
Важно отметить, что методы открытия устройств воспроизведения и записи могут отличаться для различных версий операционной системы Windows 10. Поэтому, если вы не можете найти определенные параметры или вкладки, рекомендуется обратиться к документации или онлайн-ресурсам, специально разработанным для вашей версии системы.
Советы и инструкции для успешного открытия устройств воспроизведения и записи
В операционной системе Windows 10 существует несколько способов открыть устройства воспроизведения и записи, чтобы настроить параметры звука и использовать различные функции. В этом разделе мы рассмотрим несколько способов открытия данного устройства и предоставим вам полезные советы по его использованию.
1. С помощью панели задач: на панели задач Windows 10 есть значок звука, который предоставляет быстрый доступ к устройствам воспроизведения и записи. Щелкните правой кнопкой мыши по значку звука, выберите «Звуковые параметры» и затем нажмите на вкладку «Воспроизведение» или «Запись».
2. Через панель управления: вы также можете открыть панель управления и перейти в раздел «Аппаратное и звуковое оборудование». Здесь вы найдете ссылку на «Настройка звука», которая откроет панель управления аудиоустройствами. Выберите вкладку «Воспроизведение» или «Запись», чтобы настроить соответствующие параметры.
3. Через параметры Windows: зайти в «Параметры», выберите раздел «Система» и перейдите во вкладку «Звук». Здесь вы найдете ссылку на «Управление звуком», где можно открыть панель устройств воспроизведения и записи.
При открытии устройства воспроизведения или записи важно также проверить уровни усиления и другие настройки. На панели устройств воспроизведения или записи вы можете увидеть различные устройства, каждое из которых может иметь свои собственные параметры. Вам следует прослушать звук с помощью выбранного устройства и, при необходимости, настроить уровни усиления или другие функции, чтобы достичь желаемого эффекта.
Если вы обладатель устройства, которое поддерживает эффекты звука, вы можете включить или отключить их в настройках устройства. Некоторые устройства могут также предоставлять специальные функции, такие как эффект «эхо», чтобы добавить больше глубины и пространства к звуку. Вы можете экспериментировать с этими функциями и выбрать наилучший режим для ваших потребностей.
Не забывайте также о проверке подключенного микрофона, если вы планируете использовать устройство записи. Убедитесь, что микрофон включен и правильно настроен для достижения наилучшего качества звука. Для отключения микрофона может потребоваться просто снять галочку с соответствующего пункта на панели устройств записи.
Всем обладателям устройств воспроизведения и записи важно знать, что открытие и настройка параметров звука может потребовать время и проверку различных способов и настроек. Следуйте нашим советам и инструкциям, чтобы успешно открыть устройства воспроизведения и записи в Windows 10 и настроить их для достижения лучших результатов.
Способ 1: Как открыть устройства воспроизведения и записи через Панель управления
Если у вас возникли проблемы со звуком или записью звука на вашем компьютере Windows 10, вы можете открыть устройства воспроизведения и записи с помощью Панели управления. Этот метод подходит для всех пользователей данной операционной системы.
Шаг 1: Откройте Панель управления
Для начала, дважды щелкните на значке Панели управления на рабочем столе или нажмите клавишу Win+X, чтобы открыть меню Пуск и выберите «Панель управления».
Шаг 2: Перейдите к разделу «Звук»
После открытия Панели управления, найдите и откройте раздел «Звук». Он обозначен значком динамика и может быть расположен в разных местах, поэтому, если вы не можете найти данный раздел, воспользуйтесь поиском вверху правого угла Панели управления.
Шаг 3: Проверьте устройства воспроизведения и записи
В разделе «Звук» вы увидите вкладку «Воспроизведение» и «Запись». Нажмите на вкладку «Воспроизведение», чтобы проверить все доступные устройства воспроизведения звука на вашем компьютере. Здесь вы можете проверить функции эхо и уровня усиления.
Для проверки устройств записи, перейдите на вкладку «Запись». Вы должны увидеть список всех доступных устройств записи звука, таких как микрофоны или наушники. Выберете нужное устройство и нажмите на кнопку «Прослушивать», чтобы проверить его работу.
Шаг 4: Решаем проблемы со звуком или записью
Если вы обнаружили проблемы со звуком или записью звука, вы можете попытаться решить их с помощью доступных способов в Панели управления.
Метод 1: Проверка уровня громкости и уведомлений
На вкладке «Воспроизведение» вы можете открыть свойства каждого устройства воспроизведения и проверить уровни громкости. Также, вы можете открыть вкладку «Уведомления» и убедиться, что звук не отключен.
Метод 2: Уменьшение эффекта «прослушивать» для микрофона
На вкладке «Запись» вы можете открыть свойства микрофона и уменьшить эффект «прослушивать», чтобы исключить эхо и другие проблемы.
С помощью описанных выше способов вы можете проверить и настроить устройства воспроизведения и записи на вашем компьютере с операционной системой Windows 10.
Способ 2: Уменьшение усиления микрофона в Windows 10
Если у вас возникли проблемы с звуками в наушниках или устройстве записи, вы можете проверить и отрегулировать уровни усиления микрофона в Windows 10. Данное решение может помочь устранить проявление эхо или других проблем с звуком в вашем устройстве.
- Нажмите значок громкости на панели задач, чтобы открыть панель управления звуком.
- Дважды щелкните на зеленый значок наушников в панели управления звуком.
- В открывшемся окне выбирается вкладка «Запись».
- В разделе «Устройства» отметьте галочкой пункт «Прослушивать это устройство».
- Нажмите кнопку «Свойства» для выбранного микрофона или устройства записи.
- Откроется окно параметров устройства «Wini», в котором вы можете установить уровни усиления микрофона.
- В окне параметров устройства можно проверить и отрегулировать уровни усиления микрофона.
- При необходимости отключите функцию «Прослушивать это устройство», чтобы устранить эхо или другие проблемы с звуком.
- Закройте все окна параметров устройства и панель управления звуком.
Всем пользователям операционной системы Windows 10 рекомендуется проверить и правильно настроить уровни усиления микрофона в своих устройствах записи. Это может помочь решить проблемы с звуком и обеспечить более качественное воспроизведение и запись аудио.
Способ 3: Как открыть устройства воспроизведения и записи через Параметры
Если вы хотите прослушать или проверить устройства воспроизведения и записи в Windows 10, вы можете воспользоваться Панелью управления. Однако существует и более быстрый способ сделать это через Параметры.
1. Нажмите на кнопку «Пуск» (значок Windows) в левом нижнем углу экрана.
2. В открывшемся меню выберите «Параметры».
 |
3. В окне «Параметры» выберите «Система».
 |
4. В боковом меню выберите «Звук».
 |
5. В разделе «Звуковые наушники» (или другое подключенное устройство) отметьте переключатель «Проверить устройство».
 |
6. После этого нажмите «Прослушать», чтобы прослушать звук с данного устройства.
Если вы обладатель устройств записи, таких как микрофон, проверить их работу можно аналогичным образом. Вместо раздела «Звуковые наушники» выберите «Микрофон» и выполняйте те же шаги.
С помощью данного способа вы сможете проверить наличие проблем с устройствами воспроизведения и записи, а также включить или отключить различные функции, например, эхо или усиление звука. Это очень удобно для всех обладателей наушников, динамиков или микрофонов, на время отключения или проверки работы устройств.
Способ 4: Изменение настроек устройств воспроизведения и записи в Windows 10
Пользователи Windows 10 могут легко изменить настройки устройств воспроизведения и записи на своем компьютере. В данном методе мы решаем следующие задачи: проверка наличия устройств звуковых устройств, установка цвета зеленого значка устройства в области уведомлений, открытие настроек устройств.
Проверка наличия звуковых устройств
- Нажмите на значок громкости в области уведомлений дважды или с помощью правой кнопки мыши выберите «Звуки».
- Перейдите на вкладку «Воспроизведение» и проверьте наличие устройств, предыдущие устройства, которые вы использовали. Убедитесь, что звуковое устройство выбирается корректно.
- Проверьте вкладку «Запись» для решения ряда задач по настройке микрофона и проверке его работоспособности.
Установка зеленого цвета значка устройства
- Запустите Панель параметров звука с помощью правой кнопки мыши на значке звука в области уведомлений и выберите «Прослушивать устройства».
- В открывшемся окне «Слушать» установите галочку рядом с «Прослушивать это устройство».
- Нажмите на кнопку «Применить», а затем на «ОК».
Открытие настроек устройств
- Чтобы изменить настройки воспроизведения и записи, просто два раза щелкните на значке громкости в области уведомлений.
- Перейдите на нужную вкладку «Воспроизведение» или «Запись» и выберите нужное устройство.
Используя эти простые способы, Windows 10 позволяет пользователям быстро изменять настройки звуковых устройств на своем компьютере. Поэтому, если вам требуется прослушивать или записывать звуки с различных устройств, не забудьте проверить настройки и внести необходимые изменения.
Способ 5: Как открыть устройства воспроизведения и записи через Диспетчер устройств
Если у вас возникли проблемы с записью или воспроизведением звука на вашем компьютере Windows 10, вы можете решить данную проблему с помощью Диспетчера устройств. Этот метод позволит вам открыть устройства воспроизведения и записи и настроить их параметры.
Чтобы открыть Диспетчер устройств, запустите дело панель уведомлений и нажмите правой кнопкой мыши на значок звука (который выглядит как зелёный динамика). В контекстном меню выберите пункт «Запись».
На вкладке «Запись» вы увидите список всех устройств записи, подключенных к вашему компьютеру. Здесь вы можете проверить и выбрать нужный микрофон для записи. Если у вас есть проблемы с микрофоном, вы можете отключить его или установить уровни усиления и разных эффектов.
Чтобы проверить звук, нажмите на значок «Прослушивать» рядом с выбранном микрофоном и нажмите кнопку «Применить». Теперь вы можете прослушать свою запись и проверить, есть ли какие-либо проблемы, такие как эхо или другие эффекты.
В случае, если вы являетесь обладателям разных устройств записи и воспроизведения, вы можете открыть устройства воспроизведения и записи через Диспетчер устройств и выбрать нужный источник звука для каждой функции. Воспользуйтесь этим методом, чтобы разрешить разные проблемы со звуком на вашем компьютере Windows 10.
Видео:
Пропал звук в windows10!? Решение.
Пропал звук в windows10!? Решение. by PASHIGOROV 342,147 views 5 years ago 6 minutes, 9 seconds