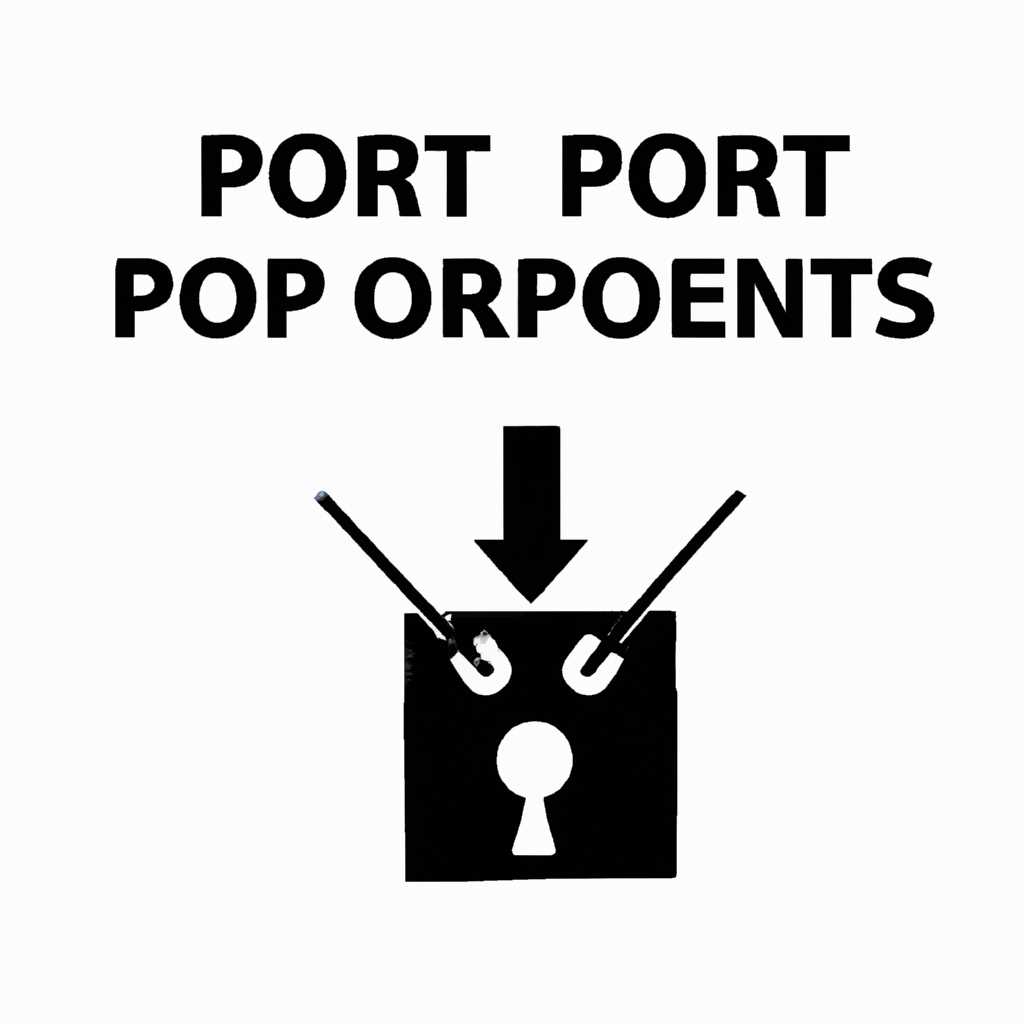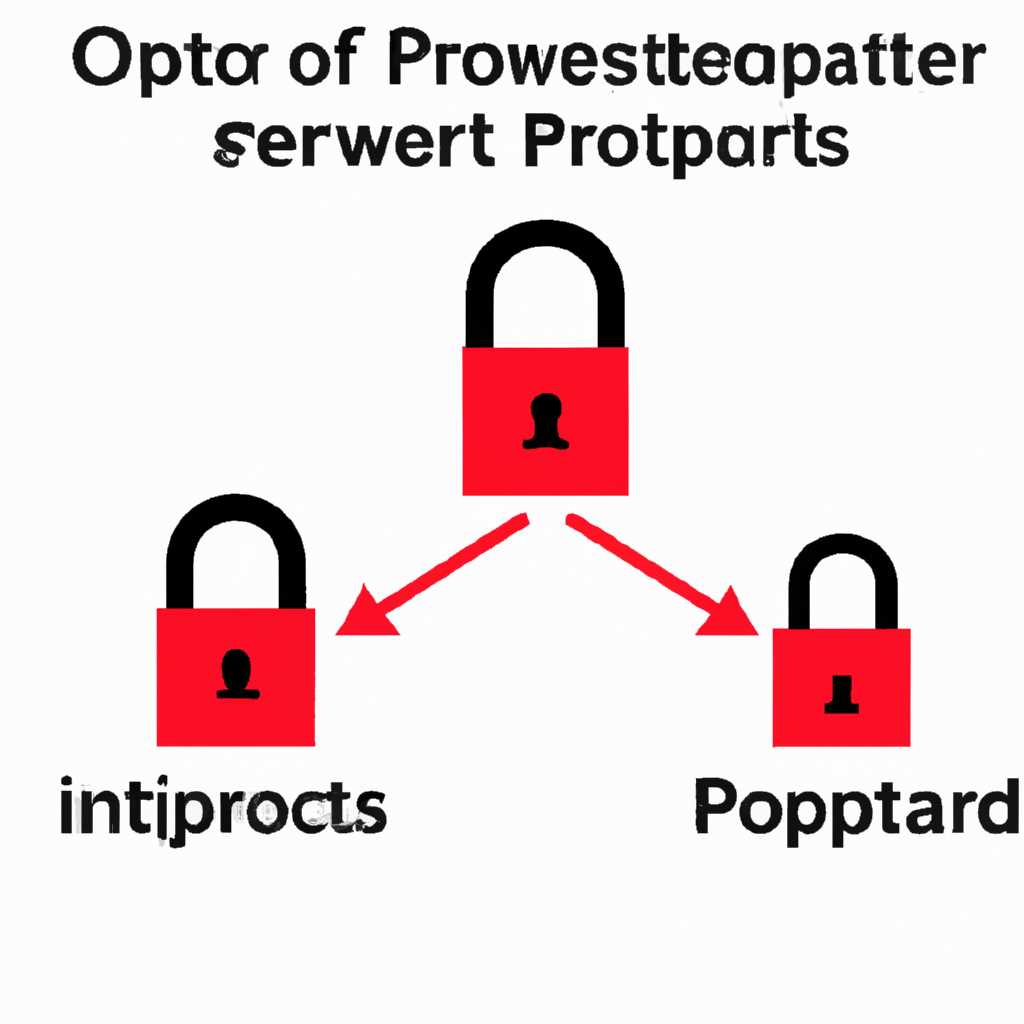- Руководство по разблокировке портов: подробная инструкция с простыми советами
- Настройки маршрутизатора
- Как зайти в настройки маршрутизатора?
- Как открыть заблокированные порты на маршрутизаторе?
- Как открыть порт в брандмауэре Firewall Windows
- Шаг 1: Открыть настройки Firewall
- Шаг 2: Создать правило для порта
- Шаг 3: Проверить открытие порта
- Настройка VPN подключения
- 1. Проверьте настройки VPN сервера
- 2. Выберите порт для открытия
- 3. Откройте порты в настройках межсетевого экрана Windows
- 4. Откройте порты на маршрутизаторе (роутере)
- 5. Проверьте открытие портов
- Открытие порта в фаерволе
- Открытие порта в антивирусе
- Настройка VPN сервера на Windows 7
- Проброс портов
- Зачем нужно открывать порты
- Открытие портов в Windows Firewall
- Открытие портов в антивирусе или фаерволе
- Как открыть порты на компьютере
- Настройка межсетевых экранов
- Как открыть порт в межсетевом экране Windows 7
- Зачем открыть порты в межсетевом экране
- Видео:
- Как открыть порты? Без роутера, торента, и геммороя
Руководство по разблокировке портов: подробная инструкция с простыми советами
Если вы столкнулись с проблемой доступа к определенным портам на вашем компьютере, есть несколько простых шагов, которые вы можете предпринять для их открытия. В данной статье мы расскажем вам, как преодолеть блокировку портов и получить доступ к нужным вам сервисам и приложениям.
Первым шагом будет проверка состояния вашего брандмауэра или антивирусной программы, которая может блокировать порты. Зайдите в настройки данной программы и убедитесь, что порты, которые вам необходимо открыть, разрешены. Если есть какие-либо ограничения, отключите или измените правила, чтобы разрешить доступ к нужным портам.
Если проблема не связана с настройками вашего брандмауэра или антивируса, следующим шагом может быть проверка настроек вашей сети или подключения к интернету. Например, если вы используете VPN или маршрутизатор, убедитесь, что порты, которые вы хотите открыть, не блокируются вашим VPN-сервером или маршрутизатором. Некоторые VPN-сервисы или маршрутизаторы могут блокировать доступ к определенным портам для повышения безопасности.
Другой способ открытия заблокированных портов — использование командной строки или окна среды Windows. Нажмите клавишу Win + R, чтобы открыть окно «Выполнить», введите «cmd» и нажмите Enter. В открывшемся окне командной строки введите команду «netsh firewall set portopening TCP <номер порта> enable» (без кавычек), чтобы открыть порт. Вы должны указать номер порта, который вы хотите открыть. После ввода команды нажмите Enter.
Если вы не знакомы с командной строкой или вам удобнее использовать графический интерфейс, вы можете открыть порты через настройки вашего Windows Firewall. Нажмите правой кнопкой мыши на значок Windows в правом нижнем углу экрана и выберете «Настройки». В открывшемся разделе «Настройки Windows» выберете «Сеть и интернет», после чего откройте «Подключения». В окне «Подключения» выберете соответствующее подключение и нажмите на него правой кнопкой мыши. Затем выберите «Настройки сервера межсетевого экрана». В открывшемся окне выберите раздел «Расширенные настройки» и щелкните на кнопке «Настройки». Здесь вы сможете указать номер порта и создать правило для его открытия.
Это лишь несколько примеров того, как можно открыть заблокированные порты на вашем компьютере. В зависимости от вашей конкретной ситуации и используемых программ и сервисов, возможно, потребуется выполнить другие настройки или действия. Но надеемся, что данное руководство помогло вам разобраться в этой проблеме и открыть нужные вам порты для безопасного и удобного подключения.
Настройки маршрутизатора
Настройки маршрутизатора играют важную роль в открытии заблокированных портов на вашем Windows компьютере. Для того чтобы настроить маршрутизатор, нужно зайти в его раздел настроек через браузер.
Как зайти в настройки маршрутизатора?
- Откройте любой интернет-браузер на вашем компьютере.
- В адресной строке введите IP-адрес вашего маршрутизатора. Обычно это 192.168.0.1 или 192.168.1.1. Если вы не знаете IP-адрес маршрутизатора, вы можете найти его в меню «Подключение к сети» на вашем компьютере.
- Нажмите клавишу Enter или нажмите кнопку «Go».
После этого вы должны увидеть окно входа в настройки маршрутизатора.
Как открыть заблокированные порты на маршрутизаторе?
Чтобы открыть заблокированные порты на маршрутизаторе, вам необходимо создать правило проброса портов.
- Выберите раздел «Настройки маршрутизатора» в главном меню.
- Найдите раздел «Порты» или «Настройка маршрутизатора» в данной секции.
- Щелкните правой кнопкой мыши на порт, который вы хотите открыть, и выберете команду «Открыть доступ к порту» или «Проброс порта».
- В открывшемся окне указать номер порта, для которого нужно открыть доступ к серверу. Если вы хотите открыть доступ к нескольким портам, укажите все номера портов через запятую.
- Проверьте настройки на межсетевом экране вашего компьютера или антивирусе, возможно, вам нужно будет добавить правило для открытия порта.
После выполнения этих шагов вы сможете открыть доступ к выбранным портам на вашем маршрутизаторе.
Как открыть порт в брандмауэре Firewall Windows
Чтобы открыть нужный порт в брандмауэре Firewall Windows, следуйте следующим шагам:
Шаг 1: Открыть настройки Firewall
1. Нажмите кнопку «Панель управления» в меню «Пуск».
2. Выберите раздел «Система и безопасность».
3. Зайдите в «Windows Firewall» или «Брандмауэр Windows».
Шаг 2: Создать правило для порта
1. В окне брандмауэра выберите «Расширенные настройки» в левой панели.
2. Щелкните правой кнопкой по «Входящим правилам» и выберите «Новое правило».
3. В открывшемся окне выберите «Порт» и нажмите «Далее».
4. Выберите «TCP» или «UDP» и введите номер порта, который вы хотите открыть. Например, 80 для HTTP или 443 для HTTPS.
5. Выберите «Разрешить подключения» и нажмите «Далее».
6. Оставьте выбранную опцию «Все протоколы» или укажите конкретный протокол, если это необходимо.
7. Установите галочку для всех типов сетей, для которых вы хотите открыть порт.
8. Введите имя и описание правила, чтобы легко его идентифицировать, и нажмите «Готово».
Шаг 3: Проверить открытие порта
После настройки правила для открытия порта, можно выполнить проверку доступа к порту. Для этого можно использовать команду:
telnet <адрес> <номер порта>
Например, чтобы проверить открытие порта 80 на сервере с IP-адресом 192.168.0.1, введите команду:
telnet 192.168.0.1 80
Если порт открыт, откроется новое окно соединения.
Важно отметить, что настройки брандмауэра Windows могут различаться в зависимости от версии Windows и наличия других программ, таких как антивирусы или VPN-соединения. Для полной настройки и проброса портов в таких случаях рекомендуется ознакомиться с документацией или обратиться к провайдеру услуг интернета или системному администратору.
Теперь вы знаете, как открыть порт в брандмауэре Firewall Windows, чтобы осуществить подключение к серверу или использовать необходимое приложение или сервис.
Настройка VPN подключения
Перед открытием портов вам может быть полезно проверить наличие активного брандмауэра или антивирусного программного обеспечения на вашем компьютере. Такие программы могут блокировать определенные порты для обеспечения безопасности. Если у вас возникли проблемы с подключением, попробуйте временно отключить эти программы и повторить попытку подключения.
Чтобы открыть заблокированные порты, вам нужно выполнить следующие шаги:
1. Проверьте настройки VPN сервера
Перед началом открытия портов убедитесь, что настройки вашего VPN сервера позволяют вам открывать порты. Если вы не являетесь администратором сервера, вам может потребоваться обратиться к администратору с просьбой проверить настройки доступа.
2. Выберите порт для открытия
Выберите порт или несколько портов, которые вы хотите открыть. Обычно для VPN подключений используется протокол TCP (Transmission Control Protocol) или UDP (User Datagram Protocol) и номер порта может быть любым. Рекомендуется выбирать порты с номерами выше 1024, чтобы избежать конфликтов с зарезервированными портами.
3. Откройте порты в настройках межсетевого экрана Windows
Для открытия портов вам нужно зайти в раздел «Настройки межсетевого экрана Windows» на вашем компьютере. Чтобы это сделать, щелкните правой кнопкой мыши по кнопке «Пуск» на панели задач и выберите «Панель управления». В открывшемся окне найдите раздел «Сеть и интернет» и выберите «Центр управления сетями и общим доступом».
В разделе «Центр управления сетями и общим доступом» выберите ваше VPN подключение и щелкните правой кнопкой мыши на нем. В открывшемся контекстном меню выберите «Свойства» и перейдите на вкладку «Межсетевая граница» или «Межсетевой экран».
В окне настроек межсетевого экрана найдите кнопку «Настроить» или аналогичную. Нажмите на нее и выберите «Разрешить соединения сетей с использованием этой межсетевой границы» или аналогичное поле. После этого вам будет предложено указать адрес или группу адресов в формате IP, с которых требуется разрешить доступ к вашему VPN подключению. Укажите нужные адреса и нажмите «ОК».
4. Откройте порты на маршрутизаторе (роутере)
Если вы подключены к сети через маршрутизатор (роутер), вам также может потребоваться открыть порты на нем. Методы открытия портов могут отличаться в зависимости от модели маршрутизатора, поэтому рекомендуется обратиться к руководству пользователя или провайдеру услуги аренды маршрутизатора для получения инструкций по настройке.
5. Проверьте открытие портов
После настройки межсетевого экрана и маршрутизатора можно проверить открытие портов. Для этого вы можете воспользоваться специальными онлайн-инструментами, которые позволяют проверить доступность портов в вашей сети. Некоторые VPN-сервисы также предоставляют инструменты для проверки доступности портов.
Открытие заблокированных портов для VPN подключения может потребоваться в различных ситуациях, например, для получения доступа к сервисам или серверам, которые используются в вашей работе. Следуя указанным инструкциям, вы сможете настроить VPN подключение и открыть необходимые порты для надежного и удобного доступа к вашей сети или серверам.
Открытие порта в фаерволе
Если вам необходимо открыть порт на вашем сервере, чтобы подключиться к нему извне, вы можете воспользоваться функцией открытия порта в вашем фаерволе. В этом разделе мы рассмотрим, как правильно настроить ваш фаервол, чтобы открыть нужный порт.
1. Зайдите в панель управления вашего сервера и найдите раздел с настройками фаервола. Как правило, такой раздел может быть назван «Фаервол» или «Firewall».
2. Чтобы открыть порт в фаерволе, вам нужно указать адрес сервера и номер порта, который должен быть открыт. Например, если вы хотите открыть порт 80 на сервере Windows, вы должны указать адрес вашего сервера и номер порта 80.
3. Щелкните правой кнопкой мыши на выбранном разделе фаервола и выберете «Настройки». Либо можно нажать кнопку «Настройка» на панели управления вашего фаервола.
4. В открывшемся окне настройки фаервола выберите раздел «Порты» или «Открытие портов». Некоторые фаерволы могут иметь несколько экранов настроек, поэтому обратите особое внимание на названия разделов.
5. Чтобы открыть порт, выберите «Добавить порт» или «Добавить правило». В данной таблице вы должны указать номер порта, который вы хотите открыть, и тип подключения (TCP или UDP).
6. После добавления порта, подтвердите изменения нажатием кнопки «Сохранить» или «Ок».
7. После открытия порта в фаерволе, вы сможете подключиться к вашему серверу по указанному порту. Например, если вы открыли порт 80, вы можете подключиться к вашему серверу, указав адрес вашего сервера и номер порта 80. Не забудьте проверить доступность порта с помощью специальных онлайн-сервисов или команды проверки порта в вашей операционной системе.
Зачем открывать порт в фаерволе? Открытие порта может понадобиться, например, для разделения интернет-трафика через VPN, подключения к удаленному серверу или для аренды сервера.
Важно помнить, что открытие порта может представлять угрозу для безопасности вашего сервера, поэтому рекомендуется использовать данную функцию с осторожностью. Убедитесь, что ваш фаервол настроен правильно и имеет достаточные уровни защиты, например, используя антивирус и межсетевые экраны.
Открытие порта в антивирусе
Если у вас установлен антивирус сопровождающийся собственным брандмауэром, то для открытия порта для входящих подключений вы должны выполнить несколько шагов.
1. В первую очередь, зайдите в настройки антивируса. Для этого, щелкните правой кнопкой на его значок в системном трее (обычно он находится в правом нижнем углу экрана).
2. В открывшемся окне выберете «Настройки» или «Настройки брандмауэра». Это может быть раздел «Защита», «Фаервол» или «Экраны» — в зависимости от используемого антивируса.
3. Далее в меню настроек найдите раздел «Порты» или «Правила доступа».
4. В этой секции можно выбрать одно или несколько правил для открытия портов. На данном этапе, вам нужно создать новое правило, чтобы открыть порт.
5. Выберете опцию «Добавить правило» или «Создать новое правило».
6. В окне настройки правил выберете тип (TCP или UDP) и указать номер порта, который вы хотите открыть. Например, для сервера VPN это может быть порт номер 1723.
7. После этого, выберете «Добавить» или «Сохранить» и закройте окно настроек.
8. Теперь порт должен быть открыт на вашем компьютере, и вы сможете подключиться к серверу с помощью данного порта.
9. Чтобы проверить, открыт ли порт, можно воспользоваться специальными онлайн-сервисами. Введите адрес вашего компьютера и номер порта, которого вы открыли, и выполните проверку. Если порт открыт, сервис выдаст соответствующее сообщение.
Также помимо настроек антивируса, учтите, что для доступа к открытому порту извне локальной сети может потребоваться настройка порт-форвардинга на маршрутизаторе и настройка правил межсетевого экрана на компьютере.
Важно помнить, что открытие порта может представлять определенные риски безопасности. Поэтому, перед открытием порта, убедитесь, что это необходимо для вашей конкретной задачи и проконсультируйтесь с знающими специалистами или документацией по вашему антивирусу.
Настройка VPN сервера на Windows 7
VPN (Virtual Private Network) представляет собой защищенное соединение между компьютерами или сетями через интернет. Чтобы настроить VPN сервер на Windows 7, необходимо открыть несколько портов для обеспечения доступа из внешней сети.
Для проверки открытых портов на вашем компьютере, вам нужно знать его IP-адрес. Щелкните правой кнопкой мыши по значку «Сеть» на панели задач и выберете «Состояние подключения». В открывшемся окне найдите раздел «Подключение по локальной сети» и нажмите на кнопку «Подробнее». В появившемся окне напротив строки «IPv4-адрес» будет указан IP-адрес вашего компьютера.
После того, как вы узнали IP-адрес вашего компьютера, можете приступить к настройке VPN сервера. Для этого зайдите в «Панель управления» и выберете раздел «Сеть и интернет». Затем выберете «Центр управления сетями и общим доступом». В открывшемся окне выберете свое подключение к интернету и щелкните правой кнопкой мыши. В контекстном меню выберете «Свойства».
В открывшемся окне выберете вкладку «Сеть» и найдите пункт «Протокол интернета версии 4 (TCP/IPv4)». Выберете его и нажмите кнопку «Свойства». Нажмите на кнопку «Дополнительно» и в открывшемся окне выберете вкладку «WINS». Здесь убедитесь, что включена опция «Включить удаленный доступ к сети» и нажмите «OK».
Далее необходимо настроить фаервол в Windows 7 для открытия портов для VPN сервера. Для этого зайдите в «Панель управления» и выберите раздел «Система и безопасность». Затем выберите «Windows Firewall». В открывшемся окне выберите «Дополнительные настройки» и щелкните на пункте «Правила входящих подключений». Нажмите на кнопку «Действия» и выберите «Новое правило».
В открывшемся окне выберите «Порт» и нажмите «Далее». Выберите опцию «TCP», затем введите номер порта (например, 1723) и нажмите «Далее». В следующем окне выберите опцию «Разрешить подключения» и нажмите «Далее». Введите название правила (например, «Открытие порта для VPN сервера») и нажмите «Готово».
После настройки фаервола, проверьте, что ваш роутер или межсетевой экран (если они используются) позволяет доступ к портам VPN сервера. Если вы не знаете, как это проверить, обратитесь к документации вашего маршрутизатора или межсетевого экрана. В некоторых случаях может потребоваться проброс портов на роутере.
После настройки фаервола и проверки доступности портов, вы можете подключиться к своему VPN серверу. Настройки подключения могут быть различными в зависимости от используемого клиента VPN. Обратитесь к инструкции по настройке клиента VPN для получения подробной информации о настройках подключения.
Таким образом, настройка VPN сервера на Windows 7 включает открытие портов в фаерволе и, возможно, настройку роутера или межсетевого экрана. Зачем это нужно? Это необходимо для обеспечения доступа к вашему VPN серверу из внешней сети и подключения клиентов к вашей сети через VPN.
Проброс портов
Чтобы пробросить порты, можно воспользоваться либо настройками маршрутизатора, либо настройками брандмауэра. В Windows 7 можно открыть порт как через фаервол, так и через настройки антивируса.
- Настройка проброса портов на маршрутизаторе
- Зайдите в панель управления маршрутизатора. Для этого введите адрес маршрутизатора в адресной строке браузера. Обычно адрес состоит из комбинации цифр и точек.
- В одном из экранов настройки найдите раздел «Port Forwarding» или «Подключение портов».
- Выберете или создайте правило проброса порта. Нужно указать номер порта, на котором будет доступен ваш сервер, и IP-адрес компьютера, на котором запущен сервер.
- После выбора или создания правила, сохраните настройки и проверьте подключение к вашему серверу через открытый порт.
- Настройка проброса портов через Windows Firewall
- Зайдите в панель управления и найдите раздел «Настройка Windows Firewall».
- Щелкните правой кнопкой мыши на «Правила фаервола» и выберете «Добавить правило».
- В открывшемся окне выберете «Порт» и нажмите «Далее».
- Укажите номер порта, который хотите открыть, и выберете тип подключения, для которого будет доступен порт (частная или общая сеть).
- После указания всех параметров, нажмите «Далее» и укажите название правила. Затем нажмите «Готово» и проверьте подключение через открытый порт.
- Настройка проброса портов в антивирусе
- Если у вас установлен антивирус с функцией фаервола, откройте настройки антивируса.
- Найдите раздел настройки портов или правил фаервола и добавьте новое правило.
- Укажите номер порта и тип подключения, для которого будет доступен порт.
- После указания всех параметров, сохраните настройки и проверьте подключение через открытый порт.
Проброс портов может быть полезен, например, для подключения к серверу из внешней сети или для разрешения доступа к определенным приложениям или сервисам. Но необходимо использовать данную функцию с осторожностью и проверять доступность портов для защиты от несанкционированного доступа.
Зачем нужно открывать порты
Одной из причин, почему важно открывать порты, может быть необходимость получить доступ к определенному сервису или программе на сервере. Например, если вы хотите получить удаленный доступ к домашнему компьютеру из интернета, вам нужно открыть порт, чтобы установить соединение.
Чтобы открыть порт, необходимо настроить правило на брандмауэре или маршрутизаторе, указав номер порта и адрес сервера. Процесс открытия порта может отличаться в зависимости от используемой операционной системы. В данном разделе мы рассмотрим, как открыть порты в операционной системе Windows.
Открытие портов в Windows Firewall
- Откройте настройки Windows Firewall, для этого зайдите в «Панель управления» > «Системная и безопасность» > «Windows Firewall».
- На левой панели выберете «Разрешить приложения или функции через Windows Firewall».
- Нажмите кнопку «Изменить настройки».
- В открывшемся окне выберите соединение, для которого нужно открыть порт. Если у вас
более одного подключения, выберете нужное. - Нажмите кнопку «Дополнительные настройки».
- В разделе «Порты и протоколы» выберите нужный порт (например, порт 80 для HTTP) и нажмите кнопку «Добавить».
- После этого нажмите кнопку «Применить» и закройте окна настроек.
Открытие портов в антивирусе или фаерволе
- Откройте программу антивируса или фаервола.
- Найдите раздел настроек, связанных с подключениями или портами.
- Выберите нужное подключение или порт, которое нужно открыть.
- Нажмите кнопку «Добавить» или «Открыть порт».
- После этого нажмите кнопку «Применить» и закройте окна настроек.
После настройки сервера и открытия порта, вы сможете подключиться к нему из другой сети или через Интернет. Будьте внимательны при открытии портов и следите за безопасностью системы. Рекомендуется использовать только необходимые порты и регулярно проверять наличие уязвимостей.
Как открыть порты на компьютере
Открытие портов на компьютере может быть необходимо, например, чтобы подключиться к удаленному серверу, настроить VPN соединение или использовать определенное программное обеспечение. В данном разделе мы рассмотрим несколько способов, как открыть порты на компьютере.
1. Проверить статус портов
Перед тем, как открывать порты, необходимо убедиться, что они недоступны. Для этого откройте раздел «Подключения» в настройках компьютера и выберете «Подключения к межсетевым экранам». Затем щелкните правой кнопкой мыши на соответствующем подключении и выберете «Свойства». В открывшемся окне выберите раздел «Настройки» и нажмите кнопку «Проверка портов».
2. Открытие портов через фаервол Windows
Для открытия портов на компьютере с Windows можно использовать встроенный фаервол. Зайдите в панель управления и выберите раздел «Система и безопасность». Далее, перейдите в «Межсетевой экран Windows» и нажмите на ссылку «Разрешение приложений через МЭ». В открывшемся окне выберите «Исключения», а затем «Добавить порт». Укажите номер порта и выберите тип (TCP или UDP), после чего нажмите кнопку «ОК». Теперь порт будет открыт в брандмауэре Windows.
3. Открытие портов через роутер
Если в вашей сети используется роутер, то для открытия портов необходимо настроить проброс порта на маршрутизаторе. Зайдите в настройки роутера через браузер (обычно адрес маршрутизатора указан на задней панели) и выберите раздел «Порты и проброс». В данной секции добавьте новое правило проброса порта, указав номер порта и IP-адрес вашего компьютера. После сохранения изменений порт будет открыт для доступа из внешней сети.
Открытие портов на компьютере может быть полезным во множестве случаев. Необходимо либо открыть порты для сервера, либо для использования определенного программного обеспечения, либо для подключения к удаленному компьютеру через VPN. Независимо от цели, открытие портов требует настройки и правильного выполнения всех необходимых шагов.
Настройка межсетевых экранов
Как открыть порт в межсетевом экране Windows 7
Чтобы открыть проброс порта, с которого вы хотите получать доступ к вашему серверу, вам нужно выполнить следующие шаги:
- Зайдите в панель управления Windows, а затем щелкните на «Настройка межсетевых экранов».
- В открывшемся окне межсетевого экрана выберете раздел «Разрешение подключений».
- На этой странице вы можете нажать кнопкой правой кнопкой мыши на одной из правил подключений и выбрать «Свойства», чтобы открыть окно настройки данного правила.
- В окне настройки правила выберите вкладку «Область и порты».
- Нажмите кнопку «Настроить порты», чтобы указать порт или порты для открытия.
- В открывшемся окне указывается номер порта TCP и UDP, с которого вы хотите получить доступ к серверу. Нажмите кнопку «Добавить», чтобы добавить порт или порты.
- После добавления порта(ов) нажмите «ОК» для сохранения изменений и закрытия окна настройки правила.
- Настройки межсетевого экрана должны быть применены для того, чтобы изменения вступили в силу.
Зачем открыть порты в межсетевом экране
Открытие портов позволяет нашему серверу быть доступным для входящих подключений. Некоторые приложения и службы, такие как VPN и серверы игр, могут использовать определенные порты для обмена данными с внешними устройствами. Если порт заблокирован межсетевым экраном или внешним маршрутизатором, то подключиться к серверу или использовать данное приложение может быть невозможно.
Открытие портов в межсетевом экране необходимо также для настройки проброса портов в маршрутизаторе, если у вас есть домашняя сеть или интернет-соединение через роутер.
Открытие порта в межсетевом экране позволяет другим компьютерам или устройствам подключиться к вашему серверу или приложению через Интернет или локальную сеть.
Видео:
Как открыть порты? Без роутера, торента, и геммороя
Как открыть порты? Без роутера, торента, и геммороя by аыфц 3,469 views 1 year ago 9 minutes, 6 seconds