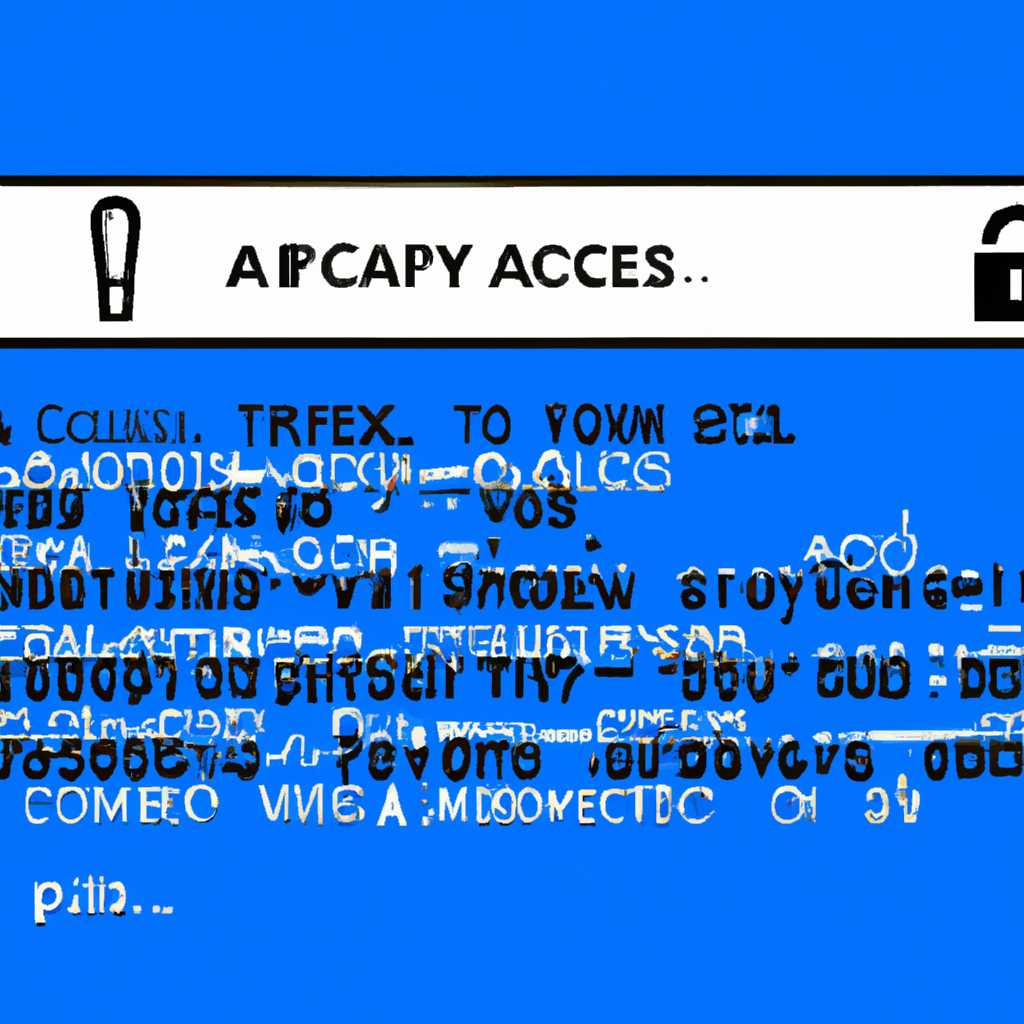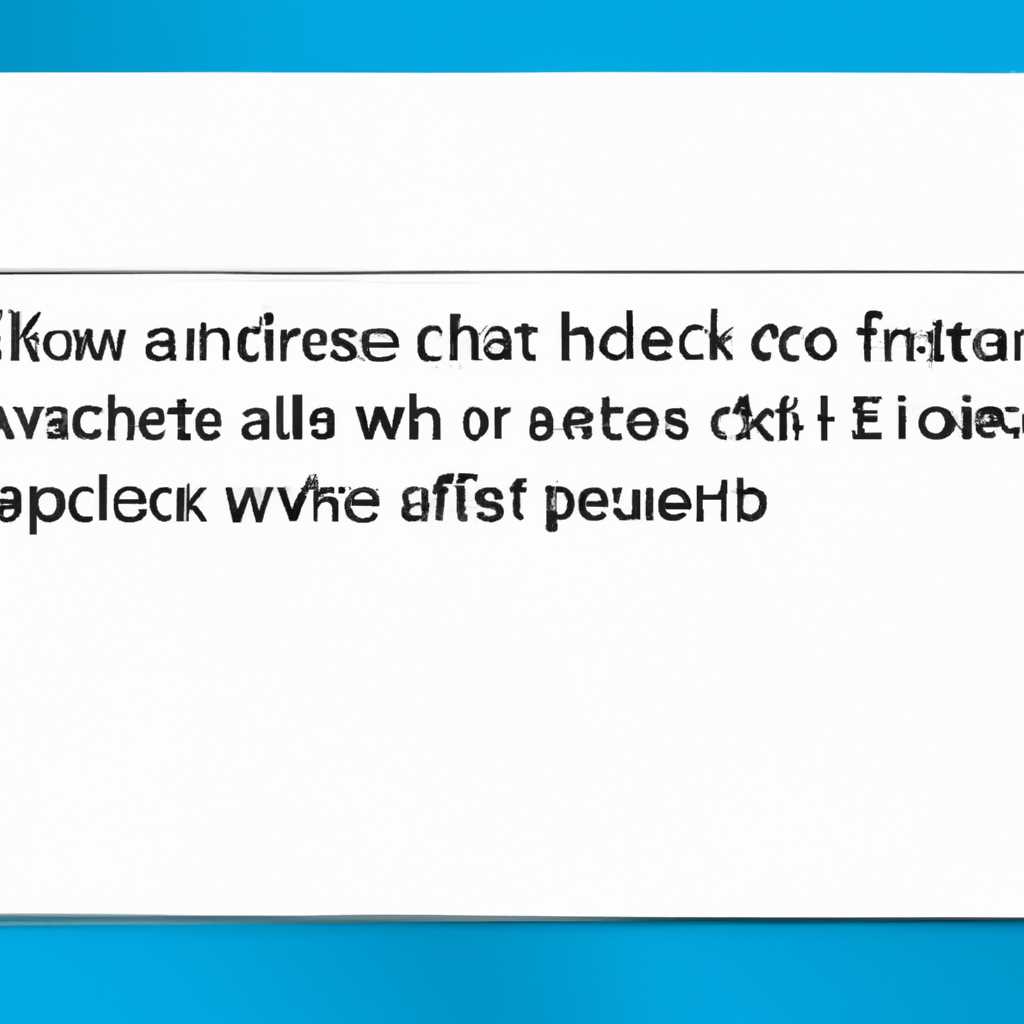- Как открыть зашифрованный файл, если доступ запрещен в Windows: подробная инструкция
- Как открыть зашифрованный файл в Windows: подробная инструкция
- Используйте диспетчер сертификатов
- Измените права доступа к файлу
- 1. Пометить файл для восстановления
- 2. Используйте защиту файлов и ключи
- 3. Импортируйте сертификаты
- 4. Расшифруйте зашифрованные файлы
- 5. Будьте ответственны при расшифровке файлов
- Восстановите операционную систему
- 1. Найдите утилиту для открытия зашифрованных файлов
- 2. Конвертируйте зашифрованный файл в другой формат
- 3. Обратитесь к администратору компьютера
- 4. Восстановите операционную систему
- Попробуйте другую программу для открытия файла
- Обратитесь за помощью к системному администратору
- Видео:
- Как Надежно Зашифровать Файл Без Программ За 1 Минуту?
Как открыть зашифрованный файл, если доступ запрещен в Windows: подробная инструкция
Зашифрованные файлы могут представлять особую проблему, когда требуется получить доступ к их содержимому на компьютере, но доступ к ним запрещен. Однако, с помощью некоторых утилит и действий, вы можете попробовать открыть эти файлы без проблем.
Первым шагом, который следует предпринять, — это найти ключ шифрования, с помощью которого файл был зашифрован. Этого ключа нельзя получить путем простого взятия и копирования с компьютера, но можно взять его из сертификата, который предоставлен владельцем файла.
Чтобы взять ключ шифрования из сертификата, необходимо открыть Управление сертификатами Windows. Для этого нажмите кнопку «Пуск», введите «сертификат» в поле поиска и выберите «Управление сертификатами». В открывшемся окне перейдите на вкладку «личный» и найдите сертификат, связанный с зашифрованным файлом.
После того, как вы найдете нужный сертификат, убедитесь, что рядом с ним есть флажок «Зашифрованный ключ» в столбце «Действия». Если этого флажка нет, нажмите правой кнопкой мыши на сертификате и выберите «Все задачи» -> «Экспорт». Введите имя файла и сохраните его на вашем компьютере.
Теперь, когда у вас есть файл сертификата, вернитесь в Управление сертификатами и перейдите на вкладку «Зашифрование» и нажмите на кнопку «Импорт». В окне «Импорт сертификатов» выберите файл, который вы только что сохранили, и следуйте инструкциям по завершению процесса импорта. После завершения этого действия вы получите доступ к ключу шифрования из файла сертификата.
Теперь, когда у вас есть ключ шифрования, вы можете приступить к открытию зашифрованного файла. Для этого щелкните правой кнопкой мыши на файле, выберите «Свойства» и перейдите на вкладку «Общий». В разделе «Атрибуты» снимите флажок рядом с «Зашифрованный» и нажмите «ОК».
После завершения всех этих действий файл должен быть открыт без проблем. Однако, стоит помнить, что такая процедура открытия зашифрованного файла требует определенных знаний и ответственности, поскольку существует риск получить трояна или попасть под действие вредоносной программы на компьютере. Поэтому если вы не уверены, что файл безопасен, то лучше не открывайте его и незамедлительно обратитесь к специалисту компании за помощью.
Как открыть зашифрованный файл в Windows: подробная инструкция
Если вы столкнулись с проблемой открытия зашифрованного файла в операционной системе Windows, следуйте этому подробному руководству для разблокировки и расшифровки файла. Несмотря на то, что доступ к файлу может быть запрещен, есть несколько вариантов, как вы можете попытаться открыть его.
-
Используйте свой сертификат EFS: Если вы являетесь владельцем файла или членом группы, связанной с файлом, вы можете открыть его, используя сертификат EFS (системы файлов шифрования). Шаги по его установке и использованию перейдите в меню «Дополнительно» по пути «Свойства файла» -> «Общие», найдите флажок «Защитить файл и его содержимое шифрованием EFS», установите его и сохраните изменения.
-
Используйте сертификат другого пользователя: Сертификат другого пользователя, имеющего доступ к данному файлу, может быть использован для расшифровки файла. Для этого откройте свойства файла, перейдите на вкладку «Расширенные» и нажмите кнопку «Снять с зашифрованного файла».
-
Импорт сертификата: Если файл зашифрован с использованием сертификата другого пользователя, вы можете импортировать его на свой компьютер. Для этого откройте «Диспетчер сертификатов», перейдите к разделу «личные» -> «Сертификаты» -> «Импорт». Нажмите кнопку «Обзор» и выберите файл сертификата, а затем следуйте инструкциям на экране, чтобы завершить импорт. После импорта сертификата вы сможете открыть зашифрованный файл.
-
Используйте программу-расшифровщик: В некоторых случаях файл может быть зашифрован шифрующим программным обеспечением, таким как Trojan-Ransom.Win32.Aura или файлы с расширением .xtbl. В этом случае вы можете попробовать найти на Интернете программу-расшифровщик, специально созданную для этого типа зашифрованных файлов.
Помните, что попытка расшифровки зашифрованного файла без разрешения владельца может быть незаконной и неэтичной. Должны быть установлены строгие меры предосторожности по отношению к зашифрованным файлам, и разблокировка файла должна осуществляться только с разрешения владельца компьютера или соответствующих органов.
Используйте диспетчер сертификатов
Если у вас нет доступа к зашифрованному файлу в Windows, вы можете взять ответственность за его открытие на себя. Для этого необходимо выполнить несколько простых шагов с использованием диспетчера сертификатов.
1. Откройте диспетчер сертификатов на вашем компьютере, нажав кнопку Пуск внизу рабочего стола, а затем выберите Компьютер. В появившемся окне выберите управление компьютером и щелкните правой кнопкой мыши на Диспетчер сертификатов.
2. В окне Диспетчер сертификатов найдите в левой панели раздел Личный. Разверните его и выберите Сертификаты.
3. В верхней панели инструментов выберите Действия. В раскрывающемся меню выберите Все задачи и нажмите на Импорт.
4. В появившемся окне нажмите Далее и найдите зашифрованный файл, который вы хотите открыть. Выберите его и нажмите на кнопку Открыть.
5. Если у вас есть файл сертификата, который вы получили от владельца файла или компании, вы можете добавить его, выбрав его варианты из выпадающего меню в том же окне. Нажмите Далее.
6. Укажите действия, которые вы хотите выполнить с выбранным сертификатом. Вы можете выбрать действия, такие как «Открыть файл для внесения изменений» или «Открыть файл в защищенном режиме». Нажмите Далее.
7. После завершения процесса импорта сертификата в диспетчер сертификатов, вы можете закрыть окно и попытаться открыть зашифрованный файл. Теперь у вас должен быть доступ к файлу без необходимости ввода пароля.
Хотя этот метод может быть полезен, он не гарантирует 100% доступа к зашифрованным файлам. Если файл был зашифрован с использованием трояна-шифровальщика, такого как trojan-ransom.win32.aura, то руководство по открытию файла может быть недоступным или неприменимым. Прежде чем принять ответственность за открытие зашифрованного файла, убедитесь, что вы понимаете возможные риски и последствия.
Измените права доступа к файлу
Если вы были лишены доступа к зашифрованному файлу в Windows, можно попробовать изменить права доступа для восстановления доступа. Следуйте этой подробной инструкции.
1. Пометить файл для восстановления
1. На вашем компьютере найдите зашифрованный файл или папку, права доступа к которым нужно изменить.
2. Правой кнопкой мыши щелкните этот файл или папку и выберите «Свойства» в контекстном меню.
2. Используйте защиту файлов и ключи
3. В окне «Свойства» перейдите на вкладку «Защита».
4. Нажмите на кнопку «Дополнительные» в разделе «Защита данных».
5. В открывшемся окне на вкладке «Владельцы» щелкните на кнопке «Изменить».
6. В поле «Введите имя объекта» введите имя вашего компьютера или имя вашей компании, чтобы стать владельцем файлов.
7. Нажмите на кнопку «Проверить имена», чтобы убедиться в корректности введенного имени.
8. Нажмите на кнопку «OK», чтобы сохранить изменения.
3. Импортируйте сертификаты
9. Поместите сертификаты или ключи, необходимые для расшифровки файлов, в папку «Зашифрованные файлы» или на другое местоположение компьютера.
10. Чтобы импортировать сертификаты, откройте меню «Пуск» и в строке поиска введите «mmc».
11. В результате поиска выберите «mmc.exe» и запустите его.
12. В консоли MMC выберите «Файл» > «Добавить/удалить подключаемый модуль».
13. В окне «Добавить/удалить подключаемый модуль» выберите «Сертификаты» и нажмите на кнопку «Добавить».
14. Выберите «Мое пользователя или компьютер» и нажмите на кнопку «Далее».
15. Выберите «Локальный компьютер» и нажмите «Закрыть».
16. Вернитесь в консоль MMC и щелкните правой кнопкой мыши на группу сертификатов «Зашифрованные файлы».
17. В контекстном меню выберите «Все задачи» > «Импортировать».
18. Следуйте инструкциям мастера импорта сертификата для импорта необходимых сертификатов.
19. После успешного импорта сертификатов закройте консоль MMC.
4. Расшифруйте зашифрованные файлы
20. Вернитесь в папку, где хранятся зашифрованные файлы, и щелкните правой кнопкой мыши на файле или папке, которую хотите расшифровать.
21. В контекстном меню выберите «Свойства».
22. На вкладке «Общие» найдите и нажмите на кнопку «Дополнительные».
23. В открывшемся окне «Дополнительные атрибуты» снимите флажок с опции «Зашифровать содержимое, чтобы защитить данные» и нажмите «OK».
24. После этого файл будет расшифрован, и вы снова получите доступ к его содержимому.
5. Будьте ответственны при расшифровке файлов
25. Обратите внимание, что расшифровка файлов может быть опасной и связана с риском вирусной атаки. Если ваши файлы были зашифрованы в результате действий вируса-шифровальщика (например, Trojan-Ransom.Win32.Aura), расшифровка файлов может быть возможна только после предоставления вирусу ключа расшифровки. Будьте осторожны и обратитесь к специалистам или официальным источникам для получения подробностей о расшифровке зашифрованных файлов.
Восстановите операционную систему
Если доступ к зашифрованным файлам был запрещен в операционной системе Windows, можно попробовать восстановить доступ, выполнив несколько действий. В этом руководстве описаны несколько вариантов, которые могут помочь вам снять защиту и открыть необходимые файлы.
1. Найдите утилиту для открытия зашифрованных файлов
Возможно, на вашем компьютере уже установлена утилита, которая способна открывать зашифрованные файлы. Попробуйте найти и запустить такую программу, чтобы открыть нужный файл.
2. Конвертируйте зашифрованный файл в другой формат
Если у вас недостаточно прав для открытия зашифрованного файла, попробуйте его конвертировать в другой формат. Это может помочь снять ограничения доступа. Найдите утилиту, которая позволяет конвертировать файлы, и попробуйте применить ее к вашему зашифрованному файлу.
3. Обратитесь к администратору компьютера
Если вы не являетесь владельцем компьютера или не обладаете необходимыми правами, свяжитесь с администратором и попросите его предоставить вам доступ к зашифрованным файлам. Подойдите к этому вопросу тактично и объясните причину, по которой вам необходим доступ.
4. Восстановите операционную систему
Если все остальные способы не привели к результату, можно попробовать восстановить операционную систему. Для этого используйте специальные утилиты, такие как Kaspersky Rescue Disk или другие программы, предназначенные для восстановления операционной системы. Этот шаг может быть дополнительным и требует определенных навыков и знаний.
Уверенно выполняйте эти шаги и не забывайте сохранять свои данные в безопасном месте перед началом любых действий!
Попробуйте другую программу для открытия файла
Если доступ к зашифрованному файлу запрещен в Windows, возможно, ваша текущая программа для открытия файла не имеет необходимой функциональности для восстановления данных. В этом случае вам может понадобиться использовать другую программу, которая специализируется на работе с зашифрованными файлами.
Существует несколько программ, которые могут помочь вам открыть зашифрованный файл, даже если доступ к нему запрещен. Вот несколько вариантов, которые стоит попробовать:
- Используйте программу для восстановления файлов: Существуют специализированные программы, которые могут восстанавливать файлы, защищенные различными типами шифрования. Вы можете попробовать одну из таких программ, чтобы восстановить свои данные.
- Попробуйте другую программу для работы с зашифрованными файлами: Если ваша текущая программа для открытия файлов не может расшифровать файл, попробуйте использовать другую программу. Некоторые программы для работы с зашифрованными файлами могут иметь дополнительные функции для восстановления зашифрованных данных.
- Импортируйте сертификаты: Если ваш файл зашифрован с использованием сертификатов, попробуйте импортировать эти сертификаты в вашу программу для открытия файлов. Это может позволить вашей программе расшифровать файл.
- Используйте программу для расшифровки: Если ваш файл зашифрован с использованием конкретного трояна, вы можете попытаться найти программу, которая специализируется на работе с этим трояном. Эта программа может иметь функции для восстановления данных, зашифрованных трояном.
- Попробуйте добавить файл в группу восстановления: В некоторых случаях программы для работы с зашифрованными файлами могут автоматически восстанавливать данные, если файл добавлен в группу восстановления. Попробуйте добавить ваш зашифрованный файл в такую группу и проверьте, помогло ли это в восстановлении данных.
Не существует гарантии, что одна из этих методов поможет вам открыть ваш зашифрованный файл, но их использование может увеличить ваши шансы на восстановление данных. И помните, что экспериментирование с зашифрованными файлами может быть опасно. Если у вас есть ключ, который требуется для расшифровки файла, взять на себя ответственность за его использование и безопасное хранение.
Обратитесь за помощью к системному администратору
Если у вас возникла проблема с доступом к зашифрованному файлу, и вам требуется получить доступ к нему, но доступ запрещен в Windows, вам может потребоваться обратиться за помощью к системному администратору.
Зашифрованные файлы обеспечивают защиту от несанкционированного доступа к вашим личным данным. Они могут быть зашифрованы с использованием сертификатов или ключей, которые необходимо иметь для расшифровки файлов.
Если вы не знаете, как расшифровать зашифрованный файл или не имеете необходимого доступа, для решения проблемы лучше всего обратиться к системному администратору. Администратор может предложить несколько вариантов действий:
- Получить доступ к зашифрованному файлу через группу или пользователя, которым доступ разрешен.
- Использовать утилиты шифрования, чтобы удалить зашифрование с файла.
- Восстановить доступ к зашифрованному файлу, если вы забыли пароль или ключ.
- Найти местоположение сертификата или сертификатов, которые были использованы для шифрования файла, и экспортировать или конвертировать их для дальнейшего использования.
- Переместить файл на другого компьютера, на котором доступ уже разрешен, и расшифровать его там.
Подробности и последние варианты действий могут зависеть от используемого вами шифрующего алгоритма и типа файла. В любом случае, обратитесь за помощью к системному администратору, чтобы получить подробную инструкцию и решить проблему с доступом к вашему зашифрованному файлу.
Видео:
Как Надежно Зашифровать Файл Без Программ За 1 Минуту?
Как Надежно Зашифровать Файл Без Программ За 1 Минуту? by Efremov Engineer 15,203 views 6 years ago 4 minutes, 46 seconds