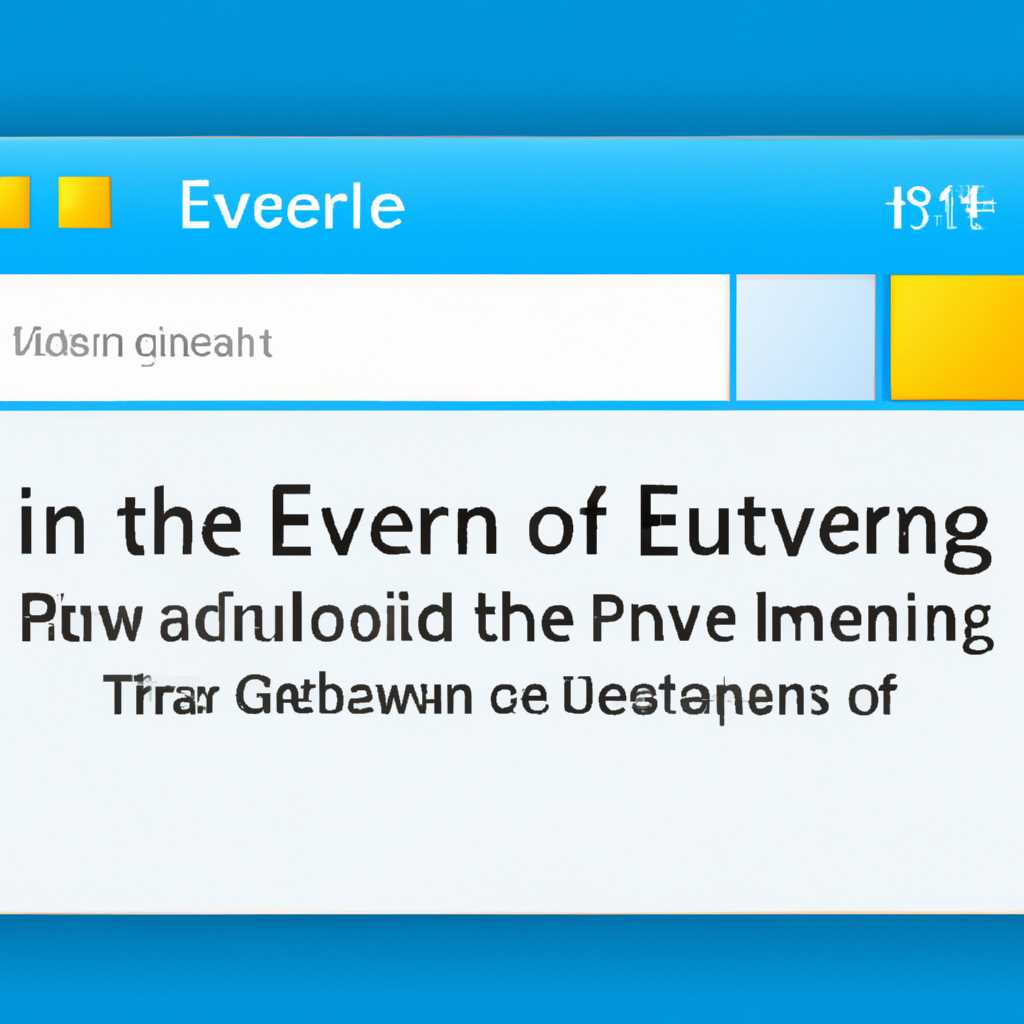- Как открыть журнал событий в ОС Windows и использовать его для поиска информации об ошибке: практические советы и полезная информация
- Как открыть журнал событий в Windows и найти информацию об ошибке
- Способы открытия журнала событий в Windows
- Зачем нужен журнал событий в Windows
- Как найти журнал событий в Windows 10
- Метод 1: Используйте «Просмотр событий» через меню «Пуск»
- Метод 2: Откройте «Службы» через меню «Пуск»
- Как найти конкретную ошибку в журнале событий в Windows
- Способ 1: Через меню «Пуск»
- Способ 2: Через «Управление»
- Начните поиск конкретной ошибки
- Популярные ошибки, которые можно найти в журнале событий в Windows
- Как правильно интерпретировать информацию в журнале событий в Windows
- Какие могут быть последствия при игнорировании информации в журнале событий в Windows
- 1. Проблемы при запуске системы
- 2. Проблемы в работе приложений
- Резюмируя
- Какие дополнительные инструменты помогут в анализе информации в журнале событий в Windows
- 1. Средство просмотра журналов событий Windows
- 2. Командная строка
- 3. Сторонние программы
- На что обратить внимание при работе с журналом событий в Windows
- Как избежать проблем с открытием журнала событий в Windows
- Видео:
- Как открыть журнал событий Windows 11
Как открыть журнал событий в ОС Windows и использовать его для поиска информации об ошибке: практические советы и полезная информация
Журнал событий в операционной системе Windows – полезный инструмент, который позволяет найти информацию об ошибках и проблемах, происходящих на вашем компьютере. Если вы начинающий пользователь Windows, то вам может быть интересно, как открыть этот журнал и где искать нужные сведения. В этой статье я покажу вам простой способ ввести команду, которая запускается в этой области.
Перейдите в раздел «Службы» в Windows, чтобы найти журнал событий. Для этого щелкните правой кнопкой мышки по иконке «Мой компьютер» и выберите «Управление». В открывшемся окне выберите раздел «Службы».
Запустите инструмент «Служба событий Windows». Для этого щелкните правой кнопкой мышки по названию службы «Служба событий Windows» и выберите пункт «Запуск службы».
Откроется окно «События». Здесь вы сможете видеть информацию об ошибках, предупреждениях и других событиях, происходящих на вашем компьютере. В верхней части окна находится строка поиска, где вы можете ввести адресный путь к файлу событий или название ошибки для поиска нужной информации. Необходимость открытия данного журнала может возникнуть, когда на вашем компьютере возникают проблемы с работой программ или системы Windows.
Как открыть журнал событий в Windows и найти информацию об ошибке
Если у вас возникли проблемы с работой компьютера, например, с запуском программ или образом работы системы, полезным средством для поиска информации об ошибке может стать журнал событий Windows. В данном разделе я расскажу вам о способе открытия журнала событий и о том, как искать информацию о возникающих проблемах.
Существует несколько способов открыть журнал событий в Windows. Вот два из них:
Способ 1:
1. Нажмите сочетание клавиш Win + X, чтобы открыть меню winX в Windows.
2. В появившемся меню выберите «Просмотр событий».
3. После открытия окна «Просмотр событий» перейдите к пункту «Журналы Windows» в левой панели.
4. Раскройте список журналов событий и выберите нужный вам журнал, в котором могут содержаться записи об ошибках.
Способ 2:
1. Нажмите сочетание клавиш Win + R, чтобы открыть окно «Выполнить».
2. В поле «Выполнить» введите eventvwr.exe и нажмите клавишу Enter.
3. После открытия инструмента «Просмотр событий» вы увидите список журналов событий.
4. Раскройте список журналов и выберите нужный вам журнал для просмотра информации об ошибках.
После открытия журнала событий в Windows вы можете приступить к поиску информации об ошибке. В данном инструменте можно использовать функцию поиска для поиска определенного события или ошибки. Чтобы начать поиск, выполните следующие действия:
1. Нажмите сочетание клавиш Ctrl+ F или найдите значок поиска в верхней панели инструмента.
2. Введите ключевое слово или код ошибки, по которому хотите найти информацию.
3. Нажмите клавишу Enter или нажмите на кнопку поиска.
После выполнения этих действий инструмент журнала событий выполнит поиск записей, содержащих указанный ключевой адрес или код ошибки. Вы можете просмотреть эти записи, чтобы получить дополнительную информацию о возникшей проблеме и возможных способах ее решения.
Таким образом, открытие журнала событий в Windows и поиск информации об ошибках является простым и удобным способом для начинающих пользователей. Используйте данный инструмент для нахождения решений и исправления проблем на вашем компьютере.
Способы открытия журнала событий в Windows
Существует несколько способов открыть журнал событий в Windows:
- Через панель управления
- С помощью командной строки
- Через приложение «События»
1. Через панель управления:
- Кликните правой кнопкой мыши по значку «Пуск» в левом нижнем углу экрана.
- В контекстном меню выберите «Панель управления».
- В открывшемся окне панели управления найдите раздел «Система и безопасность».
- В этом разделе выберите «Журнал событий».
- После этого откроется окно с журналами событий.
2. С помощью командной строки:
- Нажмите комбинацию клавиш Win + R, чтобы открыть окно «Выполнить».
- В строке запуска введите «eventvwr.msc» и нажмите Enter.
- Появится окно с названием «События». В этом окне можно выбрать журнал событий и просмотреть информацию о произошедших событиях.
3. Через приложение «События»:
- Откройте строку поиска в меню «Пуск» и введите «События».
- В результате поиска будет отображено приложение «События».
- Кликните на него, чтобы запустить приложение.
- После запуска приложения «События» можно выбрать журнал событий и просмотреть информацию о произошедших событиях.
Таким образом, открытие журнала событий в Windows можно выполнить несколькими способами. Вы можете выбрать наиболее удобный для себя способ и получить доступ к журналам событий системы для проверки наличия ошибок и их причин.
Зачем нужен журнал событий в Windows
Открытие журнала событий в Windows можно выполнить несколькими способами. В этой статье мы рассмотрим два самых простых и быстрых способа.
Первый способ заключается в том, чтобы щелкнуть правой кнопкой мыши на значке «Компьютер» на рабочем столе или в меню «Пуск», а затем выбрать «Управление». После этого откроется окно «Управление компьютером», где нужно найти область «Службы и приложения» и щелкнуть на папке «События». Этот способ может быть недоступен, если у вас ограниченные права доступа.
Второй способ заключается в том, чтобы открыть «Командную строку». Для этого нажмите клавишу «Win» + «R», чтобы открыть окошко «Выполнить», введите «eventvwr.exe» в поле «Открыть» и нажмите «ОК». После этого откроется окно «Просмотр событий», где содержатся все журналы событий системы.
После открытия журнала событий вы можете выполнять поиск по файлу журнала, чтобы проверить определенную ошибку или событие. Например, если у вас возникла проблема с запуском службы, вы можете искать ключевые слова в строке ошибки или просматривать информацию о ее статусе.
Важно отметить, что в журнале событий системы Windows содержится множество файлов с разными видами событий, такими как системные ошибки, ошибки приложений, ошибки драйверов и другие. Убедитесь, что вы ищете информацию в правильном файле журнала.
В общем, журнал событий в Windows является важным инструментом для администрирования системы. Он помогает быстро находить информацию об ошибках, событиях и проблемах, которые возникают в системе. Найти и исправить ошибку становится довольно просто с помощью этого удобного инструмента.
Как найти журнал событий в Windows 10
Метод 1: Используйте «Просмотр событий» через меню «Пуск»
Первый способ открытия журнала событий в Windows 10 — использование встроенного инструмента «Просмотр событий». Выполните следующие шаги:
- Кликните правой кнопкой мыши на кнопке «Пуск» в левом нижнем углу рабочего стола.
- В контекстном меню выберите пункт «Просмотр событий».
- Откроется окно «Просмотр событий». В левой области окна вы увидите разделы с различными журналами событий.
- Для получения информации об ошибке, кликните на журнал событий, который вам интересен (например, «Журнал системы»).
- В правой части окна появятся подробности о событиях, произошедших в выбранном журнале. Вы можете использовать поле «Строка» для фильтрации по определенным ключевым словам.
Метод 2: Откройте «Службы» через меню «Пуск»
Второй способ доступа к журналам событий Windows 10 приводит через окно «Службы». Следуйте инструкциям ниже:
- Кликните правой кнопкой мыши на кнопке «Пуск» и выберите пункт «Выполнить».
- В поле «Запуск» введите «services.msc» и нажмите клавишу Enter.
- Откроется окно «Службы».
- В окне «Службы» пролистайте вниз и найдите службу «Журнал событий».
- Дважды кликните на службу «Журнал событий».
- Убедитесь, что поле «Состояние службы» указывает на «Запущено». Если служба не запущена, кликните правой кнопкой мыши на службе и выберите пункт «Запустить».
- После запуска службы, вы можете перейти к локальным журналам событий, кликнув правой кнопкой мыши на службе и выбрав пункт «Просмотреть».
Вот два способа открытия журнала событий в Windows 10. Узнавая информацию о возникших ошибках, вы сможете легче решить проблемы с системой и предотвратить их повторное возникновение.
Как найти конкретную ошибку в журнале событий в Windows
Журнал событий в Windows содержит информацию обо всех событиях, происходящих на вашем компьютере. Там можно найти информацию о различных ошибках и проблемах, которые возникают в процессе работы системы. В этом разделе я расскажу вам о способах открытия журналов событий и о том, как найти конкретную ошибку.
Способ 1: Через меню «Пуск»
Самый простой способ открыть журнал событий в Windows — это через меню «Пуск». Для этого выполните следующие действия:
- Нажмите на значок «Пуск» в левом углу экрана.
- Щелкните правой кнопкой мыши по значку «Командная строка» и выберите пункт «Запустить от имени администратора».
- В окне «Командная строка» введите команду
eventvwr.mscи нажмите Enter.
Теперь откроется окно «Журнал событий», в котором содержатся все журналы событий вашей системы.
Способ 2: Через «Управление»
Если предыдущий способ недоступен или вам удобнее использовать другую команду, вы можете открыть «Журнал событий» через меню «Управление». Для этого выполните следующие действия:
- Нажмите на клавиатуре сочетание клавиш
Win + Xили щелкните правой кнопкой мыши на значке «Пуск». - В открывшемся меню выберите пункт «Управление».
- В окне «Управление» найдите и кликните на значке «Службы и приложения».
- В разделе «Администрирование» найдите и кликните на значке «Журнал событий».
Теперь вы можете увидеть все журналы событий вашей системы и выбрать нужный для просмотра.
Начните поиск конкретной ошибки
После открытия журнала событий вы можете приступить к поиску конкретной ошибки или проблемы. В этой секции я покажу вам простой способ поиска ошибки:
- В окне «Журнал событий» найдите раздел «События Windows» в левой области и разверните его.
- В появившемся списке выберите пункт «Система».
- Теперь вы увидите список событий с их детальными описаниями.
- Чтобы найти конкретную ошибку или проблему, щелкните правой кнопкой мыши на столбце «Событие» и выберите пункт «Фильтр текущего журнала» из меню.
- В открывшемся окне «Фильтр текущего журнала» укажите условия фильтрации, например, тип события или идентификатор события. Нажмите кнопку «OK».
- Теперь вы увидите только те события, которые соответствуют вашим условиям фильтрации.
Таким образом, вы можете быстрее найти нужную информацию об ошибке или проблеме в журнале событий Windows.
| Способ | Действия |
|---|---|
| Через меню «Пуск» | Нажмите на значок «Пуск», щелкните правой кнопкой мыши по значку «Командная строка», выберите пункт «Запустить от имени администратора», введите команду eventvwr.msc |
| Через «Управление» | Нажмите сочетание клавиш Win + X, выберите пункт «Управление», найдите и кликните на значке «Журнал событий» |
Теперь вы знаете несколько способов открытия журналов событий и нашли простой способ поиска конкретной ошибки. Надеюсь, эти советы помогут вам в разборе возникших проблем и устранении ошибок на вашем компьютере.
Популярные ошибки, которые можно найти в журнале событий в Windows
1. Для того чтобы открыть журнал событий, вы можете воспользоваться командной строкой. Для этого нажмите «Win + R», чтобы открыть окно «Выполнить». Введите команду «eventvwr.msc» и нажмите «OK».
2. В открывшемся окне «События Windows» вы увидите дерево разделов слева и подробную информацию о выбранном событии справа. Щелкните на разделе «Журналы Windows», чтобы раскрыть его.
3. Щелкните правой кнопкой мыши на разделе «Приложение» и выберите «Поиск» или используйте сочетание клавиш «Ctrl + F». В открывшемся окошке введите ключевое слово или код ошибки и нажмите «OK».
4. Если файл журнала событий не удалось найти, вы можете воспользоваться командной строкой. Для этого нажмите «Win + R», чтобы открыть окно «Выполнить». Введите команду «eventvwr.exe» и нажмите «OK».
5. В открывшемся окне «События Windows» вы увидите панель с различными разделами слева и подробную информацию о выбранном событии справа. Щелкните правой кнопкой мыши на разделе «Область журналов» и выберите «Открыть файл журнала…».
6. В открывшемся окне «Выберите файл журнала» перейдите в папку, в которой находится файл журнала событий. Обратите внимание на путь к файлу, который должен быть примерно следующим: %SystemRoot%\System32\Winevt\Logs. Найдите нужный файл журнала и дважды кликните на нем.
7. В открывшемся окне «События Windows» вы увидите информацию о выбранном событии, включая дату и время, уровень ошибки и описание. Исследуйте дополнительные детали и коды ошибок, чтобы лучше понять причину возникновения проблемы на вашей системе.
Таким образом, при возникновении ошибки на вашей системе, журнал событий в Windows может стать незаменимым средством для ее диагностики и устранения. Убедитесь, что вы знаете, где находится этот инструмент, чтобы быстро найти информацию о событиях и ошибке. Пользуйтесь журналом событий Windows для решения проблем на вашем компьютере!
Как правильно интерпретировать информацию в журнале событий в Windows
Есть несколько способов открыть журнал событий в Windows. Один из них — нажать комбинацию клавиш win+r, ввести в появившемся окошке название «eventvwr» и нажать Enter. Также можно открыть журнал событий, кликнув правой кнопкой мыши по значку «Пуск» и выбрав «Журнал событий» из меню winx.
После открытия журнала событий вы увидите список всех событий, которые произошли на вашем компьютере. В левой части окна будет раздел «Журналы Windows», в котором содержатся различные журналы событий — например, «Журнал приложений и служб» или «Журнал системы».
Если нужно найти информацию об определенной ошибке или проблеме, можно воспользоваться удобным инструментом поиска в верхней области окна. Введите ключевое слово или код ошибки, и журнал событий найдет все записи, связанные с этой проблемой.
При работе с журналом событий важно уметь интерпретировать информацию. Каждая запись в журнале содержит подробные сведения о событии — его тип, идентификатор, время, связанные файлы и другие сведения. Обратите внимание на раздел «Сведения» или «Сообщение» — он содержит дополнительные сведения о проблеме и может помочь в определении ее причины.
Если вы начинающий пользователь, возможно, будет не так просто понять всю информацию в журнале событий. Но не стоит паниковать! В интернете есть много информации о различных ошибках и их решениях. Вы можете воспользоваться поиском в Интернете, чтобы найти подробные инструкции для решения конкретной проблемы.
Если вам не удалось найти информацию об ошибке в журнале событий или вы не знаете, как ее решить, можно обратиться к специалисту по компьютеру или технической поддержке. Они могут помочь вам разобраться с проблемой и найти решение.
Важно отметить, что работа с журналом событий может быть полезна не только при поиске информации об ошибках, но и для общего администрирования компьютера. Вы можете использовать журнал событий для отслеживания запуска и завершения программ, работы службы, сетевых подключений и многого другого.
В итоге, журнал событий в Windows — важный инструмент для анализа и устранения проблем. Если возникают ошибки или проблемы на компьютере, не стоит паниковать, а вместо этого обратитесь к журналу событий, чтобы найти информацию о возникшей проблеме и найти ее решение.
Какие могут быть последствия при игнорировании информации в журнале событий в Windows
Игнорирование информации в журнале событий может иметь серьезные последствия для работы вашей системы. Во-первых, без доступа к журналу событий вы можете пропустить важные сообщения о возникающих проблемах. Есть риск того, что ваша система продолжит работать с ошибками или даже может полностью перестать работать.
Рассмотрим несколько причин, по которым игнорирование информации в журнале событий может привести к проблемам:
1. Проблемы при запуске системы
Если ваша система долго загружается или имеет проблемы с запуском, журнал событий может быть незаменимым инструментом для определения причины. В нем могут быть записи об ошибках связанных с загрузкой операционной системы или конфликтами с установленными программами. Игнорирование подобных ошибок может привести к дальнейшим проблемам с запуском системы.
2. Проблемы в работе приложений
Если у вас возникают ошибки при запуске или использовании определенных приложений, в журнале событий может быть информация о возникших ошибках. Изучив эту информацию, вы можете найти решение или обратиться за помощью к специалистам. Игнорирование записей в журнале событий связанных с приложениями может привести к дальнейшей неполадке в работе ваших программ.
Чтобы получить доступ к журналу событий в Windows, существует несколько путей. Например, вы можете открыть журнал через «Пуск» и «Администрирование». Также, вы можете использовать команду «eventvwr.exe» в командной строке или адресной строке проводника. Один из вариантов это нажать сочетание клавиш «Win + X», выбрать «Журнал событий» из списка.
Резюмируя
Необходимо понимать, что игнорирование информации в журнале событий может привести к серьезным последствиям для работы вашей системы. Важно быть бдительным и внимательно отслеживать записи в журнале. Если вы заметили какие-либо ошибки или проблемы, необходимо их рассмотреть и принять меры. Используйте журнал событий в Windows как полезный инструмент для обнаружения проблем и улучшения работы вашей системы.
Какие дополнительные инструменты помогут в анализе информации в журнале событий в Windows
1. Средство просмотра журналов событий Windows
Одним из удобных средств просмотра журналов событий в Windows является встроенное приложение «Средство просмотра журналов событий». Чтобы его открыть, вы можете щелкнуть правой кнопкой мыши по «Моему компьютеру» на рабочем столе или в меню «Пуск», затем выберите «Управление» и перейдите в раздел «Система и безопасность».
2. Командная строка
Если вы предпочитаете использовать командную строку для анализа журнала событий, то есть несколько способов получить доступ к ней. Например, вы можете нажать кнопку «Пуск», в поле поиска ввести «командная строка» и нажать клавишу Enter. Также можно кликнуть правой кнопкой мыши по ярлыку «Командная строка» или «Командная строка (администратор)», если у вас есть права администратора, и выбрать нужную команду.
3. Сторонние программы
Кроме встроенных инструментов Windows, вы также можете воспользоваться сторонними программами для более удобного анализа журнала событий. Некоторые из них предлагают расширенные возможности фильтрации, поиска и экспорта данных из журнала событий.
Независимо от выбранного способа анализа журнала событий, важно помнить, что некоторые события могут содержать полезную информацию о проблемах в системе. Если вы ищите информацию об ошибке или неисправности, обратите внимание на строки журнала, содержащие ключевые слова или название программы, с которой возникла проблема. Кроме того, проверьте разделы «Система» и «Служба 2» в журнале событий Windows, так как в них часто находятся информативные записи о проблемах.
На что обратить внимание при работе с журналом событий в Windows
Когда у вас возникают проблемы с вашим компьютером или операционной системой Windows, использование журнала событий может быть простым и полезным способом для решения задач и поиска информации об ошибке.
Что же нужно знать о работе с этим инструментом? Во-первых, журнал событий — это особый файл, создаваемый системой Windows, в котором записываются различные события и ошибки, происходящие на вашем компьютере. Этот файл имеет путь в виде «C:\Windows\System32\winevt\Logs» и называется «журналы Windows».
Существует несколько способов открыть журнал событий. Одним из способов является запуск «Панели управления», где вы можете найти значок «Журнал событий» в строке «Администрирование». Щелкните по этому значку и вы попадете в окно с журналами событий.
Второй способ — запустить «Средство администрирования» нажатием клавиш «Win+R», а затем введите «eventvwr.msc» в строке запуска. Это приведет вас к подобному окну журналов событий.
Но что искать в журнале событий? Когда вы открываете журнал событий, сразу же обратите внимание на адресную строку, где должен быть указан путь к файлу журнала событий. В случае, если файл недоступен или «не найден», это может указывать на ошибку в системе и недоступность журналов событий.
Внутри окна журнала вы можете найти обширный список событий и ошибок, которые произошли на вашем компьютере. Чтобы получить подробную информацию о событии или ошибке, просто щелкните по нему и перейдите к его описанию.
Если у вас есть конкретная ошибка, которую вы хотите найти, используйте строку поиска в верхней части окна журнала событий. Введите ключевые слова, связанные с вашей ошибкой, и система покажет вам все события, связанные с этим запросом.
Для начинающих пользователей важно знать способ создания ярлыка на журнал событий. Откройте окно журнала событий и щелкните правой кнопкой мыши на «Журналы Windows» в левой панели. В контекстном меню выберите «Создать ярлык». Теперь вы можете запустить журнал событий с помощью этого ярлыка.
Также стоит сказать о способе запустить определенную службу, связанную с конкретной ошибкой. В окне журнала событий щелкните правой кнопкой мыши на событии, связанном с интересующей вас ошибкой, и выберите пункт «Перейти к связанной задаче». Система запустит службу, связанную с этим событием, и вы сможете проверить ее работу.
Введение в работу с журналом событий в Windows должно быть полезным для начинающих пользователей. Открытие и изучение журнала событий может помочь в решении проблем и быстром обнаружении ошибок на вашем компьютере.
Например, если у вас возникла ошибка при запуске службы, вы можете использовать журнал событий, чтобы найти информацию об этой ошибке и способ ее решения.
Как избежать проблем с открытием журнала событий в Windows
Открытие журнала событий в Windows может быть иногда вызвано сложностью в поиске соответствующей службы или файлов. В этом разделе будут описаны несколько способов, которые помогут вам избежать таких проблем.
| Способ | Описание |
|---|---|
| 1 | Используйте команду «services.msc» |
| 2 | Ищите ошибки в локальном файле |
| 3 | Произведите переход через «Выполнить» |
| 4 | Запустите службу «События Windows» |
Чтобы выполнить первый способ, вам необходимо нажать комбинацию клавиш «Win + R», чтобы открыть окно «Выполнить». В строке «Выполнить» введите команду «services.msc» и нажмите клавишу Enter. Затем найдите службу «События Windows» в списке, убедитесь, что она запущена, и в случае необходимости запустите ее.
Второй способ включает поиск локального файла с журналом событий. Вот как это сделать: откройте «Панель управления» и перейдите в раздел «Система и безопасность». Нажмите на «Просмотр событий» и выберите вкладку «Система». Здесь вы можете найти информацию об ошибках и причинах их возникновения.
У вас может возникнуть ситуация, когда необходимость открыть журнал событий возникает при недоступности службы «События Windows». В этом случае можно воспользоваться третьим способом: откройте «Выполнить» и введите команду «eventvwr.exe». Нажмите клавишу Enter и откроется окно с журналом событий.
Четвертый способ предполагает запуск службы «События Windows». Для этого нужно открыть «Панель управления», перейти в раздел «Администрирование» и выбрать «Службы». В открывшемся окне найдите службу «События Windows», убедитесь, что она запущена, и запустите ее, если это необходимо.
Применяя эти способы, вы сможете избежать проблем с открытием журнала событий в Windows и легко получить доступ к системным ошибкам и их причинам.
Видео:
Как открыть журнал событий Windows 11
Как открыть журнал событий Windows 11 by pr0100 90 184 views 1 year ago 59 seconds