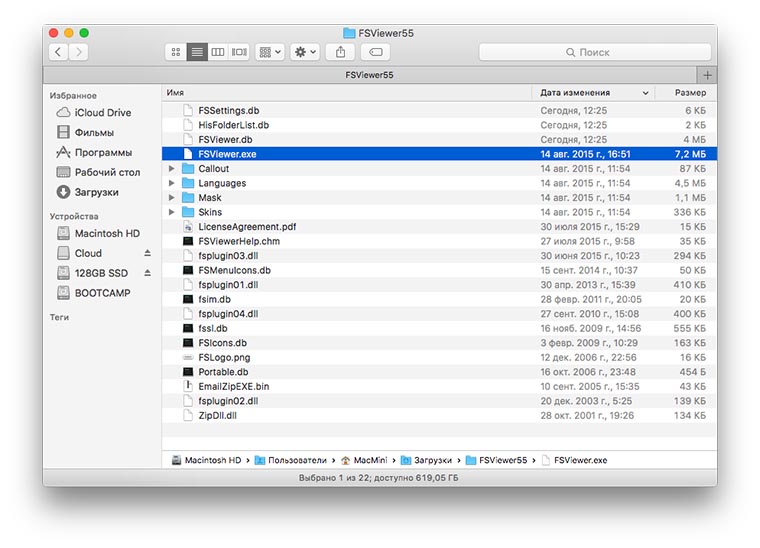- Инструкция по открытию и запуску EXE-файлов на macOS без ошибок и проблем
- Заключение
- Способ 1: Установка Windows посредством Boot Camp
- Установка Windows при помощи Boot Camp:
- Способ 2: Виртуальная машина
- Шаги для запуска EXE-файлов на macOS при помощи Wine
- Способ 3: Wine
- Новости Apple iPhone MacBook iPad
- Как открывать файлы exe на Mac
- Как запускать exe на Mac: Три эффективных метода
- Метод 1: Boot Camp
- Метод 2: Wine
- Метод 3: Parallels Desktop
- Как открыть exe файл на macOS
- 1. Воспользуйтесь программой Wine
- 2. Установите Windows на ваш Mac с помощью Boot Camp
- 3. Используйте виртуальную машину, такую как Parallels Desktop
- Видео:
- ОШИБКА У ВАС НЕТ РАЗРЕШЕНИЯ НА ОТКРЫТИЕ ПРОГРАММЫ / НЕ УДАЕТСЯ ЗАПУСТИТЬ ФАЙЛ, У ВАС НЕТ ПРАВ! MACOS
Инструкция по открытию и запуску EXE-файлов на macOS без ошибок и проблем
macOS является отличной операционной системой, но иногда в ней может возникнуть необходимость открыть и запустить EXE-файлы, которые являются преимущественно файлами для Windows. В такой ситуации вам, возможно, понадобится знать несколько способов, которые доступны для открытия EXE-файлов на вашей macOS.
В первом качестве способа можно воспользоваться программами, которые позволяют открывать и устанавливать приложения для Windows на macOS. Одним из таких приложений является Wine, которое позволяет запустить приложения Windows на macOS без необходимости установки полной операционной системы Windows. Программу Wine можно установить с помощью специального приложения Homebrew, которое позволяет установить необходимые компоненты для работы с Wine.
Вторым способом является установка виртуальной машины Windows на macOS с помощью программы Parallels Desktop. С ее помощью вы сможете создать образ Windows и установить на него операционную систему Windows. После установки Windows вы сможете запустить EXE-файлы на своем Macbook без проблем.
Третий способ заключается в использовании приложения Crossover, которое предоставляет возможность запускать EXE-файлы на macOS без необходимости установки полной операционной системы Windows. Crossover основан на технологии Wine, поэтому вы сможете запускать приложения Windows на своем Mac с помощью этого приложения.
В конечном итоге, чтобы запустить EXE-файлы на macOS, вам следует воспользоваться одним из предложенных выше вариантов. Стандартным вариантом для запуска EXE-файлов на macOS является установка Windows с помощью программы Parallels Desktop или создание виртуальной машины с помощью других программ. Но вы также можете воспользоваться программами Wine или Crossover для запуска EXE-файлов на macOS без использования Windows.
Заключение
В данной статье мы рассмотрели несколько способов открытия и запуска EXE-файлов на macOS без проблем. Вы можете выбрать наиболее подходящий для вас метод в зависимости от ваших потребностей и предпочтений. В дальнейшем вам не придется пропускать возможность работы с EXE-файлами на вашем Mac, так как мы познакомили вас с программами, которые позволяют открыть и запустить такие файлы на macOS.
Не забывайте следовать инструкциям по установке и настройке выбранного вами способа открытия EXE-файлов на вашей macOS. Также будьте в курсе последних новостей в мире macOS и Windows, чтобы быть в курсе стандартных и новых, более эффективных способов работы с EXE-файлами. Ведь идеальным способом открытия и запуска EXE-файлов на macOS может стать программа или метод, которые еще не появились в момент написания этой статьи.
Способ 1: Установка Windows посредством Boot Camp
Boot Camp — это встроенное программное обеспечение от Apple, которое позволяет устанавливать и запускать операционную систему Windows на Mac. С помощью Boot Camp вы сможете создать отдельную среду работы с Windows на своем Mac, что позволит вам открывать и запускать EXE-файлы так же просто, как на ПК под управлением Windows.
Установка Windows при помощи Boot Camp:
- Первым шагом потребуется скачать программу Boot Camp Assistant, которая доступна на официальном сайте Apple. Она входит в стандартный пакет утилит macOS и может быть найдена в папке «Утилиты».
- Запустите Boot Camp Assistant и следуйте инструкциям по установке и настройке Windows. Вам потребуется загрузочный диск или образ Windows, который можно приобрести на официальном сайте Microsoft.
- В процессе установки Boot Camp создаст новый раздел на вашем жестком диске под Windows и загрузится с Windows после завершения установки. После этого вы сможете открыть и запустить любые EXE-файлы так же, как на обычном ПК под управлением Windows.
Преимущества: Недостатки: Полная совместимость с программами и приложениями, разработанными для Windows. Для работы в среде Windows придется перезагрузить компьютер в операционную систему Windows. Высокая производительность и эффективность работы в Windows. Для установки Windows потребуется лицензионная копия операционной системы. Возможность использования всех функций и программ Windows. Установка и настройка Windows может занять некоторое время и потребовать определенных навыков.
Таким образом, установка Windows посредством Boot Camp — это один из наиболее эффективных способов открыть и запустить EXE-файлы на macOS. Однако, стоит отметить, что данный способ требует инсталляции Windows на ваш компьютер и перезагрузки в Windows при необходимости использования EXE-файлов.
Способ 2: Виртуальная машина
Если вы не хотите устанавливать параллельную операционную систему на ваш компьютер Mac, то другим способом для запуска EXE-файлов на macOS может быть использование виртуальной машины.
Для этого вы можете воспользоваться программой, называемой Wine. Wine – это инструмент, который позволяет запускать приложения, разработанные для Windows, на macOS без необходимости установки сторонней операционной системы.
Однако, на момент написания этой статьи Wine 3 – это стабильный релиз, и поэтому для установки и работы с ним, вам может потребоваться некоторая техническая поддержка.
Но несмотря на это, запуск EXE-файлов на macOS с помощью Wine является очень эффективным и идеальным способом.
Шаги для запуска EXE-файлов на macOS при помощи Wine
- Первым делом, вам необходимо скачать и установить программу Wine на ваш компьютер Mac. Для этого выберите версию Wine, подходящую для вашей операционной системы macOS. Не забудьте проверить совместимость программы с вашей версией macOS.
- После установки Wine, скачайте EXE-файл, который вы хотите запустить на MacOS.
- Откройте EXE-файл посредством программы Wine. В данном случае, Wine будет работать как слой совместимости между EXE-файлами Windows и вашей операционной системой macOS.
- Важно отметить, что некоторые EXE-файлы могут потребовать установки различных зависимостей, таких как DLL-файлы. Wine отследит их и предложит вам установить их для стабильной работы приложения.
- В последнем шаге, после установки зависимостей и проверки совместимости, вы можете запустить приложение, содержащееся в EXE-файле, на вашем компьютере Mac с MacOS. Просто откройте программу Wine и загрузите EXE-файл через нее.
Следует отметить, что запуска EXE-файлов через Wine можно добиться и на других устройствах Apple, таких как iPhone и iPad. Для этого вам будет необходимо установить программу с названием «iDOS», которая позволит вам запускать Windows-приложения на iOS.
В дальнейшем, чтобы запустить EXE-файлы на вашем компьютере Mac, вам будет достаточно открыть файл по стандартному пути. Wine будет запускаться автоматически и обрабатывать файлы виртуальной машины.
Заключение: Виртуальная машина – это один из эффективных способов, которые позволяют запускать EXE-файлы на macOS, не устанавливая дополнительную операционную систему. Wine – это программа, которая выполняет роль слоя совместимости и позволяет запускать Windows-приложения на Mac с MacOS.
Способ 3: Wine
Wine (Wine Is Not an Emulator) – это свободное программное обеспечение, предназначенное для запуска Windows-приложений на различных ОС, включая macOS. В первом приближении Wine можно считать средой выполнения Windows на компьютерах с ОС, отличной от Windows.
Использование Wine очень удобно, поскольку не требует установки полноценной виртуальной машины или загрузки Windows через Boot Camp или Parallels. Для работы с Wine стоит скачать его последнее stable-релиз и установить необходимые компоненты, такие как Xquartz.
Важно отметить, что не все .exe-файлы совместимы с Wine, и в некоторых случаях могут потребоваться дополнительные настройки или приложения.
Чтобы в дальнейшем запустить .exe-файл с помощью Wine, следует открыть Finder и найти нужный файл. Затем кликнуть по нему правой кнопкой мыши и выбрать «Открыть с» -> «Wine». При необходимости можно установить или выбрать подходящую версию Wine для запуска данного файла.
Вариант использования Wine является одним из самых эффективных и удобных способов запуска .exe-файлов на macOS, особенно в сравнении с другими доступными средствами. Однако, как и во всех других методах, имеются свои особенности и ограничения.
Новости Apple iPhone MacBook iPad
- Поскольку macOS не поддерживает запуск EXE-файлов по умолчанию, для работы с ними можно воспользоваться программой Parallels Desktop. Parallels Desktop позволяет запускать Windows на компьютере Mac и открывать EXE-файлы в среде Windows без необходимости перезагрузки компьютера.
- Еще одним способом запуска EXE-файлов на macOS является использование приложения Wine. Wine представляет собой программу, которая позволяет запускать Windows-приложения на macOS. Чтобы установить Wine, достаточно скачать и установить его на ваш компьютер.
- Вариантом для запуска EXE-файлов на macOS может быть также установка виртуальной машины, например, VMware Fusion или VirtualBox, и установка внутри нее Windows. Таким образом, вы сможете работать с EXE-файлами в полноценной среде Windows на своем компьютере Mac.
Если вы используете iPad, то есть еще несколько способов открыть и запустить EXE-файлы на этом устройстве. Один из них — использование приложения Parallels Access, которое позволяет запускать программы Windows на iPad через удаленное соединение с вашим компьютером. Другим вариантом является использование приложения XQuartz, которое предоставляет среду X Window System для macOS и позволяет запускать программы Linux и Windows на iPad.
Учитывая, что macOS по умолчанию не имеет совместимости с файлами EXE, для открытия и запуска таких файлов на вашем устройстве Apple потребуется один из вышеперечисленных способов. В дальнейшем мы рассмотрим каждый из них более подробно в отдельных разделах этой статьи.
Как открывать файлы exe на Mac
Пользователей операционной системы macOS несколько отличает вариант открытия и запуска exe-файлов по сравнению с Windows. Поскольку mac-машина ставится в качестве полноценной альтернативы Windows, стандартные методы установки и работы приложений на Mac отличаются. В данной статье мы рассмотрим несколько эффективных способов запуска exe-файлов на Mac.
1. Установка Windows на Mac с помощью Boot Camp.
2. Установка и использование виртуальной машины, таких как Parallels или VMWare Fusion.
3. Запуск exe-файлов с помощью эмуляторов, таких как WINE или CrossOver.
| Метод | Сложность | Совместимость | Примечание |
|---|---|---|---|
| Boot Camp | 3/5 | 100% | Необходимо установить Windows на компьютер |
| Виртуальная машина | 2/5 | Высокая | Требуются ресурсы компьютера для работы двух ОС одновременно |
| WINE | 1/5 | 50-60% | Не все exe-файлы могут быть запущены |
Если вам требуется запустить exe-файл на Mac однократно, то просто достаточно скачать и установить соответствующее приложение для macOS. В нашей статье мы рассмотрим установку wine-программы.
1. Средствами macOS открываем Apple Store и скачиваем programe XQuartz.
2. В дальнейшем идем на страницу загрузки MacOS и скачиваем приложение Wine Stable-Release это для полноценного запуска .exe файлов на Vindovs
3. После установки файла с Wine, его программное обеспечение откроет установку, вам придется просто перетащить Wine в папку «Программы», в которой содержатся ваши приложения на Mac.
4. Поскольку Wine — неофициальный проект, нужно будет установить несколько дополнительных программ для успешной инсталляции. Как только пакет будет установлен, можно перейти к дальнейшей настройке Запустите «Мастер WineBottler’а».
5. Когда все готово, запускаем ранее скачанный .exe-файл, Wine должен автоматически запустить необходимую программу.
Как запускать exe на Mac: Три эффективных метода
Mac-компьютеры работают на операционной системе macOS, которая имеет совершенно другую архитектуру по сравнению с Windows. Поэтому запуск exe-файлов на Mac может представлять определенные трудности. Однако существует несколько эффективных способов, позволяющих запускать exe-файлы на Mac без проблем.
Метод 1: Boot Camp
Boot Camp — это встроенная в Mac-компьютеры программа, позволяющая создать раздел на жестком диске и установить на него Windows. С помощью Boot Camp вы сможете запустить exe-файлы на вашем Mac-компьютере точно так же, как на Windows-пк. Важно отметить, что для работы в Windows режиме вам потребуется перезагрузка компьютера.
Метод 2: Wine
Wine — это программа, позволяющая запускать некоторые exe-файлы на macOS без необходимости установки Windows. Перед использованием Wine вам необходимо установить XQuartz, так как Wine требует его для работы. Основными преимуществами Wine являются его простота установки и неплохая совместимость с некоторыми приложениями Windows.
Метод 3: Parallels Desktop
Parallels Desktop — это программа виртуализации, которая позволяет запускать Windows и Windows-приложения на Mac-компьютере внутри виртуальной машины. Она предлагает полноценную среду Windows с поддержкой множества функций, идеальных для работы с Windows. С помощью Parallels Desktop вы сможете открывать и запускать exe-файлы на Mac без необходимости перезагрузки компьютера.
К каждому из этих методов есть свои преимущества и ограничения. Выбор того, какой способ использовать, зависит от ваших потребностей и предпочтений. Пропустить установку Windows или полноценной виртуальной машины и воспользоваться Wine для запуска exe-файлов может быть хорошим вариантом, если вам нужно только время от времени запустить некоторые программы. С другой стороны, если вам нужно полноценное рабочее окружение Windows, то использование Boot Camp или Parallels Desktop будет более предпочтительным вариантом.
Как открыть exe файл на macOS
EXE-файлы, как правило, предназначены для запуска на компьютерах с операционной системой Windows. Однако, если у вас есть файлы с расширением .exe на вашем Mac, они не будут автоматически открываться. В этой статье мы рассмотрим несколько способов, которые помогут вам открыть и запустить exe файлы на macOS.
1. Воспользуйтесь программой Wine
Одним из способов открыть exe файл на Mac является использование программы Wine. Wine — это программа, предназначенная для запуска программ, разработанных для Windows, на macOS и других Unix-подобных системах. Чтобы воспользоваться Wine, вам потребуется скачать и установить его на ваш Mac.
Для установки Wine следуйте следующим инструкциям:
- Скачайте последнюю стабильную версию Wine с официального сайта.
- Запустите загруженный файл с расширением .pkg и следуйте инструкциям установщика.
- После установки Wine вы можете щелкнуть правой кнопкой мыши на exe файле и выбрать «Открыть с помощью Wine».
2. Установите Windows на ваш Mac с помощью Boot Camp
Если у вас есть желание использовать полноценную операционную систему Windows на вашем Mac, вы можете установить ее с помощью программы Boot Camp, предоставляемой компанией Apple. Boot Camp позволяет создать раздел на вашем жестком диске и установить на него Windows.
Для установки Windows на ваш Mac с помощью Boot Camp следуйте следующим инструкциям:
- Откройте программу Boot Camp Assistant, которую можно найти в папке «Утилиты» в папке «Программы».
- Следуйте указаниям мастера Boot Camp, выбирая параметры установки Windows и указывая распределение диска для Windows.
- После завершения процесса установки Windows вы сможете переключаться между macOS и Windows, чтобы запускать exe файлы в Windows.
3. Используйте виртуальную машину, такую как Parallels Desktop
Если у вас есть нужда в одновременном использовании macOS и Windows на одном компьютере, вы можете использовать виртуальные машины, такие как Parallels Desktop. Виртуальная машина позволяет запустить Windows на вашем Mac в виде отдельного окна, где вы сможете установить и запустить exe файлы так же, как на компьютере с Windows.
Для установки и использования виртуальной машины Parallels Desktop следуйте следующим инструкциям:
- Скачайте и установите Parallels Desktop на ваш Mac с официального сайта Parallels.
- Запустите Parallels Desktop и следуйте инструкциям мастера настройки виртуальной машины.
- Загрузите и установите операционную систему Windows внутри виртуальной машины.
- После установки Windows вы сможете запускать exe файлы внутри виртуальной машины Parallels Desktop.
Как видите, есть несколько способов открыть и запустить exe файлы на macOS. В зависимости от ваших предпочтений и потребностей, выберите наиболее подходящий способ для вашего Mac.
Заключение
В этой статье мы рассмотрели три различных способа открыть и запустить exe файлы на macOS. Вы можете воспользоваться программой Wine, установить Windows с помощью Boot Camp или использовать виртуальные машины, такие как Parallels Desktop. Каждый из этих методов имеет свои преимущества и недостатки, поэтому выбор зависит от ваших индивидуальных потребностей.
Видео:
ОШИБКА У ВАС НЕТ РАЗРЕШЕНИЯ НА ОТКРЫТИЕ ПРОГРАММЫ / НЕ УДАЕТСЯ ЗАПУСТИТЬ ФАЙЛ, У ВАС НЕТ ПРАВ! MACOS
ОШИБКА У ВАС НЕТ РАЗРЕШЕНИЯ НА ОТКРЫТИЕ ПРОГРАММЫ / НЕ УДАЕТСЯ ЗАПУСТИТЬ ФАЙЛ, У ВАС НЕТ ПРАВ! MACOS by ALEXEY BORONENKOV 29,758 views 2 years ago 2 minutes, 46 seconds