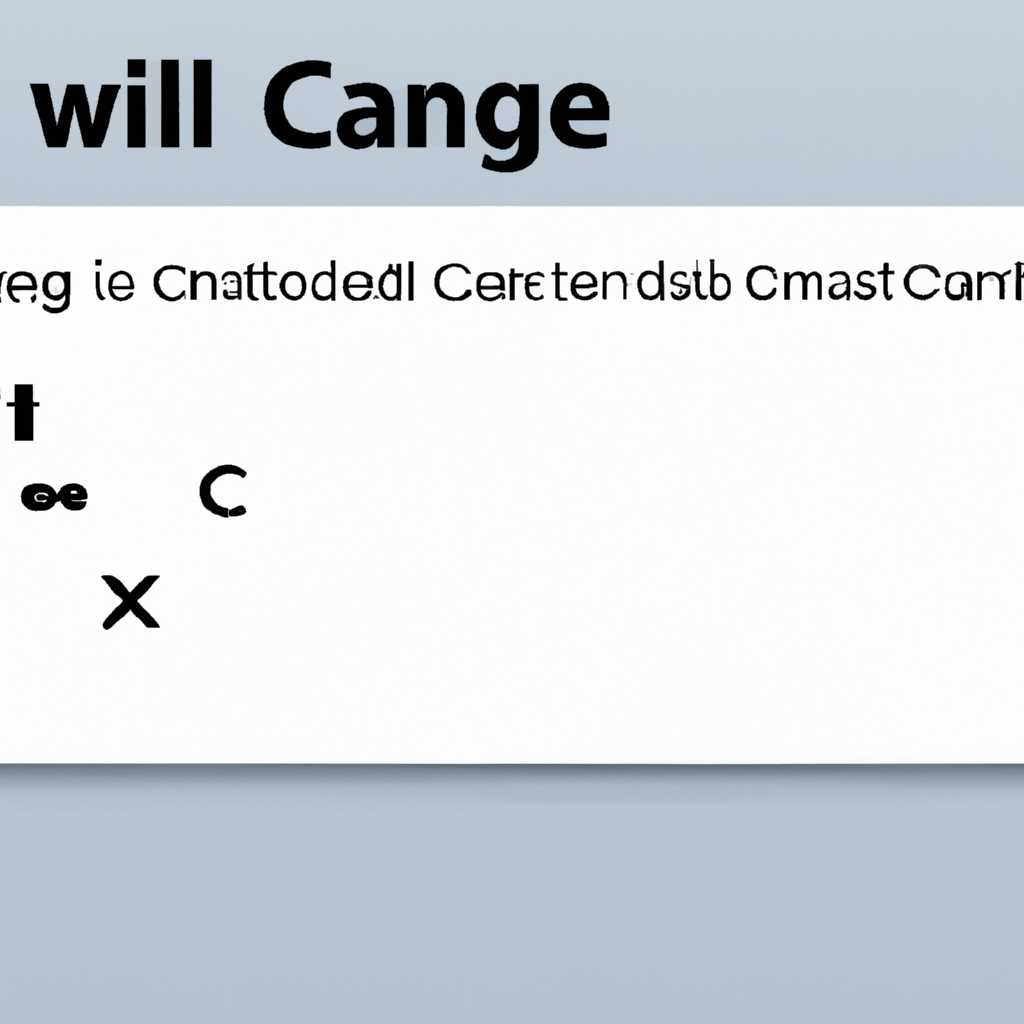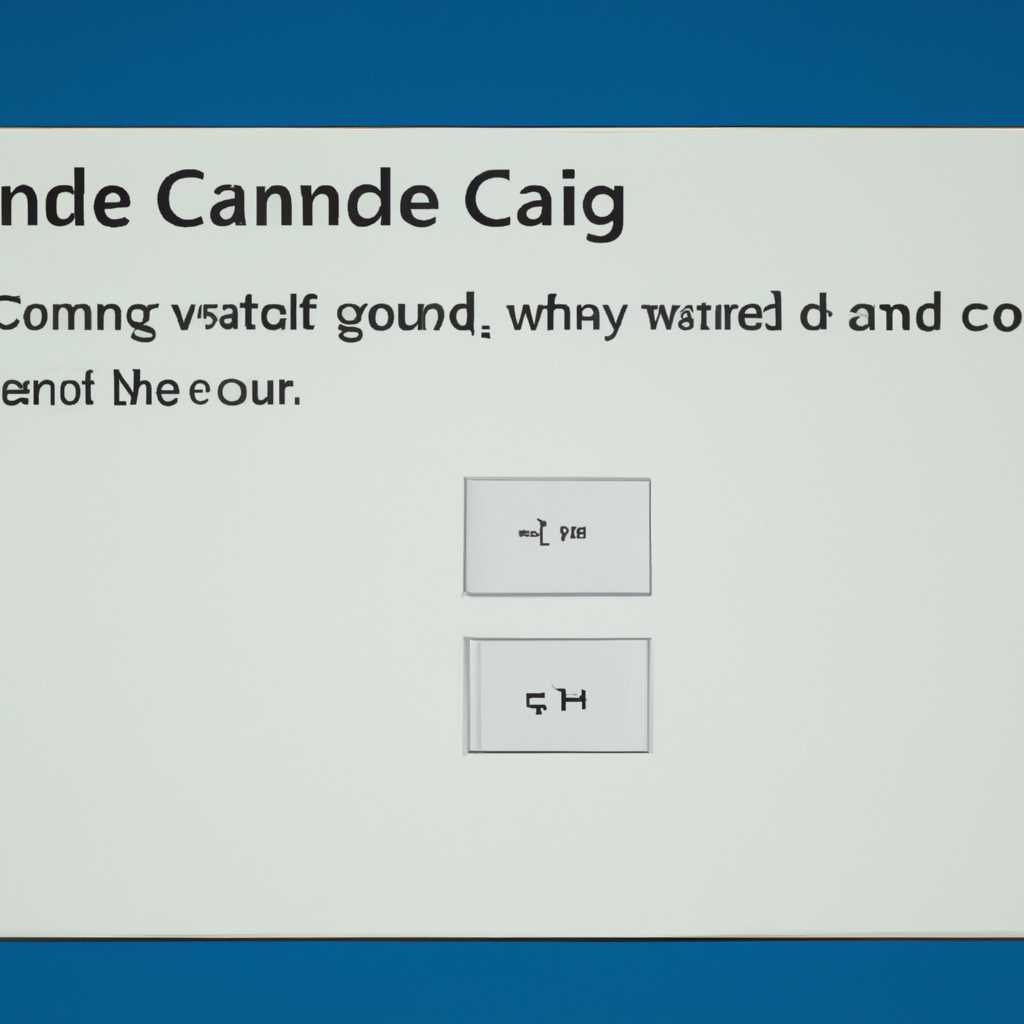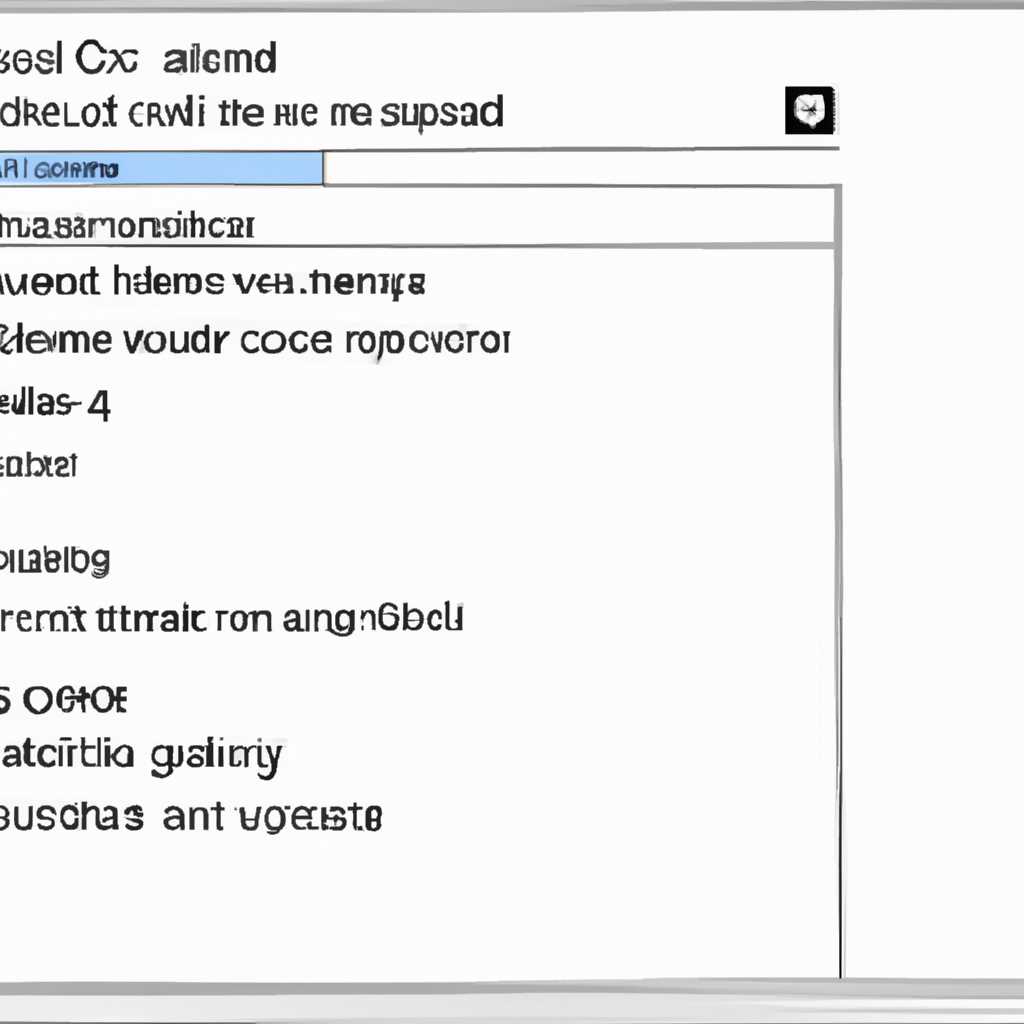- Как отменить команду Ctrl+Windows+D в Windows
- Как отключить горячие клавиши в Windows 10
- Отключение горячих клавиш с помощью параметров
- Отключение горячих клавиш с помощью редактора реестра
- Как отключить горячие клавиши в Windows с помощью реестра
- Отключение горячих клавиш
- Применение редактора реестра
- Комбинации с клавишами Ctrl Alt и Fx
- Открытие отдельных окон программы «Проводника» (Explorer)
- Изменение горячих клавиш в реестре Windows
- Использование групповой политики для отключения комбинаций клавиш
- Видео:
- Как изменить сочетание клавиш для переключения раскладки клавиатуры в последних билдах Windows 10 11
Как отменить команду Ctrl+Windows+D в Windows
Комбинация клавиш Ctrl+Windows+D в Windows позволяет создать новый рабочий стол, что может быть полезно в определенных случаях. Однако, если по какой-то причине вы хотите отменить это действие, есть несколько способов сделать это.
Первый способ — редактирование реестра. Для этого откройте редактор реестра (нажмите Win+R и введите «regedit», затем кликните «ОК»). В редакторе реестра перейдите к следующему разделу: HKEY_CURRENT_USER\Software\Microsoft\Windows\CurrentVersion\Policies\Explorer. Если раздел «Explorer» не существует, создайте его самостоятельно. В разделе «Explorer» выберите «New» -> «DWORD (32-bit) Value» и назовите новый параметр «DisabledHotkeys». Дважды кликните на него и установите значение «1». После перезагрузки компьютера комбинация клавиш Ctrl+Windows+D не будет выполнять действие создания нового рабочего стола.
Второй способ — использование группового политического редактора. Для этого нажмите Win+R, введите «gpedit.msc» и нажмите «ОК». В открывшемся редакторе групповых политик перейдите к следующему разделу: User Configuration -> Administrative Templates -> Desktop. В правой части окна найдите параметр «Disable show desktop». Дважды кликните на него, выберите «Enabled» и сохраните изменения. Этот способ также позволит отменить команду Ctrl+Windows+D.
Как отключить горячие клавиши в Windows 10
Горячие клавиши в Windows 10 представляют собой комбинации клавиш, которые выполняют определенные действия на компьютере. Однако, некоторым пользователям может быть необходимо отключить определенные горячие клавиши или вообще отключить их все. В этой статье мы расскажем, как отключить горячие клавиши в Windows 10.
Отключение горячих клавиш с помощью параметров
Самым простым способом отключить горячие клавиши является использование параметров Windows. Для этого:
- Кликните правой кнопкой мыши на кнопку «Пуск» в левом нижнем углу экрана, затем кликните на пункт «Система».
- В разделе «Настройка параметров компьютера» выберите ссылку «Использование горячих клавиш».
- Откроется окно «Использование горячих клавиш». В нем вы можете настроить выполняемые команды для отдельных комбинаций клавиш. Для отключения горячей клавиши просто выберите соответствующую комбинацию и нажмите «Отключить».
Отключение горячих клавиш с помощью редактора реестра
Если вы хотите отключить горячие клавиши с помощью редактора реестра, выполните следующие действия:
- Нажмите комбинацию клавиш Win + R, чтобы открыть диалоговое окно «Выполнить».
- Введите команду «regedit» и нажмите Enter.
- В редакторе реестра найдите следующую строчку: HKEY_CURRENT_USER\Software\Microsoft\Windows\CurrentVersion\Policies\Explorer.
- Кликните правой кнопкой мыши на правую сторону окна и выберите пункт «Создать» -> «DWORD-значение».
- Создайте новое значение с именем «DisabledHotkeys».
- Дважды кликните на созданное значение и введите его данные, чтобы отключить определенную горячую клавишу. Например, если вы хотите отключить команду Ctrl+Windows+D, введите значение «40000» (без кавычек).
- Перезагрузите компьютер, чтобы изменения вступили в силу.
Это были два способа отключить горячие клавиши в Windows 10. Если у вас возникли какие-либо вопросы или вы хотите поделиться своим опытом, пожалуйста, оставьте комментарий ниже.
Как отключить горячие клавиши в Windows с помощью реестра
Отключение горячих клавиш
Для отключения горячих клавиш с помощью редактора реестра, выполните следующие действия:
- Нажмите комбинацию клавиш Win + R для открытия окна «Выполнить».
- Введите «regedit» в поле и нажмите кнопку «ОК». Откроется редактор реестра.
- Перейдите к следующему разделу в редакторе реестра:
HKEY_CURRENT_USER\SOFTWARE\Microsoft\Windows\CurrentVersion\Policies\Explorer. Если раздела нет, его нужно создать. Для этого, кликнув правой кнопкой мыши на разделе «Explorer», выберите «New» и «Key», затем назовите раздел «Policies». - В разделе «Policies» создайте еще один новый раздел и назовите его «Explorer».
- Откройте раздел «Explorer» и создайте новое значение с именем «NoWinKeys».
- Нажмите дважды на созданное значение «NoWinKeys» и введите значение «1» в поле «Value data».
- Закройте редактор реестра и перезагрузите компьютер, чтобы изменения вступили в силу.
После выполнения этих действий, горячие клавиши, в которые входит комбинация клавиш Ctrl + Windows + D, будут отключены. Если вы хотите отключить другие горячие клавиши, повторите вышеописанную процедуру, указав соответствующие значения вместо «NoWinKeys».
Обратите внимание, что при отключении горячих клавиш с помощью реестра, изменения будут применяться для всех пользователей на компьютере.
Если вы используете Windows 10 Pro, вы также можете использовать групповой редактор политик для отключения горячих клавиш. Для этого выполните следующие действия:
- Нажмите комбинацию клавиш Win + R для открытия окна «Выполнить».
- Введите «gpedit.msc» в поле и нажмите кнопку «ОК». Откроется групповой редактор политик.
- Перейдите к разделу «Конфигурация пользователя» > «Административные шаблоны» > «Система» > «Отключить сочетания клавиш Windows».
- Дважды кликните на параметр «Отключить сочетания клавиш Windows» и выберите настройку «Включено».
- Нажмите «Применить» или «ОК» и перезагрузите компьютер, чтобы изменения вступили в силу.
После выполнения этих действий, горячие клавиши, в которые входит комбинация клавиш Ctrl + Windows + D, будут отключены только для текущего пользователя.
Надеемся, что эта статья помогла вам отключить горячие клавиши и выполнить необходимые задачи без прерываний.
Применение редактора реестра
Редактор реестра в Windows позволяет изменять настройки системы, включая горячие клавиши, комбинации клавиш и другие параметры. Для использования редактора реестра следуйте инструкциям ниже:
- Нажмите клавишу «Пуск» и в основном меню выберите «Выполнить».
- В открывшемся окне введите «regedit» и нажмите клавишу «Enter» или кликните по кнопке «OK».
- В редакторе реестра, откройте раздел «HKEY_CURRENT_USER\Software\Microsoft\Windows\CurrentVersion\Policies\Explorer».
- Если раздел «Explorer» не существует, создайте его, щелкнув правой кнопкой мыши на разделе «Policies», выбрав пункт «Создать» и затем «Ключ». Назовите новый ключ «Explorer».
- Выберите раздел «Explorer» и снова щелкните правой кнопкой мыши, выбрав пункт «Создать» и затем «DWORD-значение (32 бита)».
- Назовите новое значение «DisabledHotkeys» и нажмите клавишу «Enter».
- Дважды кликните на значении «DisabledHotkeys», чтобы открыть окно редактирования значений.
- В поле «Данные значений» введите «10» для отключения комбинации клавиш Ctrl+Windows+D.
- Нажмите клавишу «OK» и закройте редактор реестра.
Данное действие отключит комбинацию клавиш Ctrl+Windows+D на текущем пользовательском компьютере.
Комбинации с клавишами Ctrl Alt и Fx
Открытие отдельных окон программы «Проводника» (Explorer)
Одна из основных функций комбинации клавиш Ctrl + Alt + Fx в Windows — это открытие отдельных окон программы «Проводник» (Explorer) для быстрого доступа к различным разделам компьютера. Например, нажатие Ctrl + Alt + F1 откроет новое окно с домашней папкой пользователя.
Изменение горячих клавиш в реестре Windows
Вы также можете настроить комбинации клавиш Ctrl Alt и Fx в реестре Windows для выполнения определенных действий. Для этого выполните следующие действия:
- Откройте редактор реестра Windows, нажав сочетание клавиш Win + R и введя команду regedit в окне Запуск.
- В редакторе реестра выберите раздел HKEY_CURRENT_USER\Software\Microsoft\Windows\CurrentVersion\Policies\Explorer.
- Если в разделе Explorer нет ключа DisabledHotkeys, создайте его, щелкнув правой кнопкой мыши на пустом месте и выбрав «Создать» -> «DWORD (32-разрядное) значение».
- Назовите созданный ключ DisabledHotkeys и дважды щелкните по нему, чтобы открыть его параметры.
- Установите значение DisabledHotkeys равным 1, чтобы отключить горячие клавиши Ctrl Alt и F1-F12.
- Перезагрузите компьютер, чтобы изменения вступили в силу.
Использование групповой политики для отключения комбинаций клавиш
Для отключения комбинаций клавиш Ctrl Alt и Fx в Windows 10 вы также можете воспользоваться групповой политикой. Для этого выполните следующие действия:
- Откройте редактор групповой политики Windows, нажав сочетание клавиш Win + R и введя команду gpedit.msc в окне Запуск.
- Перейдите к разделу Конфигурация пользователя -> Административные шаблоны -> Система -> Комбинации клавиш.
- В разделе Комбинации клавиш найдите параметр «Применение горячих клавиш» и дважды кликните на нем.
- Выберите «Отключено» и нажмите кнопку «Применить».
- Комбинации клавиш Ctrl Alt и Fx больше не будут работать на вашем компьютере.
В комментариях ниже поделитесь своим опытом использования комбинаций клавиш Ctrl Alt и Fx. Что вы используете эти комбинации для? И знаете ли вы другие способы настройки комбинаций клавиш в Windows?
Видео:
Как изменить сочетание клавиш для переключения раскладки клавиатуры в последних билдах Windows 10 11
Как изменить сочетание клавиш для переключения раскладки клавиатуры в последних билдах Windows 10 11 by Аудиоблогер 30,870 views 3 years ago 8 minutes, 33 seconds