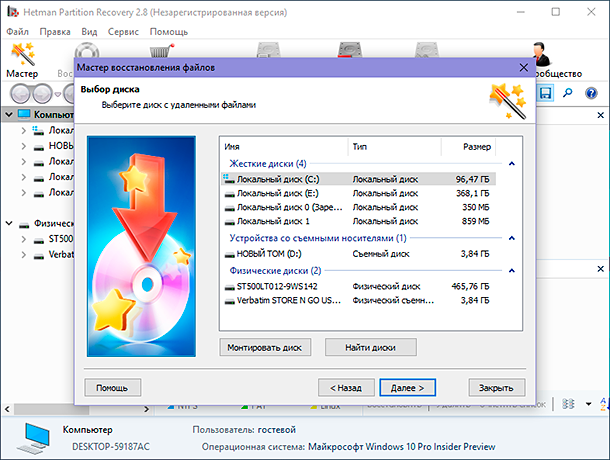- 2 способа восстановить удаленные файлы в Windows без сторонних утилит руководство по восстановлению данных
- Базовые методы восстановления данных в Windows
- Способ 1: Восстановление из корзины
- Способ 2: Восстановление предыдущих версий файлов
- Способ 3: Восстановление из облачных хранилищ
- Способ 4: Восстановление из теневых копий
- Понимание механизма удаления файлов в Windows
- Использование функции «Отменить удаление» в Windows
- Как это работает?
- Ограничения функции «Отменить удаление»
- Лучшие программы для восстановления удаленных файлов
- Восстановление удаленных файлов через системные инструменты
- 1. Восстановление файлов из корзины
- 2. Восстановление через теневые копии
- Использование «Теневых копий» для восстановления данных
- Восстановление файлов через «Корзину» Windows
- Восстановление удаленных файлов с использованием командной строки
- Подготовка к восстановлению
- Восстановление файлов
- Заключение
- Использование команды «attrib» для восстановления файлов
- Восстановление файлов через команду «sfc /scannow»
- Восстановление удаленных файлов с помощью облачных хранилищ
- Видео:
- Восстановление удаленных файлов в программе Windows File Recovery
2 способа восстановить удаленные файлы в Windows без сторонних утилит руководство по восстановлению данных
Удаление файлов может стать проблемой для каждого пользователя операционной системы Windows. К счастью, существуют способы восстановления данных без использования сторонних программ. В этой статье мы рассмотрим два стандартных метода, которые помогут вам вернуть удаленные файлы и восстановить утраченную информацию.
1. Восстановление файлов из Корзины
Первый способ восстановления удаленных файлов заключается в проверке Корзины вашей операционной системы. Все файлы, которые вы удаляете в Windows, по умолчанию перемещаются в Корзину, а не удаляются окончательно. Чтобы восстановить файлы из Корзины, просто перейдите в Корзину, найдите нужные файлы и верните их на свое место в файловой системе.
2. Восстановление предыдущих версий файлов
Если файлы, которые вы хотите вернуть, были удалены из Корзины или вы их удалили навсегда (например, с помощью команды Shift + Delete), то вы можете воспользоваться встроенной функцией «Восстановление системы». Данная функция позволяет восстановить предыдущие версии файлов, которые могут быть доступны на вашем жестком диске. Чтобы восстановить файлы с помощью этой функции, перейдите в папку, где находился удаленный файл, нажмите правой кнопкой мыши на пустое место и выберите «Восстановить предыдущие версии». Затем выберите нужную версию файла и восстановите его.
Не забывайте, что эти методы восстановления данных не гарантируют 100% успешный результат и зависят от различных факторов, таких как время удаления файла, изменения на диске, настройки защиты информации и другие. Если важный файл исчез бесследно, то лучше воспользоваться сторонними программами для восстановления данных или иметь резервные копии своих файлов для дополнительной защиты информации.
Базовые методы восстановления данных в Windows
Потеря нужной информации может произойти по разным причинам: случайное удаление, сбой операционной системы, форматирование диска или недоступность документа из-за повреждений файловой системы. В таких ситуациях важно знать базовые методы восстановления данных в Windows, чтобы можно было вернуть удаленные файлы без использования сторонних утилит.
Способ 1: Восстановление из корзины
Когда вы случайно удаляете файлы на компьютере, они сначала перемещаются в Корзину. Чтобы вернуть удаленные файлы, просто откройте Корзину, найдите нужные файлы и восстановите их в исходное место. Этот метод является самым простым и доступным, но он возможен только в том случае, если файлы не были окончательно удалены из Корзины.
Способ 2: Восстановление предыдущих версий файлов
Windows имеет функцию восстановления предыдущих версий файлов, которая позволяет вернуться к ранее сохраненным версиям документов. Чтобы воспользоваться данной функцией, нужно сделать следующее:
- Щелкните правой кнопкой мыши на нужном файле или папке и выберите «Восстановить предыдущие версии»
- Откроется окно с доступными версиями файла. Выберите нужную версию и нажмите на «Восстановить» для восстановления файла.
Обратите внимание, что этот метод может не работать, если ранее не были созданы точки восстановления или если файлы были удалены окончательно. Также стоит отметить, что данная функция не доступна для всех версий Windows.
Способ 3: Восстановление из облачных хранилищ
Если вы храните свои файлы в облачном хранилище, таком как Google Диск, Яндекс.Диск или Dropbox, то есть возможность восстановить удаленные файлы из облачного хранилища. Например, в Google Диске существует опция «Корзина», где хранятся удаленные файлы в течение 30 дней, и вы можете их восстановить в любой момент.
Для восстановления файлов из облачного хранилища просто перейдите на сайт хранилища, войдите в свою учетную запись, найдите нужные файлы или папки в разделе «Корзина» и восстановите их в исходное место.
Способ 4: Восстановление из теневых копий
Windows имеет функцию, которая автоматически создает теневые копии файлов. Теневые копии представляют собой резервные копии файлов и могут быть использованы для восстановления удаленных или измененных файлов. Они хранятся на локальном диске и доступны через функцию «Восстановление системы».
Чтобы воспользоваться функцией теневых копий, нужно сделать следующее:
- Щелкните правой кнопкой мыши на документе или папке, из которой были удалены файлы, и выберите «Свойства».
- Перейдите на вкладку «Предыдущие версии».
- Выберите нужную теневую копию файлов, которую хотите восстановить, и нажмите на «Восстановить».
Обратите внимание, что функция теневых копий может быть отключена или требовать дополнительной настройки системы. Кроме того, ее эффективность зависит от времени, прошедшего от момента создания теневой копии до момента удаления файла.
Важно помнить, что данные методы работают только при условии, что файлы не были окончательно удалены или повреждены. Если базовые методы не привели к восстановлению данных, можно использовать сторонние утилиты для восстановления файлов в Windows. Некоторые из таких утилит рекомендуют только использовать после того, как все другие методы были исчерпаны, так как они могут быть платными или иметь ограниченные функции в бесплатной версии.
Понимание механизма удаления файлов в Windows
Восстановление удаленных файлов в Windows может быть реализовано без вмешательства сторонних утилит. Для этого необходимо понимать механизм удаления файлов в операционной системе.
По умолчанию, при удалении файла в Windows, он перемещается в корзину — специальную папку, которая служит временным хранилищем удаленных файлов. В случае, если файлы были удалены из корзины или удаление было выполнено с помощью сочетаний клавиш, файлы могут быть удалены более безвозвратно, не попадая в корзину.
Однако, даже если файлы были удалены безвозвратно, в Windows существуют механизмы восстановления. Один из таких механизмов — это использование теневых копий файлов. Windows создает теневые копии файлов автоматически, позволяя восстанавливать предыдущие версии файлов. С помощью встроенного инструмента «Предыдущие версии» можно получить доступ к предыдущим версиям удаленных файлов и восстановить их. Однако, данная возможность не доступна для всех версий Windows.
Если теневые копии файлов недоступны или не содержат нужные данные, можно воспользоваться программами для восстановления данных. Наиболее популярными и эффективными программами для восстановления удаленных файлов в Windows являются EaseUS Data Recovery Wizard и Recuva. EaseUS Data Recovery Wizard предлагает множество опций для восстановления данных и широкий выбор настраиваемых параметров, что делает его одним из лучших инструментов для восстановления удаленных файлов. Recuva, в свою очередь, является простой и удобной программой, позволяющей восстановить удаленные файлы быстро и эффективно.
Важно также помнить, что восстановление данных требует свободного места на диске, поэтому перед восстановлением рекомендуется проверить наличие свободного места на диске и при необходимости освободить его.
Таким образом, в случае удаления файлов в Windows есть несколько способов их восстановления. В первую очередь, стоит проверить наличие файлов в корзине и вернуть их на место при необходимости. Далее, можно воспользоваться встроенным инструментом «Предыдущие версии» для поиска и восстановления удаленных файлов. Если это не поможет, можно использовать сторонние программы для восстановления данных, такие как EaseUS Data Recovery Wizard или Recuva. В случае, если файлы были удалены безвозвратно и настройки компьютера не позволяют восстановить их самостоятельно, всегда можно обратиться к профессионалам, которые помогут в восстановлении удаленных файлов.
Использование функции «Отменить удаление» в Windows
Как это работает?
Когда вы удаляете файл или папку в операционной системе Windows, она перемещается в корзину. Корзина — это специальная папка, которая находится на рабочем столе или в панели задач и служит временным хранилищем для удаленных файлов.
Чтобы восстановить файлы, которые вы случайно удалили, просто откройте корзину и найдите нужный файл. Затем щелкните правой кнопкой мыши на файле и выберите пункт меню «Восстановить». Файл будет автоматически перемещен из корзины в исходное место.
Ограничения функции «Отменить удаление»
Хотя функция «Отменить удаление» является стандартным инструментом Windows и не требует использования сторонних программ или утилит, ее эффективность может быть ограничена в некоторых случаях.
Во-первых, время, в течение которого можно восстановить удаленный файл, ограничено. По умолчанию Windows хранит удаленные файлы в корзине в течение 30 дней. По истечении этого времени файлы быстро удаляются без возможности восстановления.
Во-вторых, если вы полностью очистили корзину или удаленные файлы переходили в корзину из других папок, то функция «Отменить удаление» может быть бесполезной. В этом случае вам могут потребоваться специализированные программы для восстановления данных.
Лучшие программы для восстановления удаленных файлов
Если у вас важный файл и функция «Отменить удаление» уже не поможет, вы можете использовать сторонние программы для восстановления данных. Вот некоторые из лучших программ:
| Название программы | Описание |
|---|---|
| Recuva | Recuva является одним из самых популярных инструментов для восстановления данных. Она эффективна восстанавливает удаленные файлы с различных носителей, включая жесткие диски, флеш-накопители и карты памяти. |
| EaseUS Data Recovery Wizard | Этот инструмент предлагает простой и интуитивно понятный интерфейс, который позволяет вам восстанавливать удаленные файлы с различных устройств, включая жесткие диски, SSD и флеш-накопители. |
| GetDataBack | GetDataBack — это мощный инструмент для восстановления данных, который может восстановить файлы даже с отформатированных или поврежденных дисков. |
При использовании сторонних программ для восстановления удаленных файлов следуйте инструкциям на экране, чтобы провести сканирование и восстановить нужные файлы. Помните, что чем раньше вы начнете восстановление, тем больше шансов вернуть удаленные данные.
Не забывайте также, что использование облачного хранилища или резервного копирования файлов может предотвратить потерю данных в случае удаления. Поэтому регулярно выполняйте резервное копирование важных файлов и проверяйте историю версий файлов в облачной системе хранения данных.
В итоге выбор способа восстановления удаленных файлов зависит от конкретной ситуации и важности файлов для вас. Прежде чем применить сторонние программы или обратиться к специалистам, сначала ищите файлы в корзине или используйте функцию «Отменить удаление». Если эти методы не помогут, тогда можно обратиться к более продвинутым методам восстановления данных.
Восстановление удаленных файлов через системные инструменты
1. Восстановление файлов из корзины
Первый способ подойдет, если вы недавно удалили файл и он все еще находится в корзине вашего компьютера.
- Для начала откройте корзину, для этого щелкните правой кнопкой мыши по иконке корзины на рабочем столе и выберите «Открыть».
- В открывшемся окне вы увидите список удаленных файлов и папок. Найдите нужный файл, кликните правой кнопкой мыши и выберите «Восстановить».
После этого файл будет восстановлен в исходную папку, в которой он был удален. Теперь вы можете найти его в этой папке и продолжить работу с ним.
2. Восстановление через теневые копии
Второй способ подходит, если файл был удален совсем недавно и на вашем компьютере активирована функция теневых копий.
- Чтобы восстановить файл, щелкните правой кнопкой мыши по папке, в которой он находился, и выберите «Восстановить предыдущие версии».
- В открывшемся окне вы увидите список доступных теневых копий для выбранной папки. Выберите желаемую версию файла и нажмите «Восстановить».
После этого система вернет удаленный файл в исходную папку или предложит сохранить его в другой месте. Выберите предпочтительный вариант и запустите процесс восстановления.
Обратите внимание, что эти методы восстановления работают только для файлов, которые были удалены сравнительно недавно и находились на жестком диске вашего компьютера или ноутбука. Если файлы были удалены давно или находились в других местах (например, на облачном хранилище Google Drive, Яндекс.Диск или сайте), вам понадобятся сторонние программы для их восстановления.
Надеемся, эти средства восстановления данных помогут вам вернуть важную информацию. Удачи!
Использование «Теневых копий» для восстановления данных
Когда вам требуется восстановить удаленные файлы в Windows, можно воспользоваться встроенной функцией «Теневые копии». Эта функция позволяет восстановить предыдущую версию файла, которая была сохранена системой в качестве резервной копии. Теневые копии файлов могут быть созданы автоматически или вручную, в зависимости от настроек операционной системы.
Чтобы воспользоваться этой функцией, вам следует перейти на нужный диск и выбрать папку, где ранее находился удаленный файл. Затем щелкните правой кнопкой мыши на этой папке и выберите «Восстановить предыдущие версии» в контекстном меню.
После этого откроется окно с информацией о всех доступных теневых копиях для этой папки. Выберите нужную дату и версию файла и нажмите кнопку «Восстановить». Подтвердите свое действие и дождитесь завершения процесса восстановления.
Важно отметить, что функция «Теневые копии» может быть отключена на вашей системе, поэтому перед использованием убедитесь, что она включена и настроена правильно. Если эта функция отключена, вы можете воспользоваться сторонними утилитами, такими как Recuva, Hetman Recovery и другими. Эти утилиты позволяют провести сканирование диска и восстановить удаленные файлы.
Однако обратите внимание, что чем больше времени прошло с момента удаления файла, тем меньше шансов его восстановить. Также стоит учесть, что некоторые файлы могут быть удалены безвозвратно из-за перезаписи на диске или очистки корзины. Поэтому для большей защиты данных рекомендуется регулярно создавать резервные копии и следить за состоянием системы.
Восстановление файлов через «Корзину» Windows
Если вы случайно удалили файлы в Windows, есть шанс восстановить их через «Корзину». По умолчанию, удаленные файлы перемещаются в «Корзину» и могут быть восстановлены, но это действие требует тщательности и внимания.
Восстановление файлов через «Корзину» в Windows может быть легко выполнено несколькими простыми шагами. Вот инструкция, которую рекомендуют следовать:
Шаг 1: Откройте «Корзину», найдите и щелкните правой кнопкой мыши на файле или папке, которую вы хотите восстановить. В контекстном меню выберите «Восстановить». Файл или папка будет восстановлена в исходное место.
Шаг 2: Если вы не можете найти нужный файл в «Корзине» или случайно его постоянно удалили из «Корзины», не отчаивайтесь – есть возможность восстановления. Для этого откройте «Корзину» и на панели инструментов выберите настройку «Восстановление системы». Затем выберите пункт «Восстановить систему». Вам может потребоваться подтвердить этот процесс.
Шаг 3: Чтобы восстановить файл через «Корзину», перейдите на вкладку «Обзор». Здесь вам нужно выбрать желаемый диск или раздел для сканирования. Этот шаг может занять некоторое время в зависимости от объема информации на выбранном диске.
Шаг 4: После сканирования диска вам будут предложены результаты поисковой системы. Найдите удаленный файл или папку, которую вы хотите восстановить, и выберите его. Затем щелкните на кнопку «Восстановить» или «Восстановить выбранные файлы». Файлы или папки должны быть восстановлены в исходное место.
Убедитесь, что вы следуете инструкциям и имеете резервные копии важной информации в случае неудачного восстановления данных.
Это был стандартный способ восстановления файлов через «Корзину» в Windows без дополнительных сторонних утилит. Однако, если ваши файлы безвозвратно пропали из «Корзины» или вам нужно восстановить удаленные файлы более давно, например, из момента форматирования диска, то этот способ может быть бесполезен.
Восстановление удаленных файлов с использованием командной строки
Подготовка к восстановлению
Прежде чем приступить к восстановлению удаленных файлов, вам необходимо настроить систему для возможности использования командной строки.
Вам потребуется открыть командную строку от имени администратора. Для этого щелкните правой кнопкой мыши по значку «Пуск» в левом нижнем углу экрана и выберите пункт «Командная строка (администратор)».
Восстановление файлов
Чтобы восстановить удаленные файлы с помощью командной строки, воспользуйтесь следующими шагами:
- Откройте командную строку от имени администратора, как описано выше.
- Перейдите в папку, из которой были удалены файлы. Например, если файлы были удалены с диска C:\, введите команду «cd C:\».
- Введите команду «dir /a:s», чтобы отобразить список всех удаленных файлов.
- Найдите и запомните имена удаленных файлов, которые вы хотите восстановить.
- Для каждого файла выполните команду «copy <имя_файла> <путь_к_папке>«, чтобы скопировать файл обратно в исходную папку.
Заключение
Восстановление удаленных файлов с помощью командной строки — действительно полезное средство, которое может быть использовано в случае, если ваши файлы были удалены по ошибке или случайно. Однако, будьте внимательны при использовании командной строки, чтобы не удалить или изменить другие файлы в системе.
В случае, если вам не удалось восстановить файлы с помощью данного метода, не отчаивайтесь. Существуют и другие эффективные средства восстановления данных, такие как специальные утилиты от сторонних разработчиков или облачные службы хранения данных, например Яндекс.Диск или Google Диск. Ищем варианты рекомендаций и лучшие средства для восстановления файлов на вашем компьютере.
Использование команды «attrib» для восстановления файлов
Команда «attrib» позволяет изменять атрибуты файлов и папок в системе. В процессе восстановления файлов она помогает вернуть удаляемые элементы, которые были скрыты или атрибутированы как системные. Чтобы воспользоваться этой функцией, выполните следующие шаги:
- Откройте командную строку, нажав Win + R и введя «cmd», после чего нажмите Enter.
- Перейдите в директорию, где находился удаленный файл или папка. Для этого введите команду
cd путь_к_директории, где «путь_к_директории» — это полный путь к директории. - Введите команду
attrib -h -r -s /s /d *и нажмите Enter. Эта команда применяет изменения ко всем файлам и папкам в текущей директории и ее поддиректориях. - Подтвердите свои действия и дайте системе некоторое время, чтобы произвести изменения.
- Проверьте, восстановлены ли файлы, проверив дату их изменения:
| Название файла | Измененная дата |
|---|---|
| file1.doc | 12.03.2022 |
| file2.jpg | 04.05.2022 |
| file3.txt | 15.07.2022 |
Если вы хотите восстановить только конкретный файл или папку, замените символ «*» в команде на имя соответствующего элемента. Например, attrib -h -r -s "file1.doc". Таким образом, вы сможете восстановить только выбранный файл или папку.
Важно отметить, что эти методы восстановления действуют только в том случае, если файлы не были безвозвратно удалены или перезаписаны на жестком диске. Если вы не можете найти нужные файлы с помощью команды «attrib», стоит воспользоваться специализированными программами для восстановления данных или обратиться к специалистам по восстановлению информации.
Восстановление файлов через команду «sfc /scannow»
Если вы случайно удалили файлы или они исчезли по другой причине, есть способ восстановить их через команду «sfc /scannow» в Windows. Эта команда проверяет целостность системных файлов и пытается восстановить их, если они повреждены или отсутствуют.
Для использования этой команды вам не понадобятся сторонние утилиты, такие как Recuva, и она является официальной программой операционной системы Windows. Рассмотрим шаги, которые нужно выполнить, чтобы восстановить файлы с помощью команды «sfc /scannow».
- Откройте командную строку с правами администратора. Для этого нажмите правой кнопкой мыши на значок «Пуск» в левом нижнем углу экрана, затем выберите «Командная строка (администратор)».
- Когда командная строка откроется, введите команду «sfc /scannow» и нажмите клавишу Enter. Система начнет анализ файлов и автоматически исправит найденные ошибки.
- Этот процесс может занять некоторое время в зависимости от объема данных и производительности вашего компьютера. Подождите, пока анализ и восстановление завершится.
- После завершения процесса вам будет показано сообщение о результатах. Если были обнаружены и исправлены какие-либо ошибки, снова выполните команду «sfc /scannow», чтобы убедиться, что все проблемы были устранены.
- После завершения операции, проверьте, доступны ли ваши файлы. Скорее всего, они должны быть доступны и восстановлены.
Восстановление файлов с помощью команды «sfc /scannow» может быть полезным в случае, если вы случайно удалили важные системные файлы или они были повреждены другими программами или вирусами. Однако, если вы удалили файлы из корзины или с помощью других программ, таких как Recuva, этот метод восстановления не поможет вам.
В случае, если вам нужно восстановить удаленные файлы, рекомендуется использовать специализированные программы для восстановления данных, такие как Recuva или другие аналогичные решения. Эти программы позволяют сканировать жесткий диск и находить удаленные файлы, которые еще не были перезаписаны. Будьте внимательны и следите за своими данными, чтобы не потерять их безвозвратно.
Восстановление удаленных файлов с помощью облачных хранилищ
В случае удаления файлов на компьютере, не все потеряно. Если у вас есть доступ к облачным хранилищам, вы можете восстановить удаленные данные.
1. Перейдите на официальный сайт облачного хранилища, где вы храните свои файлы. Если вы уже вошли в систему, пропустите этот пункт.
2. Войдите в свою учетную запись с помощью вашего логина и пароля.
3. Перейдите в настройки хранилища, где вы сможете найти вкладку «Восстановление файлов» или подобную.
4. Вернитесь во времена, когда файлы еще были на диске. Многие облачные хранилища автоматически создают резервные копии данных, что очень удобно для восстановления.
5. Посмотрите список доступных копий файлов и выберите нужную версию файла для восстановления.
6. В случае, если файл потерян на момент последнего регулярного сканирования, рекомендуется воспользоваться поиском по пользовательским копиям.
7. Перейдите в папку с желаемым файлом и найдите его название. Убедитесь, что вы выбрали правильную версию файла.
8. Нажмите на кнопку «Восстановить», чтобы вернуть удаленный файл на свой компьютер.
Облачные хранилища предоставляют эффективные инструменты для восстановления удаленных данных. Защита файлов с помощью создания резервных копий и доступ к ним из любой локализации делает их очень важными для пользователей.
Если у вас нет резервных копий, но у вас установлена программа, которая автоматически сканирует ваш диск на предмет удаленных файлов, вы можете воспользоваться этим методом. Программы для сканирования диска могут найти файлы, которые случайно удалились, и предложить вам их восстановить.
Видео:
Восстановление удаленных файлов в программе Windows File Recovery
Восстановление удаленных файлов в программе Windows File Recovery by Компьютерные курсы Евгения Юртаева 49,707 views 3 years ago 20 minutes