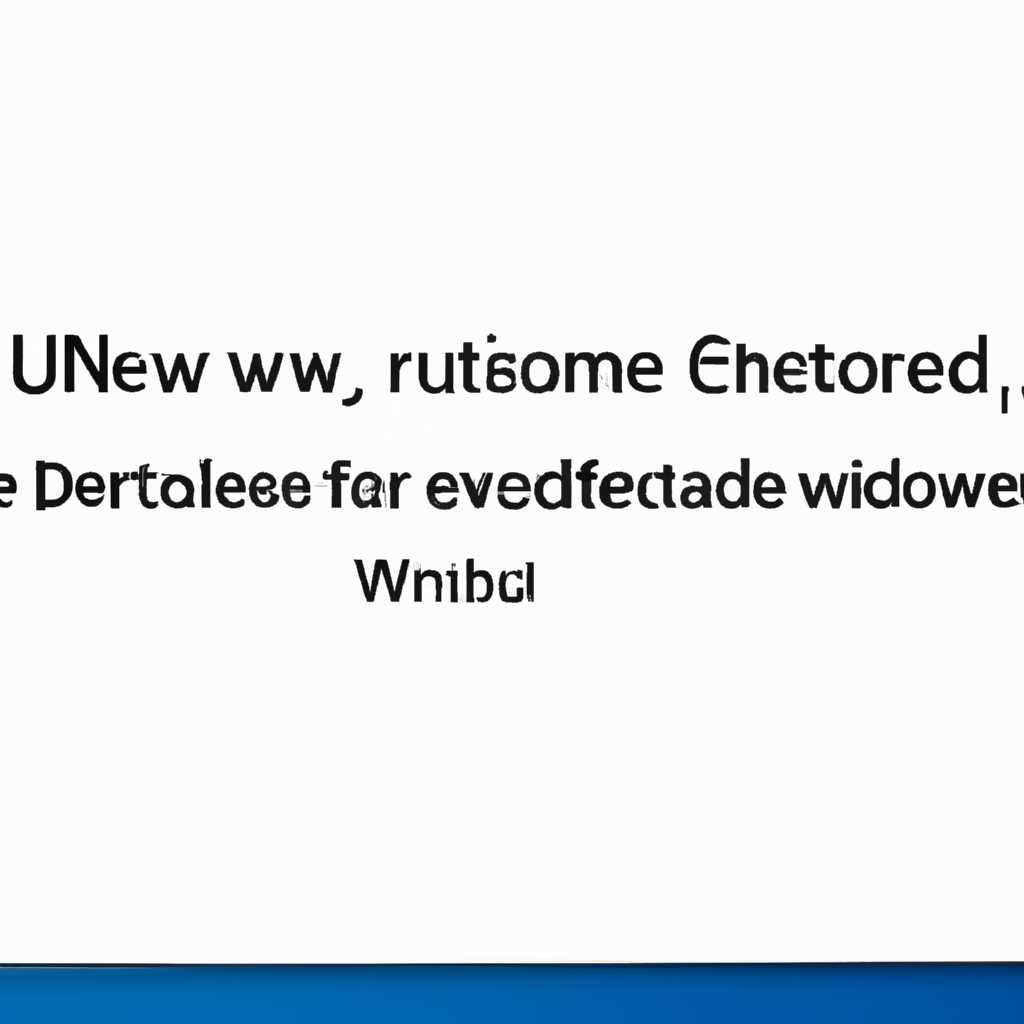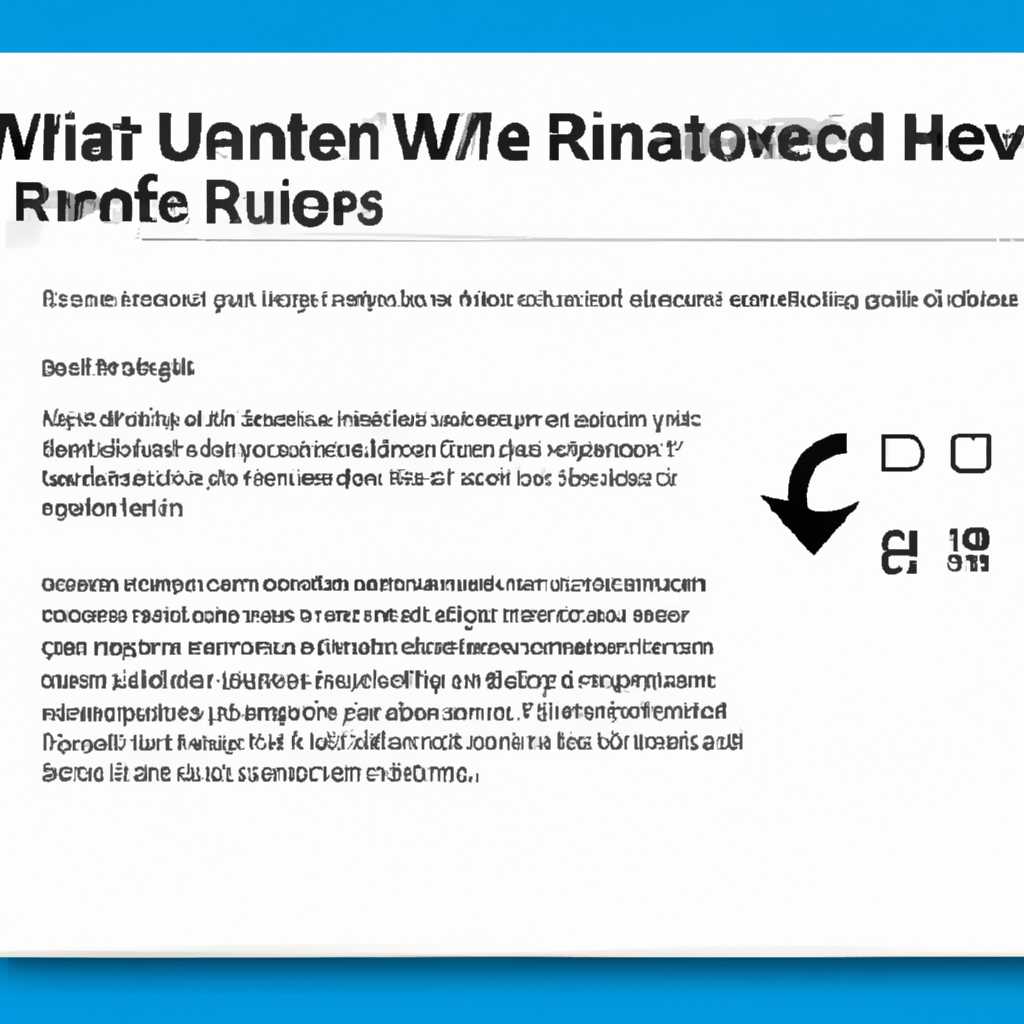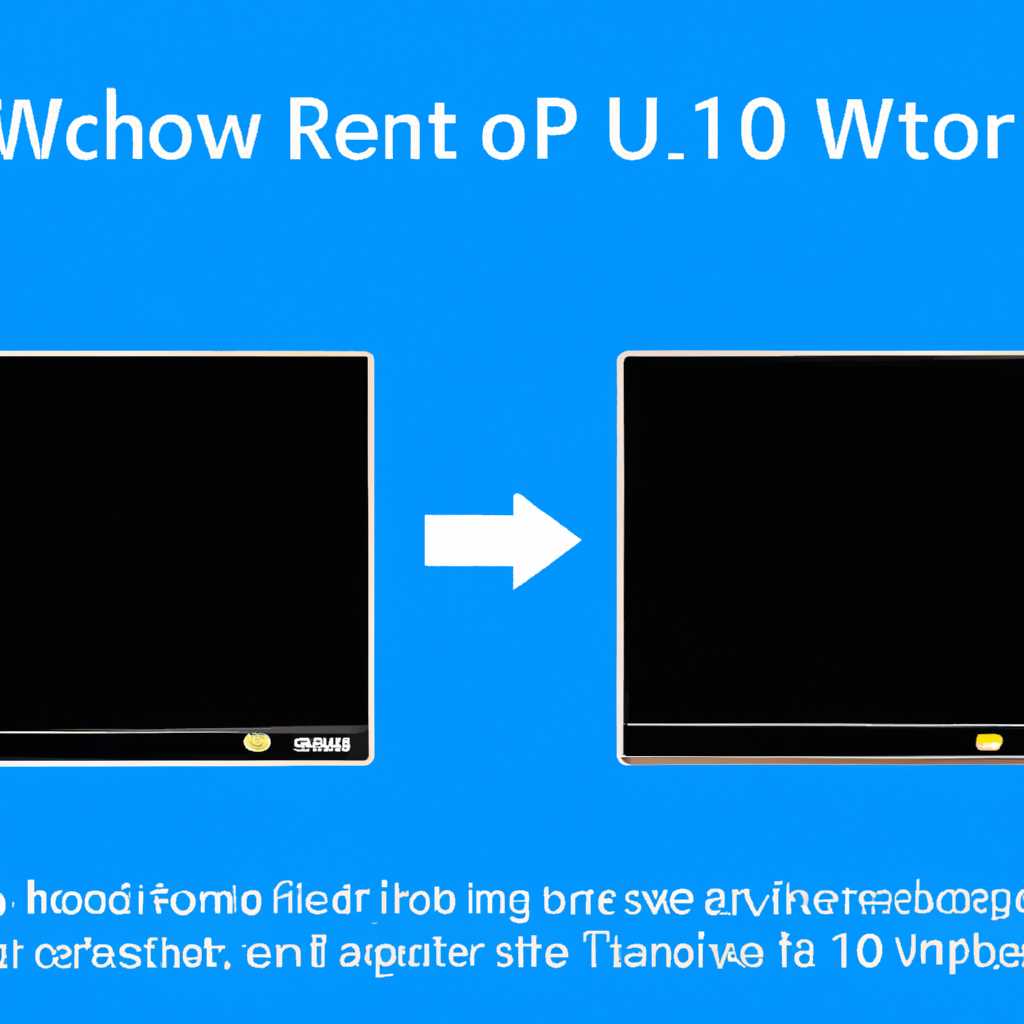- Как откатить последнее обновление операционной системы Windows 10 и вернуться к предыдущей версии
- Восстановление предыдущей версии Windows 10
- 1. Используя меню «Настройки»
- 2. В командной строке
- 3. Через Редактор реестра
- Отмена обновления через настройки системы
- Администраторы и разработчики
- Восстановление системы с использованием созданного резервного копирования
- Возврат к предыдущей версии Windows 10 через меню «Сброс компьютера»
- Шаг 1: Найти и запустить меню «Сброс компьютера»
- Шаг 2: Запустить процесс сброса
- Использование инструмента System Restore
- Как запустить инструмент System Restore
- Режим Safe Mode и использование командной строки
- Видео:
- Как обновить Windows 10 pro до 22h2 принудительно? И откатить.
Как откатить последнее обновление операционной системы Windows 10 и вернуться к предыдущей версии
Windows 10 автоматически загружает и устанавливает обновления, чтобы обеспечить безопасность и актуальность системы. Однако иногда последнее обновление может вызывать проблемы или несовместимость с некоторым программным обеспечением. Если вы столкнулись с такой проблемой, вы можете отменить последнее обновление Windows 10 и вернуться к предыдущей версии.
Существует несколько способов отменить обновление Windows 10. Один из них — использовать функцию «Откат к предыдущей версии» в настройках системы. Чтобы это сделать, откройте «Параметры» в меню «Пуск» и выберите «Обновление и безопасность». Затем перейдите в раздел «Восстановление» и щелкните «Начать» в разделе «Возврат к более раннему сборке Windows 10».
Еще один способ отменить последнее обновление Windows 10 — это использование инструментов реестра. Откройте редактор реестра, нажав комбинацию клавиш Win + R, введите «regedit» и нажмите «OK». В редакторе реестра перейдите к параметру «HKEY_LOCAL_MACHINE\SOFTWARE\Microsoft\Windows NT\CurrentVersion\Image State». Здесь найдите значение «Current» и измените его на «0».
Также можно отключить службу Windows Update, чтобы прервать загрузку обновлений. Для этого откройте «Службы» в меню «Пуск» и найдите службу «Центр обновления Windows». Щелкните правой кнопкой мыши на службе и выберите «Свойства». Вкладка «Общее» позволяет запустить или остановить службу, а также выбрать режим запуска «Отключено», чтобы полностью отключить службу Windows Update.
Независимо от выбранного способа, помните, что отмена последнего обновления Windows 10 прерывает загрузку обновления и возвращает компьютер к предыдущей версии. Это может быть полезно, если вы столкнулись с проблемами после обновления или если новая версия не соответствует вашим ожиданиям. Однако имейте в виду, что отмена обновления Windows 10 не является постоянной и может быть выполнена только в течение ограниченного времени после установки обновления.
В завершение, хотелось бы отметить, что разработчики Windows 10 предусмотрели различные способы управления обновлениями, включая политики группового управления, использование службы Windows Update и редактирование реестра. Так что, если вы столкнулись с проблемами после обновления Windows 10, не отчаивайтесь — есть возможности отмены и возвращения к предыдущей версии операционной системы.
Восстановление предыдущей версии Windows 10
Иногда после обновления операционной системы Windows 10 пользователи обнаруживают проблемы или неполадки. Если вы столкнулись с такой ситуацией и хотите вернуться к предыдущей версии Windows 10, можно воспользоваться несколькими способами:
1. Используя меню «Настройки»
1. Откройте меню «Пуск» в левом нижнем углу рабочего стола, а затем выберите «Настройки».
2. В окне «Настройки» щелкните на пункте «Обновление и безопасность».
3. В левой панели выберите «Восстановление».
4. В разделе «Восстановление» будет предложено несколько вариантов действий. Выберите опцию «Вернуться к предыдущей версии Windows 10» и следуйте инструкциям на экране.
2. В командной строке
1. Нажмите комбинацию клавиш Win + X, после чего в появившемся меню выберите «Командная строка (администратор)».
2. В командной строке введите команду: dism /online /get-packages | findstr KB###### (вместо «######» введите номер недавно установленного обновления).
3. Затем введите команду: dism /online /remove-package /PackageName:Package_for_KB######~########~~########~~#####~########~####~/quiet (опять же, замените «######» на номер обновления).
4. После завершения выполнения команды перезагрузите компьютер.
| Примечание: | Этот метод может быть сложным для некоторых пользователей и может привести к нежелательным последствиям. Рекомендуется использовать его только при наличии опыта работы с командной строкой и в случае, если другие методы не помогли. |
|---|
3. Через Редактор реестра
1. Нажмите комбинацию клавиш Win + R, чтобы открыть окно «Выполнить». Введите команду «regedit» и нажмите Enter, чтобы открыть Редактор реестра.
2. В левой панели Редактора реестра перейдите по следующему пути: HKEY_LOCAL_MACHINE\SOFTWARE\Microsoft\Windows\CurrentVersion\WindowsUpdate\Auto Update\RequestedAppCategories\Windows10InsiderPreview.
3. Откройте папку «Windows10InsiderPreview» и удалите все значения, которые расположены справа.
4. Нажмите комбинацию клавиш Ctrl + Shift + Esc, чтобы открыть диспетчер задач. В разделе «Службы» найдите службу «Windows Update» и щелкните на ней правой кнопкой мыши. Затем выберите «Остановить».
5. Перезагрузите компьютер.
Это лишь некоторые из способов восстановления предыдущей версии Windows 10. Если ни один из них не помог, можно попробовать отключить запланированное обновление через групповые политики, или воспользоваться другими методами, доступными в сети. Важно помнить, что в ходе процедуры отката к предыдущей версии все данные, установленные после обновления, могут быть потеряны, поэтому рекомендуется создать резервные копии важных файлов перед началом процесса.
Отмена обновления через настройки системы
Отмена обновления Windows 10 возможна с использованием настроек системы. Этот метод наиболее простой и интуитивно понятный, поэтому подходит для пользователей, которые не хотят вмешиваться в реестр Windows или использовать командную строку.
Чтобы отменить запланированное обновление и приостановить загрузку обновлений, вам понадобится открыть «Центр обновления и безопасности». Откройте панель «Пуск» и введите в поиске «Центр обновления и безопасности». Выберите его из результатов поиска.
После запуска «Центра обновления и безопасности» выберите вкладку «Обновление и безопасность» в левой части окна. На ней вы найдете раздел «Windows Update». Нажмите на кнопку «Приостановить загрузку обновлений». Система остановит загрузку уже скачавшихся обновлений.
Чтобы полностью отключить обновления через Центр обновления Windows 10, выберите «Дополнительные параметры». Затем кликните на «Параметры обновления». Появится окно с дополнительными параметрами. Измените значение параметра «Запланированное обновление наименее подходящим моментом» на «Отключено».
В режиме безопасного запуска можно также отменить обновления. Нажмите на кнопку «Пуск» и выберите «Настройки». В появившемся окне выберите раздел «Обновление и безопасность». В левой части окна найдите и нажмите «Восстановление». Подключитесь к Интернету, если у вас есть проводное соединение, и выберите «Перезагрузить сейчас».
Администраторы и разработчики
Если вы хотите отключить обновления в Windows 10 с использованием групповой политики, вам потребуется запустить редактор групповой политики. Откройте командную строку с правами администратора, нажав сочетание клавиш Win + R и введя «gpedit.msc».
В редакторе групповой политики выберите «Компьютерные параметры», затем «Административные шаблоны» и «Компоненты Windows». В списке слева выберите «Центр обновления Windows».
В открывшемся окне редактора групповой политики вы найдете параметр «Отключить Windows Update». Перейдите в его настройки и выберите «Включить». В результате обновления Windows 10 не будут установлены, пока вы не измените этот параметр.
Параметры групповой политики могут быть недоступны в некоторых версиях Windows 10 Home. Если вы используете такую версию операционной системы, вы можете воспользоваться редактором реестра, чтобы отключить обновления.
Откройте командную строку с правами администратора, нажав сочетание клавиш Win + R и введя «regedit」. В редакторе реестра перейдите к следующему пути:
HKEY_LOCAL_MACHINE\SOFTWARE\Policies\Microsoft\Windows\WindowsUpdate\AU
В правой части окна проверьте наличие параметра «NoAutoUpdate» типа DWORD. Если его нет, создайте новый параметр с таким именем и типом DWORD. Измените его значение на «1», чтобы отключить обновления Windows 10. Если вы захотите снова включить обновления, изменив значение параметра на «0».
Восстановление системы с использованием созданного резервного копирования
Если вы обновили систему до новой версии Windows 10 и столкнулись с проблемами, вы можете восстановить предыдущую версию с помощью резервной копии. В этом разделе мы рассмотрим, как отменить последнее обновление и вернуться к предыдущей версии Windows 10 с использованием созданного резервного копирования.
- Перейдите в раздел «Пуск» и откройте «Центр управления» (можно также воспользоваться поиском и найти его через «Центр управления»).
- В окне «Центр управления» выберите «Система и безопасность» и найдите раздел «Резервное копирование и восстановление».
- В разделе «Резервное копирование и восстановление» выберите «Восстановление системы».
- Откроется окно «Восстановление системы». В этом окне можно выбрать разные способы восстановления системы, но мы будем использовать созданное ранее резервное копирование.
- В окне «Восстановление системы» нажмите на кнопку «Запуск» и выберите «Резервное копирование» из доступных опций.
- В следующем окне выберите резервную копию, которую вы хотите использовать для восстановления системы, и нажмите на кнопку «Далее».
- На следующем экране вы можете просмотреть подробности резервного копирования и выбрать параметры восстановления. Выберите параметры в зависимости от ваших потребностей, а затем нажмите на кнопку «Далее».
- После того, как вы выбрали параметры восстановления, система начнет восстанавливать предыдущую версию Windows 10 с использованием выбранной резервной копии. Подождите, пока процесс восстановления не завершится.
- После завершения восстановления системы вам необходимо будет перезагрузить компьютер, чтобы изменения вступили в силу.
Метод, описанный выше, позволяет быстро отменить последнее обновление Windows 10 и вернуться к предыдущей версии с помощью созданной резервной копии. Не забудьте включить автоматические обновления после восстановления системы, чтобы не пропустить важные исправления и обновления от разработчиков Windows 10. В будущем вы также можете запланировать резервное копирование с помощью параметров центра управления.
Если вы хотите отменить обновления Windows 10 навсегда, можно вручную запретить их установку. Для этого открываем реестр Windows 10 как администратор и находим следующий ключ:
HKEY_LOCAL_MACHINE\SOFTWARE\Policies\Microsoft\Windows\WindowsUpdate\AU
При необходимости создаем новый параметр NoAutoUpdate типа DWORD и задаем ему значение 1. После этого обновления Windows не будут устанавливаться без вашего разрешения.
Если вы хотите быстро отключить обновления Windows 10, это можно сделать через центр управления. Запускаем центр управления, переходим в раздел «Службы и компоненты Windows» и останавливаем в процессе обновления службы «Центр обновления Windows» и «Служба интеллектуальной передачи в заднем плане». После этого обновления Windows 10 будут приостановлены.
Используйте эти способы для отмены последнего обновления и возврата к предыдущей версии Windows 10 с использованием созданного резервного копирования. Помните, что резервное копирование и восстановление системы — это важные инструменты для поддержания стабильности и безопасности вашего компьютера.
Возврат к предыдущей версии Windows 10 через меню «Сброс компьютера»
Если вы недавно обновили операционную систему Windows 10 и столкнулись с проблемами или некорректной работой, вы можете вернуться к предыдущей версии Windows 10 через меню «Сброс компьютера».
Шаг 1: Найти и запустить меню «Сброс компьютера»
Чтобы открыть меню «Сброс компьютера», нажмите кнопку «Пуск» в левом нижнем углу экрана. В открывшемся меню найдите раздел «Настроики» и выберите «Система». В новом окне выберите «Восстановление» и нажмите на ссылку «Начать» под разделом «Сброс этого ПК».
Шаг 2: Запустить процесс сброса
После нажатия на ссылку «Начать» в меню «Сброс компьютера», откроется окно с подробностями о сбросе. В этом окне вы можете выбрать опцию «Сохранить мои файлы» или «Удалить все», в зависимости от того, что вы хотите сохранить или удалить. После выбора соответствующей опции следуйте инструкциям на экране для запуска процесса сброса компьютера.
Процесс сброса может занять некоторое время, поскольку операционная система будет возвращаться к предыдущей версии Windows 10. По завершении процесса компьютер будет перезагружен.
Важно отметить, что при сбросе компьютера все установленные программы и настройки будут удалены, поэтому перед началом процесса рекомендуется сделать резервную копию важных файлов.
Теперь вы знаете, как вернуться к предыдущей версии Windows 10 через меню «Сброс компьютера». Этот метод позволяет отменить последнее обновление и вернуть компьютер к работоспособной версии системы.
Использование инструмента System Restore
Как запустить инструмент System Restore
Для запуска инструмента System Restore в Windows 10 вам потребуется выполнить следующие действия:
-
Нажмите на кнопку «Пуск» в левом нижнем углу экрана, чтобы открыть меню Пуск.
-
В строке поиска введите «System Restore» и нажмите клавишу Enter. Вы можете также найти инструмент System Restore через службу «Центр управления обновлениями Windows».
-
В открывшемся окне «System Restore» выберите параметр «Recommended restore» или «Choose a different restore point».
-
Если вы выбрали параметр «Recommended restore», то система автоматически выберет точку восстановления, которая наиболее подходит для вашей системы. Если вы выбрали параметр «Choose a different restore point», то вам будет предоставлена возможность выбрать точку восстановления вручную.
-
После выбора точки восстановления нажмите кнопку «Next» и затем «Finish», чтобы начать процесс восстановления.
-
Дождитесь окончания процесса восстановления. После перезагрузки компьютера вы вернетесь к предыдущей версии Windows 10.
Режим Safe Mode и использование командной строки
Если ваш компьютер не загружается после установки обновления Windows 10, вы можете воспользоваться режимом Safe Mode (Безопасный режим) и командной строкой для отмены обновлений.
-
Нажмите на кнопку «Пуск» и выберите пункт меню «Параметры».
-
В меню «Параметры» выберите раздел «Обновление и безопасность».
-
В разделе «Обновление и безопасность» выберите подраздел «Восстановление».
-
В разделе «Восстановление» нажмите на кнопку «Перезагрузить сейчас» в разделе «Перезагрузка в специальном режиме».
-
В появившемся меню выберите пункт «Отладка» и затем «Безопасный режим с командной строкой».
- Когда система загрузится в режиме Safe Mode с командной строкой, введите команду для отмены обновления. Например, для отмены последнего обновления введите следующую команду:
wmic qfe delete. Это удалит все установленные обновления. -
После ввода команды нажмите клавишу Enter и дождитесь завершения процесса отмены обновлений.
-
Перезагрузите компьютер и проверьте, что обновления были успешно отменены.
Использование инструмента System Restore или режима Safe Mode с командной строкой позволяет отменить последнее обновление Windows 10 и вернуться к предыдущей версии операционной системы. Это полезный способ для пользователей, которые столкнулись с проблемами после установки обновлений и хотят вернуться к стабильной работе системы.
Видео:
Как обновить Windows 10 pro до 22h2 принудительно? И откатить.
Как обновить Windows 10 pro до 22h2 принудительно? И откатить. door Компьютерные курсы Евгения Юртаева 64.415 weergaven 1 jaar geleden 10 minuten en 25 seconden