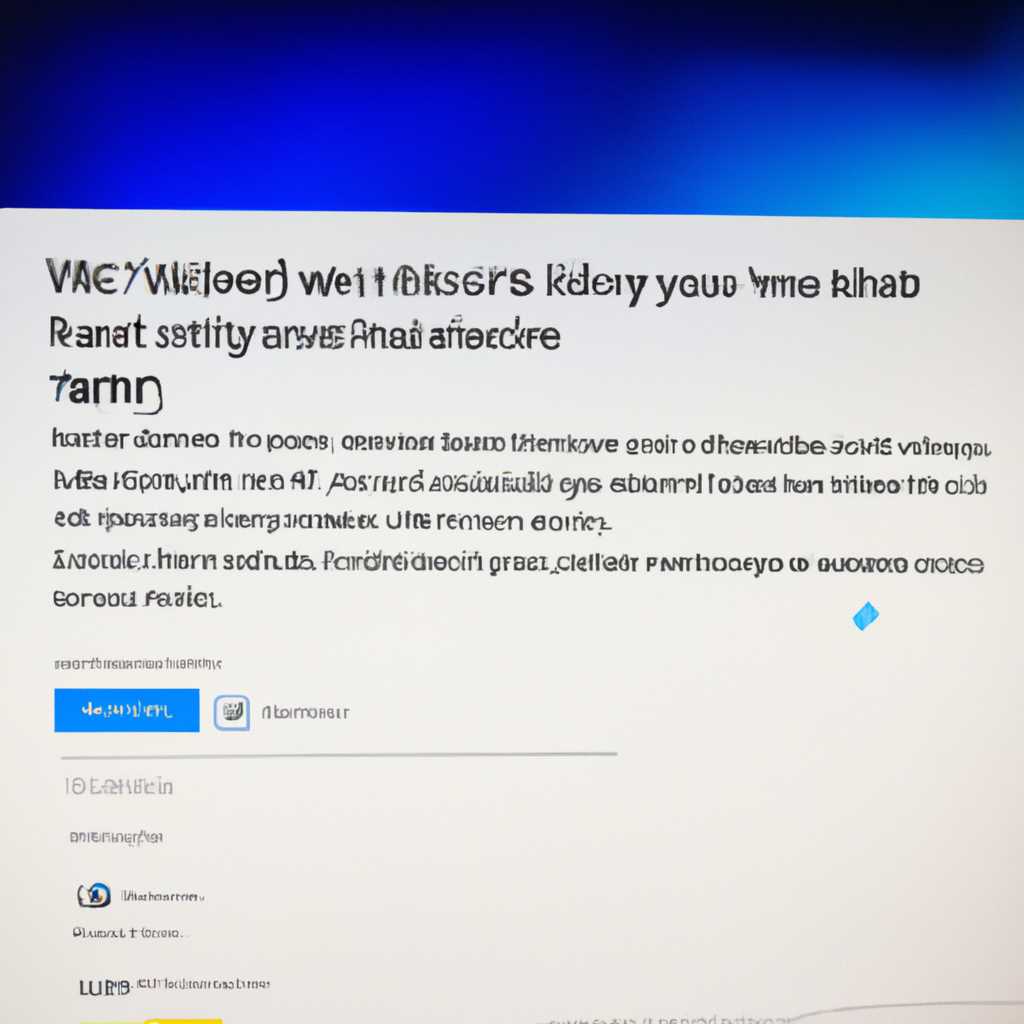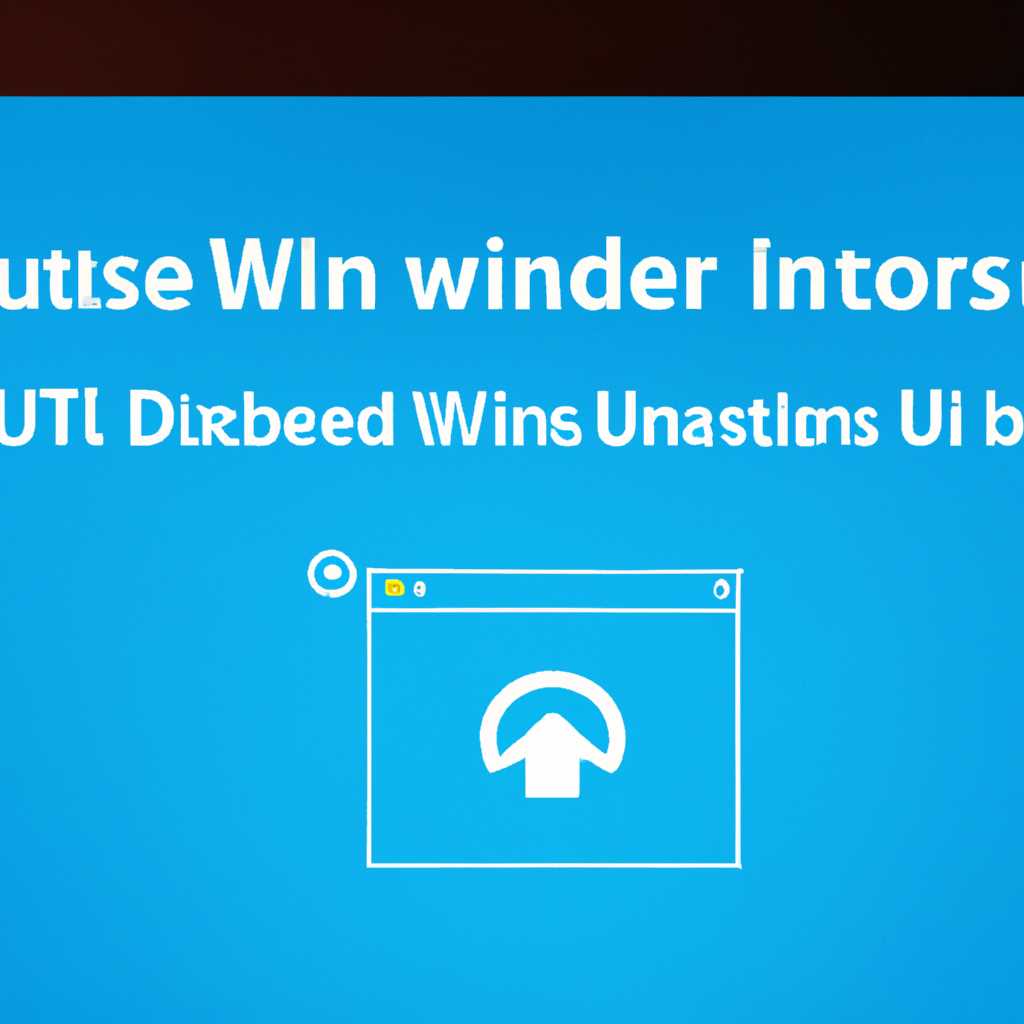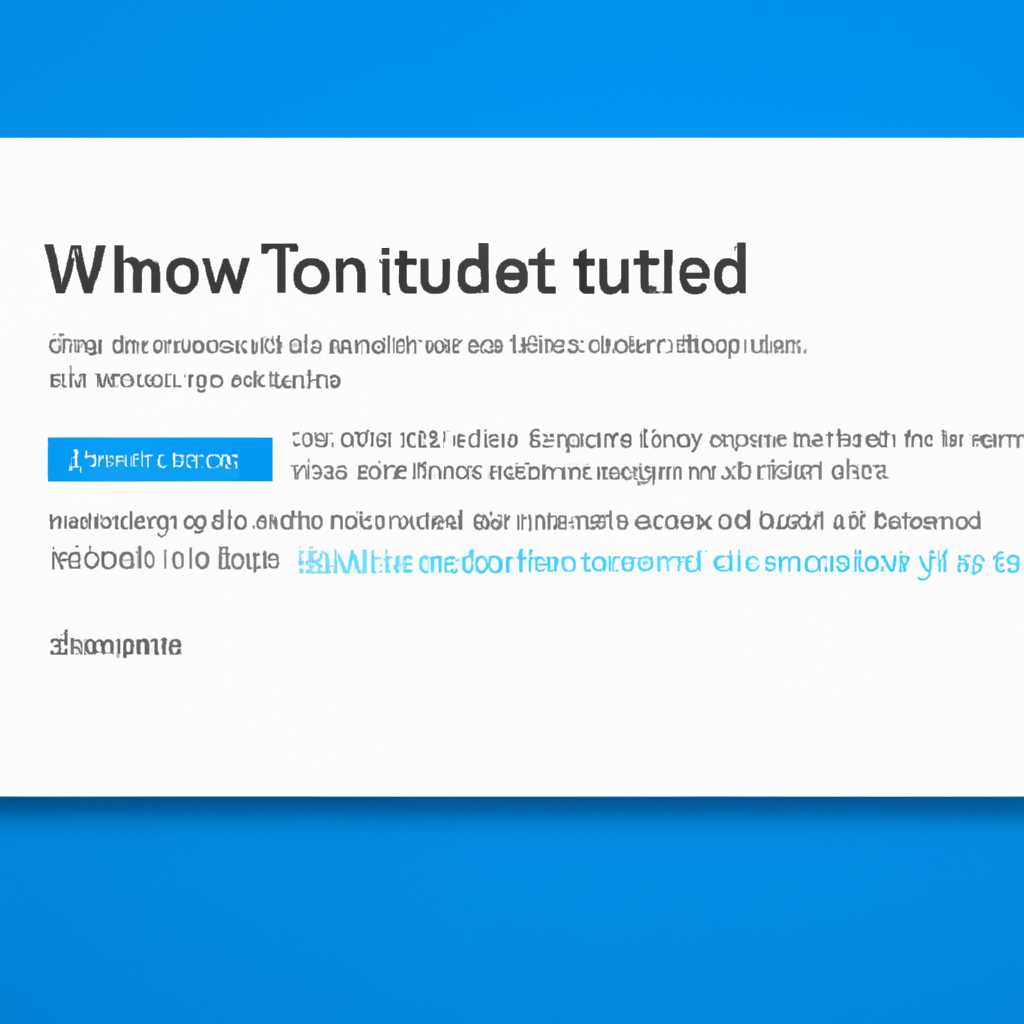- Как отменить последнее обновление Windows 10: легкий способ
- Используйте командную строку
- Отмена обновлений с помощью программы «Откат состояния системы»
- Способ 2: Отмена действий в программах
- 1. Отмена действий с помощью программ
- 2. Отмена действий через системные параметры
- Вариант 2: Если система не загружается
- Способ 3: Восстановление системы
- 1. Нажмите кнопку «Пуск» на экране задач и выберите «Настройки».
- 2. В окне «Настройки» выберите «Обновление и безопасность».
- 3. На левой панели выберите «Восстановление».
- 4. В разделе «Восстановление» нажмите на кнопку «Начать» в разделе «Восстановление системы».
- 5. Затем выберите «Дополнительные параметры» для отображения дополнительных опций восстановления.
- 6. В открывшемся окне выберите «Восстановить систему» и нажмите на кнопку «Далее».
- 7. Через некоторое время система перезагрузится. Вам может потребоваться некоторое время для завершения восстановления системы.
- 8. Когда процесс восстановления будет завершен, система вернется к состоянию, предшествующему последнему обновлению Windows 10.
- Удаление с помощью Панели управления
- Что делать, если изменения внесенные на компьютере отменяются в Windows 10
- Видео:
- Как удалить или отключить обновления Windows 10 | Microsoft
Как отменить последнее обновление Windows 10: легкий способ
Если вы случайно внесли нежелательные изменения в операционной системе Windows 10 или заметили, что последнее обновление привело к проблемам на вашем компьютере, вы можете легко отменить его через управление обновлениями.
Для отмены последнего обновления Windows 10 вам потребуется использовать функцию «Отменить изменения» в разделе «Обновление и безопасность» на панели управления. Чтобы перейти в указанную панель управления, вы можете выполнить следующие действия:
- Откройте окно действий (уведомления) на вашем компьютере, нажав значок «Центра действий» в правом нижнем углу.
- Найдите и выберите иконку с шестеренкой в верхней части окна действий. Это откроет настройки операционной системы.
- В открывшемся окне настройки выберите раздел «Обновление и безопасность».
- На вкладке «Обновление и безопасность» выберите раздел «Windows Update» в левой панели.
- В разделе «Windows Update» найдите и выберите ссылку «Просмотреть историю обновлений».
После выполнения этих действий в списке последних обновлений вы найдете ссылку на внесенные изменения в систему. Чтобы отменить последнее обновление, следуйте инструкциям в данной статье:
1. Откройте утилиту «Командная строка» при помощи поиска.
2. В командной строке введите команду «wusa /uninstall /kb:номер_обновления», где «номер_обновления» — это номер KB обновления, которое вы хотите отменить. Например, «wusa /uninstall /kb:123456».
3. Нажмите клавишу «Enter», чтобы выполнить команду.
4. После успешного выполнения команды ваш компьютер будет перезагружен, и последнее обновление Windows 10 будет отменено.
Обратите внимание, что эта функция отменяет только последнее обновление и не влияет на предыдущие внесенные изменения в систему. Если вы хотите отменить несколько последних обновлений, повторите указанные выше действия для каждого обновления по очереди.
Используйте этот метод с осторожностью, поскольку отменяемые изменения могут повлиять на работу системы. Если вы не уверены, что делаете, или у вас возникли проблемы, лучше воспользуйтесь дополнительными программами или обратитесь за помощью к специалисту.
В этой статье мы рассмотрели легкий способ отменить последнее обновление Windows 10 с помощью встроенной функции системы. Читайте внимательно инструкции и следуйте указанным действиям, чтобы вернуть вашу операционную систему к состоянию, которое было до последних изменений.
Используйте командную строку
Если внесенные последнее обновление Windows 10 изменили вашу систему сильно, вы можете отменить обновления с помощью встроенной утилиты командной строки.
Чтобы отменить последние обновления, выполните следующие действия:
- Нажмите компьютере клавиши Win + X, чтобы открыть список программ и функций.
- Выберите пункт «Командная строка(администратор)» из списка, чтобы открыть командную строку с правами администратора.
- В командной строке введите следующую команду и нажмите клавишу Enter: wusa /uninstall /kb:номер_обновления, где «номер_обновления» — номер указанной обновления, которую вы хотите отменить.
После выполнения этих действий система загружается с отменой последнего обновления. Но обратите внимание, что данная команда отменяет только одиночное обновление.
Если вы хотите отменить несколько последних обновлений или внесенные изменения являются значительными, можно использовать способ ниже.
Отмена обновлений с помощью программы «Откат состояния системы»
Следуя этим инструкциям, вы сможете использовать встроенную «Программу «Откат состояния системы»» для отмены последних обновлений Windows 10:
- Нажмите на кнопку «Пуск» и выберите панель «Управление панелью».
- На экране управления выберите подраздел «Дополнительные параметры системы».
- В открывшемся окне выберите панель «Система», а затем кнопку «Откат состояния системы».
- В открывшейся программе «Откат состояния системы» выберите вариант «Выбрать другую точку восстановления» и нажмите кнопку «Далее».
- В определенных программах выберите точку восстановления, созданную до внесения последних обновлений, и следуйте инструкциям на экране для отката системы к этой точке.
После этого система будет загружаться с отменой всех внесенных вами изменений, включая последние обновления Windows 10.
Используйте эти методы для отмены обновлений Windows 10 и восстановления предыдущего состояния системы после внесения нежелательных изменений.
Способ 2: Отмена действий в программах
Если вы случайно внесли изменения в программу или систему после установки последних обновлений Windows 10, вы можете воспользоваться встроенной функцией отмены действий. Этот способ позволяет отменить изменения, внесенные через программы или параметры системы. Вот как это делается:
1. Отмена действий с помощью программ
В нижнем левом углу экрана на панели задач нажмите кнопку «Пуск».
В открывшемся меню выберите пункт «Настройки».
В окне «Настройки» выберите подраздел «Обновление и безопасность».
На вкладке «Обновление и безопасность» перейдите на панель слева и выберите «Восстановление».
В разделе «Возможности восстановления» найдите ссылку «Отменить обновления».
В следующем окне выберите «Компьютер был работал нормально до этих обновлений» и нажмите кнопку «Отмена».
В данной статье вы не найдете дополнительными скриншоте, так как вариант отмены изменений в программах может зависеть от конкретного программного обеспечения, которое вы используете.
2. Отмена действий через системные параметры
Если отмена действий в программе не дает нужного результата, вы можете воспользоваться системными параметрами для восстановления операционной системы. Чтобы отменить изменения, выполните следующие действия:
Нажмите кнопку «Пуск» на панели задач или используйте сочетание клавиш Win+X, чтобы открыть меню быстрого доступа к системным параметрам.
В открывшемся меню выберите пункт «Параметры».
В окне «Параметры» выберите подраздел «Обновление и безопасность».
На панели слева выберите вкладку «Восстановление».
В разделе «Возможности восстановления» найдите ссылку «Начать» в строке «Возвращение к предыдущей версии Windows 10».
Когда операция восстановления будет завершена, все изменения, внесенные после последнего обновления, будут отменены.
Обратите внимание, что в этом случае отменяются только последние обновления, а не все действия, которые вы совершали на компьютере.
Вариант 2: Если система не загружается
Если после последнего обновления Windows 10 ваша система перестала загружаться, не волнуйтесь. Существует возможность восстановления системы и отмены внесенных изменений, которые привели к данной проблеме. В этом случае вам потребуются дополнительные инструменты и время.
1. Включите компьютер и нажмите и удерживайте клавишу Shift на клавиатуре. Нажмите кнопку питания на экране входа в систему и, не отпуская клавишу Shift, выберите «Перезагрузка».
2. После перезагрузки появится окно «Выберите опции». В этом окне выберите «Отладка» -> «Дополнительные параметры» -> «Настройка начала системы».
3. Нажмите кнопку «Перезагрузить», после чего появится окно «Настройка начала системы». В этом окне нажмите «Включить защищенный режим», чтобы запустить систему в специальном режиме, в котором будут отключены некоторые операции и изменения, связанные с последним обновлением Windows 10.
- Если ваш компьютер находится под управлением Windows 10, Build 1803 или более поздней версии, вы должны увидеть опцию «Параметры отладки». В этом случае продолжайте следовать инструкциям, до указанного варианта, чтобы отключить функцию отладки и запустить систему в обычном режиме.
- Если ваш компьютер находится под управлением более ранней версии Windows 10, вы должны увидеть опцию «Консоль восстановления». В этом случае продолжайте следовать инструкциям, указанным в варианте 3, чтобы переименовать файл обновлений и отменить его загрузку.
4. После завершении операции запуска в защищенном режиме вам необходимо будет отменить последнее обновление Windows 10. Для этого откройте командную строку, нажав комбинацию клавиш Win + X и выбрав «Командная строка (администратор)» из списка.
5. В командной строке введите команду wusa /uninstall /kb:номер_обновления, где номер_обновления — это номер обновления Windows 10, которое вы хотите отменить. Для получения этого номера вы можете следовать инструкциям, приведенным в варианте 1. Например: wusa /uninstall /kb:1234567.
6. Нажмите клавишу Enter, чтобы выполнить команду. Подтвердите отмену обновления, следуя инструкциям в командной строке.
7. После завершения операции отмены обновления введите команду shutdown /r, чтобы перезагрузить компьютер и войти в систему в обычном режиме.
Теперь ваш компьютер должен загрузиться в обычном режиме, и последнее обновление Windows 10 будет отменено. Проверьте, работает ли система без проблем, и приступайте к устранению неполадок, если они все же остались.
Способ 3: Восстановление системы
1. Нажмите кнопку «Пуск» на экране задач и выберите «Настройки».
2. В окне «Настройки» выберите «Обновление и безопасность».
3. На левой панели выберите «Восстановление».
4. В разделе «Восстановление» нажмите на кнопку «Начать» в разделе «Восстановление системы».
5. Затем выберите «Дополнительные параметры» для отображения дополнительных опций восстановления.
6. В открывшемся окне выберите «Восстановить систему» и нажмите на кнопку «Далее».
7. Через некоторое время система перезагрузится. Вам может потребоваться некоторое время для завершения восстановления системы.
8. Когда процесс восстановления будет завершен, система вернется к состоянию, предшествующему последнему обновлению Windows 10.
Обратите внимание, что при использовании этого метода все действия, которые были выполнены после последнего обновления, такие как установка программ или внесение изменений в систему, также будут отменены. Поэтому настоятельно рекомендуется сохранить все важные файлы и данные перед началом процесса восстановления системы.
Удаление с помощью Панели управления
Если вы хотите отменить последнее обновление Windows 10, есть несколько действий, которые можно выполнить с помощью Панели управления. Этот метод отменяет обновления, которые были установлены через инструмент wusa.
1. В первую очередь, вернитесь к Панели управления. Для этого нажмите на значок «Пуск» в левом нижнем углу экрана, а затем выберите раздел «Панель управления» в верхней части меню.
2. На экране выбора категорий в Панели управления найдите подраздел «Программы» и выберите его.
3. В подразделе «Программы» найдете ссылку «Удаление программ» и щелкните по ней. Откроется окно с перечнем программ, установленных на компьютере.
4. В данном окне проскролльте список программ вниз и найдите ту программу, обновление которой вы хотите отменить. Выберите эту программу и нажмите на кнопку «Удалить» в верхнем меню.
5. Программа начнет процесс удаления. При этом можете увидеть окно с параметрами удаления. В некоторых случаях может потребоваться ввод пароля администратора.
6. После завершения удаления программа будет удалена с компьютера, и все изменения, которые она внесла в систему, будут отменены. Следует отметить, что данная функция отменяет только изменения, сделанные этой программой, и не восстанавливает предыдущее состояние системы полностью.
Важно отметить, что встроенная функция отмены обновлений в Панели управления может быть недостаточной для отмены определенных обновлений. В этом случае вы можете воспользоваться сторонними утилитами или методами, такими как отключение автоматической загрузки обновлений, переименование файлов или использование командной строки для отмены обновлений.
Что делать, если изменения внесенные на компьютере отменяются в Windows 10
В этой статье мы рассмотрим, что делать, если изменения, которые вы вносили на своем компьютере, отменяются после последнего обновления операционной системы Windows 10. Иногда после обновления Windows 10 пользователи сталкиваются с проблемой, когда все изменения, сделанные ими до этого, пропадают. В этом случае можете использовать следующие действия для отмены последнего обновления и восстановления предыдущего состояния системы.
| Шаг 1: | Нажмите кнопку «Пуск» в левом нижнем углу экрана. |
| Шаг 2: | В поисковой строке найдете командную строку и щелкните правой кнопкой мыши на результате поиска. |
| Шаг 3: | Выберите «Запустить от имени администратора». |
| Шаг 4: | В командной строке введите следующую команду:
Замените «номер_обновления» на номер последнего обновления, указанный на экране. |
| Шаг 5: | Нажмите клавишу Enter и дождитесь завершения операции отмены обновления. |
| Шаг 6: | Перезагрузите компьютер после завершения операции. |
После перезагрузки компьютера изменения, внесенные до последнего обновления Windows 10, должны быть восстановлены.
Обратите внимание, что некоторые изменения, связанные с программами или сторонним обеспечением, могут не вернуться после отмены обновления. В этом случае используйте встроенную функцию удаление программ или выполните другие действия, которые могут быть необходимы для восстановления предыдущего состояния системы.
В этой статье мы рассказали вам, как отменить последнее обновление Windows 10 и вернуться к предыдущему состоянию компьютера. Следуйте инструкциям выше, чтобы выполнить несколько действий и восстановить последние изменения на вашем компьютере.
Видео:
Как удалить или отключить обновления Windows 10 | Microsoft
Как удалить или отключить обновления Windows 10 | Microsoft by TAUSOFT — компьютер доступен каждому 13,570 views 2 years ago 7 minutes, 1 second