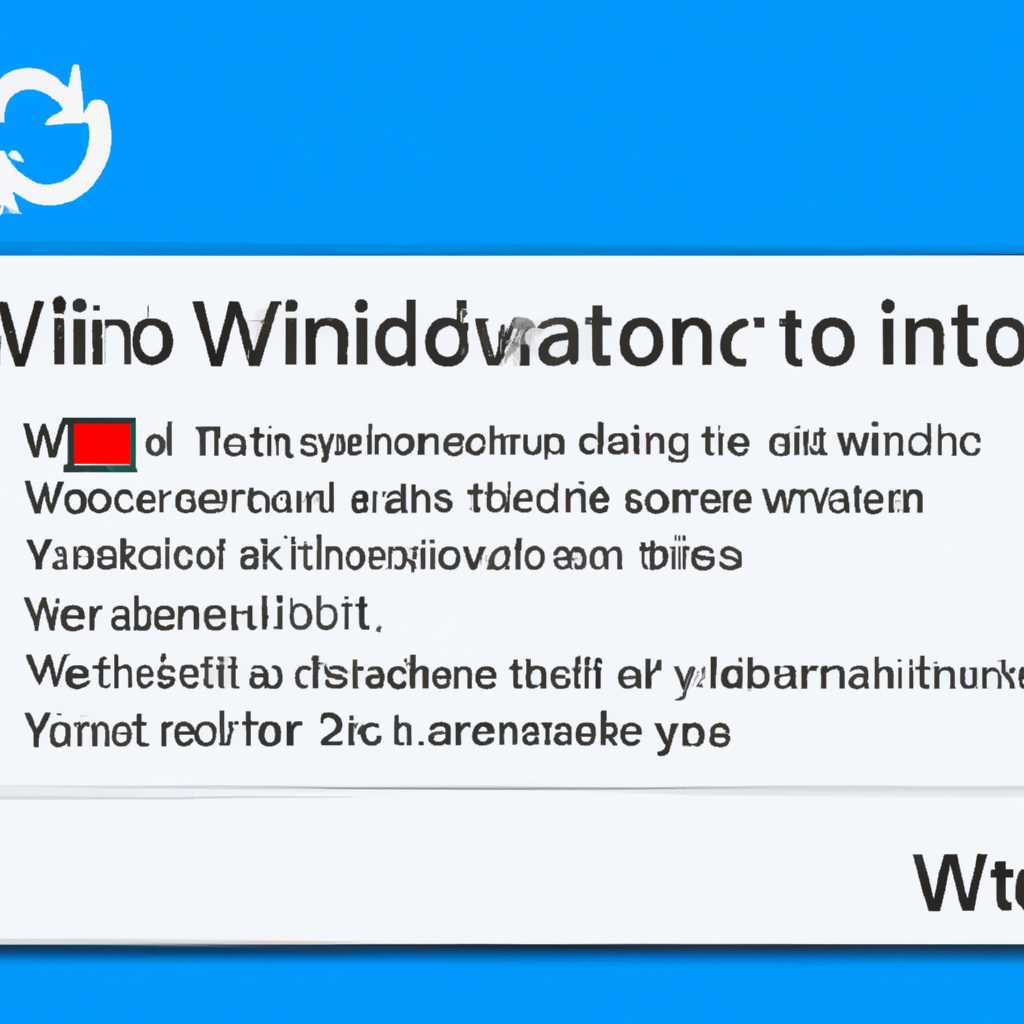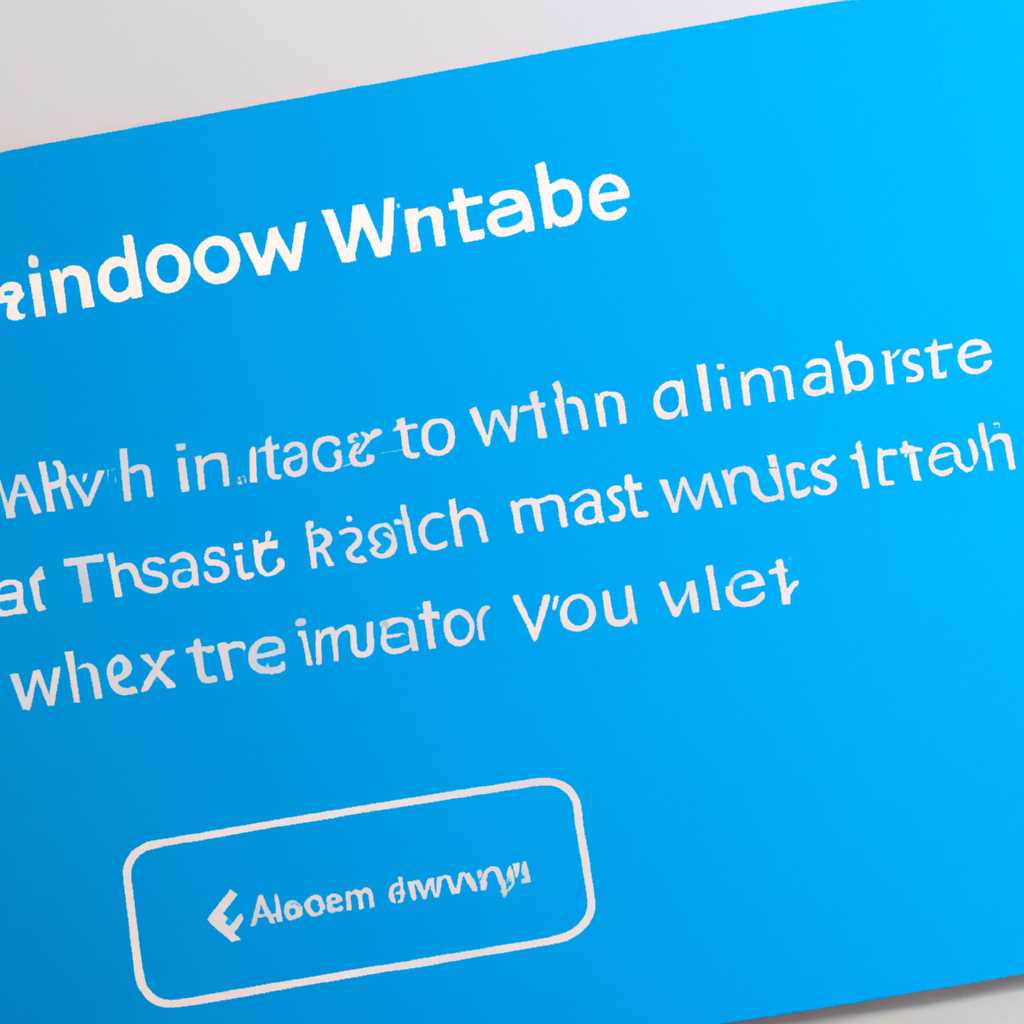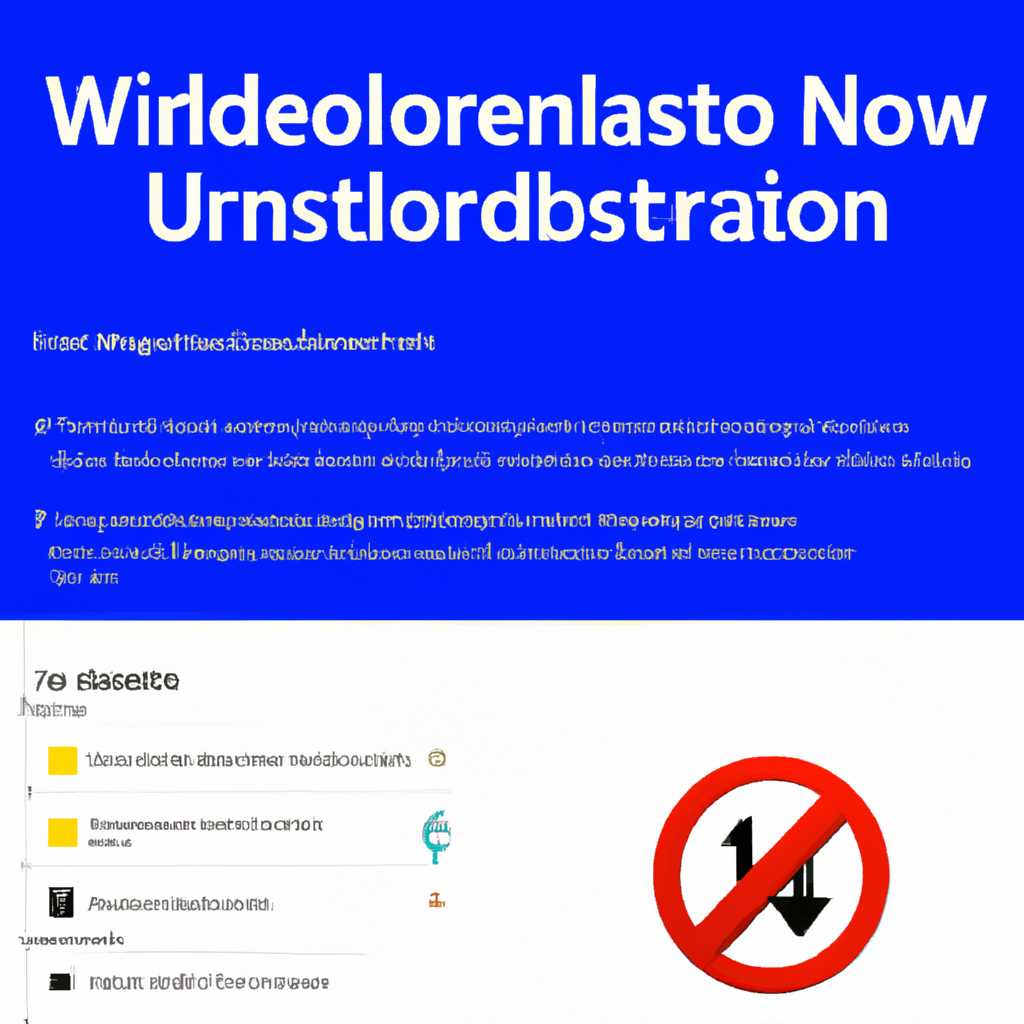- Как отменить последнее обновление Windows 10: подробная инструкция
- Проверить наличие обновлений
- Способы проверки наличия обновлений
- Открыть раздел «Обновление и безопасность»
- Найти и выбрать «История обновлений»
- Выбрать последнее обновление и нажать «Удалить»
- Подтвердить удаление обновления
- Перезагрузить компьютер
- Проверить, что обновление было успешно удалено
- Отключить автоматические обновления
- Отключение автоматических обновлений через центр управления обновлениями Windows 10
- Отключение автоматических обновлений через групповую политику
- Отключение автоматических обновлений через реестр
- Видео:
- Как отключить обновление Windows 10 навсегда? 3 способа
Как отменить последнее обновление Windows 10: подробная инструкция
Обновления операционной системы Windows 10 могут быть полезными, но иногда возникают ситуации, когда пользователи хотят откатиться к предыдущей версии. В этом случае вам потребуется знать, как отменить последнее обновление Windows 10. Ниже представлена подробная инструкция по отмене обновлений и восстановлению предыдущей версии системы.
Первый способ отменить обновления – запускаем «Центр обновления Windows». Для этого открываем Меню Пуск, выбираем «Настройки», а затем «Обновление и безопасность». В окне «Обновление и безопасность» щелкаем по «Центр обновления Windows». В открывшемся окне выбираем «Установленные обновления».
В открывшемся окне «Установленные обновления» вы увидите список всех установленных обновлений Windows 10. Отметьте обновление, которое вы хотите удалить, и нажмите кнопку «Удалить». После этого компьютер может потребовать перезагрузку.
Другой способ отменить обновление – используя реестр. Если вам не удалось отменить обновление через «Центр обновления Windows», вы можете вручную удалить обновление через редактирование реестра. Для этого нажмите комбинацию клавиш Win + R , чтобы открыть строку «Запуск». Введите regedit и нажмите «ОК».
В редакторе реестра откройте следующий путь: HKEY_LOCAL_MACHINE\SOFTWARE\Microsoft\Windows NT\CurrentVersion\Winlogon\GPExtensions. Выбираем и удаляем все подключение, имеющие следующий признак: «{GUID}-».
После этого перезагрузите компьютер, чтобы изменения в реестре вступили в силу. Следуйте инструкции на экране и выберите опцию «Отключить обновления Windows», чтобы отключить автоматические обновления. Вы также можете выбрать опцию «Выключить обновления полностью», чтобы остановить обновления Windows 10 вообще.
Если у вас установлена Windows 10 Pro или Enterprise, вы можете использовать групповую политику для управления обновлениями. Введите команду gpedit.msc в строку «Запуск» и нажмите «ОК», чтобы открыть групповую политику. В навигационной панели слева выберите «Конфигурация компьютера», затем «Административные шаблоны», затем «Компоненты Windows», и наконец «Центр обновления Windows».
В правой панели дважды щелкните «Настроить автоматическое обновление» и выберите параметр «Отключено». После этого перезагрузите компьютер, чтобы изменения вступили в силу.
Это была подробная инструкция по отмене последнего обновления Windows 10. Не забудьте, что подобные изменения могут быть временным решением и рекомендуется проконсультироваться с технической поддержкой майкрософт или получить дополнительную информацию через официальный сайт.
Проверить наличие обновлений
Прежде чем отменить последнее обновление Windows 10, всегда рекомендуется проверить наличие других доступных обновлений для вашей операционной системы. Это может помочь решить проблемы, связанные с обновлениями, и убедиться, что ваш компьютер работает безопасно и стабильно.
Способы проверки наличия обновлений
1. Параметры Windows:
- Откройте «Параметры Windows» через панель управления.
- Перейдите в раздел «Обновление и безопасность».
- Выберите «Проверить наличие обновлений».
- После того, как система проверит наличие обновлений, отобразится список доступных для установки обновлений.
- Отметьте обновления, которые вы хотите установить, и нажмите «Установить».
- После завершения установки перезагрузите компьютер, чтобы изменения вступили в силу.
2. Центр обновления Windows:
- Нажмите кнопку «Пуск» и в строке поиска наберите «Центр обновления Windows».
- Щелкните по результату поиска, чтобы открыть Центр обновления Windows.
- Нажмите кнопку «Проверить наличие обновлений» в левой панели.
- Система проверит наличие доступных обновлений и отобразит их список.
- Отметьте обновления, которые вы хотите установить, и нажмите «Установить».
- После завершения установки перезагрузите компьютер, чтобы изменения вступили в силу.
3. Групповой политики:
- Откройте «Групповой редактор политик группы» через панель управления.
- Перейдите к «Конфигурация компьютера» > «Административные шаблоны» > «Windows-компоненты» > «Центр обновления Windows».
- Откройте «Отключение автоматических обновлений» и установите значение «Включить».
- Нажмите «Применить» и «ОК».
- После этого перейдите в Центр обновления Windows и нажмите «Проверить наличие обновлений».
- Выберите обновления, которые вы хотите установить, и нажмите «Установить».
Независимо от того, каким способом вы выберете проверить наличие обновлений, убедитесь, что вы работаете от имени администратора компьютера.
Открыть раздел «Обновление и безопасность»
Для тех, кто навсегда хочет отменить последнее обновление Windows 10, вводим команду «Обновление и безопасность» в строку поиска Пуска и открываем соответствующий раздел.
Удаление последнего обновления Windows 10 возможно как вручную, так и с помощью дополнительных средств безопасности. Чтобы открыть раздел «Обновление и безопасность», выполните следующие шаги:
- Щелкните правой кнопкой мыши на иконке «Пуск» в левом нижнем углу экрана.
- В открывшемся контекстном меню выберите пункт «Параметры».
- В окне «Параметры» найдите и щелкните на панели слева по пункту «Обновление и безопасность».
После открытия раздела «Обновление и безопасность» у вас будет полное управление процессом обновления и настройками безопасности вашего компьютера.
В этом разделе вы сможете использовать различные способы отмены обновлений:
- Отмена обновлений через «Центр обновления Windows».
- Отмена обновлений через «Центр обновления Windows» с использованием командной строки.
- Отмена обновлений через «Центр обновления Windows» с использованием редактора реестра.
- Отмена обновлений через «Центр обновления Windows» с использованием политики группового управления.
- Отмена обновлений через «Центр обновления Windows» с использованием признаков безопасного режима.
Если вы хотите быстро и гарантированно отменить обновление, выберите один из способов, удобных для вас.
Дополнительная информация о каждом из способов отмены обновления Windows 10 будет предоставлена в этой статье.
Найти и выбрать «История обновлений»
Гарантированно отключить или отменить только что установленное обновление Windows 10 можно, следуя этой пошаговой инструкции. Вам потребуется нажать несколько кнопок на пути к отключению обновления и перезагрузить компьютер для завершения процесса.
1. Чтобы открыть «Историю обновлений», перейдите в раздел «Управление обновлениями и обеспечения безопасности» в Центре управления компьютера. Для этого можно воспользоваться поиском «Обновление Windows» и выбрать «Обновление Windows» из списка результатов.
2. В «Обновление Windows» нажмите на кнопку «Дополнительная настройка».
3. В «Настройка обновления» выберите «История обновлений».
4. Щелкните на «История обновлений» и у вас появится список всех установленных обновлений, включая последнее.
5. В этом списке найдите последнее обновление, которое вы хотите отменить или удалить. Щелкните по этому обновлению, чтобы открыть его.
6. В открывшемся окне обновления нажмите на кнопку «Удалить» или «Откатить», чтобы удалить или откатить последнее обновление. Подтвердите свои действия, если потребуется.
7. После удаления или отката обновления, перезагрузите компьютер, чтобы изменения вступили в силу.
Теперь последнее обновление должно быть отключено или удалено, и ваш компьютер будет работать на предыдущей версии Windows 10.
Выбрать последнее обновление и нажать «Удалить»
Для отмены последнего обновления операционной системы Windows 10 вам потребуется использовать панель управления. Вот пошаговая инструкция:
- Откройте меню Пуск и введите «обновления» в строку поиска. Нажмите на «Обновление и безопасность».
- В открывшемся окне «Центр обновления Windows» выберите «Дополнительные параметры».
- Во вкладке «Центр обновления Windows» нажмите на ссылку «История обновлений».
- В «Истории обновлений» найдите последнее обновление, которое вы хотите отменить, и щелкните правой кнопкой мыши на нем.
- Выберите «Удалить», чтобы начать процесс отмены обновления.
- Подтвердите действие, нажав «Да» в появившемся окне.
- После завершения удаления обновления может потребоваться перезагрузка компьютера. Нажмите «Перезагрузить сейчас» или «Перезагрузить позже», в зависимости от ваших предпочтений.
Теперь последнее обновление Windows 10 будет полностью удалено с вашего компьютера. Обратите внимание, что после отмены обновления могут быть некоторые проблемы, связанные с устранением ошибок и уязвимостей, исправленных этим обновлением. Вы можете повторно включить загрузку и установку обновлений через «Центр обновления Windows» или воспользоваться другими способами, такими как групповая политика или редактирование реестра.
Подтвердить удаление обновления
Чтобы полностью отменить установку последнего обновления Windows 10 и запретить его автоматическую загрузку, вы можете воспользоваться различными методами. Ниже приведены несколько вариантов, позволяющих гарантированно приостановить обновления.
- Отключение обновлений через Параметры Windows:
- Откройте меню Пуск и включите Параметры.
- Откройте «Центр обновления и безопасности».
- Нажмите на кнопку «Приостановить обновления».
- Отключение обновлений с использованием службы Windows Update:
- Откройте командную строку от имени администратора.
- Запускаем следующую строку:
net stop wuauserv. - Перезагрузите компьютер.
- Отключение обновлений с использованием групповой политики:
- Откройте «Центр использования групповой политики».
- Откройте «Дополнительные параметры обновления и безопасности».
- Найдите параметр «Отключить автоматическое обновление Windows» и откройте его.
- Установите значение «Включить».
- Откройте командную строку от имени администратора.
- Запускаем следующую строку:
gpupdate /force. - Перезагрузите компьютер.
- Отмена обновления через реестр:
- Откройте редактор реестра.
- Перейдите в раздел
HKEY_LOCAL_MACHINE\SOFTWARE\Microsoft\Windows\CurrentVersion\WindowsUpdate\Auto Update\RequestedAppCategories\8E5E3F8F-708E-4A88-8D73-81EBAE794F63. - Откройте параметр «UseWUServer» и установите его значение в 0.
- Перезагрузите компьютер.
После выполнения выбранного решения вы сможете временно или навсегда отключить обновления Windows 10 и избежать их автоматической загрузки на компьютер.
Перезагрузить компьютер
Перезагрузка компьютера может быть полезной, если вы не можете отменить последнее обновление Windows 10 с помощью предыдущих методов. Перезагрузка позволит вам сбросить текущий состав системы и вернуть компьютер к предыдущему рабочему состоянию до установки обновлений.
Вот как перезагрузить компьютер:
- Откройте меню «Пуск» в левом нижнем углу экрана и выберите «Панель управления».
- В окне «Панель управления» найдите и выберите раздел «Установка и удаление программ» или «Программы и компоненты».
- В списке программ найдите ищите службу обновления Windows 10, которая может называться «Windows Update», «Windows Update Agent» или «Windows Update Service».
- Щелкните правой кнопкой мыши на этом обновлении и выберите «Удалить» или «Отменить».
- Продолжайте следовать инструкциям для удаления или отмены обновления.
Также вы можете попробовать отключить службу «Windows Update» в реестре компьютера:
- Нажмите клавишу Win + R, чтобы открыть окно «Выполнить».
- Введите «regedit» и нажмите Enter или ОК, чтобы открыть редактор реестра Windows.
- В редакторе реестра перейдите по следующему пути: HKEY_LOCAL_MACHINE\SOFTWARE\Microsoft\Windows NT\CurrentVersion\Image File Execution Options\.
- Если в этой ветке не существует подключения «windowsupdate.exe», создайте его. Щелкните правой кнопкой мыши на папке «Image File Execution Options», выберите «Новый» и «Ключ», а затем назовите этот ключ «windowsupdate.exe».
- Щелкните правой кнопкой мыши на созданном ключе «windowsupdate.exe», выберите «Новый» и «Строковое значение» и дайте ему имя «Debugger».
- Щелкните дважды на вновь созданном значении «Debugger» и введите «taskkill /F /IM windowsupdate.exe» в поле «Значение данных».
После завершения этих действий перезагрузите компьютер, чтобы изменения вступили в силу. Когда компьютер запустится, установка и загрузка обновлений Windows 10 будет отменена. Этот метод может быть полезным, если вы столкнулись с проблемами при отмене обновлений через обычный интерфейс управления обновлениями Windows.
Проверить, что обновление было успешно удалено
После выполнения процедуры отмены обновления Windows 10 необходимо убедиться, что удаление было успешным. Для этого можно воспользоваться дополнительной функцией, которая позволяет проверить статус обновлений.
1. Открываем «Центр обновления Windows» через поиск в Пуске. Используя параметру «Обновление и безопасность», найдите раздел «Центр обновления Windows». Также вы можете открыть его через «Панель управления» и найти его вручную.
2. В центре обновления найдите кнопку «Проверить наличие обновлений». Нажмите на нее, чтобы система запустила поиск доступных обновлений.
3. Если после выполнения проверки обновления не обнаружены, это означает, что удаление было успешным, и обновления больше не загрузятся и не установятся на ваш компьютер.
4. Дополнительно, чтобы быть уверенным, что обновления отключены, можно проверить настройки обновления через групповую политику. Для этого наберите в строке запуска или в Пуске «gpedit.msc» и нажмите Enter. В открывшемся редакторе групповой политики перейдите к разделу «Центр обновления Windows». Здесь вы найдете дополнительные параметры настройки обновлений, которые помогут вам убедиться, что все обновления отключены.
Также вы можете проверить обновления с помощью реестра. Запустите Редактор реестра в безопасном режиме. Откройте раздел HKEY_LOCAL_MACHINE->SOFTWARE->Microsoft->Windows->CurrentVersion->WindowsUpdate. Найдите параметр «AUOptions» и убедитесь, что его значение равно «1» (отключенное состояние). Если это значение установлено правильно, то обновления успешно отключены.
Отключить автоматические обновления
Автоматические обновления операционной системы Windows 10 иногда могут вызывать проблемы или нежелательные изменения, и вы можете захотеть отключить их. Следующие способы помогут вам отключить автоматические обновления и управлять обновлениями вручную.
Отключение автоматических обновлений через центр управления обновлениями Windows 10
- Откройте Панель управления Windows и выберите «Центр обновления и безопасности».
- В окне «Центр обновления и безопасности» нажмите на кнопку «Настройки обновления».
- В меню выберите вкладку «Обновление Windows» и нажмите на кнопку «Изменить параметры».
- Выберите режим, который вам нужен:
- Автоматически загружать обновления, но дать мне решить, установить ли их — система будет загружать обновления и предложит их установить вам;
- Предупредить перед загрузкой и установкой обновлений — система будет загружать обновления, но вы решаете, когда их установить;
- Только предупреждать о доступных обновлениях — система не будет загружать или устанавливать обновления автоматически, только предупредит вас о наличии новых обновлений.
- После выбора нужного режима нажмите кнопку «Применить» и «ОК».
Отключение автоматических обновлений через групповую политику
- Нажмите на кнопку «Пуск» и введите «gpedit.msc» в строку поиска, а затем нажмите клавишу «Enter».
- Откройте «Редактор локальной групповой политики».
- Перейдите к «Конфигурация компьютера» > «Административные шаблоны» > «Компоненты Windows» > «Windows Update».
- В правой части окна дважды щелкните на опцию «Автоматические обновления Windows».
- Выберите «Выключено» и нажмите кнопку «Применить» и «ОК».
Отключение автоматических обновлений через реестр
- Нажмите на кнопку «Пуск» и введите «regedit» в строку поиска, а затем нажмите клавишу «Enter».
- Откройте «Редактор реестра».
- Перейдите к следующему пути: «HKEY_LOCAL_MACHINE\SOFTWARE\Policies\Microsoft\Windows». Если папка «Windows» отсутствует, создайте ее.
- Щелкните правой кнопкой мыши на папке «Windows», выберите «Новый» > «Ключ» и назовите новый ключ «WindowsUpdate».
- Щелкните правой кнопкой мыши на созданный ключ «WindowsUpdate», выберите «Новый» > «Ключ» и назовите новый ключ «AU».
- Щелкните правой кнопкой мыши в правой части окна, выберите «Новый» > «DWORD-значение (32-разрядное)» и назовите его «NoAutoUpdate».
- Дважды щелкните на «NoAutoUpdate» и установите значение «1».
- Нажмите «ОК» и закройте «Редактор реестра».
После применения одного из этих способов автоматические обновления Windows 10 будут отключены. Вам придется управлять обновлениями вручную, чтобы быть уверенным в безопасном обновлении вашей системы. Если вы захотите снова включить автоматические обновления, просто повторите указанные выше шаги и настройте параметры обновлений согласно своим предпочтениям.
Видео:
Как отключить обновление Windows 10 навсегда? 3 способа
Как отключить обновление Windows 10 навсегда? 3 способа door ПК без проблем 711.503 weergaven 3 jaar geleden 6 minuten en 1 seconde