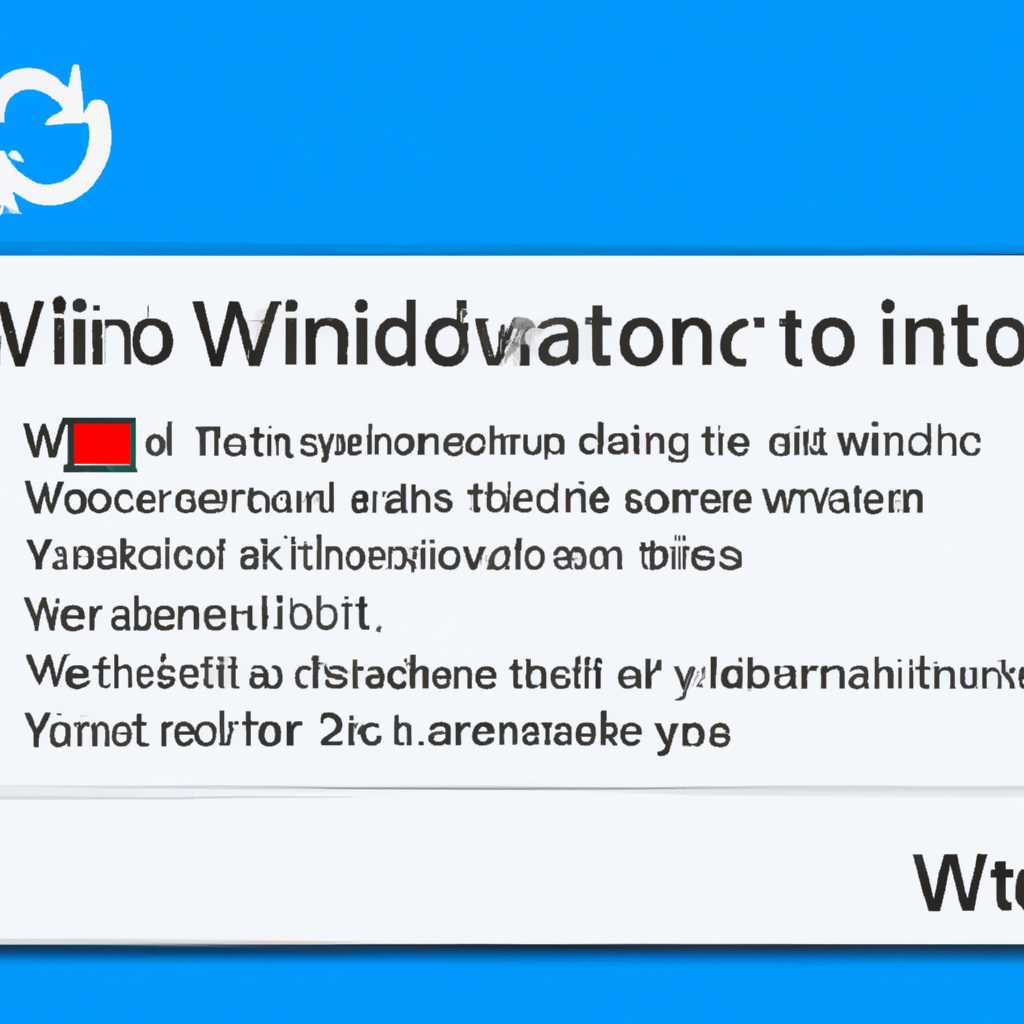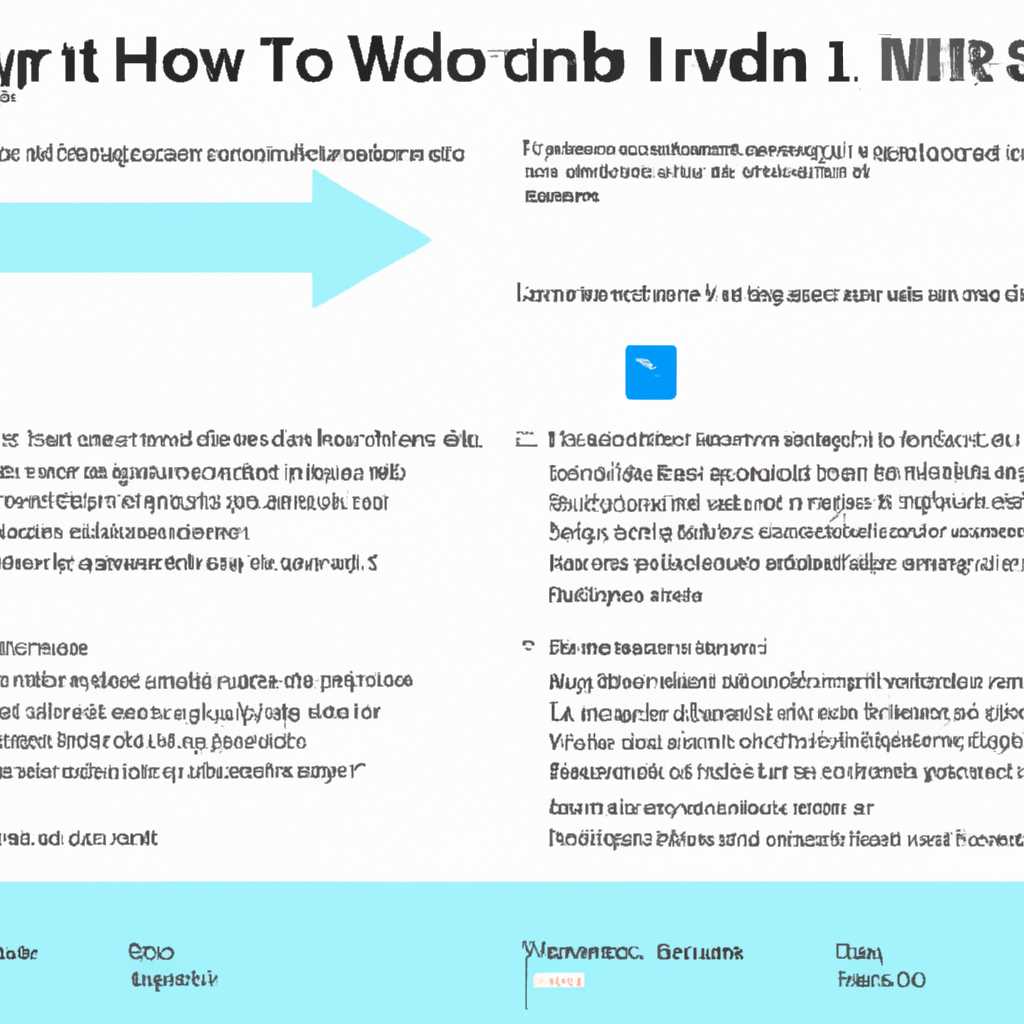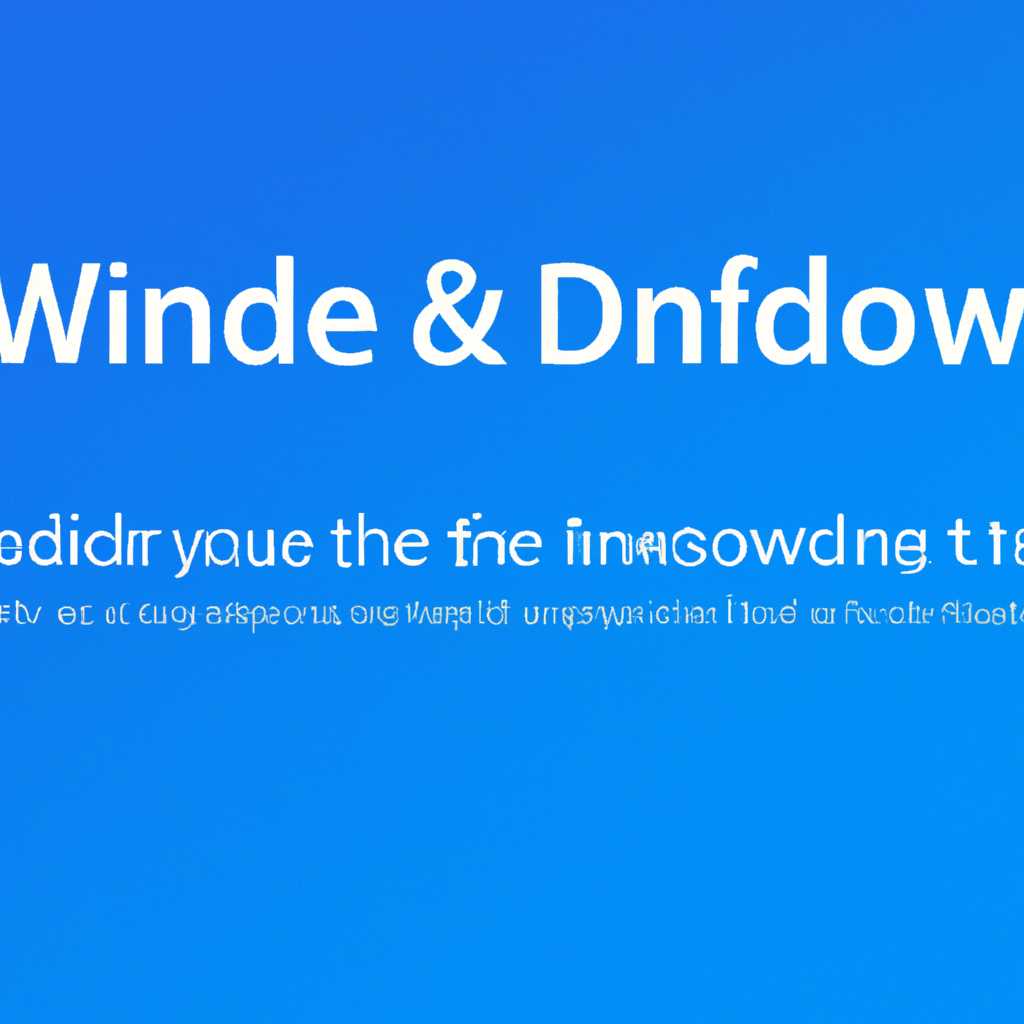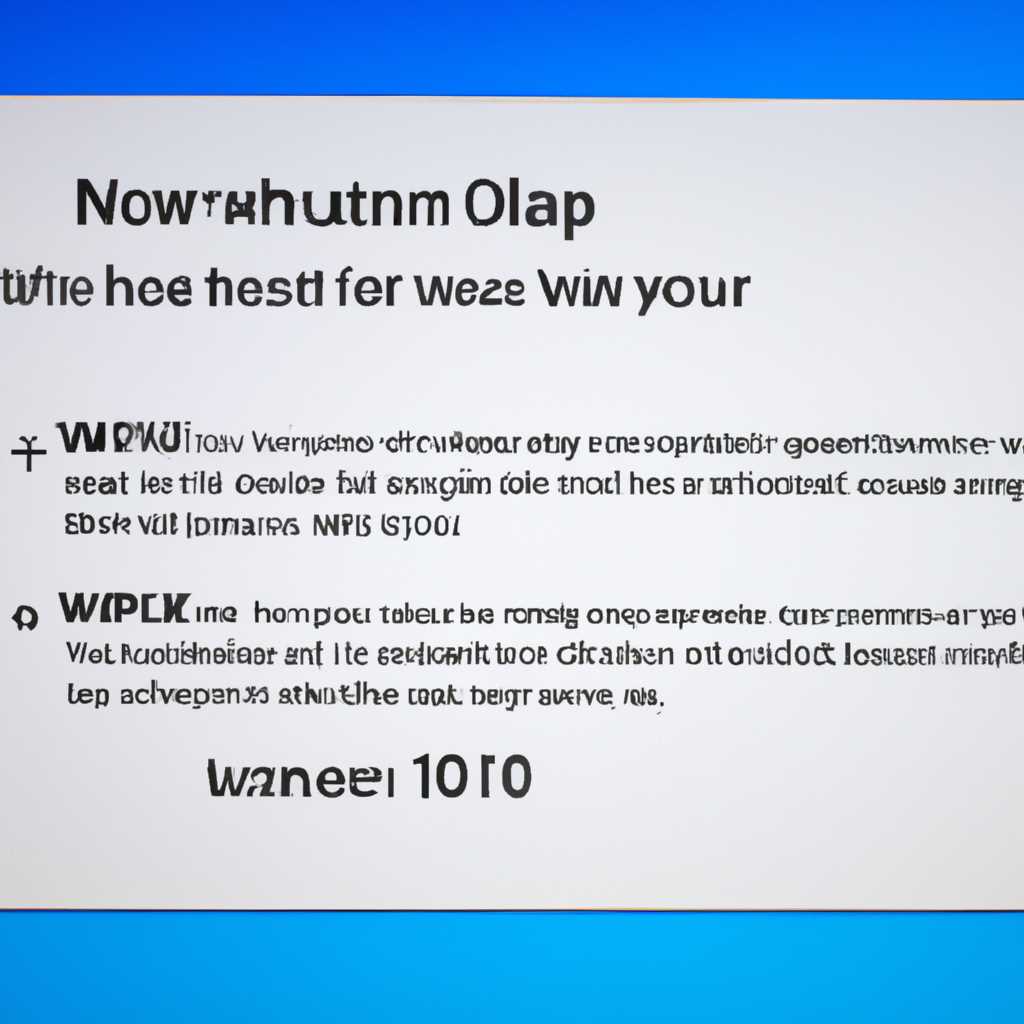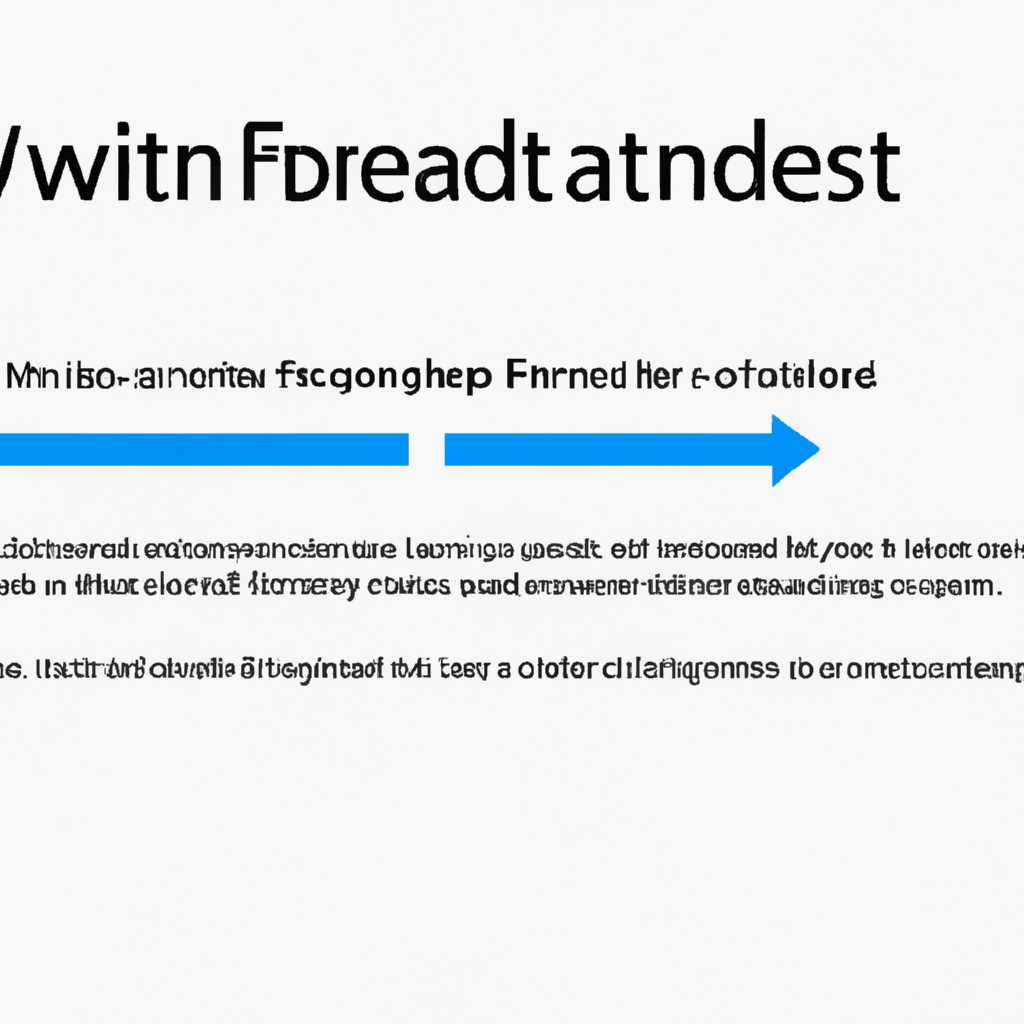- Как отменить последнее обновление Windows 10: подробная инструкция
- Проблемы с последним обновлением Windows 10
- Как отменить обновление через Панель управления
- Шаг 1: Отключение автоматического обновления
- Шаг 2: Отмена последнего обновления
- Шаг 3: Восстановление предыдущей версии системы
- Шаги по удалению обновления с Панели управления
- Шаг 1: Открыть Панель управления
- Шаг 2: Перейти к параметрам обновления и восстановления
- Шаг 3: Выбрать параметры восстановления
- Шаг 4: Отмена установки обновления
- Откат обновления через Панель управления
- Возможные проблемы при отмене обновления
- Видео:
- Как обновить виндовс 10 до версии 22H2? (не через центр обновлений)
Как отменить последнее обновление Windows 10: подробная инструкция
Обновление операционной системы Windows 10 может не всегда принести только положительные изменения. Иногда пользователи сталкиваются с проблемами после установки обновлений, которые влияют на работу компьютера. В таких случаях возникает необходимость отменить последнее обновление и восстановить предыдущую версию Windows. В этой статье мы подробно расскажем, как сделать откат к предыдущей версии операционной системы.
Первое, что нужно сделать, это открыть Параметры. Для этого нажмите сочетание клавиш Win + I на клавиатуре или найдите значок шестеренки в меню пуск. В открывшемся окне выберите раздел Обновление и безопасность. Здесь вы найдете настройки автоматического обновления Windows.
Далее, в разделе Восстановление выберите При восстановлении после обновления Windows. Здесь можно выбрать, на какие настройки нужно вернуться после отката обновления. Выберите предыдущую версию Windows и жмем кнопку Начать.
Если откатить обновления вам не удалось или их действие сильно повлияло на работу компьютера, то можно откатиться на более раннюю версию операционной системы. Для этого нужно зайти в Параметры и выбрать раздел Обновление и безопасность. Затем перейдите на вкладку Восстановление и нажмите Пуск в разделе Восстановление Windows.
Чтобы отменить обновление Windows 10 вручную, нужно включить командную строку от имени администратора. Для этого нажмите сочетание клавиш Win + X и выберите пункт Командная строка (администратор). В момент запуска командной строки нужно быть внимательным и не закрыть ее до окончания всех операций. Прежде чем продолжить, необходимо создать точку восстановления системы, чтобы в случае сбоев можно было вернуться к предыдущей версии Windows. Для этого в командной строке введите команду wusa /delete /quiet /norestart *.
Если у вас возникли проблемы после последнего обновления Windows 10, вы можете отменить его с помощью утилиты отката до предыдущей версии. Для этого нужно нажать сочетание клавиш Win + I и перейти в раздел Обновление и безопасность. Затем выберите Восстановление и нажмите на ссылку Начать в разделе При возникновении проблем с обновлением. В открывшемся окошке выберите восстановление предыдущей версии Windows.
Если вы хотите отменить обновление Windows 10 и восстановить предыдущую версию операционной системы, у вас есть несколько способов. Вы можете воспользоваться встроенными инструментами Windows или воспользоваться сторонним программным обеспечением. Обратите внимание, что некоторые методы могут потребовать наличия прав администратора.
Отмена обновлений Windows 10 – весьма полезная функция, которая гарантирует сохранность вашей операционной системы в случае сбоев или неправильных настроек. Восстановление до предыдущей версии Windows поможет избежать проблем и замедления работы компьютера. Используйте все предложенные выше методы, чтобы отменить обновление Windows 10 и вернуться к стабильной версии системы.
Проблемы с последним обновлением Windows 10
Последнее обновление операционной системы Windows 10 может вызывать различные проблемы, которые потребуют управления и, возможно, отключения или отмены обновления. Виндовс 10 иногда может автоматически обновляться до последней версии, что может вызывать сбои или проблемы в работе компьютера. В этом случае вам потребуется откатить систему к заводским настройкам или отключить обновление. Как отменить последнее обновление Windows 10: подробная инструкция.
- Способ 1: Отключение обновлений в режиме «Включено».
- Нажмите на кнопку «Пуск» в левом нижнем углу экрана.
- Выберите «Настройки» и откройте раздел «Обновление и безопасность».
- Перейдите во вкладку «Обновление и безопасность» и выберите «Обновление Windows».
- Нажмите на кнопку «Пауза загрузки обновлений».
- Способ 2: Отключение обновлений в режиме «Восстановление».
- Откройте Центр восстановления вручную.
- Перейдите к разделу «Настройки» и выберите «Обновление и безопасность».
- Выберите «Восстановление» и перейдите к разделу «Начало восстановления».
- Нажмите на кнопку «Начать» в разделе «Восстановление».
- Способ 3: Отмена обновления с помощью реестра.
- Откройте «Редактор реестра» на вашем компьютере.
- Перейдите к следующей строке:
HKEY_LOCAL_MACHINE\SOFTWARE\Policies\Microsoft\Windows\WindowsUpdate\AU. - Используйте правый клик мыши, чтобы открыть контекстное меню, и выберите «Новое» -> «DWORD-значение».
- Название нового значения: «NoAutoUpdate». Установите значение 1.
- Способ 4: Групповая политика для отключения обновлений.
- Откройте «Редактор групповой политики» на вашем компьютере.
- Перейдите к следующей строке:
Компьютерная конфигурация -> Административные шаблоны -> Компоненты Windows -> Windows Update. - Найдите «Конфигурация обновления автоматического обновления» и выберите «Отключено».
- Способ 5: Восстановление до предыдущей версии Windows 10.
- Перейдите в раздел «Настройки» и выберите «Обновление и безопасность».
- Выберите «Восстановление» и перейдите к разделу «Возврат к предыдущей версии Windows 10».
- Перейдите к разделу «Начать» и выберите «Восстановить предыдущую версию системы».
Используя эти методы, вы можете отключить или отменить последнее обновление Windows 10 в случае, если оно вызвало проблемы или сбои в работе вашего компьютера.
Как отменить обновление через Панель управления
Если вы хотите отменить последнее обновление системы Windows 10 и вернуться к предыдущей версии операционной системы, то для этого можно воспользоваться функцией отмены обновлений через Панель управления. Этот способ позволяет вернуть вашу систему к состоянию до последнего обновления, что гарантирует отсутствие ошибок и сбоев, если они возникли после обновления.
Шаг 1: Отключение автоматического обновления
Для начала отключите автоматическое обновление системы, чтобы избежать повторной загрузки обновлений после отмены:
- Откройте «Панель управления» с помощью командной строки: нажмите Win + X и выберите «Панель управления».
- В верхнем правом углу окна Панели управления, в строку поиска введите «Windows Update» и жмем Enter.
- Выберите «Настройки Windows Update» из списка результатов.
- В разделе «Обновление и безопасность» выберите «Дополнительные параметры» (в старых версиях Windows — «Изменение параметров»).
- В разделе «Обновление» выберите «Никогда не проверять наличие обновлений (не рекомендуется)».
- Нажмите «Применить» и «ОК», чтобы сохранить изменения.
Шаг 2: Отмена последнего обновления
Теперь приступим к отмене последнего обновления:
- Вернитесь в главное окно «Панель управления».
- Выберите «Программы» и затем «Программы и компоненты».
- В левой панели выберите «Обновление и восстановление».
- На странице «Обновление и восстановление» выберите «Отобразить историю обновлений».
- В открывшемся окне перейдите к разделу «Просмотр установленных обновлений».
- На этой странице вы увидите список всех установленных обновлений.
- Найдите последнее установленное обновление и нажмите правой кнопкой мыши на него.
- В появившемся контекстном меню выберите «Удалить».
- Подтвердите удаление обновления.
Шаг 3: Восстановление предыдущей версии системы
Если удаление обновления не помогло решить проблему или вы хотите вернуться к предыдущей версии Windows 10 целиком, то воспользуйтесь функцией восстановления системы:
- Вернитесь в главное окно «Панель управления».
- Выберите «Система и безопасность» и затем «Восстановление».
- В разделе «Восстановление системы» нажмите «Восстановление системы» (в старых версиях Windows — «Восстановить систему»).
- В появившемся окне выберите «Далее».
- В списке доступных точек восстановления выберите предыдущую версию системы (дата и описание помогут вам в этом).
- Нажмите «Далее» и подтвердите начало процесса восстановления.
После завершения восстановления системы ваш компьютер будет перезагружен и вы вернетесь к предыдущей версии Windows 10.Если вам не удастся отменить обновление через Панель управления или появятся ошибки во время процесса отмены, используйте Редактор реестра для отключения обновлений.
Важно: Перед внесением изменений в реестр рекомендуется создать восстановительный точку в системе.
Для отключения обновлений через редактор реестра, перейдите к разделу «Как отключить обновления через редактор реестра».
Шаги по удалению обновления с Панели управления
Если вы заметили проблемы после обновления Windows 10 и хотите откатиться к предыдущей версии, вы можете использовать несколько способов, включая удаление обновления через Панель управления. Вот пошаговая инструкция:
Шаг 1: Открыть Панель управления
Для начала выберите пиктограмму «Пуск» в левом нижнем углу экрана и введите «Панель управления» в строке поиска. Затем выберите «Панель управления» из результатов поиска.
Шаг 2: Перейти к параметрам обновления и восстановления
В «Панели управления» найдите раздел «Система и безопасность» и выберите «Обновление и безопасность». Затем выберите «Восстановление» в левой панели навигации.
Шаг 3: Выбрать параметры восстановления
В разделе «Восстановление» выберите «Начать» под «Вернуться к предыдущему обновлению Windows 10».
Шаг 4: Отмена установки обновления
В следующем окошке выберите «Да» в ответ на вопрос «Вы хотите отменить это обновление?». Затем следуйте инструкциям на экране, чтобы завершить процесс отката к предыдущей версии Windows 10.
Обратите внимание, что вы можете использовать этот способ только в течение 10 суток после установки обновления. Если прошло более 10 суток или вы уже произвели другие действия, чтобы изменить состояние системы после обновления, может потребоваться использование других способов отмены обновления.
Откат обновления через Панель управления
Если вы хотите отменить последнее обновление операционной системы Windows 10, включите отмену обновлений через Панель управления. Для этого выполните следующие шаги:
- Откройте Панель управления, для этого нажмите на значок «Пуск» в левом нижнем углу рабочего стола и введите «Панель управления».
- В открывшемся окошке Панели управления найдите и нажмите на ссылку «Обратиться к дополнительным параметрам управления».
- В раскрывшемся меню выберите раздел «Обновление и безопасность».
- Далее выберите раздел «Windows Update».
- В разделе «Обновление Windows» найдите и нажмите на ссылку «Просмотреть историю обновлений».
- Теперь вы можете увидеть список всех установленных обновлений на вашем компьютере.
- Выберите последнее обновление Windows 10, которое вы хотите отменить, и нажмите на кнопку «Установленные обновления».
- В открывшемся списке найдите выбранное обновление и дважды кликните по нему.
- Откроется редактор компонентов. Нажмите на кнопку «Отменить» в верхней панели редактора.
- После подтверждения отката обновления операционная система вернется к предыдущим настройкам.
- После завершения процесса отката необходимо перезапустить компьютер, чтобы изменения вступили в силу.
Теперь вы успешно откатили последнее обновление операционной системы Windows 10 и вернулись к предыдущим настройкам.
Возможные проблемы при отмене обновления
Отмена последнего обновления Windows 10 может вызвать некоторые проблемы и ошибки, которые могут затруднить процесс восстановления предыдущей версии системы. Ниже перечислены наиболее распространенные проблемы и предлагаемые решения.
| Проблема | Решение |
|---|---|
| Ошибка при отключении автоматического обновления | Чтобы отключить автоматические обновления, нужно открыть панель управления Windows 10 и перейти в раздел «Обновление и безопасность». Затем выберите «Windows Update» и перейдите в параметры обновления. Включите ручное управление обновлениями, чтобы иметь возможность отменить последнее обновление. |
| Проблема с политиками групп | Некоторые версии Windows 10 имеют ограничения на отмену обновлений с помощью политик групп. В этом случае, вам потребуется вручную отключить автоматические обновления через реестр. Для этого откройте редактор реестра и найдите следующий путь: HKEY_LOCAL_MACHINE\SOFTWARE\Policies\Microsoft\Windows\WindowsUpdate\AU. Создайте новую строку с именем «NoAutoUpdate» и задайте ей значение «1». Это отключит автоматические обновления на вашем компьютере. |
| Ошибка при восстановлении предыдущей версии Windows | При отмене обновления может возникнуть ошибка при восстановлении предыдущей версии Windows. В этом случае, попробуйте выполнить восстановление с помощью функции «Восстановление системы». Откройте «Центр обновления и безопасности» и перейдите в раздел «Восстановление». Там вы сможете найти опцию «Восстановление системы» и выполнить процесс восстановления до предыдущего состояния системы. Если этот способ не помогает, попробуйте восстановить систему с помощью установочного диска или флешки с Windows 10. |
| Проблемы с обновлением BIOS | Если после отмены обновления у вас возникли проблемы с обновлением BIOS, попробуйте сделать полный возврат к предыдущей версии BIOS. Для этого вам потребуется загрузиться в BIOS вашего компьютера и найти соответствующие параметры для отката. После отката вернитесь в операционную систему и установите стабильную версию BIOS. |
| Проблемы с удалением некоторых компонентов | В некоторых случаях, при отмене обновления Windows 10 могут возникнуть проблемы с удалением некоторых компонентов. Чтобы решить эту проблему, можно воспользоваться утилитой командной строки wusa. Откройте командную строку с правами администратора и выполните команду «wusa /uninstall /kb:номер_обновления». Замените «номер_обновления» на фактический номер обновления, которое вы хотите удалить. После выполнения команды, компоненты более не будут установлены на вашем компьютере. |
| Проблемы с обновлениями в версиях Windows 10 до 6 | Если у вас установлена версия Windows 10 до 6, то может возникнуть проблема с отменой обновлений через параметры системы. Это связано с тем, что в более старых версиях операционной системы эта функция может быть недоступна. В этом случае, рекомендуется обновить операционную систему до последней версии, чтобы иметь возможность отменить обновления. |
| Проблемы с групповой политикой | Если вы используете групповую политику для управления обновлениями Windows 10, может возникнуть проблема с откатом обновлений. В этом случае, вы можете изменить групповую политику, чтобы разрешить откат обновлений. Откройте «Редактор групповой политики» и перейдите к разделу «Компьютерная конфигурация». Затем перейдите в «Административные шаблоны» и выберите «Компоненты Windows». Найдите параметр «Отключить доступ к функции удаления и отката обновлений» и отключите его. После этого вы сможете откатить обновления с помощью параметров системы. |
Видео:
Как обновить виндовс 10 до версии 22H2? (не через центр обновлений)
Как обновить виндовс 10 до версии 22H2? (не через центр обновлений) by Battletopic 590 views 12 days ago 3 minutes, 20 seconds