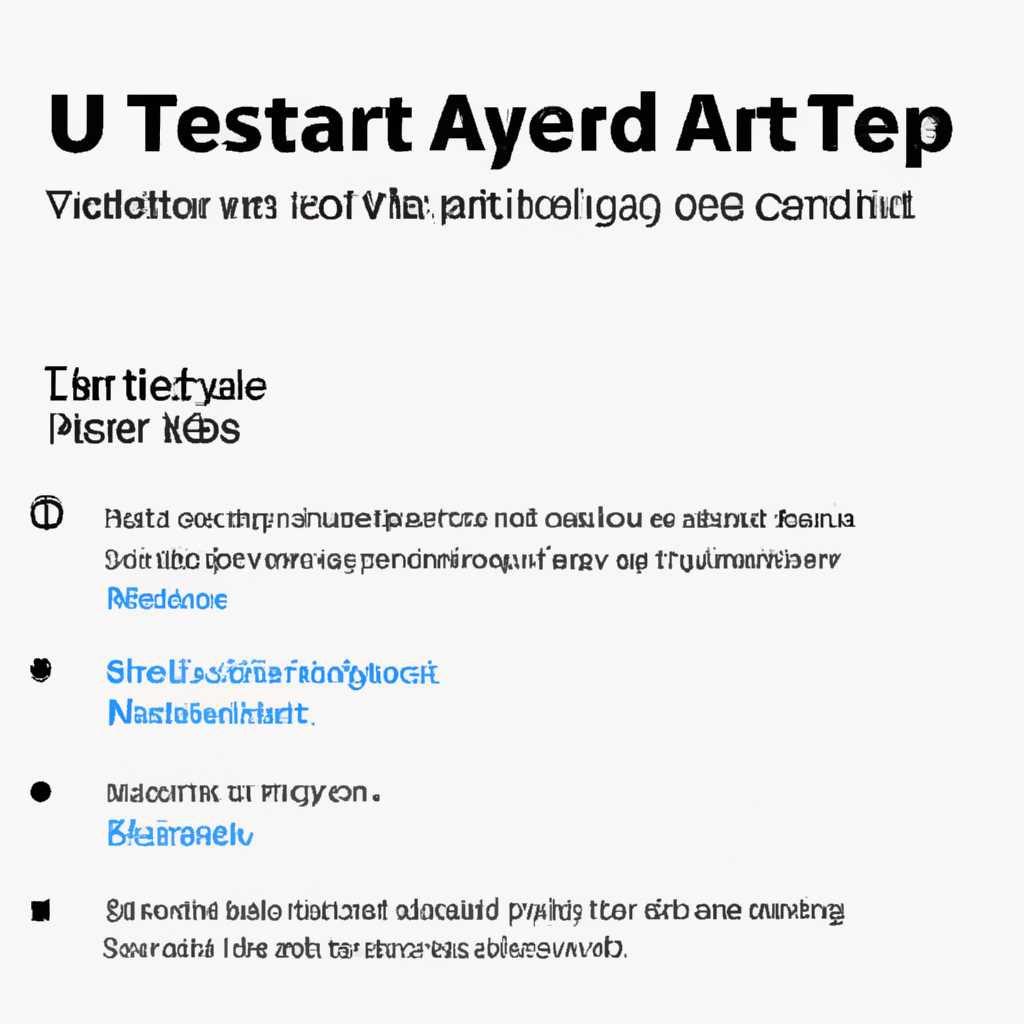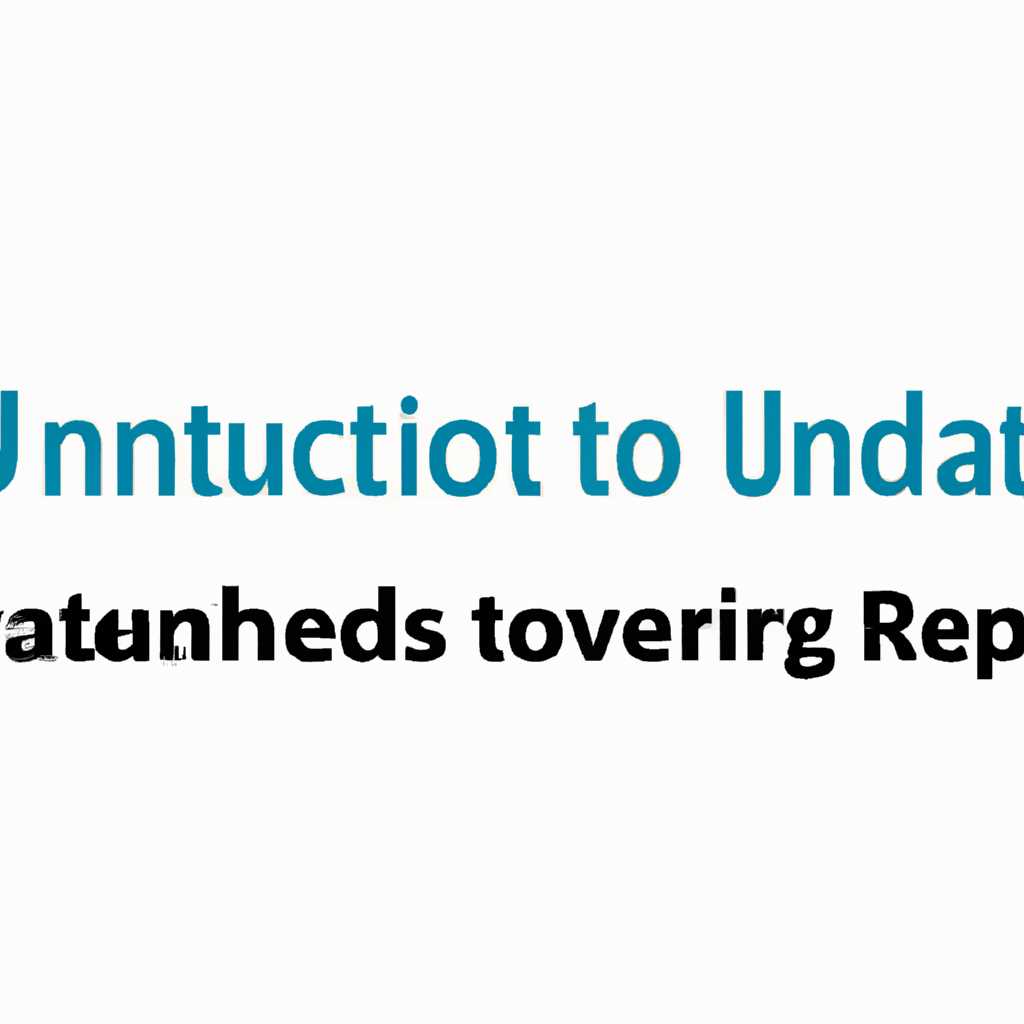- Как отменить последние действия на компьютере: пошаговая инструкция
- Что такое отмена действий на компьютере
- Как отменить действия на компьютере
- Полезные советы:
- Когда нужно отменять действия на компьютере
- 1. Отмена действий встроенной функцией Ctrl+Z
- 2. Отмена перемещения файла через панель задач
- 3. Отмена действий на веб-странице
- 4. Отмена действий при переименовании
- 5. Отмена дублирования файлов и папок
- 6. Отмена действий через контекстное меню
- 7. Следите за операциями
- Клавиатурные комбинации для отмены действий
- Использование функции «Отменить» в приложениях
- Как отменить удаление файлов и папок
- Отмена последних изменений в текстовых редакторах
- Отмена переноса или копирования файлов
- Видео:
- Как отменить последнее действие Windows 7
Как отменить последние действия на компьютере: пошаговая инструкция
Отмена последних действий на компьютере – это способ вернуться к предыдущему состоянию системы или отменить неправильные действия. Знание этого метода является очень полезным, так как мы все иногда ошибаемся, нажимаем не на ту кнопку, перетаскиваем файлы в неправильные папки и т.д. Но существуют способы отмены последних действий, которые помогут вам вернуть все в исходное состояние и избежать потери неверно перемещенных файлов или папок.
Один из самых простых способов отмены последних действий — использовать сочетание клавиш «Ctrl+Z». Этот метод действительно очень удобен и применяется во многих программах и системах. Например, если вы неправильно переместили файлы или папки, выделите их и нажмите «Ctrl+Z», чтобы отменить перемещение и вернуть их на место.
Еще один способ отмены действий — правило «убедитесь перед началом». Прежде чем начать перетаскивание или копирование файлов, убедитесь, что вы выбрали правильные файлы и правильное место для работы с ними. При перетаскивании или копировании папок, также убедитесь, что выбранная папка является нужной.
Если вы активно используете клавиатуру и мышь, то хорошо бы знать о функции «Отмена» во многих программах и системах. Эта функция позволяет отменить последнее действие, сделанное вами. Например, если вы нажали кнопку «Удалить» и потом поняли, что это было ошибкой, вы можете нажать на кнопку «Отмена» или использовать сочетание клавиш «Ctrl+Z», чтобы вернуть файл или папку на свое место.
Также существует метод отмены последних действий при перетаскивании файлов. Если вы перетащили файлы в неправильное место, вы можете их вернуть обратно, просто перетащив их на их исходное место с помощью мыши. Например, если вы случайно переместили файл «февраля» из одной папки в другую, просто перетащите его на первоначальное место, и файл вернется обратно.
Что такое отмена действий на компьютере
Например, если вы случайно удалили важный файл, отмена действий позволит вам вернуть удаленный файл обратно на свое место. Это особенно полезно в программах, где нажатие кнопки «Отменить» возвращает предыдущее состояние документа после редактирования.
В компьютере отмена действий осуществляется по нескольким путям, которые зависят от конкретной программы или операционной системы, в которой вы работаете. Обычно для отмены действий можно использовать горячие клавиши или комбинации клавиш, такие как «Ctrl + Z» на клавиатуре.
Как отменить действия на компьютере
1. Файлы и папки:
| Отмена перемещения файла: | Нажмите «Ctrl + Z» или правой кнопкой мыши кликните по папке, в которую было перемещение, и выберите «Отменить перемещение». |
| Отмена копирования файла: | Нажмите «Ctrl + Z» или правой кнопкой мыши кликните в нужную папку и выберите «Отменить вставку». |
| Отмена удаления файла: | Нажмите «Ctrl + Z» или перейдите в корзину, найдите удаленный файл, правой кнопкой мыши кликните на него и выберите «Восстановить». |
2. Веб-браузер:
| Отмена перемещения страницы: | Нажмите «Ctrl + Z» или щелкните правой кнопкой мыши на странице и выберите «Отменить». |
| Отмена закрытия вкладки: | Нажмите «Ctrl + Shift + T», чтобы восстановить последнюю закрытую вкладку. |
3. В текстовых редакторах и офисных программах:
| Отмена последнего действия: | Нажмите «Ctrl + Z» или выберите «Отменить» из меню редактора. |
Полезные советы:
— Следите за нужными файлами и папками перед выполнением операции перемещения или копирования объектов. Это позволит избежать ситуаций, когда вы случайно перемещаете или копируете ненужный файл.
— Если вы случайно нажали на неправильную кнопку, прежде чем паниковать, сначала попробуйте отменить действие.
— Создайте резервные копии важных файлов и папок. Это поможет вам восстановить данные в случае потери или повреждения файлов.
Теперь, когда вы знаете, как отменить последние действия на компьютере, вы можете быть уверены в том, что случайные ошибки не будут иметь особого значения. Помните, что некоторые программы или операции могут не поддерживать отмену действий, поэтому всегда будьте внимательны и проверяйте свои действия перед их выполнением.
Когда нужно отменять действия на компьютере
Когда мы работаем на компьютере, иногда случается, что мы совершаем некоторые действия по ошибке или случайно. Например, мы могли случайно удалить нужный файл или переименовать его неправильно. В таких случаях нам необходимо знать, как отменить последние действия и вернуть все обратно на место.
1. Отмена действий встроенной функцией Ctrl+Z
Самый простой способ отменить последнее действие — использовать горячие клавиши Ctrl+Z. Эта функция действительно очень полезна, так как с ее помощью мы можем отменить действия, такие как удаление, копирование, перемещение файлов и папок в практически всех программах.
2. Отмена перемещения файла через панель задач
Если вы случайно переместили файл в неправильное место и это случилось недавно, вы всегда можете отменить это при помощи панели задач. Для этого кликните правой кнопкой мыши на пустое место в панели задач и выберите «Отменить перемещение».
3. Отмена действий на веб-странице
Если вы случайно закрыли последнюю вкладку или перешли по неправильной ссылке, вы можете отменить это действие, нажав комбинацию клавиш Ctrl+Shift+T. Это вернет вам последнюю закрытую вкладку или страницу.
4. Отмена действий при переименовании
Если вы случайно переименовали файл или папку и исправить это непосредственно на месте не получается, вы можете отменить последнее действие, кликнув правой кнопкой мыши на объекте и выбрав «Отменить переименование».
5. Отмена дублирования файлов и папок
Если вы случайно создали дубликат файла или папки, вы можете отменить это действие путем удаления лишней копии. Выберите лишний файл или папку и нажмите клавишу Delete на клавиатуре. При этом оригинальный файл или папка останутся на своем месте.
6. Отмена действий через контекстное меню
Если вы случайно удалили файл или папку и хотите отменить это действие, вы можете щелкнуть правой кнопкой мыши на пустом месте в папке и выбрать «Отменить удаление». Это вернет удаленные файлы или папки на свое место.
7. Следите за операциями
Чтобы избежать нежелательных действий и иметь возможность отменить их, важно следить за своими операциями на компьютере. Будьте внимательны при копировании, перемещении и удалении файлов, а также при переименовании и других операциях. Если что-то происходит неправильно, сразу же примените один из способов отмены действий, описанных выше.
Клавиатурные комбинации для отмены действий
Отмена последних действий на компьютере может быть действительно полезной, особенно если вы случайно перемещаете или удаляете важные файлы. В этом случае существуют различные методы для отмены действий на компьютере, включая использование клавиатурных комбинаций. В этой статье мы расскажем вам о разных способах отмены действий и восстановления файлов на Windows компьютере.
Первый способ — использование клавиш «Ctrl» + «Z». Данные комбинации клавиш отменяют последнее действие, которое было выполнено на компьютере. Если вы, например, случайно переместили файл или папку, нажав на нее правой кнопкой мыши и перетащив в другое место, вы можете нажать «Ctrl» + «Z» для отмены этого действия и вернуть файлы или папку обратно на их исходное место.
Если вы создали ярлык файлов или папок на рабочем столе и случайно нажали клавишу «Delete», а затем «Enter», чтобы удалить их, клавиши «Ctrl» + «Z» восстановят их в их исходное положение.
Еще один способ отмены действий — использование функции отмены при перетаскивании файлов и папок. Когда вы перетаскиваете файлы или папки из одного места в другое на компьютере, удерживайте клавишу «Ctrl» перед тем, как отпустить мышь. Это предотвращает перемещение файлов или папок, и вы можете отменить перемещение, отпустив клавишу «Ctrl».
Если нет возможности отменить действие с помощью клавиатурных комбинаций, вы все равно можете восстановить файлы или папку на компьютере. Для этого вам понадобится использовать встроенную функцию восстановления файлов и папок Windows. Чтобы восстановить файлы или папки на Windows компьютере, перейдите к папке, где эти файлы или папки были удалены, щелкните правой кнопкой мыши на папке и выберите «Восстановить предыдущие версии». Затем выберите нужную папку или файл и нажмите «Восстановить».
Теперь, когда вы знаете несколько способов отмены действий и восстановления файлов на компьютере, вы можете быть уверены в том, что даже в случае непредвиденных ситуаций у вас есть инструменты для восстановления данных. Помните, что осторожность и внимательность при выполнении действий со файлами и папками могут предотвратить несчастные случаи, но в случае необходимости всегда есть способ отменить действие и вернуть файлы на свои места.
Использование функции «Отменить» в приложениях
Функция «Отменить» может быть использована в различных ситуациях, от исправления случайно совершенных ошибок до отмены удаления или копирования файлов и папок. Она также может быть использована при перетаскивании файлов и папок, чтобы отменить перемещение объекта.
В разных программах способы использования функции «Отменить» могут немного отличаться. Но в целом, для отмены действий, просто нажмите комбинацию клавиш Ctrl+Z. Если вы нажали эту комбинацию после ошибочного действия, программа отменит последнее действие и вернет все в исходное состояние.
Помимо использования комбинации клавиш, некоторые программы предоставляют кнопку «Отменить» на панели инструментов или в меню программы. Вы также можете использовать правую кнопку мыши, чтобы вызвать контекстное меню, где часто есть опция «Отменить».
| | |
| Функция отмены на панели инструментов | Функция отмены в контекстном меню |
Важно знать, что функция «Отменить» может отменить только последнее действие, и только если программа поддерживает эту функцию. Если вам нужно отменить несколько действий, вам придется нажать комбинацию клавиш Ctrl+Z несколько раз после друг друга.
Также стоит учесть, что при отмене действий, таких как удаление файла или папки, файл или папка восстанавливаются в исходное место. Если вы после этого снова переместите или удалите файл или папку, то предыдущие действия будет невозможно отменить.
В операционных системах Windows существует ограничение на количество действий, которые можно отменить. Это ограничение зависит от оперативной памяти компьютера и может быть разным в разных версиях Windows. Поэтому, если вам не удастся отменить действие, попробуйте выполнить его снова или выполнить другое действие, чтобы освободить оперативную память.
Теперь, когда вы знаете, как использовать функцию «Отменить» в приложениях на вашем компьютере, вы можете быть уверены, что сможете легко исправить ошибки или вернуться к предыдущим состояниям файлов и папок.
Как отменить удаление файлов и папок
1. Используйте функцию отмены (Ctrl+Z) — это самый простой и быстрый способ отмены последнего удаления. Просто нажмите сочетание клавиш Ctrl+Z, и удаленные файлы или папки вернутся в свои оригинальные места.
2. Воспользуйтесь функцией «Отменить действие» в проводнике Windows. Когда вы случайно удаляете файл или папку, в проводнике Windows в правом верхнем углу появляется небольшое окно с названием «Отменить». Щелкните на нем, чтобы отменить удаление.
3. Восстановление файлов из корзины. Если вы удалили файлы или папки, они попадают в корзину. Чтобы их восстановить, откройте корзину и найдите нужные файлы или папки. Правой кнопкой мыши щелкните на них и выберите «Восстановить».
4. Используйте системные средства восстановления. Windows имеет встроенную функцию восстановления системы, которая позволяет восстановить удаленные файлы или папки. Для этого откройте Панель управления, выберите «Система и безопасность», затем «Восстановление системы» и следуйте инструкциям на экране.
5. Перетаскивание из других мест. Если вы случайно удалили файл или папку, но знаете, что они находились в другом месте, вы можете их восстановить, перетащив их обратно. Просто откройте окно проводника, найдите файл или папку, которую вы хотите восстановить, и перетащите ее обратно в исходное место.
6. Используйте специальные программы для восстановления данных. В некоторых случаях, если вы не можете восстановить файлы или папки с помощью описанных выше способов, вам может понадобиться специальное программное обеспечение для восстановления данных. Существует много таких программ, например, Recuva, EaseUS Data Recovery Wizard и другие.
Знание этих способов отменить удаление файлов и папок на компьютере может быть очень полезным, особенно когда случайно удаляете важные данные. Следите за своими действиями и будьте внимательны, чтобы избежать ошибок.
Отмена последних изменений в текстовых редакторах
Когда вы работаете с текстовыми редакторами, такими как Microsoft Word или Google Docs, вам часто бывает необходимо отменить последние действия или изменения. Счастливо, большинство текстовых редакторов поддерживают функцию отмены действий, которая позволяет вам вернуться к предыдущему состоянию документа.
1. Кнопка «Отменить»
Самый простой способ отменить последние действия в текстовом редакторе — это нажать на кнопку «Отменить» в верхнем меню или использовать горячую клавишу сочетание Ctrl + Z. Эта функция отменяет последнее изменение, включая все действия, которые вы совершили в рамках этого изменения.
2. Отмена через контекстное меню
Если вы случайно переместили или скопировали файл или папку на вашем компьютере, вы можете использовать функцию отмены для восстановления. Просто щелкните правой кнопкой мыши на месте, где был файл или папка, и выберите опцию «Отменить перемещение» или «Отменить копирование». Файл или папка вернется на свое исходное место.
3. Отмена при перетаскивании и сбросе
Во многих текстовых редакторах вы можете отменить перетаскивание элементов, таких как папки или файлы. Когда вы перетаскиваете элемент с помощью мыши, удерживайте клавишу Ctrl и отпустите кнопку мыши, чтобы отменить перемещение или копирование элемента.
4. Отмена последних действий в практически всех текстовых редакторах
Все предыдущие способы отмены действий также работают в большинстве текстовых редакторах 4. Наведите курсор на место, где вы хотите отменить действие, и нажмите Ctrl + Z, чтобы вернуться к предыдущему состоянию.
Конечно, когда речь идет о файловой системе вашего компьютера, отменить последние изменения чуть сложнее. В Windows вы можете использовать комбинацию клавиш Ctrl + Z в папках и проводнике для отмены перемещения, копирования или переименования файлов и папок. Однако это правило не работает в случае удаления файлов. В этом случае восстановление возможно через корзину.
Так же существуют особые случаи, в которых отменить последние действия может быть невозможно. Например, если вы случайно перетаскиваете папку с большим количеством файлов и объектов, отменить действие может занять некоторое время. Кроме того, если вы подтвердили действие или совершили другие действия после ошибки, отменить последние изменения может быть непросто.
В любом случае, если вы совершили ошибку в текстовом редакторе или файловой системе, не паникуйте. В большинстве случаев есть способы отмены последних действий. Если ничем не получается, читайте дополнительные справки и подсказки, доступные в меню или по ссылке «Справка» вашего редактора или операционной системы.
Отмена переноса или копирования файлов
Когда мы перетаскиваем или копируем файлы на компьютере, иногда случается, что мы ошибаемся и нажимаем не ту кнопку или перемещаем файл в неправильное место. В таких случаях полезно знать, как отменить последние действия и вернуть файлы обратно.
Есть несколько способов отменить перемещение или копирование файлов:
- Используйте комбинацию клавиш Ctrl+Z: В большинстве программ и операционных систем, комбинация клавиш Ctrl+Z выполняет функцию отмены последнего действия. Если вы только что переместили или скопировали файл, над которым хотите выполнить отмену, просто нажмите комбинацию клавиш Ctrl+Z и действие будет отменено.
- Используйте встроенную функцию отмены: Некоторые программы имеют встроенные функции отмены, которые позволяют отменить последние действия. Если вы не знаете, где находится кнопка отмены в программе, обратите внимание на верхнюю часть окна или меню программы. Там должен быть пункт «Отменить» или значок стрелки, указывающий налево.
- Используйте системную функцию отмены: В операционной системе Windows у вас есть возможность использовать функцию отмены перетаскивания файлов. Если вы только что перенесли или скопировали файл в неправильное место, просто переместите курсор мыши обратно на исходное место и отпустите кнопку. Файл вернется обратно на свое место.
Помимо приведенных выше методов, есть несколько дополнительных советов, которые помогут вам отменить перемещение или копирование файлов:
- Будьте внимательны: Перед перемещением или копированием файлов, убедитесь, что вы выбрали нужный файл или папку и знаете, куда именно он должен быть перемещен или скопирован. При нажатии кнопки «Переместить» или «Копировать» следите за курсором, чтобы убедиться, что файл действительно перемещается или копируется в нужное место.
- Знайте правила встроенных функций: В разных программах могут быть некоторые различия в работе функции отмены. Например, в некоторых программах можно отменить только последнее действие, в то время как в других можно отменить несколько последних действий. Поэтому перед использованием функции отмены стоит ознакомиться с правилами, действующими в конкретной программе.
- Создайте дубликат файла: Если вам необходимо переместить или скопировать файл, но вы не уверены, правильно ли вы выбрали место назначения, рекомендуется создать дубликат файла и разместить его рядом с оригиналом. Таким образом, вы сможете отменить перемещение или копирование, если в конечном итоге окажется, что файл должен быть в другом месте.
Важно знать, что отмена переноса или копирования файлов доступна только до тех пор, пока вы не выполните другие действия на компьютере. Поэтому стоит быть внимательным и отслеживать свои действия, особенно если в папке находятся важные файлы.
Благодарю за внимание и надеюсь, эта информация окажется полезной в случае, когда вам понадобится отменить перенос или копирование файлов на компьютере. Удачи!
Видео:
Как отменить последнее действие Windows 7
Как отменить последнее действие Windows 7 Автор: 7computers 5 920 просмотров 10 лет назад 18 секунд