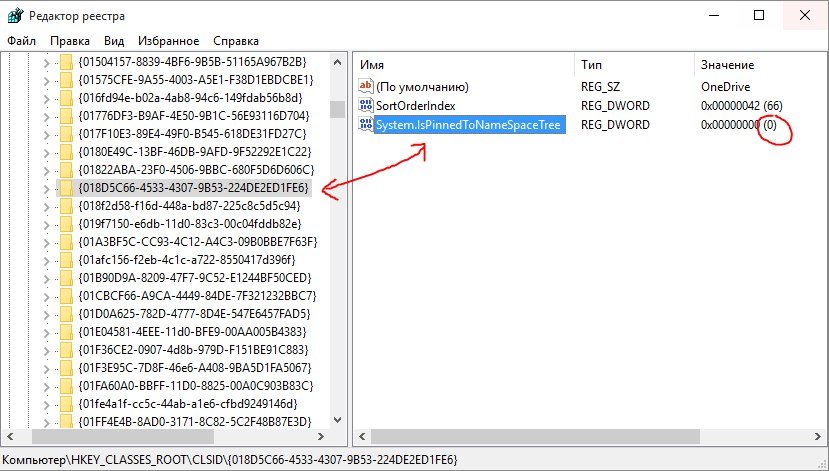- Как отключить синхронизацию OneDrive в Windows 10 пошаговая инструкция
- Откройте настройки OneDrive
- Выберите раздел «Синхронизация»
- Найдите пункт «Синхронизировать все файлы и папки»
- Снимите галочку с этого пункта
- Подтвердите отключение синхронизации
- Закройте настройки OneDrive
- Проверьте отключение синхронизации
- Удалите файлы, которые уже были синхронизированы
- Шаг 1: Отключите синхронизацию OneDrive
- Шаг 2: Удалите синхронизированные файлы
- Завершите процесс отключения OneDrive
- Шаг 1: Остановить синхронизацию
- Шаг 2: Запретить запуск OneDrive при входе в систему
- Видео:
- Как отключить, включить или полностью удалить Onedrive в Windows 10 💻🛑💥
Как отключить синхронизацию OneDrive в Windows 10 пошаговая инструкция
OneDrive – это облачное хранилище от Microsoft, которое позволяет пользователям хранить и синхронизировать свои файлы на разных устройствах. Однако, в некоторых случаях, может возникнуть необходимость отключить синхронизацию OneDrive на вашем устройстве. В этой статье мы расскажем вам, как выполнить эту настройку в Windows 10.
Первый шаг, который вам нужно сделать, это открыть центр управления OneDrive. Чтобы это сделать, выберите значок OneDrive на панели задач, щелкните правой кнопкой мыши и выберите «Настроить синхронизацию OneDrive».
Затем вам будет предложено выполнить вход в вашу учетную запись Microsoft. Введите свои учетные данные и нажмите кнопку «Войти». Если у вас нет учетной записи Microsoft, вы можете создать ее, щелкнув на ссылке «Создать учетную запись Microsoft».
После входа в учетную запись OneDrive вы увидите окно настройки синхронизации. Здесь вы можете выбрать, какие папки синхронизировать с серверами OneDrive. Если вы хотите полностью отключить синхронизацию OneDrive, снимите флажок с опции «Синхронизировать папки на этом устройстве».
Если вам нужно временно остановить синхронизацию OneDrive, вы можете выбрать опцию «Приостановить синхронизацию». В этом случае OneDrive не будет синхронизироваться с серверами Microsoft до вашего следующего включения этой функции.
Если вы хотите полностью отключить OneDrive и удалить все связанные с ним файлы с вашего устройства, выполните следующие шаги:
- Нажмите клавиши Win + R на вашей клавиатуре, чтобы открыть окно «Выполнить».
- В поле «Выполнить» введите «gpedit.msc» (без кавычек) и нажмите Enter, чтобы открыть редактор групповых политик.
- В редакторе групповых политик перейдите к «Конфигурация компьютера» -> «Административные шаблоны» -> «Компоненты Windows» -> «OneDrive».
- Щелкните правой кнопкой мыши на параметр «Отключить OneDrive» и выберите «Изменить».
- В окне «Отключить OneDrive» выберите опцию «Включено» и нажмите «Применить» -> «ОК».
После выполнения этих шагов OneDrive будет полностью отключен на вашем устройстве. Если вам впервые приходится работать с OneDrive или вам необходимо включить синхронизацию снова, просто выполните противоположные шаги, чтобы включить эту функцию снова.
В итоге, управление настройками синхронизации OneDrive в Windows 10 не составляет большого труда. Запуск и отключение синхронизации, а также удаление OneDrive с вашего устройства могут быть выполнены всего в несколько простых шагов. Получите полный контроль над своими файлами и хранилищем с помощью этих инструкций!
Откройте настройки OneDrive
Для отключения синхронизации OneDrive в Windows 10 можно выполнить несколько простых шагов. В версиях Windows 10 до апреля 2018 года данная функция называлась SkyDrive, но после обновления OneDrive стала стандартным параметром для синхронизации.
1. Откройте центр управления OneDrive. Для этого выберите значок «Облако» в области уведомлений (рядом с часами в правом нижнем углу вашего экрана).
2. В появившемся меню выберите «Настройки». Это откроет окно настроек OneDrive.
3. В окне настроек вы увидите несколько вкладок. Выберите вкладку «Счет» и затем нажмите на кнопку «Отключить, связь с этим компьютером».
4. Появится предупреждающее окно, в котором будет указано, что все файлы, синхронизированные с вашей учетной записью OneDrive, будут удалены с вашего устройства. Если вы хотите сохранить эти файлы, убедитесь, что они сохранены на другом хранилище или перенесены на другое устройство. Чтобы продолжить процесс отключения, нажмите «Отключить».
5. В следующем окне будет предложено ввести учетные данные вашей учетной записи OneDrive. Введите их и нажмите «Вход».
6. OneDrive теперь будет отключен на вашем устройстве. Файлы больше не будут синхронизироваться с вашим учетным аккаунтом OneDrive. Теперь вы можете закрыть окно настроек OneDrive.
Отключение синхронизации OneDrive может быть полезным при ограниченном интернет-соединении, чтобы не тратить лимитного трафика на передачу файлов в облако. Также это может быть удобно, если вы не используете учетную запись OneDrive и не нуждаетесь в ее синхронизации со своим устройством.
Выберите раздел «Синхронизация»
Для отключения синхронизации OneDrive в Windows 10 вы можете использовать следующие шаги:
- Войдите в свою учетную запись Microsoft, если вы впервые входите в Windows 10.
- Откройте меню «Пуск» и выберите «Настройки».
- В настройках Windows выберите раздел «Обновление и безопасность».
- В разделе «Обновление и безопасность» выберите «Резервное копирование».
- На экране резервного копирования вы увидите пункт «Синхронизация с OneDrive».
- Под ним будет кнопка «Управление настройками». Нажмите на нее.
- В окне «Управление настройками» выберите вкладку «Синхронизация».
- Вас приветствует центр управления настройками синхронизации OneDrive.
- Вы можете увидеть, какие папки и файлы синхронизируются на вашем устройстве.
- Чтобы полностью запретить синхронизацию, вам нужно нажать на кнопку «Отключить синхронизацию».
- Вы также можете изменить настройки синхронизации, например, ограничить синхронизацию только определенными папками.
- Если включение OneDrive в Windows 10 вызывает проблемы с запуском или работой, вы можете попробовать отключить его через реестр.
- Для этого откройте командную строку и выполните следующую команду: reg add «HKCU\Software\Microsoft\Windows\CurrentVersion\SettingSync» /v SyncPolicy /t REG_DWORD /d 8 /f.
- После выполнения этой команды синхронизация OneDrive будет полностью отключена.
- Обратите внимание, что эта команда применима только для Windows 10 версий, выпущенных до апреля 2021 года.
Теперь вы знаете, как отключить синхронизацию OneDrive в Windows 10 и управлять настройками синхронизации файлов между устройствами.
Найдите пункт «Синхронизировать все файлы и папки»
Если вы хотите отключить синхронизацию всех файлов и папок OneDrive на вашем Windows 10, вам потребуется выполнить несколько простых шагов. Вот пошаговая инструкция:
- Откройте меню «Пуск» в левом нижнем углу экрана.
- Введите в строке поиска команду «OneDrive». В результате появится приложение «OneDrive».
- Откройте приложение «OneDrive».
- В верхнем правом углу окна приложения «OneDrive» найдите и выберите значок «Настройки» (представлен в виде шестеренки).
- В открывшемся меню выберите пункт «Настройки».
- В окне настройки выберите закладку «Учетная запись».
- В разделе «Синхронизировать все файлы и папки» снимите флажок.
После выполнения вышеуказанных шагов синхронизация всех файлов и папок OneDrive будет отключена на вашем устройстве с Windows 10. Важно отметить, что некоторые файлы и папки могут по-прежнему синхронизироваться с серверами Microsoft, например, ваше изображение учетной записи, фотографии фона и рабочего стола, пароли Wi-Fi и лимитного доступа.
Снимите галочку с этого пункта
Для отключения синхронизации OneDrive в Windows 10 вам потребуется выполнить несколько простых настроек. Следуйте этой пошаговой инструкции, чтобы остановить синхронизацию файлов между вашим устройством и учетной записью Microsoft OneDrive.
1. Откройте «Настройки» Windows 10. Для этого нажмите на значок «Пуск» в левом нижнем углу экрана и выберите пункт «Настройки» (значок шестеренки).
2. В окне «Настройки» выберите пункт «Аккаунты».
3. В разделе «Вашему устройству не требуется подключение к Интернету для выбранной функции или приложения» найдите пункт «Синхронизация OneDrive» и снимите галочку.
4. Чтобы окончательно остановить синхронизацию, создаем файл txt на вашем компьютере. Для этого откройте «Проводник», перейдите на диск C: и создайте новую папку с любым именем (например, «OneDriveSyncStop»). Затем откройте эту папку и создайте в ней пустой текстовый файл с именем «stop.txt».
5. Откройте командную строку в Windows 10. Для этого нажмите комбинацию клавиш Win + R, введите «cmd» и нажмите Enter.
6. В командной строке выполните следующую команду: «echo «FormatVersion: 2.0» >> «%UserProfile%\AppData\Local\Microsoft\OneDrive\settings\Business1\Personalization.ini»». Это запретит синхронизацию OneDrive для всех пользователей на устройстве.
7. Завершите сеанс работы OneDrive, чтобы изменения вступили в силу. Для этого в командной строке выполните команду «taskkill /f /im OneDrive.exe».
8. Для полного отключения OneDrive на вашем устройстве выполните следующую команду: «gotoadmx /disableosd». После этого OneDrive перестанет отображаться в проводнике и на панели задач, а функция синхронизации будет полностью отключена.
После выполнения этих настроек синхронизация OneDrive будет отключена на вашем устройстве. Ваши файлы больше не будут автоматически синхронизироваться с серверами Microsoft. Если вы решите вернуться к использованию OneDrive, просто выполните те же самые настройки, но поставьте галочку в пункте «Синхронизация OneDrive».
Подтвердите отключение синхронизации
После того как вы выполните все предыдущие шаги, OneDrive перестанет получать и записывать данные на сервера Microsoft. Теперь вам нужно подтвердить отключение синхронизации.
1. Откройте командную строку. Для этого введите команду cmd в строке поиска Windows и выберите приложение «Командная строка».
2. В командной строке введите следующую команду:
%localappdata%\Microsoft\OneDrive\onedrive.exe /shutdown
3. Нажмите клавишу Enter, чтобы выполнить команду. OneDrive будет остановлен и отключен.
4. Чтобы удостовериться, что OneDrive больше не запускается при каждом включении компьютера, выполните следующие шаги:
- Откройте Редактор реестра, нажав сочетание клавиш
Win + R, введите командуregeditи нажмите Enter. - Перейдите к следующему пути:
HKEY_CURRENT_USER\Software\Microsoft\Windows\CurrentVersion\Run - Убедитесь, что запись с именем «OneDrive» удалена или отключена. Если вы видите эту запись, щелкните правой кнопкой мыши на ней и выберите пункт «Удалить» или «Отключить».
После выполнения этих шагов синхронизация OneDrive будет полностью отключена на вашем устройстве, и вы больше не будете получать файлы с серверов Microsoft и отправлять их. Если вам в будущем потребуется настроить синхронизацию заново, просто войдите в свою учетную запись OneDrive и настройте синхронизацию в соответствии с вашими предпочтениями.
Закройте настройки OneDrive
Если вы решите отключить синхронизацию OneDrive на вашем устройстве, Вы можете выполнить следующие действия:
- Запустите групповую политику или параметры вашей учетной записи.
- Откройте «Параметры» путем нажатия на кнопку «Пуск», затем выберите «Настройки».
- В окне «Настройки» найдите и выберите вкладку «Учетные записи».
- В списке учетных записей выберите ваш аккаунт Microsoft.
- В разделе «Связь с OneDrive» вы можете отключить функцию «Синхронизировать файлы» или выбрать «На этом устройстве» и нажать кнопку «Отключить синхронизацию».
- Если вы хотите полностью удалить OneDrive с вашего устройства, можете нажать на кнопку «Удалить» рядом с параметром «Какие папки из моего хранилища cloud входят в синхронизацию?»
- Вы также можете отключить OneDrive на уровне сервера, выполнив команду «gpedit.msc» в строке «Выполнить», затем перейдите в «Конфигурация компьютера» -> «Model/Administrative Templates/Windows Components» -> «OneDrive» и установите параметр «Zapretit ispol’zovanie sistemoy sinhronizacii» в «Включение».
Завершите настройку, закройте все окна и файлы OneDrive больше не будут синхронизироваться на вашем устройстве навсегда.
Управление вашими файлами и доступ к ним будет доступно только в онлайн-версии OneDrive через ваш аккаунт Microsoft.
Проверьте отключение синхронизации
После выполнения всех шагов по отключению синхронизации настройки OneDrive в Windows 10 необходимо проверить, что синхронизация успешно отключена. Для этого выполните следующие действия:
- Откройте «Параметры» Windows 10. Для этого вызовите контекстное меню «Пуск» и выберите пункт «Настройки».
- В окне «Параметры» выберите пункт «Учетные записи».
- На странице «Учетные записи» выберите свою учетную запись Microsoft.
- В разделе «Синхронизация настройки» убедитесь, что переключатель «Sync настройки на всех устройствах» установлен в положение «Выключено».
- Также проверьте, что отключена синхронизация файлов OneDrive. Для этого перейдите на страницу учетной записи OneDrive в веб-браузере по адресу www.onedrive.com и убедитесь, что все файлы и папки удалены.
Если в настройках OneDrive или на странице учетной записи OneDrive все еще указано на наличие активной синхронизации, попробуйте повторить все шаги по отключению синхронизации. Если проблемы сохраняются, проверьте, что в реестре Windows 10 отключена автоматическая синхронизация. Для этого откройте «Редактор реестра» (например, вызовите командную строку Win+R и введите команду «regedit»).
В редакторе реестра перейдите к следующему пути: HKEY_CURRENT_USER\Software\Microsoft\Windows\CurrentVersion\Explorer\SyncRootManager.
В правой части окна редактора реестра проверьте, что нет никаких записей с именем «UserGuid» и значением «OneDrive», «SkyDrive» или «X1F528X1F4DDX1F4BB». Если такие записи есть, удалите их.
Также проверьте параметры групповой политики, которые могут быть противоречивыми настройкам отключения OneDrive. Для этого вызовите «Панель управления», выберите пункт «Администрирование» и откройте «Управление компьютером». В разделе «Групповая политика» проверьте, что не установлены запреты на синхронизацию или настройки OneDrive.
Если все указанные выше шаги выполнены, но синхронизация все равно продолжается или файлы и папки OneDrive по-прежнему синхронизируются между устройствами, попробуйте выполнить полный сброс настроек синхронизации. Для этого введите команду «mobsync.exe» в командной строке зарегистрированного пользователя.
При возникновении проблем с отключением синхронизации OneDrive на Windows 10 рекомендуется также проверить, что у вас нет лимитного подключения к Интернету, остановить все процессы синхронизации OneDrive, а также изменить настройки OneDrive с учетом ваших потребностей.
Удалите файлы, которые уже были синхронизированы
Если вы решили отключить синхронизацию OneDrive в Windows 10, вы можете удалить файлы, которые уже были синхронизированы на ваш компьютер. Это может быть полезно, если у вас есть большое количество файлов, которые занимают много места на вашем жестком диске или если вы просто больше не нуждаетесь в них.
Чтобы удалить синхронизированные файлы, выполните следующие шаги:
Шаг 1: Отключите синхронизацию OneDrive
- Откройте центр управления OneDrive, нажав правой кнопкой мыши на значок OneDrive в области уведомлений и выбрав «Настройки».
- В открывшемся окне выберите вкладку «Связь» и уберите галочку в поле «Включить синхронизацию OneDrive для этого устройства».
- Нажмите «Ok», чтобы сохранить изменения.
Шаг 2: Удалите синхронизированные файлы
- Откройте проводник Windows, нажав клавишу Win + R и введите «explorer» в поле строки запуска.
- В проводнике перейдите в папку «OneDrive» или «OneDrive — [название вашего аккаунта Microsoft]», в зависимости от версии Windows 10.
- Удалите все файлы и папки, которые вы больше не хотите хранить на вашем компьютере.
Пожалуйста, обратите внимание, что удаление файлов из папки OneDrive на вашем компьютере также удалит их со всех других устройств, связанных с вашей учетной записью Microsoft.
Завершите процесс отключения OneDrive
Чтобы полностью отключить синхронизацию OneDrive на вашем устройстве, выполните следующие шаги:
Шаг 1: Остановить синхронизацию
Попробуйте остановить синхронизацию OneDrive с помощью следующих команд:
| Версия Windows 10 | Шаги |
| Версия 7 или апрель 2018 года |
|
| Версия Windows 8 или 10 |
|
Шаг 2: Запретить запуск OneDrive при входе в систему
Чтобы запретить запуск OneDrive при входе в систему, выполните следующие шаги:
- Нажмите комбинацию клавиш Win+R, чтобы открыть окно «Выполнить».
- Введите команду «gpedit.msc» в строке «Открыть» и нажмите «ОК».
- Откроется локальная групповая политика. В левой панели перейдите к следующему пути: «Конфигурация компьютера» > «Административные шаблоны» > «Система» > «Вход в систему».
- В правой панели найдите параметр «Запретить запуск OneDrive при входе в систему» и дважды щелкните на него.
- Выберите опцию «Включена» и нажмите «ОК».
После завершения этих шагов OneDrive будет полностью отключен на вашем устройстве. Вы больше не будете получать сообщения о синхронизации файлов и пароли к вашему аккаунту OneDrive не будут автоматически записываться.
Видео:
Как отключить, включить или полностью удалить Onedrive в Windows 10 💻🛑💥
Как отключить, включить или полностью удалить Onedrive в Windows 10 💻🛑💥 by Hetman Software: Восстановление данных и ремонт ПК 79,456 views 6 years ago 4 minutes, 40 seconds