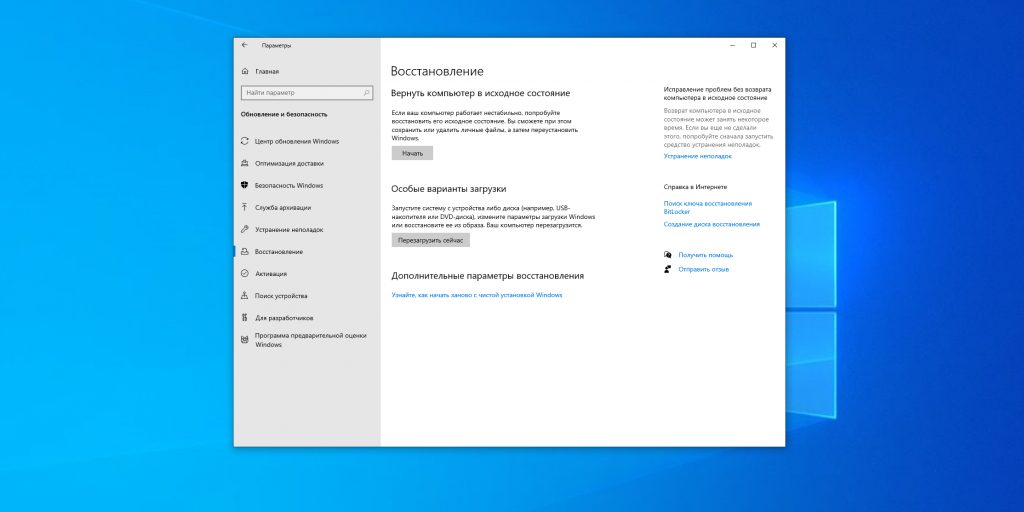- Как сделать откат системы через BIOS пошаговая инструкция
- Как выполнить откат системы через BIOS
- 1. Подготовка к восстановлению
- 2. Установка загрузочного носителя
- 3. Восстановление системы
- 4. Исправление критических ошибок
- Система хранения данных
- Резервное копирование системы
- Шаг 1: Подготовка к резервному копированию
- Шаг 2: Создание резервной копии
- Проверка совместимости железа и фирменного ПО
- Проверка совместимости железа и фирменного ПО
- При несовместимости железа и ПО
- Подготовка установочного диска
- Загрузка через BIOS
- Предварительная подготовка
- Пошаговая инструкция
- Восстановление системы
- Подготовка к восстановлению
- Создание загрузочной флешки
- Восстановление системы через BIOS
- Восстановление системы с помощью автоматического режима
- Восстановление системы через внесение изменений в реестр
- Поиск причин отката
- 1. Проверка жесткого диска и файловой системы
- 2. Проведение проверки обновлений
- 3. Проверка реестра
- Видео:
- Запустить среду восстановления в неисправной Windows 10
Как сделать откат системы через BIOS пошаговая инструкция
В некоторых случаях при обновлении версии операционной системы на компьютере приходится столкнуться с проблемами, связанными с работой некоторых компонентов. Баги, конфликты и прочие проблемы могут возникать даже после установки обновлений системных компонентов или драйверов. Что же делать, если в результате обновления системы возникла критическая ошибка, не позволяющая продолжить работу на компьютере?
Одним из вариантов решения проблемы является откат операционной системы. В данной статье мы рассмотрим, как выполнить откат системы через BIOS, используя загрузочные носители или системные точки восстановления. Этот метод предоставляет возможность вернуться к предыдущей версии операционной системы и исправить проблемы, возникшие после обновления.
Первым этапом подготовки к откату системы через BIOS является создание загрузочного носителя с предыдущей версией операционной системы. Выбрав подходящий образ системы, достаточно записать его на CD или USB-накопитель. Этот загрузочный носитель понадобится на последующих этапах процедуры отката.
Как выполнить откат системы через BIOS
Откат системы через BIOS может быть необходим в тех случаях, когда что-то пошло некорректно и имеется неправильная установка или обновление операционной системы. В данной статье будет описан пошаговый процесс работы с BIOS, который позволит вам выполнить откат системы к более стабильной версии.
1. Подготовка к восстановлению
Первым шагом необходимо выбрать способ управления компьютером при включении. Затем в меню BIOS найдите пункт «Boot», используя стрелки на клавиатуре для перемещения по разделам.
2. Установка загрузочного носителя
Следующим шагом будет подключить загрузочную флешку или CD с образом Windows. Подключите носитель к компьютеру и перезапустите его.
На этапе загрузки компьютера появляется черный экран с различными опциями. Выберите загрузку с флешки или CD, чтобы запустить процесс отката через BIOS.
3. Восстановление системы
После загрузки с носителя откат системы начинается. На экране появляется окно с опциями восстановления. Выберите «Расширенные опции» или «Advanced Options».
В списке опций найдите и выберите «System Restore» или «Восстановление системы». Затем следуйте инструкциям на экране, чтобы выполнить откат операционной системы до ранее созданных точек восстановления.
В процессе восстановления системы может возникнуть необходимость в перезагрузке компьютера. После перезагрузки откат изменений будет продолжен автоматически.
4. Исправление критических ошибок
Если при выполнении отката системы возникла ситуация, когда Windows не может быть запущена или работать корректно, то придется использовать другие средства восстановления.
На этом этапе можно попытаться запустить компьютер в режиме безопасного режима или использовать системные утилиты для исправления «кривых» файлов и багов. Для этого при загрузке компьютера нажмите сочетание клавиш (чаще всего F8 или Shift+F8), чтобы вызвать меню выбора режима запуска.
Выберите режим безопасного режима или последней известной работающей конфигурации и следуйте инструкциям на экране, чтобы попробовать исправить проблему и выполнить откат системы через BIOS.
В некоторых ситуациях может потребоваться использование установочного диска или загрузочной флешки с Windows 10 или Windows 8.1. Запустите компьютер с помощью носителя, выберите язык, а затем перейдите к разделу «Решение проблем» или «Troubleshoot». В этом разделе найдите опцию «Восстановление системы» или «System Restore».
Если все перечисленные способы не решают проблему, то можно попробовать выполнить откат системы через BIOS с использованием командной строки или других системных утилит.
Всегда помните, что откат системы через BIOS может привести к сбою и потере данных, поэтому перед началом процесса важно создать резервную копию важных файлов.
Восстановление системы через BIOS – это необходимая процедура для исправления критических ошибок и некорректной работы операционной системы. Пользуйтесь этим решением в случае возникновения проблем и таким образом верните свою систему в рабочее состояние.
Система хранения данных
Восстановление системы через BIOS может стать спасительной процедурой, позволяющей исправить проблемы, которые не удается решить иными способами. Наиболее эффективным вариантом такого восстановления является использование специально созданного для этого загрузочного носителя, например, флешки.
Во время загрузки компьютера необходимо произвести проверку наличия сомнительного программного обеспечения или изменений в системе. Для этого при старте компьютера на верхнем или нижнем экране появляется команда, указывающая на необходимость нажать кнопку для входа в BIOS.
В BIOS следует проверить наличие изменений в настройках операционной системы и в случае отсутствия проблем, можно приступать к выполнению процедуры восстановления. Если проблемы обнаружены, необходимо выполнить все возможные действия для их исправления. Если после всех действий проблема все еще остается, стоит попробовать восстановление системы.
Для этого необходимо иметь записанный на флешку boot-образ Windows PE (например, версия 81) и образ восстановления системы. Поместите флешку с данными образами в компьютер, затем при загрузке системы в BIOS выберите загрузку с флешки.
После загрузки программы восстановления предлагается выбрать один из вариантов восстановления системы или регистра, файлов, диска и прочие варианты восстановления. Выберите наиболее подходящий вариант в зависимости от проблемы, с которой вы столкнулись.
В процессе восстановления могут быть предложены различные варианты восстановления. Следуйте инструкциям на экране и выбирайте опции, которые подходят именно вам.
В случае некоторых редких проблем может потребоваться переход к командной строке, используя специально созданный образ или WinPE. С помощью командной строки можно выполнить ряд дополнительных действий, которые помогут в восстановлении системы.
При успешном завершении процедуры восстановления системы и выполнении всех необходимых действий, можно перезагрузить компьютер.
Теперь ваша система компьютера должна быть восстановлена до рабочего состояния. Если какие-либо проблемы по-прежнему возникают, стоит обратиться к специалисту или провести более глубокую диагностику компьютера.
Резервное копирование системы
В процессе резервного копирования необходимо создать полный образ системы на внешнем носителе.
Наиболее часто используется установочный диск с операционной системой, например, для Windows 10, или флешка, которую можно подготовить заранее.
При восстановлении системы через BIOS, после загрузки компьютера появляется экран с важными настройками.
В некоторых случаях возникают сбои и система не загружается корректно, или вообще «зацикливается».
Также может возникнуть ошибка вида «bootmgr is missing» или «NTLDR is missing».
Решение проблемы может привести к потере важных файлов и данных.
Для подготовки к восстановлению и выполнения резервного копирования рекомендуется проверить состояние системы и файлов с помощью инструментов проверки и восстановления, доступных в BIOS.
Если система находится в критическом состоянии, то можно восстановить его при помощи загрузочной флешки или диска с установочной версией операционной системы.
Шаг 1: Подготовка к резервному копированию
1. Перезагрузите компьютер и во время загрузки нажмите нужную клавишу («DEL«, «F2«, «F12«, «Esc» и т.д.), чтобы войти в BIOS.
2. В BIOS выберите режим «Boot» или «Загрузка» и установите загрузочное устройство в приоритете, используя клавиши «+» или «—«. Например, выберите флешку или диск.
3. Сохраните изменения и перезагрузите компьютер.
Шаг 2: Создание резервной копии
1. Во время загрузки компьютера появится экран с вариантами загрузки. Восстановление системы можно выполнить через «Режим восстановления» или «Последнее известное хорошее конфигурация».
2. Если экран загрузки стал некорректно отображаться или компьютер зависает в зацикливании, можно воспользоваться загрузочными режимами, например, «Безопасный режим», «Отладка», «Восстановление по ошибке» и т.д.
3. Выбрав нужный режим, выполните загрузку системы.
4. Если восстановление системы не помогло, то используйте загрузочную флешку или диск с установочной версией операционной системы. Загрузите компьютер с него и выберите «Восстановление системы» или «Ремонт компьютера».
| Преимущества | Недостатки |
|---|---|
| Позволяет создать полный образ системы | Может потребоваться вмешательство пользователя |
| Возможно восстановление реестра и критически важных файлов | Редкие случаи ошибок при восстановлении |
| Можно восстановить систему из нескольких точек | Требуется подготовка к резервному копированию |
Помните, что восстановление системы через BIOS может быть единственным решением в случае серьезной неисправности.
Поэтому всегда рекомендуется регулярно создавать резервные копии операционной системы и важных данных, чтобы быть готовым к возможным сбоям и потере информации.
Проверка совместимости железа и фирменного ПО
Проверка совместимости железа и фирменного ПО
Перед внесением изменений через BIOS всегда рекомендуется проверить совместимость железа и фирменного ПО. Это позволит избежать потенциальных проблем при обновлении или откате системы. Вот несколько рекомендаций для проверки совместимости:
- Убедитесь, что у вас установлена последняя версия фирменного ПО (BIOS) от производителя компьютера или материнской платы.
- Обратите внимание на совместимость ПО с вашим железом. Производители часто выпускают обновления ПО для поддержки нового оборудования или исправления ошибок.
- Проверьте совместимость существующего железа с новой версией ПО. В некоторых случаях обновление ПО может привести к неправильной работе компьютера из-за несовместимости существующего железа.
- При необходимости обновите драйвера устройств на компьютере. Устаревшие драйверы могут быть несовместимы с новой версией ПО.
При несовместимости железа и ПО
Если проверка выявила несовместимость между вашим железом и фирменным ПО, рекомендуется проконсультироваться с производителем компьютера или материнской платы. Они смогут предоставить рекомендации о дальнейших действиях.
В некоторых случаях может потребоваться восстановление системы до предыдущей версии ПО. Это может быть особенно полезно при обновлении BIOS. Вот несколько шагов, которые можно предпринять для восстановления системы:
- Подготовьте загрузочную флешку с предыдущей версией ПО.
- Перезагрузите компьютер и войдите в BIOS, нажав соответствующую клавишу при запуске (обычно это Del, F2 или F10).
- Перейдите в раздел управления обновлениями (например, «Advanced BIOS Features»).
- Найдите и выберите опцию «автоматическое обновление» или «автоматическое восстановление».
- Выберите загрузочную флешку с предыдущей версией ПО.
- Следуйте инструкциям на экране для выполнения восстановления системы.
Обратите внимание, что процесс автоматического восстановления может различаться в зависимости от производителя BIOS и модели компьютера. В случае необходимости, обратитесь к документации или поддержке производителя.
При выполнении этого процесса всегда имейте в виду, что неправильная работа системных настроек или реестра может привести к критическим ошибкам или потере данных. Поэтому рекомендуется регулярно создавать резервные копии важных данных перед выполнением обновлений или откатов системы.
Подготовка установочного диска
Перед началом процедуры отката системы через BIOS необходимо подготовить установочный диск, на котором будет содержаться необходимая информация. Вы можете использовать DVD-диск, флешку или внешний жесткий диск в качестве носителя.
1. Для подготовки установочного диска скачайте официальный образ операционной системы Windows 10 с официального сайта Microsoft. Обратите внимание, что неправильная загрузка файла может привести к возникновению проблем в дальнейшем.
2. После загрузки образа операционной системы Windows 10, вам потребуется записать его на установочный носитель. Для этого вы можете воспользоваться программой для записи образа на диск или создать загрузочную флешку.
3. Для записи образа на DVD-диск вставьте пустой DVD-диск в привод DVD-ROM компьютера. Затем откройте программу для записи дисков и выберите опцию «Записать образ на диск». Укажите путь к скачанному образу Windows 10 и нажмите «Записать».
4. Если вы хотите создать загрузочную флешку, подключите флешку к компьютеру и убедитесь, что на ней нет важных файлов. Затем откройте программу для создания загрузочной флешки и выберите образ Windows 10 для загрузки на флешку. Укажите путь к образу и нажмите кнопку «Создать загрузочный носитель».
5. После завершения процесса записи образа на установочный диск ваш готов к использованию для процедуры отката системы через BIOS.
Загрузка через BIOS
При возникновении проблем, связанных с некорректной работой операционной системы или ошибками после обновления до Windows 10/8.1, может возникнуть необходимость восстановления системы через BIOS. Такая процедура позволяет исправить ошибки, внесенные в процессе обновления, а также восстановить работоспособность операционной системы.
Предварительная подготовка
Перед началом процесса отката по BIOS необходимо подготовиться:
- Сделайте резервную копию всех важных файлов, так как восстановление системы может привести к их потере;
- Убедитесь, что компьютер подключен к источнику электропитания, чтобы избежать прерывания процесса восстановления из-за отключения питания;
- Настройте компьютер на загрузку с диска или другого устройства;
Пошаговая инструкция
Чтобы выполнить откат системы через BIOS, следуйте следующим шагам:
- Подключите загрузочный диск или USB-устройство с образом операционной системы;
- Включите компьютер и нажмите указанную клавишу для доступа к BIOS;
- В BIOS найдите раздел Boot или Загрузка и выберите его;
- В разделе Boot найдите опцию Boot Priority или Порядок загрузки;
- С помощью клавиш на клавиатуре выберите устройство с загрузочным образом операционной системы и переместите его в верхнюю позицию списка;
- Сохраните изменения и выйдите из BIOS;
- Компьютер перезагрузится и начнет загрузку с выбранного устройства;
- Следуйте инструкциям операционной системы для восстановления системы. В процессе может потребоваться выбор вариантов восстановления и ввод лицензионного ключа, если это требуется;
- Может потребоваться внести некоторые изменения в настройки BIOS, чтобы компьютер начал загружаться с жесткого диска после восстановления. Проверьте инструкцию к вашему компьютеру или обратитесь к производителю компьютера для получения дополнительной помощи.
Если вам не удалось выполнить откат системы через BIOS, рекомендуется обратиться за помощью к специалистам или подробно ознакомиться с инструкцией к вашему компьютеру. Неправильная процедура восстановления через BIOS может привести к повреждению компьютера или потере важных файлов.
Восстановление системы
Подготовка к восстановлению
Перед началом процесса важно подготовиться к восстановлению. Если у вас есть резервные копии важных файлов и компонентов системы, то можете использовать эту возможность для восстановления данных. Также рекомендуется проверить наличие обновлений операционной системы и установить их, если такие имеются.
Создание загрузочной флешки
Для восстановления системы нужно создать загрузочную флешку, с помощью которой вы сможете выполнить все необходимые процедуры. Для этого нужно скачать специально подготовленный образ установочного диска или создать его самостоятельно. Затем записать образ на флешку, используя предварительно подготовленную программу.
Восстановление системы через BIOS
Когда все подготовительные действия выполнены, можно приступить к самому процессу восстановления. Чтобы восстановить систему через BIOS, нужно перезагрузить компьютер и во время загрузки нажать клавишу (обычно это F2 или DEL), чтобы попасть в настройки BIOS.
Далее вы должны выбрать раздел «Boot» или «Загрузка» и затем выбрать загрузочное устройство – вашу флешку, на которой находится образ установочного диска.
После этого необходимо сохранить изменения и перезагрузить компьютер. Теперь ваш компьютер будет загружаться с флешки и вы сможете выполнить все необходимые процедуры по восстановлению системы.
Восстановление системы с помощью автоматического режима
В процессе восстановления системы вы можете использовать автоматический режим, который позволяет выполнить все необходимые действия без вашего участия. В этом случае компьютер самостоятельно перезагрузится и выполнит все необходимые процедуры восстановления.
Восстановление системы через внесение изменений в реестр
Если автоматическое восстановление не помогло, можно попробовать выполнить восстановление системы через внесение изменений в реестр. Для этого нужно перейти в режим загрузки с командной строкой.
Для этого нужно перезагрузить компьютер и во время загрузки нажать клавишу (обычно это F8). Затем выбрать опцию «Восстановление системы» и перейти в командную строку.
В командной строке можно выполнить различные команды, которые помогут восстановить систему. Например, можно выполнить сканирование и восстановление системных файлов с помощью команды sfc /scannow.
Также можно восстановить систему на более раннюю точку восстановления. Для этого нужно выполнить команду rstrui.exe и выбрать раннюю точку восстановления из списка.
После выполнения всех необходимых действий нужно перезагрузить компьютер и проверить, удалось ли восстановить систему.
Поиск причин отката
При возникновении проблем с операционной системой Windows компьютер может стать нестабильным или перестать работать вообще. В такой ситуации откат до предыдущей версии системы через BIOS может быть полезным решением.
На первом этапе поиска причин отката необходимо провести обычную проверку и устранение возможных проблем:
1. Проверка жесткого диска и файловой системы
Нажмите клавишу «Win + X» и выберите «Диспетчер дисков». В верхнем окне программы выберите раздел с вашим жестким диском и нажмите правой кнопкой мыши. Затем выберите «Свойства». В открывшемся окне перейдите на закладку «Сервис» и нажмите кнопку «Проверить». В появившемся окне выберите проверку файловой системы и нажмите «ОК». Это может занять некоторое время, в результате которого будут исправлены повреждения.
2. Проведение проверки обновлений
Откройте «Настройки» в меню Пуск. Перейдите в раздел «Обновление и безопасность» и выберите «Windows Update». Нажмите кнопку «Проверить наличие обновлений». Если обновлений не было найдено, приступите к следующему этапу. Если обновления обнаружены, установите их и перезагрузите компьютер. В некоторых редких случаях некорректно установленные обновления могут привести к сбою системы. В таком случае можно откатить только эти обновления, но это не всегда решит проблему.
3. Проверка реестра
Нажмите клавиши «Win + R» и введите команду «regedit». В открывшемся окне реестра следуйте пути «HKEY_CURRENT_USER\Software\Microsoft\Window s\CurrentVersion\Explorer\FileExts». Удалите все папки, которые называются «.bmp», «.gif», «.jpg», «.jpeg», «.png», «.tif» и «.tiff». Перезагрузите компьютер и проверьте его работу.
Если после выполнения всех вышеуказанных действий компьютер продолжает работать некорректно, можно приступить к процедуре отката системы через BIOS. Для этого следуйте инструкции, которую можете найти в документации или на официальном сайте производителя вашего компьютера.
Обратите внимание, что процедура отката через BIOS может стереть все данные на жестком диске, поэтому перед началом необходимо создать резервные копии важных файлов.
Также следует отметить, что откат до предыдущей версии системы может временно решить проблему, но не является окончательным решением. Вероятно, проблема связана с аппаратным обеспечением или другими факторами, которые требуют более глубокого анализа и устранения. В таком случае рекомендуется обратиться к специалистам или службе поддержки производителя компьютера.
Видео:
Запустить среду восстановления в неисправной Windows 10
Запустить среду восстановления в неисправной Windows 10 de Александр Косарев 810,627 vistas hace 6 años 3 minutos y 9 segundos