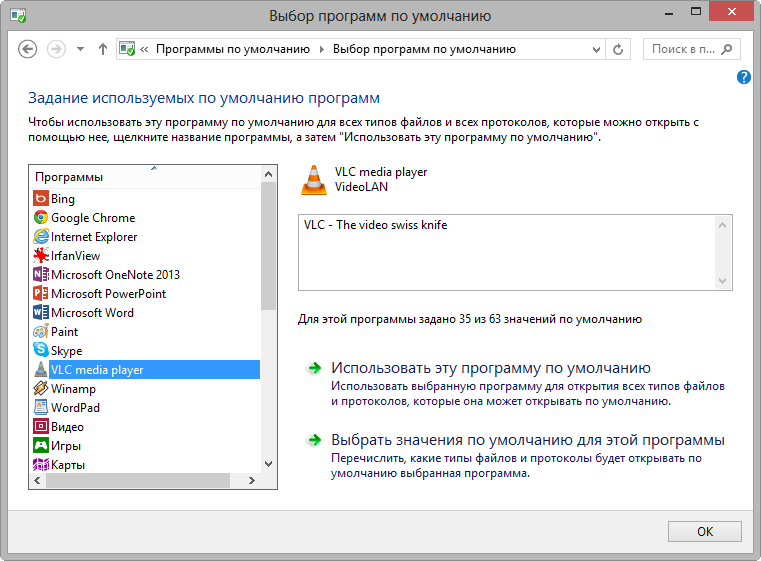- Как изменить ассоциации файлов в Windows 10 и программы по умолчанию пошаговое руководство
- Изменение ассоциаций файлов и программ по умолчанию в Windows 10
- Как изменить ассоциации файлов в Windows 10: пошаговое руководство
- Сброс приложения по умолчанию для определенного типа файлов вручную
- Шаги для изменения программы по умолчанию в Windows 10
- Как изменить ассоциацию файлов на основе их расширений в Windows 10
- Видео:
- Как исправить "Этому файлу не сопоставлена программа для выполнения"
Как изменить ассоциации файлов в Windows 10 и программы по умолчанию пошаговое руководство
В Windows 10 каждый файл связан с определенной программой по умолчанию, которая открывает его при двойном клике. Но что делать, когда вы хотите изменить эту ассоциацию и открыть файл с помощью другой программы? В этом пошаговом руководстве мы покажем вам, как изменить ассоциации файлов на вашем компьютере под управлением Windows 10.
Сначала найдите файл, ассоциацию которого вы хотите изменить. Для этого откройте проводник Windows, найдите нужный файл и кликните на нем правой кнопкой мыши. В меню, которое появится, выберите пункт «Открыть с помощью» и выберите нужную программу из списка. Если программа, которую вы хотите использовать, не появляется в списке, нажмите на ссылку «Другая программа» и найдите ее в файловой системе.
Если вы хотите изменить ассоциацию определенного типа файлов, например, всех файлов .pdf, то вам понадобится панель управления. Нажмите на кнопку «Пуск» и введите в строке поиска «панель управления». Зайдите в «Панель управления» и в разделе «Программы» выберите «Изменить стандартные программы».
В следующем окне вы увидите список всех типов файлов в системе. Прокрутите его в поисках нужного вам типа файла или воспользуйтесь строкой поиска. Когда вы найдете нужный тип файла, щелкните на нем, чтобы выделить, а затем нажмите на кнопку «Изменить программу». В открывшемся окне выберите программу, которую хотите использовать для открытия файлов этого типа.
Если вы хотите изменить ассоциацию файла вручную, то вам понадобится редактор реестра. Откройте «Выполнить» (например, нажав комбинацию клавиш Win + R), введите «regedit» и нажмите «ОК». В редакторе реестра перейдите к ключу «HKEY_CLASSES_ROOT\[Расширение файла]». Например, если у вас есть файлы .txt, то зайдите в «HKEY_CLASSES_ROOT\.txt».
В этом ключе вы должны увидеть подключение с именем «Standard» или «UserChoice». Удалите это подключение (не весь ключ!) и перезапустите компьютер или проводник Windows. После перезапуска вашего компьютера .txt файлы будут открываться с программой по умолчанию.
Наконец, если вы получаете ошибку при открытии файла или программа по умолчанию неподдерживает этот тип файлов, вы можете использовать резервное восстановление ассоциаций файлов. Зайдите в «Параметры» Windows 10, выберите «Система» и «Для разработчиков». В разделе «Использование программ» поставьте флажок «Использовать сброс ассоциаций файлов». После этого все файлы будут открываться программой по умолчанию для данного типа файла.
Теперь вы знаете, как изменить ассоциации файлов и программы по умолчанию в Windows 10. Следуйте этому пошаговому руководству, чтобы исправить ошибку или настроить ваш компьютер в соответствии со своими нуждами. Удачи!
Изменение ассоциаций файлов и программ по умолчанию в Windows 10
При использовании Windows 10 у вас могут возникнуть ситуации, когда файлы определенного типа открываются неподдерживаемым или нежелательным приложением. В таком случае вы можете изменить ассоциацию файлов и программ по умолчанию для определенного типа файлов.
Сегодня мы покажем вам, как изменить ассоциации файлов и программ по умолчанию с помощью настроек в Windows 10.
1. Зайдите в настройки Windows 10, щелкнув правой кнопкой мыши по кнопке «Пуск» и выбрав «Настройки».
2. Найдите и выберите раздел «Система».
3. В разделе «Система» прокрутите вниз и выберите «Приложения по умолчанию».
4. Найдите раздел «По типу файла» и выберите тип файла, для которого хотите изменить ассоциацию.
5. После выбора типа файла вы увидите список доступных программ, которые могут открывать этот тип файлов. Выберите желаемую программу из списка или нажмите «Поиск в Microsoft Store», чтобы найти и установить новую программу.
6. Если программа, которую вы хотите использовать, не отображается в списке, вы можете изменить ассоциацию файла вручную. Для этого нужно выбрать пункт «Другие приложения» и затем «Поиск другого приложения на этом компьютере». Найдите и выберите исполняемый файл программы, которую хотите использовать, и установите ее в качестве программы по умолчанию.
7. Если у вас не установлено необходимое приложение на вашем компьютере, вы можете установить его через Microsoft Store или скачать его с официального сайта разработчика.
8. Если вы хотите сбросить ассоциацию файла и вернуть ее к настройкам по умолчанию, выберите тип файла, затем в разделе «Приложения» выберите «Приложение по умолчанию» и нажмите «Сбросить».
9. Если вы хотите изменить ассоциацию на типу файла, который не отображается в списке, вы можете использовать редактор реестра для этого. Однако будьте осторожны, использование редактора реестра может вызвать ошибку в работе системы.
10. Для этого откройте командную строку от имени администратора и выполните следующую команду: regedit. Это откроет редактор реестра.
11. Перейдите к следующему пути: HKEY_CURRENT_USER\Software\Microsoft\Windows\CurrentVersion\Explorer\FileExts. В этой ветке реестра вы найдете все типы файлов, для которых можно изменить ассоциацию.
12. Найдите тип файла, для которого хотите изменить ассоциацию, и удалите его ветку, например, «.txt». Затем закройте редактор реестра.
13. После удаления ветки типа файла вы можете установить его ассоциацию заново, открывая файл выбранной программой по умолчанию.
14. Для резервного копирования и восстановления ассоциаций файлов вы можете использовать программы сторонних разработчиков, которые позволяют контролировать и изменять ассоциации файлов и программ по умолчанию.
Теперь вы знаете, как изменить ассоциации файлов и программ по умолчанию в Windows 10. Следуя этим шагам, вы легко сможете получить полный контроль над типами файлов и выбрать программы, с которыми хотите работать.
Как изменить ассоциации файлов в Windows 10: пошаговое руководство
Когда вы открываете файл определенного типа, Windows 10 автоматически связывает его с соответствующим приложением. Однако, если вы хотите изменить ассоциацию файлов с программами по умолчанию, это можно сделать через настройки операционной системы. В этом пошаговом руководстве мы расскажем, как изменить ассоциации файлов в Windows 10.
Шаг 1: Откройте Настройки.
Кликните на кнопку «Пуск» в левом нижнем углу экрана и выберите «Настройки».
Шаг 2: Найдите и откройте раздел «Все приложения».
Прокрутите вниз в настройках и найдите раздел «Система». Щелкните по нему, а затем перейдите в раздел «Приложения по умолчанию».
Шаг 3: Измените ассоциацию файлов.
Найдите и кликните на пункте меню «Приложения по умолчанию» подраздел «Выберите приложение по умолчанию по типу файла». Прокрутите вниз до тех пор, пока не найдете нужную вам ассоциацию файлов или тип файла.
Шаг 4: Измените ассоциацию программы.
После того как вы найдете нужный тип файла или ассоциацию, щелкните по нему. В открывшемся меню выберите приложение, с которым вы хотите ассоциировать этот тип файла. Например, если вы хотите открыть файл с расширением «.docx» в текстовом редакторе, выберите свой текстовый редактор.
Шаг 5: Сбросьте ассоциацию файлов.
Если вы хотите сбросить ассоциацию файла к программе по умолчанию, прокрутите вниз до тех пор, пока не найдете нужный тип файла и кликните на нем. Затем кликните на кнопке «Сброс». После этого Windows 10 снова автоматически будет открывать файлы данного типа в программе по умолчанию.
Шаг 6: Вручную измените ассоциацию файлов через реестр Windows.
Если вы хотите изменить ассоциацию файлов вручную или по какой-то причине не можете использовать настройки Windows 10, вы можете изменить ассоциацию файлов через реестр Windows. Для этого откройте командную строку от имени администратора и выполните следующую команду: «assoc .расширение=имя_приложения». Например, для ассоциации файлов с расширением «.txt» с текстовым редактором Notepad выполните команду: «assoc .txt=notepad.exe».
Шаг 7: Создайте резервное копирование ассоциаций файлов.
Если вы хотите созранить текущие ассоциации файлов для возможного восстановления в будущем, откройте командную строку от имени администратора и выполните команду «ftype > C:\резервный_файл_ассоциаций.txt». Эта команда создаст файл «резервный_файл_ассоциаций.txt», в котором будут сохранены все текущие ассоциации файлов.
Теперь вы знаете, как изменить ассоциации файлов в Windows 10. Установите свои предпочтения для каждого типа файла и программа по умолчанию будет открывать эти файлы автоматически при клике на них.
Сброс приложения по умолчанию для определенного типа файлов вручную
В Windows 10 установка ассоциаций файлов позволяет выбрать, какие программы будут открывать определенные типы файлов по умолчанию. Однако иногда возникают ситуации, когда приложения неправильно связаны с определенным типом файлов или возникают ошибки при открытии файлов. В этом случае сброс приложения по умолчанию для определенного типа файлов может помочь решить проблему.
Вот полный процесс сброса ассоциации программы по умолчанию для определенного типа файла в Windows 10:
- Зайдите в настройки Windows 10, нажав на кнопку «Пуск» (или кликнув правой кнопкой мыши на кнопке «Пуск») и выберите «Настройки».
- В окне настроек щелкните на разделе «Система», а затем выберите «Приложения по умолчанию».
- Прокрутите страницу вниз до пункта «Настройка по умолчанию по типу файла» и нажмите на ссылку «Выберите приложение по умолчанию по типу файла».
- В открывшемся окне найдите нужную ассоциацию типа файла, для которой хотите сбросить приложение по умолчанию.
- Щелкните по названию программы, которую хотите выбрать вместо текущей ассоциации по умолчанию.
- Если нужная программа не отображается в списке, нажмите на ссылку «Варианты по умолчанию» над списком программ.
- В появившемся окне выберите нужное приложение и установите флажок «Всегда использовать это приложение для открытия файлов выбранного типа».
- Нажмите кнопку «ОК», чтобы сохранить изменения.
Теперь выбранное приложение будет открываться автоматически, когда вы попытаетесь открыть файлы выбранного типа.
Если вы хотите полностью сбросить ассоциацию для определенного типа файла и восстановить настройки по умолчанию, выполните следующие дополнительные шаги:
- Зайдите в панель управления Windows 10, нажав на кнопку «Пуск» и начиная вводить «Панель управления».
- Выберите «Панель управления» из результатов поиска.
- В окне панели управления выберите «Программы» и затем «Программы по умолчанию».
- Щелкните по ссылке «Установка параметров программ по умолчанию».
- Прокрутите страницу вниз до пункта «Сбросить все настройки по умолчанию».
- Щелкните на ссылке «Сбросить все настройки по умолчанию» и подтвердите свое намерение восстановить все настройки ассоциации файлов.
После этого все ассоциации файлов будут сброшены к значениям по умолчанию, и вы сможете настроить ассоциации файлов и программ по умолчанию заново.
Вот как можно вручную сбросить приложение по умолчанию для определенного типа файлов в Windows 10. Это может быть полезно, если вы хотите исправить ошибку ассоциации файлов или выбрать другую программу для открытия файлов определенного типа.
Шаги для изменения программы по умолчанию в Windows 10
В операционной системе Windows 10 пользователь имеет возможность изменить программу, которая будет открываться по умолчанию для определенных типов файлов. Это позволяет настроить удобную эксплуатацию и контроль над файлами и программами.
Вот как выполнить эту задачу на вашем компьютере:
- Откройте «Настройки» Windows 10, нажав на значок меню «Пуск» и выбрав «Настройки».
- В окне «Настройки» прокрутите вниз и найдите раздел «Приложения».
- В разделе «Приложения» выберите вкладку «По умолчанию».
- На этой вкладке вы увидите список всех зарегистрированных приложений и их ассоциаций с файлами. Чтобы изменить программу по умолчанию для определенного типа файла, кликните на него в списке.
- После клика на типе файла вы увидите список доступных программ для открытия этого файла. Если нужной программы нет в списке, нажмите на ссылку «Другие приложения» и выберите нужную программу из списка. Если же нужной программы вообще нет на компьютере, установите её отдельно.
- Если вы хотите изменить программу по умолчанию для определенного расширения файлов, кликните на ссылке «Выберите приложение по расширению файла» и введите нужное расширение в строку вручную.
- Также можно изменить программу по умолчанию для всех файлов определенного типа. Для этого выберите нужный тип файла, затем кликните на ссылку «Выбрать приложение по умолчанию для этого типа файла» и введите название программы в поле.
- Использование функции «Сбросить» позволяет вернуть программу по умолчанию для выбранного типа файлов к настройкам по умолчанию.
- Также возможно полное сбросить ассоциации файлов к настройкам по умолчанию при помощи командной строки или резервного восстановления Windows 10.
- Если вы удалите программу, которая была установлена как программа по умолчанию для определенного типа файлов, Windows 10 попытается найти и установить подходящую программу из доступных в вашей системе.
- В случае неподдерживаемого типа файла можно установить программу, которая будет ассоциироваться с ним по умолчанию. Сделать это можно через пункт меню «Выбрать приложение по расширению файла».
- Для защиты от нежелательных изменений можно установить флажок «Всегда использовать это приложение для открытия файлов этого типа».
Произведя соответствующие настройки, вы сможете изменить программу по умолчанию для определенных типов файлов в Windows 10 и использовать компьютер наиболее комфортно.
Как изменить ассоциацию файлов на основе их расширений в Windows 10
Иногда нам необходимо изменить ассоциацию файлов на компьютере, чтобы они открывались определенной программой по умолчанию. Например, если вы хотите, чтобы все файлы с расширением .txt открывались в текстовом редакторе, а не в блокноте. В Windows 10 это можно сделать с помощью нескольких простых шагов.
1. Найдите файл с расширением, ассоциацию которого вы хотите изменить. Щелкните на нем правой кнопкой мыши, затем выберите «Открыть с помощью» и «Выбор другого приложения».
2. В открывшемся окне выберите необходимую программу из предложенного списка или нажмите «Поиск другого приложения в этом ПК», чтобы выбрать программу вручную.
3. Если вы не нашли нужную программу в списке, установите флажок «Всегда использовать это приложение для открытия файлов выбранного типа». Это позволит Windows 10 автоматически ассоциировать все файлы с выбранным расширением с установленной программой.
4. Чтобы изменить ассоциацию на основе расширения файла вручную, откройте реестр: нажмите Win + R, введите «regedit» и нажмите Enter.
5. В редакторе реестра перейдите к следующему ключу: HKEY_CLASSES_ROOT\.расширение_файла
6. Найдите и выберите ключ «OpenWithProgids».
7. Справа на этой строке найдите подходящий тип файла. Например, если вы хотите изменить ассоциацию файла .txt, ищите «.txt» в этом списке или создайте новую ключевую строку, если она отсутствует.
8. Щелкните правой кнопкой мыши на найденной строке и выберите «Удалить». Если вы хотите сбросить ассоциацию к значениям по умолчанию, удалите все ключи, кроме (по умолчанию).
9. Закройте редактор реестра и перезагрузите компьютер.
10. Теперь выбранный тип файла будет ассоциирован с новой программой по умолчанию.
Используя эти простые шаги, вы сможете изменить ассоциации файлов на основе их расширений в Windows 10. Это значительно облегчит вам работу с определенными типами файлов и позволит использовать предпочитаемые вами программы. В случае необходимости всегда можно вернуться к стандартным ассоциациям или изменить их в любое время.
Видео:
Как исправить "Этому файлу не сопоставлена программа для выполнения"
Как исправить "Этому файлу не сопоставлена программа для выполнения" by ВидеоХолка 97,820 views 5 years ago 4 minutes, 10 seconds