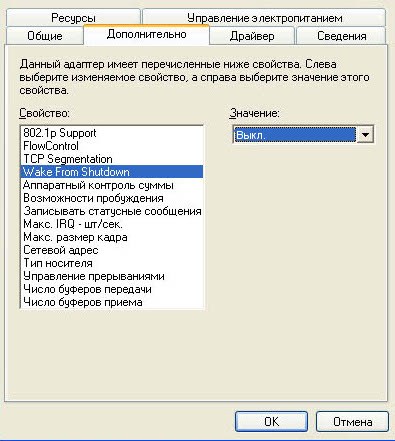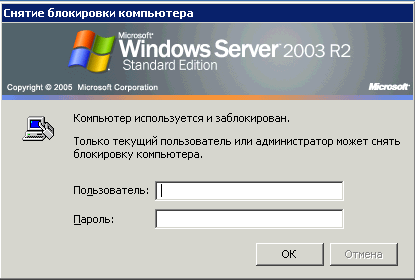- Команда «Shutdown -s -t 3600» — как включить и отменить
- Как включить таймер выключения компьютера
- Шаги по настройке команды Shutdown -s -t 3600
- Как отменить таймер выключения
- Команда Shutdown -a и ее использование
- Как выключить таймер выключения компьютера в Планировщике заданий
- Открываем Планировщик заданий
- Шаг 1: Запуск Планировщика заданий
- Шаг 2: Создание новой задачи
- Удаление задания с выключением таймера
- Отмена задания с выключением таймера с помощью планировщика задач Windows
- Видео:
- ТОРМОЗЯТ ИГРЫ? Как отключить Turbo Boost Процессора и РЕШИТЬ ПРОБЛЕМУ
Команда «Shutdown -s -t 3600» — как включить и отменить
Остановить систему и выполнить выключение — такие задачи не всегда требуют сложных действий и сторонних программ. В этой статье я расскажу о команде «shutdown», которая позволяет выполнить эти действия прямо из командной строки. Если у вас возникла необходимость отключить компьютер через определенное время, то эта команда будет очень полезна для вас.
Для начала нажимаем комбинацию клавиш «WIN + R», чтобы появилось окно «Выполнить». В строку ввода нужно поставить команду «shutdown -s -t 3600» и нажать кнопку «ОК». Данные параметры говорят о том, что система должна выполнить выключение через 3600 секунд (1 час). Конечно, вы можете изменить время в зависимости от ваших потребностей.
Важно обратить внимание на тире перед параметром «s» и перед параметром «t». Это очень важно для выполнения команды.
Если в результате выполнения команды появится ярлык, который называется «Shutdown», вы можете еще проще управлять процессом выключения компьютера. При необходимости вы можете отменить действие команды «shutdown» с помощью этого ярлыка. Просто щелкните правой клавишей мыши по ярлыку и выберите «Открыть расположение файла». Далее вы увидите объект с таким же названием — «shutdown». Щелкните по нему, и в появившемся окне нажмите кнопку «Отмена». Таким образом, вы сможете сохранить работу, не затрагивая другие ярлыки, созданные вами на рабочем столе.
Команда «shutdown -s -t 3600» — это не единственным способ выполнить выключение компьютера через определенное время. Вы также можете открыть командную строку и ввести команду «shutdown.exe -s -t 3600». В этом случае вы также можете использовать ярлык для отмены действия команды «shutdown». Наряду с этим, можно использовать такие способы, как нажать ALT + F4 на рабочем столе или на клавише «Пуск» (следом нажав клавишу «u» и «u»), чтобы компьютер выключился через несколько секунд.
Как включить таймер выключения компьютера
Для выполнения автоматического выключения компьютера в Windows 10, 8, 7 или Vista, вы можете воспользоваться командой «shutdown -s -t 3600». Эта команда указывает системе на необходимость выключить компьютер через 3600 секунд (1 час).
Чтобы включить таймер выключения компьютера, выполните следующие шаги:
- Откройте командную строку:
- Нажмите на кнопку «Пуск» в левом нижнем углу экрана.
- Введите «cmd» в поле поиска.
- Щелкните правой кнопкой мыши на значок «cmd.exe» в колонке «Программы».
- Выберите «Запуск от имени администратора».
- В командной строке введите следующую команду и нажмите «Enter»:
- После выполнения этой команды система начнет отсчет времени, и компьютер автоматически выключится через указанное количество секунд.
shutdown -s -t 3600
Если вам понадобится отменить автоматическое выключение компьютера, вы можете воспользоваться командой «shutdown -a». Эта команда отменит запланированное выключение.
Для отмены выключения выполните следующие шаги:
- Откройте командную строку с помощью правой кнопки мыши и выберите «Запуск от имени администратора».
- В командной строке введите следующую команду и нажмите «Enter»:
- После выполнения этой команды вы увидите сообщение о успешной отмене запланированного выключения.
shutdown -a
Теперь вы знаете, как включить таймер выключения компьютера и как отменить его. Эта функция может пригодиться при планировании работы компьютера или когда вам понадобится отлучиться на некоторое время.
Шаги по настройке команды Shutdown -s -t 3600
Когда вам нужно, чтобы ваш компьютер автоматически выключился через определенное время, вы можете использовать команду Shutdown -s -t 3600. Эта команда запускает таймер обратного отсчета в 3600 секунд (1 час), после которого компьютер будет выключен.
Ниже приведены шаги для настройки команды Shutdown -s -t 3600:
- Откройте «Пуск» и введите «Блокнот».
- Создайте новый пустой файл, щелкнув правой кнопкой мыши в любом месте и выбрав «Создать» > «Текстовый документ».
- Откройте созданный файл в блокноте.
- Вставьте следующую команду в файл:
Shutdown -s -t 3600. - Сохраните файл с расширением .bat, например, shutdown.bat. Убедитесь, что файл сохранен в пустой папке или на рабочем столе для удобства.
- Теперь, когда вы запустите файл .bat, таймер начнет отсчет времени и ваш компьютер выключится через 1 час.
Возможно, вам понадобится дополнительные права администратора для выполнения команды Shutdown. Если это так, запустите файл .bat с помощью правой кнопки мыши и выберите «Запуск от имени администратора».
Чтобы отменить действие таймера и предотвратить выключение компьютера, вам потребуется запустить другую команду Shutdown -a. Вы можете создать отдельный файл .bat для этого действия или ввести команду в командной строке.
Теперь вы знакомы с основными шагами для создания и настройки команды Shutdown -s -t 3600 в контексте выключения компьютера. При необходимости вы можете изменить параметры таймера и использовать дополнительные команды для выполнения других действий при выключении компьютера.
Как отменить таймер выключения
Если вы задали команду «Shutdown -s -t 3600» для автоматического выключения компьютера через 1 час, но вам потребовалось отменить это действие, можно воспользоваться специальными инструментами операционной системы Windows. К счастью, в Windows имеется встроенная возможность планировщика заданий, с помощью которой можно создавать и отменять различные задачи.
Чтобы отменить автоматическое выключение ПК, необходимо выполнить следующие шаги:
- Нажмите клавиши «Win» + «R» для открытия окна «Выполнить».
- Введите команду «shutdown.exe -a» и нажмите «ОК».
- Получите сообщение об успешной отмене автоматического выключения.
Также есть другие способы отменить автоматическое выключение:
-
С использованием командной строки:
- Откройте командную строку, нажав клавиши «Win» + «X» и выбрав «Командная строка (администратор)».
- Введите команду «shutdown.exe -a» и нажмите клавишу «Enter».
- Вы получите сообщение о том, что автоматическое выключение было отменено.
-
С использованием планировщика заданий:
- Откройте «Планировщик заданий» через контекстное меню «Пуск».
- Выберите папку «Библиотека планирования» слева и дважды щелкните на задании «Shutdown».
- Откроются свойства задания «Shutdown».
- Перейдите на вкладку «Общие» и нажмите кнопку «Отмена».
- Нажмите кнопку «ОК» для сохранения изменений.
-
С использованием ярлыков:
- Найдите ярлык «Shutdown Timer» на рабочем столе или в папке «Начальное меню».
- Щелкните правой кнопкой мыши по ярлыку и выберите «Свойства».
- В строке «Запуск» удалите число, указанное после команды «shutdown.exe».
- Нажмите кнопку «ОК», чтобы сохранить изменения.
После выполнения любого из указанных способов таймер выключения будет отменен, и ваш компьютер не будет выключаться автоматически через заданное время.
Команда Shutdown -a и ее использование
Чтобы использовать команду Shutdown -a, вам необходимо ввести ее в командной строке или создать специальный файл с расширением .bat, в котором будет содержаться строка C:\Windows\System32\shutdown.exe -a.
Создание файла .bat можно выполнить, щелкнув правой кнопкой мыши на рабочем столе и выбрав пункт «Создать» в контекстном меню. Далее выберите «Текстовый документ» и открывшийся файл переименуйте, изменив его расширение на .bat. Откройте файл для редактирования и введите строку C:\Windows\System32\shutdown.exe -a. Сохраните изменения.
Когда система будет ждать заданное время до автоматического выключения, можно будет просто запустить созданный файл .bat дважды — это прервет действие команды Shutdown -s -t 3600 и выключение не произойдет.
Также можно отменить автоматическое выключение, открыв свойства задачи через «Пуск» или комбинацию клавиш Win+R, ввод строки taskschd.msc и нажатие Enter. Далее в списке задач найдите задачу с названием «Shutdown» и дважды кликните на нее. В открывшемся окне выберите вкладку «Действия» и нажмите кнопку «Редактировать». В поле «Аргументы» замените строку -s -t 3600 на -a. Нажмите «ОК» и «Применить».
Как выключить таймер выключения компьютера в Планировщике заданий
Если вы выполнили команду shutdown -s -t 3600 для настройки автоматического выключения компьютера через 1 час, но вам понадобилось отменить эту операцию, то есть способ сделать это через Планировщик заданий в системе Windows.
Чтобы настроить отмену автоматического выключения компьютера, выполните следующие шаги:
- Нажмите правой кнопкой мыши на рабочем столе или в любой папке и выберите «Создать» в контекстном меню.
- Выберите «Ярлык» во всплывающем меню «Создать».
- Введите следующую команду в поле «Здесь введите название элемента ярлыка»:
powershell -Command «shutdown.exe -a» - Нажмите кнопку «Далее».
- Введите свое собственное имя для ярлыка, например, «Отменить авто-выключение».
- Нажмите кнопку «Готово».
Теперь у вас есть ярлык, который можно запустить для отмены таймера выключения. При запуске этого ярлыка будет выполнена команда shutdown.exe -a, которая отменит таймер выключения компьютера.
Если вы предпочитаете использовать bat-файл для выполнения команды отмены автоматического выключения, вы также можете создать bat-файл с одной строкой:
shutdown.exe -a
Запишите эту команду в отдельный файл с расширением .bat, например, «отмена_выключения.bat». Затем можно запустить этот bat-файл, чтобы отменить автоматическое выключение.
Таким образом, вы можете настроить отмену автоматического выключения компьютера через Планировщик заданий в Windows. Этот способ позволяет отключить таймер выключения в любое время до его истечения.
Открываем Планировщик заданий
Для автоматического выполнения команды «shutdown -s -t 3600» в системе Windows, нам понадобится использовать планировщик заданий. Планировщик заданий предоставляет функциональность для создания задач, которые могут запускаться автоматически по определенному времени или событию.
Шаг 1: Запуск Планировщика заданий
Для открытия Планировщика заданий вам необходимо выполнить несколько простых шагов. Сначала нажмите на значок «Пуск» в левом нижнем углу экрана. В открывшемся меню найдите пустую строку поиска и введите «Планировщик заданий». В результате появится значок «Планировщик заданий». Чтобы открыть Планировщик заданий, щелкните по значку правой кнопкой мыши и выберите «Запуск от имени администратора».
Шаг 2: Создание новой задачи
В Планировщике заданий в левой колонке выбираем папку «Библиотека Планировщика заданий». После этого в верхней панели нажимаем правой кнопкой мыши и выбираем «Создать задачу». Появится окно «Создание базовой задачи».
В этой задаче мы будем выполнять команду «shutdown -a» для отмены автовыключения системы. Поэтому на вкладке «Общие» в поле «Имя» введите имя задачи (например, «Отмена автовыключения»).
На вкладке «Использование триггеров» нажимаем кнопку «Новый» и выбираем «Расписание». Здесь мы можем задать, когда и как часто должна выполняться задача. Например, можно выбрать определенные дни недели и время выполнения. Нажимаем «Ок».
На вкладке «Действие» выбираем «Запустить программу» и в поле «Программа/сценарий» вводим «shutdown» без кавычек. Если у вас стоит английская версия системы, может потребоваться ввести «shutdown.exe».
Нажимаем «Ок» и задача будет создана в Планировщике заданий. Теперь, когда наступит указанное время, система автоматически выполнит команду «shutdown -a» и отменит автовыключение.
Удаление задания с выключением таймера
Когда вы установили задание с выключением таймера с помощью команды «shutdown -s -t 3600», может возникнуть необходимость отменить это задание. Для этого следует выполнить некоторые действия.
Отмена задания с выключением таймера с помощью планировщика задач Windows
1. Сначала необходимо открыть «Планировщик задач Windows». Это можно сделать, нажав правой кнопкой мыши по значку «Мой компьютер» на рабочем столе или в меню «Пуск» и выбрав «Управление».
2. В открывшемся окне выберите «Администрирование» в левой колонке, а затем дважды щелкните на иконке «Планировщик задач».
3. В окне «Планировщик задач» найдите задачи системы, нажав на «Строка задач» слева.
4. В правой колонке выберите задачу с названием «Shutdown» или «Ваше_название_приложения-t», где «t» обозначает время таймера выключения в секундах.
5. Щелкните правой кнопкой мыши на выбранной задаче и выберите «Удалить» в контекстном меню.
6. Появится окно с предупреждением, в котором нужно подтвердить удаление задачи. Щелкните «Да» для подтверждения удаления.
Теперь задание с выключением таймера удалено из планировщика задач Windows.
Видео:
ТОРМОЗЯТ ИГРЫ? Как отключить Turbo Boost Процессора и РЕШИТЬ ПРОБЛЕМУ
ТОРМОЗЯТ ИГРЫ? Как отключить Turbo Boost Процессора и РЕШИТЬ ПРОБЛЕМУ by Comp Profi 51,869 views 10 months ago 3 minutes, 1 second