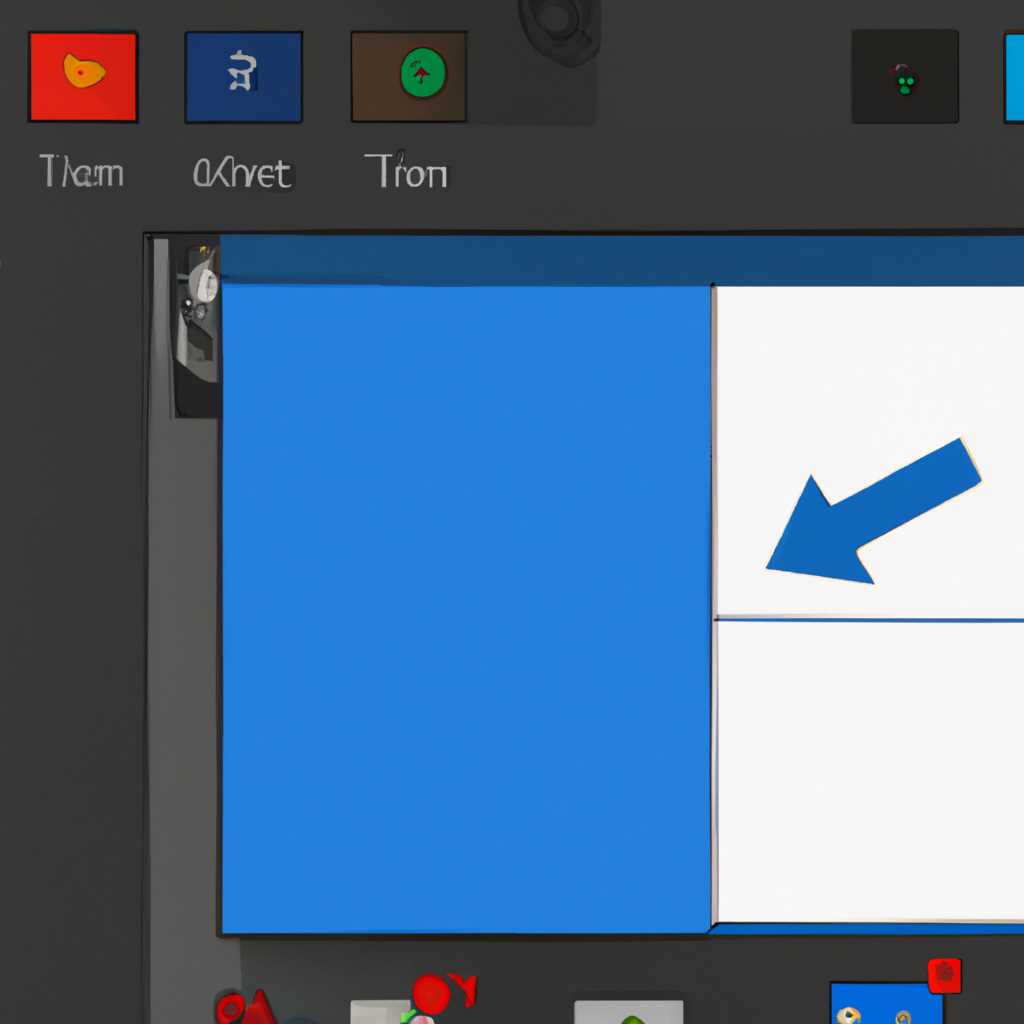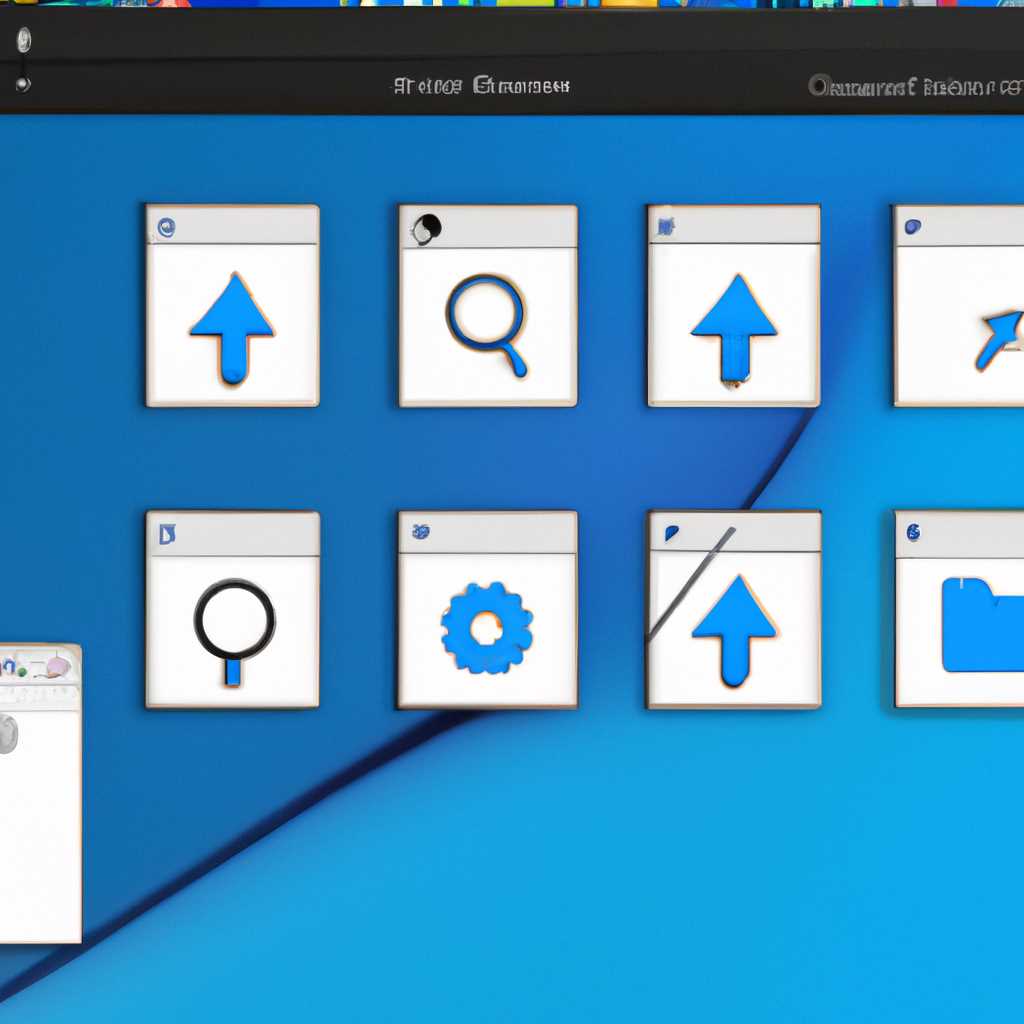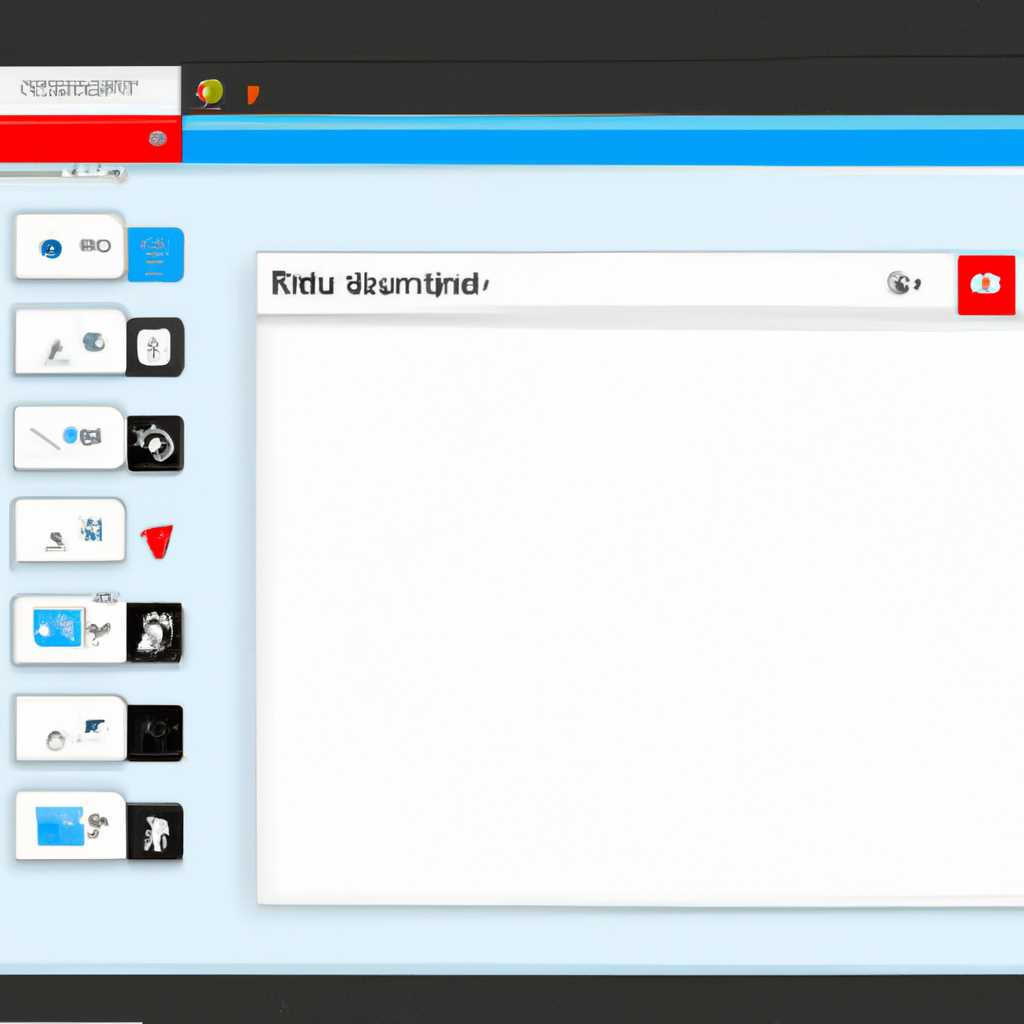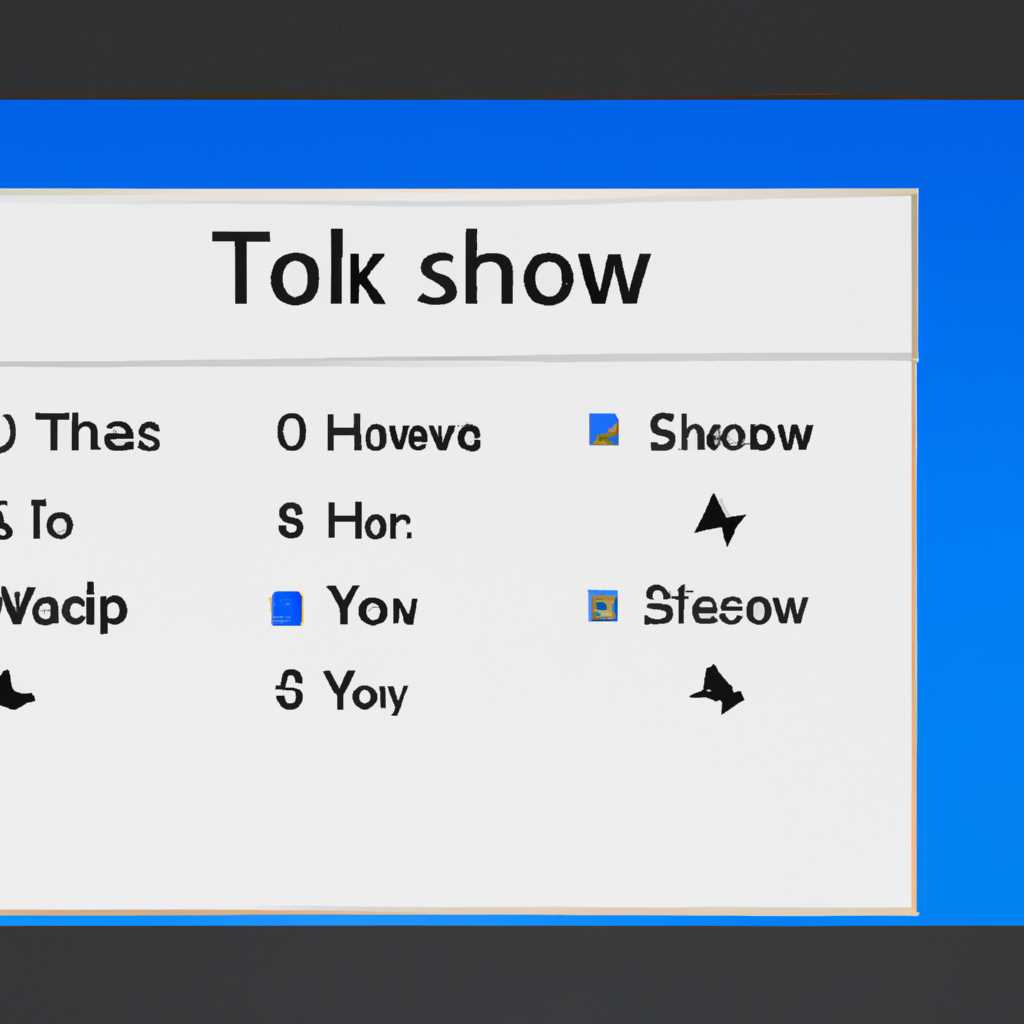- Как изменить и настроить отображение значков на панели задач в операционной системе Windows 10
- Активация значков на панели задач
- Добавление значков на панель задач
- Настройка значков через папки ресурсов
- Настройка значков через реестр
- Отключение значков на панели задач
- Настройка зоны уведомлений
- Процедура отображения значков на панели задач
- 1. Отключение автоматического размещения значков
- 2. Отключение отображения значков приложений на панели задач
- 3. Добавление значков на панель задач с помощью редактора реестра
- 4. Удаление значков с панели задач с помощью редактора реестра
- Установка значков на панель задач
- Установка значков с помощью настроек Windows
- Установка значков с помощью сторонних программ
- Индивидуальная настройка панели задач Windows 10
- Настройка параметров панели задач
- Как настраивать панель задач
- Персонализация значков панели задач
- Использование встроенного редактора
- Редактирование значков через настройки панели задач
- Редактирование значков через реестр системы
- Дополнительные настройки значков на панели задач
- Видео:
- Как отобразить все значки на панели задач Windows 10
Как изменить и настроить отображение значков на панели задач в операционной системе Windows 10
Панель задач в операционной системе Windows 10 — это важная часть рабочего стола, где отображаются значки приложений и системные уведомления. Она позволяет быстро и легко получать доступ к часто используемым программам и отслеживать состояние системы.
Полностью настраиваемая, панель задач позволяет добавлять и удалять значки, изменять их размер, настраивать параметры уведомлений и многое другое. Как настроить эту часть конфигурации Windows 10?
Во-первых, для доступа к настройкам панели задач нужно щёлкнуть правой кнопкой мыши на пустом месте в любой части панели и выбрать «Настройки панели задач». Здесь вы найдете ссылку на все доступные настройки для панели задач, а также ссылку на настройки уведомлений.
Часто можно столкнуться с необходимостью скрывать значки приложений или папок в области уведомлений. Простым щелчком мыши по значку можно добавить или удалить его из области уведомлений. Если вы хотите полностью отключить системные уведомления, следует зайти в настройки системного уведомления и использовать переключатель «Отключение всех уведомлений».
Активация значков на панели задач
Для того чтобы область на панели задач стала местом для отображения значков, нужно добавить нужные пользователю значки с помощью настройки части задач системы Windows 10. Значки на панели задач могут быть отображены всегда, независимо от размера окна или положения на экране. В этой части задач настройка значков позволит вам настроить входящие сообщения через панель уведомлений, а также выбрать, какие значки отобразить на панели задач, чтобы они были всегда видны в доступном месте.
Добавление значков на панель задач
Чтобы полностью настроить значки панели задач, необходимо обратиться к настройкам системы Windows 10:
- Щелкните правой кнопкой мыши по пустому месту на панели задач и выберите пункт «Настроить панель задач».
- В открывшемся окне настройки панели задач выберите вкладку «Значки для панели задач».
- Здесь вы можете добавить, переместить или удалить значки, а также настроить их отображение.
Настройка значков через папки ресурсов
Вы также можете настроить значки на панели задач с помощью папок ресурсов:
- Нажмите правой кнопкой мыши на рабочем столе и выберите «Новая» > «Папка».
- Назовите папку «Microsoft» и зайдите в нее.
- Создайте новую папку с названием «Internet Explorer».
- Откройте эту новую папку и нажмите правой кнопкой мыши на пустом месте. Выберите «Новый» > «Ярлык».
- В поле «Место ссылки» вставьте следующую информацию: %windir%\explorer.exe shell:::{2559a1f8-21d7-11d4-bdaf-00c04f60b9f0}.
- Дважды щелкните по созданному ярлыку для открытия панели уведомлений.
- Настройте уведомления и выберите, какие значки отображать на панели задач.
Настройка значков через реестр
Если вы хотите управлять значками на панели задач с помощью реестра, следуйте этим шагам:
- Нажмите комбинацию клавиш Win + R, чтобы открыть окно «Выполнить».
- В поле «Открыть» введите regedit и нажмите «ОК».
- При помощи реестра перейдите по следующему пути: HKEY_CURRENT_USER\Software\Microsoft\Windows\CurrentVersion\Explorer\Notifications\Settings.
- Щелкните правой кнопкой мыши по ключу IconStreams и выберите «Удалить».
- Потом щелкните правой кнопкой мыши по ключу PastIconStreams и также выберите «Удалить».
- Перезагрузите компьютер.
- После перезагрузки откройте настройки панели задач и настройте отображение значков, выбирая нужные значки для отображения на панели задач.
Отключение значков на панели задач
Если вам не нужно отображать какие-либо значки на панели задач, вы можете их отключить:
- Щелкните правой кнопкой мыши по пустому месту на панели задач и выберите «Настроить панель задач».
- В открывшемся окне настройки панели задач выберите вкладку «Значки для панели задач».
- Здесь вы можете отключить нужные значки, выбрав пункт «Не отображать на панели задач».
Настройка зоны уведомлений
Уведомления, отображаемые в зоне уведомлений панели задач, можно также настроить:
- Щелкните правой кнопкой мыши по пустому месту на панели задач и выберите «Настроить панель задач».
- В открывшемся окне настройки панели задач выберите вкладку «Зона уведомлений».
- Здесь вы можете настроить видимость и поведение уведомлений в зоне уведомлений.
Теперь вы знаете, как активировать и настроить значки на панели задач в Windows 10 для более удобного доступа к системным ресурсам.
Процедура отображения значков на панели задач
1. Отключение автоматического размещения значков
При добавлении новых приложений или запуске программ в Windows 10, значки отображаются автоматически. Если вы хотите настроить местоположение значков самостоятельно, воспользуйтесь следующей процедурой:
- Щелкните правой кнопкой мыши на панели задач и выберите «Настройки панели задач».
- В разделе «Показать значки на панели задач» снимите флажок «Позволять Windows максимально оптимизировать отображение окна».
- Теперь вы можете разместить значки на панели задач в нужном вам порядке, простым перетаскиванием.
2. Отключение отображения значков приложений на панели задач
Если вам не нужно отображать значки определенных приложений на панели задач, это можно сделать с помощью следующей процедуры:
- Зайдите в редактор реестра, нажав Win + R, введите «regedit» и нажмите Enter.
- В редакторе реестра перейдите по следующему пути:
HKEY_CURRENT_USER\Software\Microsoft\Windows\CurrentVersion\Explorer\Advanced. - Создайте новое значение типа «DWORD» с названием «EnableToolTipsIconVisible» и установите его значение равным «0».
- Перезагрузите компьютер, чтобы изменения вступили в силу.
После выполнения этой процедуры значки выбранных приложений больше не будут отображаться на панели задач.
3. Добавление значков на панель задач с помощью редактора реестра
Если вы хотите добавить определенные значки на панель задач с помощью редактора реестра, выполните следующую процедуру:
- Откройте редактор реестра, нажав Win + R, введите «regedit» и нажмите Enter.
- Перейдите по следующему пути:
HKEY_CURRENT_USER\Software\Microsoft\Windows\CurrentVersion\Explorer\Taskband. - Создайте новое значение типа «Строка» с названием «Favorites».
- В значение «Favorites» введите путь к папке, содержащей ярлыки, которые вы хотите добавить на панель задач.
- Перезагрузите компьютер, чтобы изменения вступили в силу.
После выполнения этой процедуры выбранные вами значки будут отображаться на панели задач.
4. Удаление значков с панели задач с помощью редактора реестра
Если вам нужно удалить конкретные значки с панели задач, воспользуйтесь следующей процедурой:
- В редакторе реестра перейдите по следующему пути:
HKEY_CURRENT_USER\Software\Microsoft\Windows\CurrentVersion\Explorer\Taskband. - Удалите значение «Favorites».
- Перезагрузите компьютер, чтобы изменения вступили в силу.
После выполнения этой процедуры выбранные вами значки больше не будут отображаться на панели задач.
Вот и все! Теперь вы знаете, как отображать или убирать значки на панели задач в Windows 10 с помощью редактора реестра.
Установка значков на панель задач
Установка значков с помощью настроек Windows
- Щёлкните правой кнопкой мыши по панели задач и выберите «Настройки панели задач».
- В открывшемся окне настройки перейдите на вкладку «Задачи».
- В разделе «Настройки панели задач» найдите поле «Выберите значки, которые вы хотите отображать на панели задач» и щёлкните по нему.
- В открывшемся списке выберите программы или папки, для которых хотите установить значки, и после каждого выбора нажимайте кнопку «ОК».
- После настройки значков на панели задач они автоматически отобразятся.
Установка значков с помощью сторонних программ
Если встроенные настройки Windows не дают нужного результата, можно воспользоваться сторонними программами, например, программой «7+ Taskbar Tweaker» от Microsoft. Для этого нужно:
- Перейти на сайт производителя, найти программу «7+ Taskbar Tweaker» и скачать её.
- Установить программу на компьютер и запустить её.
- В окне программы выбрать нужные настройки значков на панели задач.
- После настройки значки автоматически отобразятся на панели задач.
Установка значков на панель задач позволяет оптимизировать работу с программами и папками, обеспечивая быстрый доступ к нужным ресурсам. Благодаря этому увеличивается эффективность работы и экономится время.
Индивидуальная настройка панели задач Windows 10
Настройка параметров панели задач
Если хотите настроить панель задач, вам понадобятся параметры Windows 10. Чтобы их открыть, щелкните правой кнопкой мыши на панели задач и выберите «Настройки панели задач». Здесь вы найдете различные опции для настройки панели задач.
В параметрах панели задач Вы можете:
- Изменить размер панели задач;
- Настроить списки якорей на панели задач;
- Включить или отключить место на панели задач для папок, приложений и системных значков;
- Настроить отображение уведомлений на панели задач;
- Скрыть или восстановить панель задач;
- Настроить поиск и его отображение на панели задач;
- Управлять уведомлениями и их отображением в области уведомлений.
Как настраивать панель задач
Чтобы настроить панель задач, откройте параметры панели задач, как описано выше. В окне параметров выберите вкладку «Панель задач». Здесь вы найдете настройки, которые позволяют вам настроить панель задач по своему усмотрению.
Чтобы изменить размер панели задач, щелкните правой кнопкой мыши на панели задач и выберите «Размер». Выберите желаемый размер: «Малая», «Средняя» или «Большая».
Чтобы настроить списки якорей на панели задач, щелкните правой кнопкой мыши на панели задач и выберите «Настроить якоря». Здесь вы можете добавить или удалить якоря в панели задач, щелкнув правой кнопкой мыши на приложении и выбрав «Прикрепить к панели задач» или «Открепить от панели задач».
Чтобы настроить отображение уведомлений на панели задач, щелкните правой кнопкой мыши на панели задач и выберите «Настройка уведомлений». Здесь вы можете выбрать, какие уведомления будут отображаться на панели задач, а какие будут скрыты, а также настроить количество отображаемых иконок.
Чтобы настроить отображение поиска на панели задач, щелкните правой кнопкой мыши на панели задач и выберите «Поиск». Выберите, как отображать поле поиска: «Поле поиска» всегда находится на панели задач или «Поле поиска» находится только в области уведомлений.
Чтобы управлять уведомлениями и их отображением в области уведомлений, щелкните правой кнопкой мыши на панели задач и выберите «Настройка уведомления и действий». В окне настроек уведомлений вы можете выбрать типы уведомлений, которые должны отображаться, и настроить их поведение.
Все настройки панели задач можно изменять в реальном времени, поэтому вы можете экспериментировать и настраивать их подходящим образом. Если что-то не сработало верно, вы всегда можете вернуться к настройкам по умолчанию, щелкнув правой кнопкой мыши на панели задач и выбрав соответствующую опцию.
Теперь, когда вы знаете, как индивидуально настроить панель задач в Windows 10, вы можете легко управлять ею и отображать только то, что вам нужно.
Персонализация значков панели задач
Использование встроенного редактора
Перед тем как настроить значки на панели задач, нужно открыть параметры задач, для этого щелкните правой кнопкой мыши на свободное место на панели задач и выберите «Настройки панели задач».
Чтобы добавить значок на панель задач, автоматически добавленные приложения из трея или видеть какой-то значок всегда нужна в области задач, выберите «Включить или отключить значки системного трея» в настройках. После этого, на экране отобразится список всех доступных значков системного трея, и вы сможете включить или отключить те, которые вам нужны.
Чтобы перетащить приложение на панель задач, просто перетащите его значок с рабочего стола, папки или окна проводника на панель задач.
Редактирование значков через настройки панели задач
Чтобы изменить размер и расположение значков на панели задач, зайдите в настройки панели задач, щелкнув правой кнопкой мыши на свободное место на панели задач и выбрав «Настройки панели задач». В открывшемся окне выберите вкладку «Задачи» и в разделе «Поведение значков на панели» выберите нужные параметры.
Чтобы отключить группировку значков на панели задач, зайдите в настройки панели задач, щелкнув правой кнопкой мыши на свободное место на панели задач и выбрав «Настройки панели задач». В открывшемся окне выберите вкладку «Задачи» и снимите флажок «Группировка значков на панели задач». Теперь каждое открытое окно будет отображаться в виде отдельного значка на панели задач.
Редактирование значков через реестр системы
Чтобы настроить указатели мыши, можно воспользоваться редактором реестра. Откройте редактор реестра, набрав в строке поиска «regedit» и перейдите к следующему пути: HKEY_CURRENT_USER\Control Panel\Mouse.
Чтобы изменить расположение значков, зайдите в редактор реестра и перейдите к следующему пути: HKEY_CURRENT_USER\Software\Microsoft\Windows\CurrentVersion\Explorer\Taskband. В этом разделе вы сможете настроить параметры отображения значков панели задач.
Подобным образом можно управлять другими параметрами значков на панели задач, такими как их размер, порядок отображения и другие специфические параметры.
Дополнительные настройки значков на панели задач
Компания Microsoft предлагает дополнительные настройки для изменения значков на панели задач. На сайте Microsoft вы можете найти подробную инструкцию по быстрой настройке значков на панели задач в Windows 10.
Помощь в настройке значков на панели задач также оказывается с помощью сторонних программ, которые позволяют полностью изменить внешний вид панели задач и настроить ее по своему усмотрению.
Запомните, что настройки значков на панели задач позволяют вам полностью персонализировать вашу систему и делать ее удобнее в использовании.
Видео:
Как отобразить все значки на панели задач Windows 10
Как отобразить все значки на панели задач Windows 10 by Crush Game live 21 views 5 years ago 11 seconds