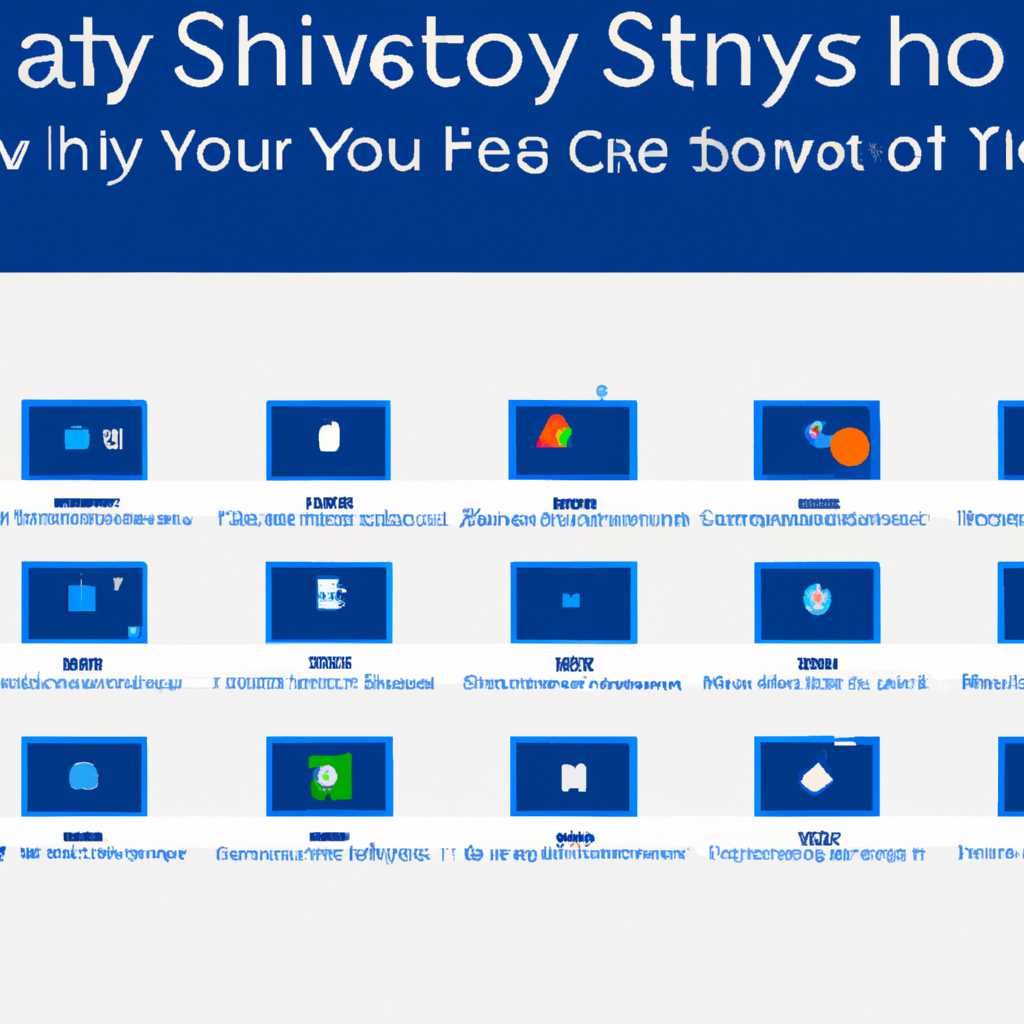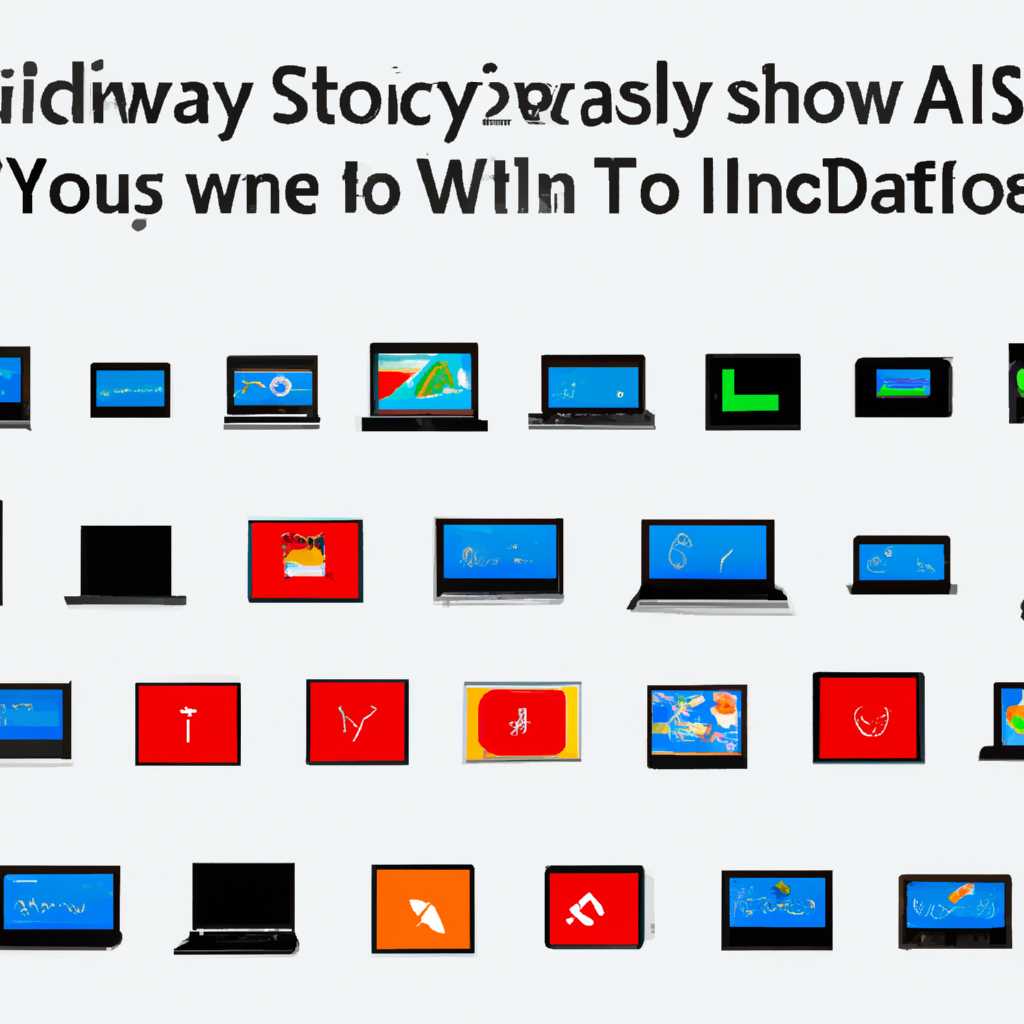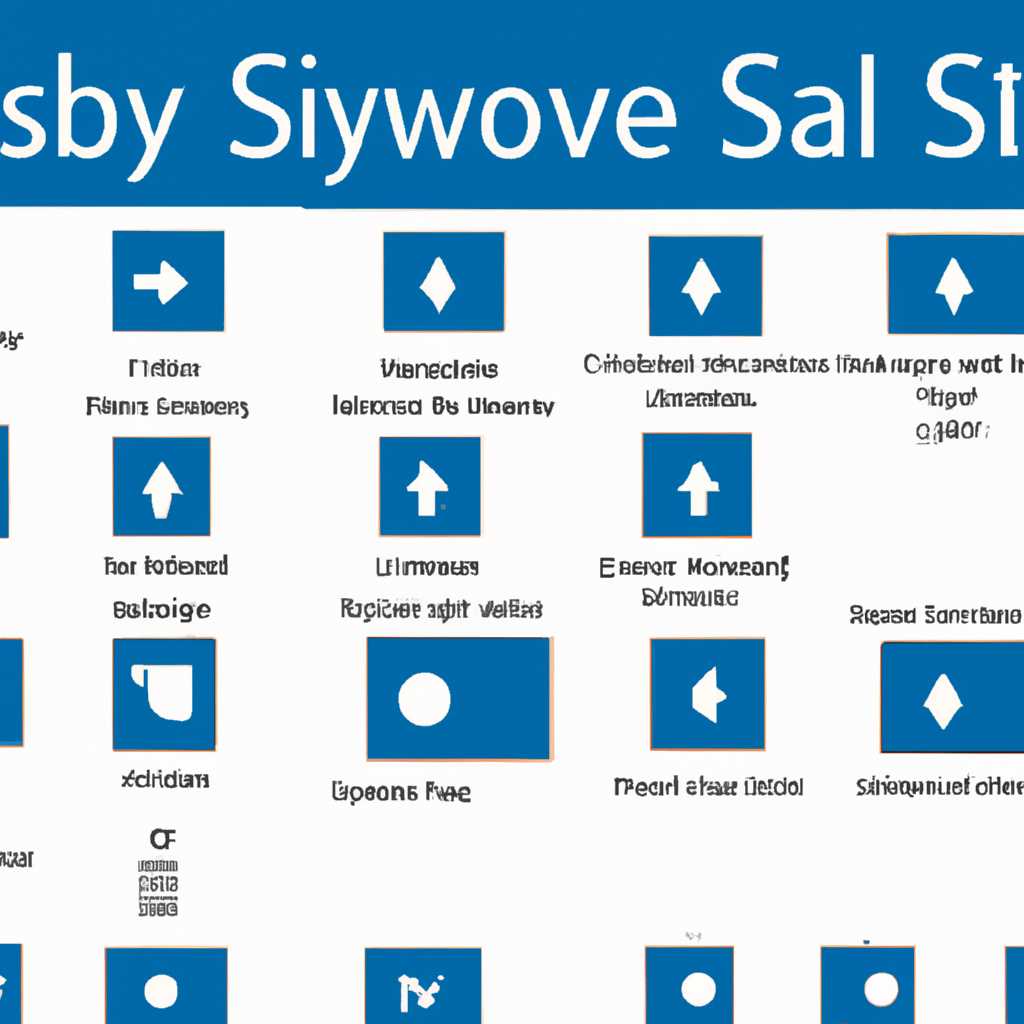- Полезные инструкции для отображения всех иконок в системном трее Windows 10
- Как отобразить все иконки в системном трее Windows 10
- Способы отображения иконок в системном трее
- Как управлять иконками в системном трее с помощью мыши
- Все способы настройки значков области уведомлений Windows 10
- Как показать все иконки в системном трее в Windows 10
- 1. Путем настроек системных уведомлений
- 2. Путем редактирования реестра
- Включение или отключение значков
- Отключение при помощи редактора реестра
- Настройки трея Windows 10
- Что такое трей Windows 10 и зачем он нужен?
- Как изменить отображение иконок трея?
- Как управлять уведомлениями в трее?
- Почему некоторые иконки не отображаются в трее?
- Как изменить настройки трея в системных приложениях Microsoft?
- Видео:
- Как вернуть Системный Трей на Windows 10 Tray icon missing
Полезные инструкции для отображения всех иконок в системном трее Windows 10
Системный трей Windows 10 — это область, расположенная в правом нижнем углу экрана, где отображаются значки программ и системные уведомления. Управлять отображением всех иконок в этой области можно с помощью настроек системных настроек. Если вы хотите видеть полностью все значки программ в системном трее, следуйте нашим инструкциям.
Для начала, щелкните правой кнопкой мыши на панели задач в нижнем правом углу экрана. В открывшемся контекстном меню найдите вкладку «Панель задач» и щелкните на ней. В разделе «Поведение системного трея» выберите «Настройки области уведомлений».
В открывшемся окне управления уведомлениями вы можете изменить уровень отображения значков в системном трее. В разделе «Показать значки и уведомления для всех программ» убедитесь, что параметр установлен на «Включено». Если значок приложения, к которому вам нужна доступ, есть в списке «Выберите иконки, которые можно отображать на панели задач», убедитесь, что он включен.
Как отобразить все иконки в системном трее Windows 10
Способы отображения иконок в системном трее
В Windows 10 есть несколько способов настроить отображение иконок в системном трее. Вот некоторые из них:
| Способ | Инструкции |
|---|---|
| Через параметры конфигурации | 1. Щёлкните правой кнопкой мыши по пустой области на задачной панели и выберите пункт «Панель задач и меню «Пуск» – «Параметры».2. Найдите раздел «Уведомления об иконках» в левой части окна настроек и, если это необходимо, введите при необходимости имя приложения или службы.3. В списке значков найдите тот, который вы хотите отобразить полностью, и включите его. |
| Через редактор реестра | 1. Нажмите Win + R, чтобы открыть диалог «Выполнить».2. Введите «regedit» и нажмите Enter, чтобы открыть редактор реестра.3. Перейдите к следующему пути: HKEY_CURRENT_USER\Software\Microsoft\Windows\CurrentVersion\Explorer\Notifications\Settings.4. Найдите параметр «IconStreams» и удалите его.5. Перезапустите компьютер для применения изменений. |
Как управлять иконками в системном трее с помощью мыши
Вы также можете управлять отображением иконок в системном трее с помощью мыши. Вот как это сделать:
| Действие | Инструкции |
|---|---|
| Отображение скрытых иконок | 1. Щёлкните левой кнопкой мыши по стрелке в системном трее, чтобы открыть расширенное меню.2. Найдите иконку, которую вы хотите отобразить, и выделите ее. Она будет сразу же появляться в системном трее. |
| Удаление иконок из трея | 1. Щёлкните правой кнопкой мыши по пустой области на задачной панели и выберите пункт «Панель задач и меню «Пуск» – «Параметры».2. Найдите раздел «Уведомления об иконках» в левой части окна настроек.3. Найдите программу или службу, иконку которой вы хотите удалить, и выберите пункт «Всегда скрывать». |
Все эти способы позволяют управлять отображением иконок в системном трее Windows 10. Вы можете отобразить все значки полностью или скрыть ненужные вам. Важно помнить, что изменение настроек трея может повлиять на уведомления и доступ к некоторым программам, поэтому будьте внимательны и настраивайте системные параметры с умом.
Все способы настройки значков области уведомлений Windows 10
Чтобы показать или скрыть значки в системном трее, вам нужно перейти к настройкам области уведомлений. В Windows 10 это можно сделать несколькими способами:
- Щёлкните правой кнопкой мыши на панели задач и выберите пункт «Настройки панели задач». Перейдите на вкладку «Системные значки», здесь вы найдите множество настроек для отображения и изменения значков системных частей.
- При нажатии на панель задач щелкните правой кнопкой мыши и выберите пункт «Настройки». Перейдите на вкладку «Персонализация» и выберите «Область уведомлений» в меню слева. Здесь вы также найдете настройки значков области уведомлений.
- Откройте Центр управления Windows 10, либо нажав правой кнопкой мыши на значок панели задач, либо открыв его из меню Пуск. Затем перейдите в раздел «Система и безопасность» и выберите «Отображение значков на панели задач». Здесь вы сможете изменить настройки значков области уведомлений.
Также существуют специальные инструменты, доступные на сайте разработчика или в интернет-магазине приложений, которые позволяют управлять отображением значков в системном трее.
Если вы не нашли нужные настройки в системных инструментах Windows 10, вы можете изменить значения реестра для управления отображением иконок. Однако будьте осторожны и следуйте инструкциям, чтобы не повредить вашу систему.
В общем, настройки значков области уведомлений Windows 10 достаточно гибкие и позволяют вам легко управлять отображением информации и уровнем доступа к функциональности системы и программ. Найдите способ, который больше всего подходит вашим требованиям и настройте систему так, как вам нравится.
Как показать все иконки в системном трее в Windows 10
Если вы хотите узнать, как показать все иконки в системном трее, следуйте данным способам:
1. Путем настроек системных уведомлений
1. Нажмите правой кнопкой мыши на свободную область панели задач и выберите пункт «Настройки».
2. В открывшейся панели настройки выберите вкладку «Система» и перейдите к разделу «Уведомления и действия».
3. Найдите параметр «Показывать значок и уведомления от следующих программ» и введите его значение в поле для поиска.
4. Включите переключатель для нужного приложения или программы, чтобы отобразить его иконку в системном трее.
2. Путем редактирования реестра
1. Нажмите комбинацию клавиш Win + R, чтобы открыть окно «Выполнить».
2. Введите «regedit» и нажмите Enter, чтобы открыть редактор реестра.
3. В редакторе реестра перейдите к следующему пути: HKEY_CURRENT_USER\Software\Microsoft\Windows\CurrentVersion\Policies\Explorer
4. Если параметр «Explorer» не существует, создайте его: нажмите правой кнопкой мыши в области правой панели, выберите «Новоe» и затем «Ключ», назовите его «Explorer».
5. Внутри ключа «Explorer» создайте новый DWORD-параметр, назовите его «EnableAutoTray» и задайте значение 0 или 1. Значение 1 включает автоматическое отображение всех иконок, а значение 0 — отключает.
6. Закройте редактор реестра и перезагрузите компьютер, чтобы изменения вступили в силу.
Следуя этим способам, вы сможете полностью управлять отображением всех иконок в системном трее Windows 10 и настроить их в соответствии со своими потребностями и предпочтениями.
Включение или отключение значков
В операционной системе Windows 10 пользователи имеют возможность настраивать отображение значков в системном трее. С помощью данной функции можно регулировать, какие значки должны отображаться, а какие можно скрыть полностью.
Для доступа к настройкам отображения значков в системном трее перейдите в общую конфигурацию системы Windows 10. Найдите панель управления и введите в поиске фразу «настройки уведомлений». Нажмите на вкладку «Настройки уведомлений и действий».
| 1. | Настройки уведомлений |
| 2. | Нажмите на вкладку «Настройки уведомлений и действий» |
| 3. | В углу экрана или с помощью быстрого доступа введите «настройки уведомлений» |
| 4. | Настройки уведомлений и действий |
Здесь вы найдете множество настроек, связанных с уведомлениями и отображением значков в системном трее. В разделе «Уведомления» можно изменить уровень информации, которую системные приложения показывают вам.
Чтобы изменить отображение системных значков, щелкните правой кнопкой мыши на пустой области панели задач и выберите «Настройки панели задач». Зайдите в раздел «Системный трей». Здесь можно включать или отключать нужные значки, а также удалить или скрыть их из области уведомлений.
| 1. | Настройки панели задач |
| 2. | Системный трей |
| 3. | Настройки значков |
| 4. | Изменение значков |
Значки, которые находятся в системном трее, являются частью системных настроек и конфигурации. С их помощью можно управлять доступом к различным функциям и приложениям системы Windows 10.
Если вам нужна помощь или информация об отдельном значке, можно нажать правой кнопкой мыши на значке в системном трее и выбрать «Настройки значков». Здесь можно изменить настройки или получить дополнительную информацию.
Отключение при помощи редактора реестра
Для начала откройте редактор реестра. Чтобы это сделать, нажмите на клавиатуре сочетание клавиш Win + R, введите regedit и нажмите клавишу Enter.
В редакторе реестра перейдите к следующему пути:
HKEY_CURRENT_USER\Software\Microsoft\Windows\CurrentVersion\Policies\Explorer
Если вы не нашли папку Explorer, то создайте её самостоятельно. Для этого нажмите на правую кнопку мыши на папке Policies, выберите Создание и затем Ключа. Назовите созданный ключ Explorer.
После создания или открытия папки Explorer нажмите правой кнопкой мыши на свободную область справа, выберите Создание и затем Двоичное значение.
Назовите созданное значение DisableNotificationCenter и установите его значение равным 1.
После всех этих действий перезагрузите компьютер, чтобы изменения вступили в силу.
Теперь, при отображении системных уведомлений в трее, все иконки, которые являются частью системных сообщений или программ, будут скрыты. Чтобы отобразить эти иконки, вам потребуется щёлкнуть на области перед областью уведомлений и выбрать «Настройки». Затем перейдите на вкладку «Общие», где вы сможете изменить настройки отображения значков в области уведомлений.
В общем, отключение значков в системном трее Windows 10 при помощи редактора реестра — это простой способ управлять уведомлениями и настройками отображения иконок. Запомните, что изменение параметров реестра — дело ответственное, поэтому перед внесением изменений рекомендуется создать резервную копию.
Настройки трея Windows 10
Что такое трей Windows 10 и зачем он нужен?
Трей Windows 10 — это область для отображения иконок системных и приложенийных уведомлений. Эта область находится в правом нижнем углу рабочего стола и позволяет быстро управлять различными параметрами и функциями.
Настройки трея Windows 10 позволяют изменить отображение иконок, отключить уведомления от определенных приложений, а также настроить множество других параметров.
Как изменить отображение иконок трея?
Чтобы изменить отображение иконок в трее Windows 10, следуйте инструкциям:
- Нажмите правой кнопкой мыши на пустое место в области трея.
- В появившемся контекстном меню выберите пункт «Настройки трея».
- В открывшемся окне «Настройки задачи и трея» найдите раздел «В области уведомлений».
- Щёлкните на ссылку «Выберите, какие иконки отображать в панели задач» или перейдите к этому разделу через «Настройки» -> «Персонализация» -> «Панель задач».
- В открывшейся вкладке «Выбрать иконки, которые отображаются на панели задач» вы найдете список иконок, которые можно скрыть или отобразить в трее.
- Чтобы скрыть иконку, щёлкните на переключатель рядом с ней, чтобы он переключился в положение «Выкл».
- Для отображения иконки в трее, переключатель должен быть в положении «Вкл».
Можно полностью отключить отображение иконок в трее, но это может привести к ограниченным возможностям управления системными и приложениями.
Как управлять уведомлениями в трее?
Чтобы управлять уведомлениями в трее Windows 10 и выбирать, какие именно уведомления отображать, воспользуйтесь следующими способами:
- Нажмите правой кнопкой мыши на пустое место в области трея.
- В появившемся контекстном меню выберите пункт «Настройки уведомлений и действий».
- В открывшемся окне «Настройки» найдите раздел «Уведомления и действия».
- В этом разделе можно настроить, какие уведомления отображать и настроить другие параметры.
С помощью этих настроек можно отключить уведомления от определенных приложений, изменить порядок отображения уведомлений и многое другое.
Почему некоторые иконки не отображаются в трее?
Одной из причин того, что некоторые иконки не отображаются в трее Windows 10, может быть то, что уведомления от соответствующих приложений выключены в настройках.
Если иконка не отображается в трее, проверьте настройки уведомлений для соответствующего приложения и убедитесь, что уведомления включены.
Как изменить настройки трея в системных приложениях Microsoft?
Не все системные приложения Microsoft имеют общий параметр для управления отображением иконок в трее. В некоторых приложениях такая настройка может находиться в разделе настроек своего редактора (например, Skype).
Чтобы изменить настройки трея в системных приложениях Microsoft, запустите соответствующее приложение, откройте его настройки и найдите вкладку или раздел, связанный с отображением иконок в трее.
Интерфейс и местоположение этой настройки могут отличаться в зависимости от конкретного приложения.
Настройки трея Windows 10 позволяют полностью управлять отображением иконок в системном трее. Чтобы изменить отображение иконок или управлять уведомлениями, просто перейдите в настройки трея и настройте соответствующие параметры. И помните, что настройки трея могут отличаться для разных системных приложений Microsoft.
Видео:
Как вернуть Системный Трей на Windows 10 Tray icon missing
Как вернуть Системный Трей на Windows 10 Tray icon missing by TAW4SHI 9,350 views 2 years ago 1 minute, 14 seconds