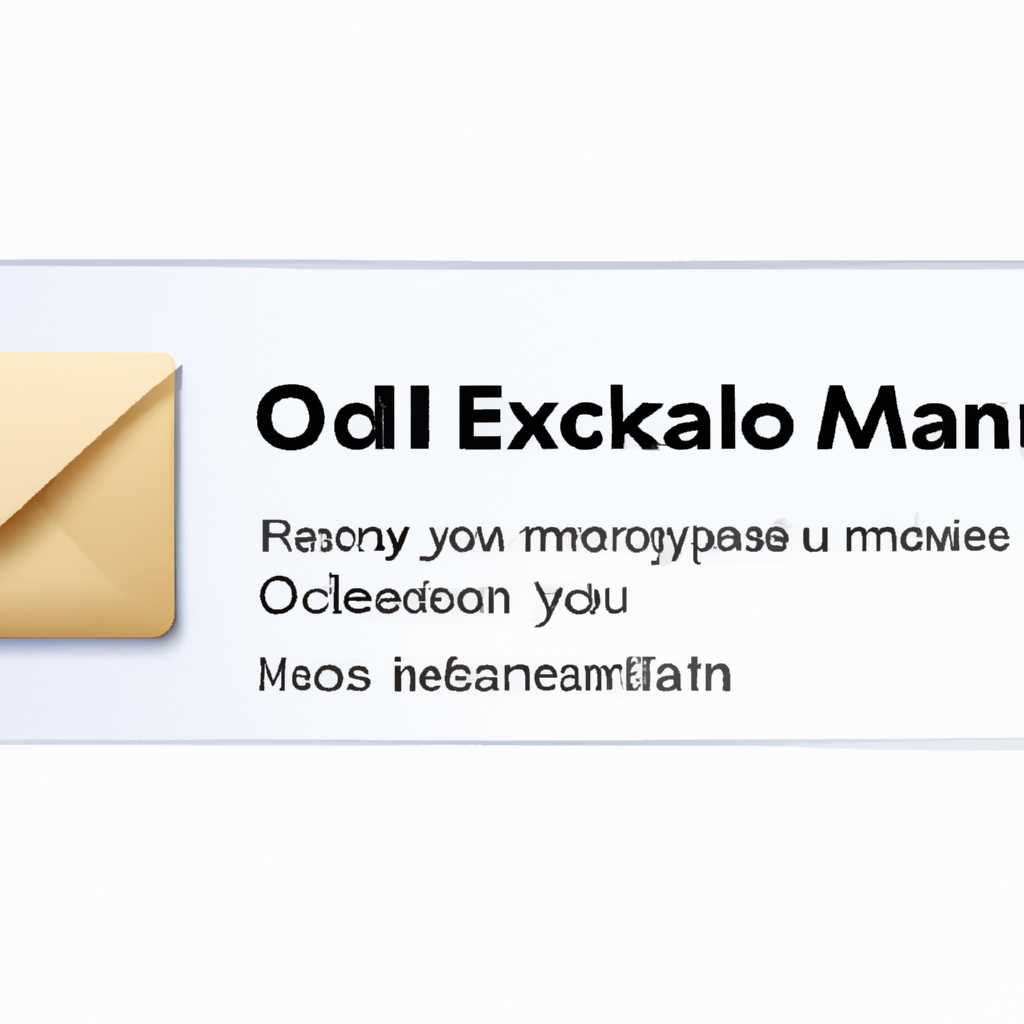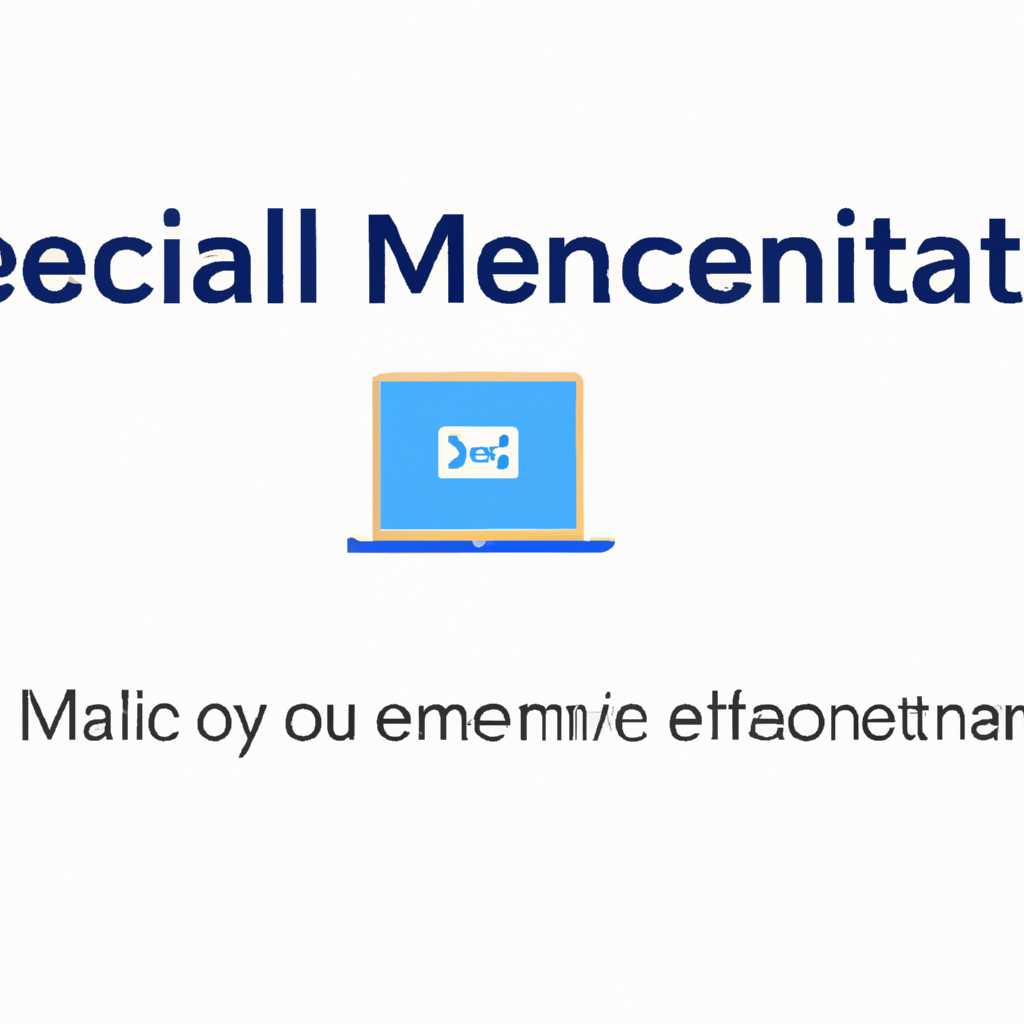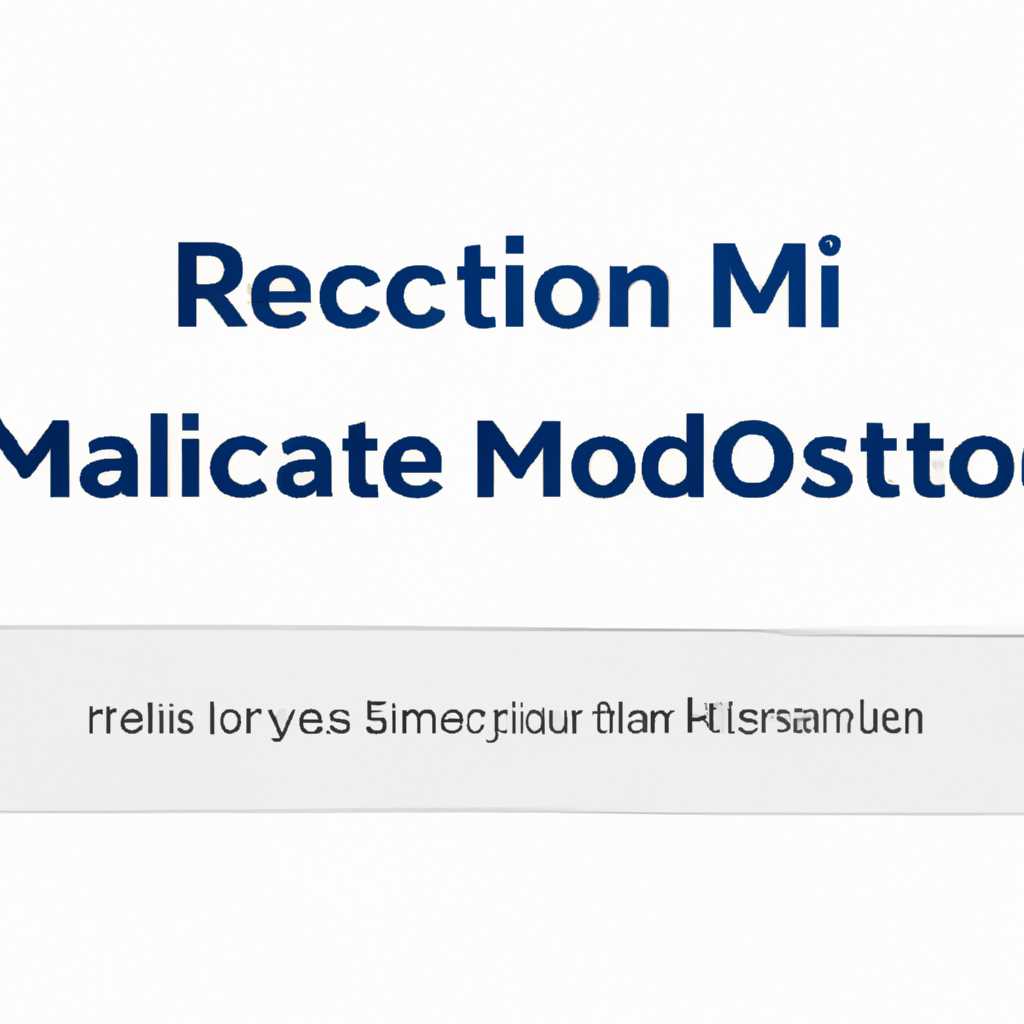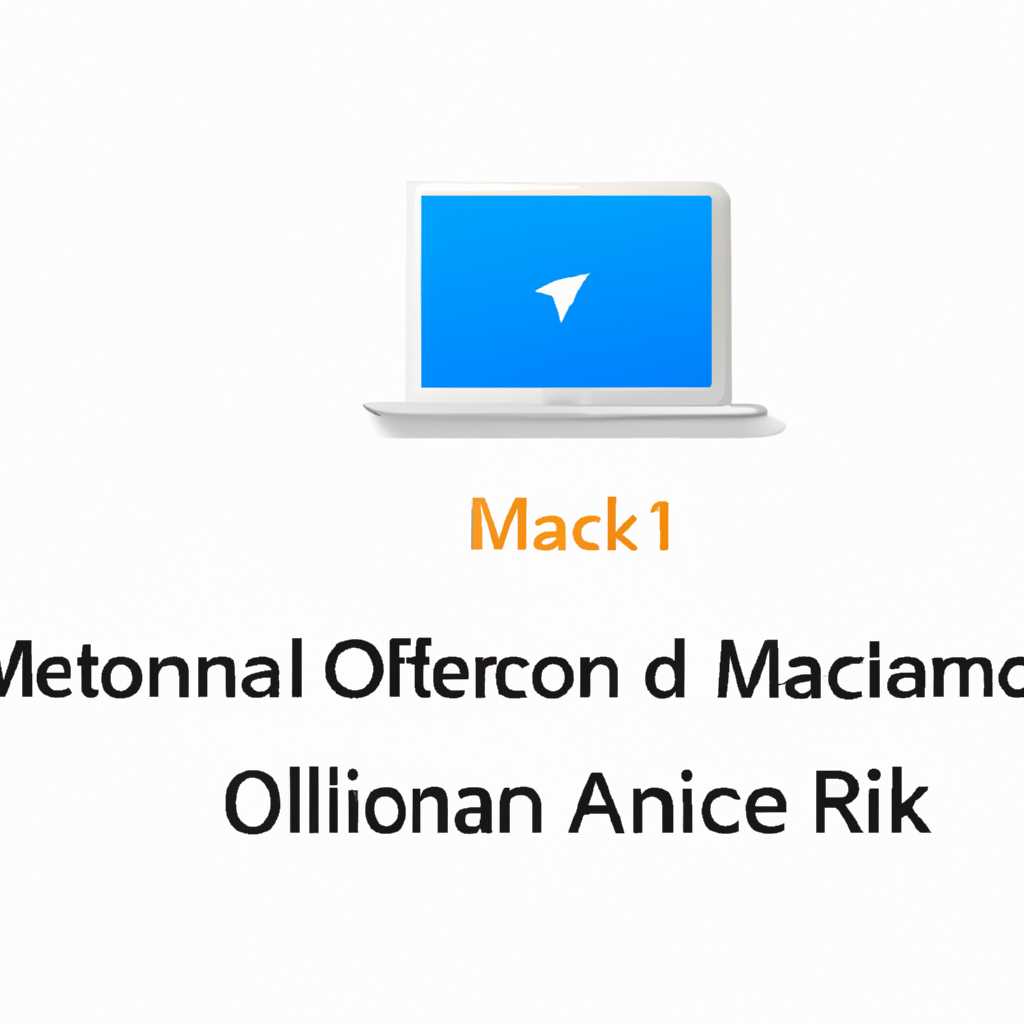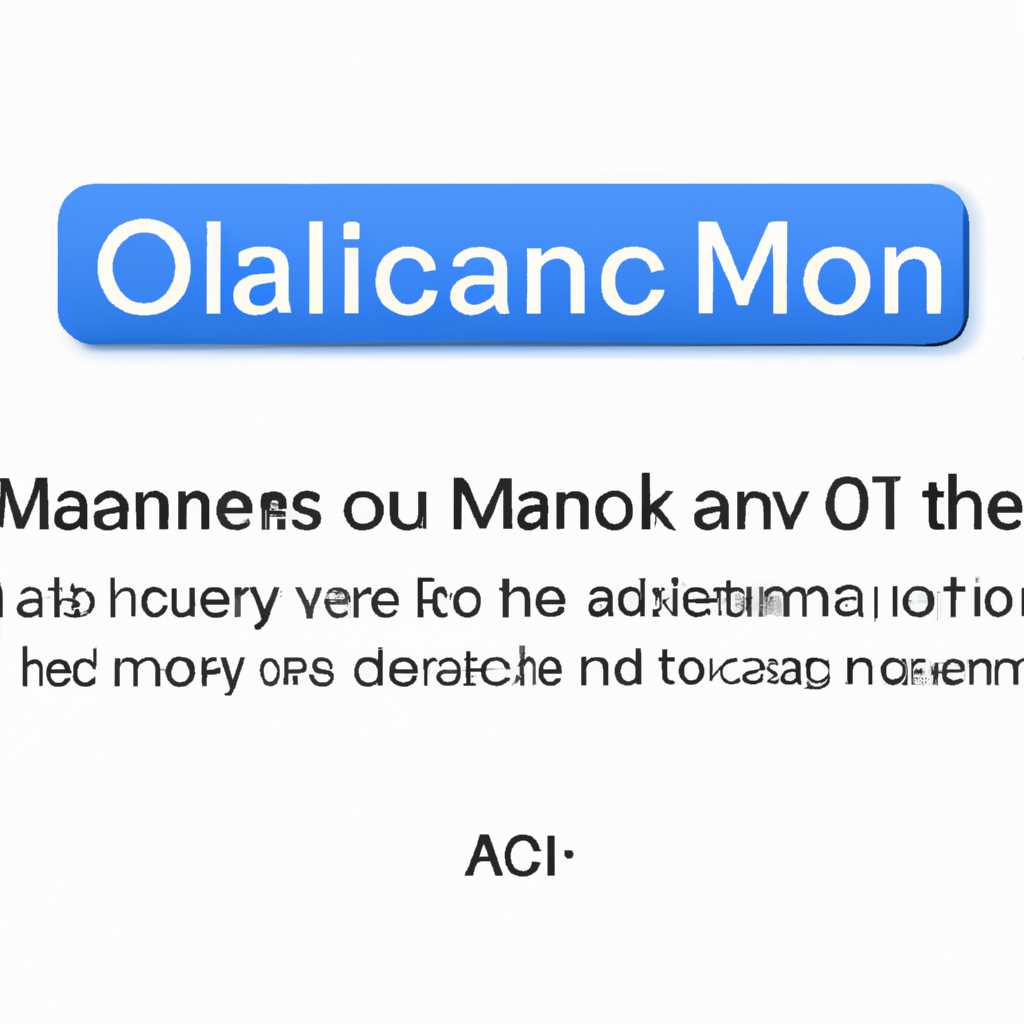- Как отозвать письмо в Outlook на Mac: подробная инструкция
- Подготовка к отзыву письма
- Проверьте почтовый клиент
- Подготовьте нужные данные
- Отправка письма в папку «Отправленные»
- Отзыв письма в Outlook на Mac
- Итоги и возможные ограничения
- Отзыв письма в Outlook на Mac
- Восстановление отозванного письма
- 1. Возврат письма через Outlook 2016 или Outlook для Microsoft 365
- 2. Возврат письма через Outlook 2007
- 3. Возврат письма через почтовый клиент Gmail или Mail.ru
- Отменить отправку письма в Outlook 2007
- Проверка наличия функции отзыва
- Настройка функции отзыва
- Отзыв письма в Outlook 2007
- Ограничения при отмене отправки
- Версии Outlook, в которых можно отзывать письма
- Отзыв письма возможен только в случае использования Exchange или Office 365
- Ограничения по времени
- Ограничения при использовании мобильных устройств
- Ограничения при отзыве вложений
- Ограничения при отзыве письма с несколькими получателями
- Видео:
- Уверенный пользователь MacOS за 30 минут! Инструкция по переходу с Windows на Mac в 2023 году
Как отозвать письмо в Outlook на Mac: подробная инструкция
Microsoft Outlook для Mac предоставляет удобный способ управления электронной почтой. Однако, иногда может возникнуть необходимость отозвать отправленное сообщение. В этой статье мы рассмотрим, как это сделать через приложение Outlook на вашем Mac.
Перед тем, как начать, убедитесь, что у вас установлена последняя версия Outlook на вашем устройстве. Обратите внимание, что этот процесс может отличаться в разных версиях Outlook для Mac, включая 2013, 2016 и более поздние версии.
Важно помнить, что отзыв сообщения возможен только в том случае, если получатель еще не прочитал ваше письмо. Если сообщение уже было прочитано, отзыв будет невозможен.
Итак, вот подробная инструкция о том, как отозвать письмо в Outlook на Mac:
- В первую очередь, откройте приложение Outlook на вашем Mac.
- Видите панель навигации слева? Нажмите на папку «Отправленные».
- Затем, найдите нужное письмо, которое вы хотите отозвать.
- Щелкните на письме правой кнопкой мыши и выберите пункт «Отозвать это сообщение».
- После этого, Outlook покажет уведомление о том, что сообщение было отозвано. Нажмите «Отмена» для подтверждения отзыва.
Теперь отправленное сообщение будет удалено из папки «Отправленные» и получатель не сможет его прочитать. Обратите внимание, что если получатель уже прочитал сообщение, ваша отзыв будет неэффективной заменой пару секунд его содержимому.
Отслеживание технической замены писем в Outlook может быть ограничено. В некоторых случаях, сообщение может быть удалено только с вашего компьютера, и получатель все равно сможет его прочитать на своей почте или в других приложениях для работы с почтой, таких как Mail или Yandex.Mail. Поэтому, если критично отозвать сообщение, рекомендуется связаться напрямую с адресатом и объяснить ситуацию.
Надеемся, что этот руководство помогло вам разобраться в том, как отозвать письмо в Outlook на Mac. Успешного использования почтового клиента!
Подготовка к отзыву письма
Перед тем как отозвать письмо в Outlook на Mac, подведем итоги и пошаговая инструкция, как выполнить это действие без уведомления.
Проверьте почтовый клиент
Если вы используете почтовый клиент, отличный от Outlook (например, Gmail, Яндекс.Почта, iCloud или Thunderbird), посмотрите, можно ли отозвать отправленное письмо. Для того чтобы найти соответствующие настройки, зайдите в настройки почты и найдите функцию отменить отправку или отзыва.
Подготовьте нужные данные
Прежде чем выполнять отзыв письма в Outlook на Mac, убедитесь, что у вас есть следующие данные:
- Адрес электронной почты получателя,
- Тема и текст письма, которое вы хотите отозвать,
- Доступ к программе Outlook на вашем Mac или устройстве с macOS.
Если письмо содержит вложения, также запомните или записывайте названия вложений.
Отправка письма в папку «Отправленные»
Перейдите в папку «Отправленные» в вашей почте в Outlook на Mac. Вам потребуется найти и выбрать письмо, которое вы хотите отозвать.
Отзыв письма в Outlook на Mac
| 1. | Щелкните правой кнопкой мыши на письме, чтобы открыть меню действий. |
| 2. | Кликнете на опцию «Отозвать это сообщение». |
| 3. | В появившемся окне подтверждения отмены отправки, выберите «Отозвать» для подтверждения отмены отправления письма. |
Итоги и возможные ограничения
После выполнения этих шагов письмо будет отозвано. Однако стоит учесть следующие моменты:
- Это действие можно выполнить только в течение нескольких секунд после отправки письма.
- Если получатель уже прочитал письмо, отзыв будет успешным, но он все равно увидит уведомление о вашем отозванном письме.
- Если ваш почтовый клиент не поддерживает функцию отзыва писем или получатель использует другой клиент, отзыв может быть неэффективным.
Теперь, когда вы знаете, как отозвать письмо в Outlook на Mac, вы можете быть уверены в безопасности и конфиденциальности вашей электронной почты.
Отзыв письма в Outlook на Mac
В программе Outlook на Mac, как и в других версиях Outlook, можно отозвать отправленное письмо, если вы обнаружили ошибку или передумали отправлять его. Отзыв письма позволяет удалить его из почтового ящика получателя и восстановить его только на вашем компьютере. В этой статье мы расскажем о том, как правильно отозвать письмо в Outlook на Mac.
Вот пошаговая инструкция, которая поможет вам отозвать отправленное письмо в Outlook на Mac:
- Откройте программу Outlook на вашем Mac.
- Перейдите в папку «Отправленные элементы» или любую другую папку, в которой находится отправленное письмо, которое вы хотите отозвать. Обратите внимание, что это действие можно сделать только для писем, которые были отправлены через учетную запись Microsoft Exchange Server или Office 365.
- Выберите письмо, которое вы хотите отозвать, кликнув на него.
- На верхней панели инструментов нажмите на вкладку «Действия».
- В выпадающем меню «Действия» выберите «Отозвать это сообщение».
- В открывшемся окне вы можете выбрать опцию «Удалить непрочитанные копии этого сообщения» или «Удалить непрочитанные копии и заменить их новым сообщением».
- Нажмите на кнопку «OK», чтобы отозвать письмо.
- Если письмо успешно отозвано, вы увидите уведомление о результате.
Обратите внимание, что отозвать письмо можно только если оно еще не было прочитано получателем. Если получатель уже прочитал письмо до вашего действия по отзыву, то отзываемое письмо останется в его почтовом ящике.
Также стоит отметить, что возможность отзыва письма зависит от настроек вашей учетной записи и используемого почтового сервера. Если ваш почтовый сервер не поддерживает функцию отзыва писем, то вы не сможете воспользоваться этой возможностью в Outlook на Mac.
В итоге, мы рассмотрели пошаговую инструкцию по отзыву письма в Outlook на Mac. Теперь вы знаете, как правильно отозвать отправленное письмо, если возникла необходимость в редактировании или удалении ошибочного сообщения. Удачной работы с Outlook на Mac!
Восстановление отозванного письма
Отключение уведомлений об учетной записи почтового клиента Outlook на Mac может позволить вам сделать возврат письма после его отправки. Если вы случайно отправили письмо с ошибками или необходимо внести изменения в сообщение, вы можете отозвать письмо и исправить его.
1. Возврат письма через Outlook 2016 или Outlook для Microsoft 365
Если вы используете Outlook 2016 или Outlook для Microsoft 365, вам потребуется выполнить следующие действия для отзыва письма:
- Откройте папку «Отправленные».
- Выделите письмо, которое вы хотите отозвать.
- Щелкните правой кнопкой мыши на письме и выберите «Отозвать сообщение».
- Выберите действие, которое хотите выполнить: удалить непрочитанные копии или заменить письмо.
- Нажмите «ОК» для подтверждения отзыва письма.
- Нажмите «Отправить» для закрытия окна «Отправка электронной почты», если оно открыто.
После выполнения этих шагов отозванное письмо будет удалено из папки «Отправленные» у вас и получателя.
2. Возврат письма через Outlook 2007
Если вы используете Outlook 2007, следуйте этим инструкциям для отзыва письма:
- Откройте папку «Отправленные элементы».
- Выберите письмо, которое вы хотите отозвать.
- В меню «Действия» выберите «Другие действия» и затем «Отозвать это сообщение».
- Выберите действие, которое хотите выполнить: удалить непрочитанные копии или заменить письмо.
- Нажмите «ОК» для подтверждения отзыва письма.
Отозванное письмо будет удалено из папки «Отправленные элементы». Тем не менее, получатели могут уже увидеть уведомление о новом сообщении или даже прочитать содержимое вашего письма перед отзывом.
3. Возврат письма через почтовый клиент Gmail или Mail.ru
Если вы отправляете письма через почтовый клиент Gmail или Mail.ru, возможность отозвать отправленное сообщение может быть ограничена. В Gmail, например, вы можете настроить отзыв письма только в течение ограниченного времени (по умолчанию 5 секунд).
Чтобы отозвать письмо в Gmail или Mail.ru, выполните следующие действия:
- Перейдите в папку «Отправленные» или «Исходящие».
- Выберите письмо, которое вы хотите отозвать.
- Кликнете на кнопку «Отозвать» или эквивалентную кнопку, если она доступна.
- Подтвердите действие, чтобы отозвать письмо.
Отозванное письмо будет удалено из папки «Отправленные» или «Исходящие», но могут быть ограничения по времени и возможными изменениями в зависимости от почтового клиента.
В зависимости от почтового клиента и настроек вашей учетной записи, вы можете иметь различные возможности для отзыва отправленных писем. Поэтому рекомендуется ознакомиться с дополнительными техническими документами или связаться с технической поддержкой вашего почтового провайдера, чтобы получить все необходимые инструкции и рекомендации по возврату отозванных писем.
Вот итоги того, как можно отозвать отправленное письмо в Outlook на Mac и некоторых других почтовых клиентах. Подведем их итоги:
- Откройте папку «Отправленные» или «Отправленные элементы».
- Выберите письмо, которое нужно отозвать.
- Используйте соответствующую функцию «Отозвать сообщение» или эквивалентную команду.
- Выберите действие: удалить непрочитанные копии или заменить письмо.
- Подтвердите отзыв письма и выполните необходимые действия для закрытия окна отправки письма.
Помимо Outlook на Mac, вы также можете воспользоваться похожими методами отзыва письма в других почтовых клиентах, таких как Thunderbird или других почтовых приложениях браузера.
Но помните, что отзвать письмо — это действие, которое следует предпринимать с осторожностью. В зависимости от почтового клиента и настроек вашей учетной записи возможны некоторые ограничения и ограниченное время для выполнения этого действия. Точно настройте отправка писем, чтобы избежать ошибок, которые требуют последующего отзыва.
Отменить отправку письма в Outlook 2007
Если вам потребовалось отменить отправку письма в Outlook 2007, вы можете сделать это с помощью нескольких простых действий. Ниже приведена пошаговая инструкция:
- Откройте папку «Отправленные» в своем почтовом ящике.
- Найдите письмо, которое вы хотите отозвать. Если письмо отправлено в последние несколько секунд, оно должно быть сверху списка.
- Откройте письмо, щелкнув по нему правой кнопкой мыши. В открывшемся окне выберите пункт «Отменить отправку».
- Появится уведомление, сообщающее, что письмо было успешно отозвано. Откроется окно с содержимым вашего письма, в котором вы сможете внести необходимые изменения.
- Вносите нужные изменения в письмо и нажмите кнопку «Отправить» для его повторной отправки.
Если вы отправили письмо, но оно было помещено в папку «Отправленные» до его фактической отправки, тогда вам придется выполнить следующие действия:
- Откройте папку «Почта» в Outlook 2007.
- В поле поиска введите «Отправленные» и нажмите клавишу Enter. Вы увидите список всех писем, отправленных из вашей учетной записи.
- Найдите письмо, которое вы хотите отозвать, и щелкните по нему правой кнопкой мыши.
- В открывшемся контекстном меню выберите пункт «Отменить отправку».
- Откроется окно с содержимым вашего письма, где вы сможете внести необходимые изменения.
- Внесите нужные изменения и нажмите кнопку «Отправить» для повторной отправки письма.
Исходя из вышесказанного, отмена отправления письма в Outlook 2007 не является сложной задачей, и все действия могут быть выполнены с помощью нескольких простых кликов мыши.
Проверка наличия функции отзыва
Введите электронную почту и пароль для входа в учетную запись Microsoft Outlook на Mac.
- Если вы используете учетную запись iCloud, вы должны войти в свою учетную запись iCloud через браузер и проверить, есть ли функция отзыва сообщений.
- Для аккаунтов Microsoft Exchange, включая Exchange 2010, 2013, 2016 и Office 365, функция отзыва должна быть доступна. Проверьте, что она включена и активирована.
- Для учетных записей Gmail и других почтовых клиентов, таких как Thunderbird, проверьте функции отзыва сообщений в настройках почтового клиента.
Откройте папку «Отправленные» в Outlook на Mac. Если сообщение, которое вы хотите отозвать, находится в этой папке, значит, оно уже отправлено и возможность отменить его отправление может быть ограничена.
Для пошаговой инструкции по выполнению действия по отмене отправленного сообщения в Outlook на Mac, перейдите к следующему разделу.
Настройка функции отзыва
Если вам нужно отозвать отправленное письмо в Outlook на Mac, вам потребуется настроить функцию отзыва. Вот пошаговая инструкция:
- Откройте приложение Outlook на вашем устройстве Mac.
- Зайдите в раздел «Отправленные элементы», который находится в левой панели.
- В верхней панели меню выберите пункт «Перейти» и кликнете на «Почтовые папки».
- В открывшемся окне выберите папку «Отправленные».
- В правом верхнем углу окна кликнете на иконке «Поиск», обозначенной значком лупы.
- В поле поиска введите ключевые слова или адресат, чтобы найти нужное письмо.
- Если письмо уже удалено из папки «Отправленные», значит, оно не может быть отозвано.
- Если письмо найдено, вы увидете его в списке результатов поиска.
- Выделите письмо, кликнув на него мышью.
- В верхней панели меню выберите пункт «Действия», а затем «Отозвать это сообщение».
- В появившемся окне выберите вариант отмены отправления:
- Отменить отправление и удалить сообщение: выберите этот вариант, если хотите удалить письмо из папки отправленных и вернуть его в папку черновиков.
- Только отменить отправление: выберите этот вариант, если хотите только отменить отправку письма без удаления из папки отправленных.
После выбора варианта отмены отправления, нажмите кнопку «Отозвать». Если отзыв письма успешно выполнен, вы увидите соответствующее уведомление.
Обратите внимание, что отзыв письма возможен только при использовании Outlook в составе программы Microsoft Office для Mac. Если вы используете Outlook как часть другого клиента электронной почты (например, Apple Mail, Thunderbird или Gmail), возможность отзыва может быть недоступна.
Отзыв письма в Outlook 2007
Если вам потребовалось отозвать отправленное письмо в Outlook 2007, вам необходимо выполнить несколько простых действий. В этой инструкции мы предоставим подробное руководство о том, как это делается.
- Зайдите в папку «Исходящие» в вашем почтовом ящике Outlook 2007.
- Найдите письмо, которое вы хотите отозвать, и щелкните на нем правой кнопкой мыши.
- В появившемся окне выберите действие «Отзыв сообщения».
- Откроется окно «Отзыв письма», в котором вы можете выбрать одно из двух действий: «Удалить непрочитанные копии этого сообщения» или «Удалить непрочитанные копии и заменить их новым сообщением».
- Выберите нужное действие и нажмите кнопку «OK».
После выполнения этих шагов Outlook 2007 попытается отозвать письмо и отправить уведомление об отзыве получателям. Если письмо уже было прочитано или удалено получателями, отзыв будет невозможен. Также стоит отметить, что отозвать письма, отправленные через web-почту (например, через Gmail или Yahoo Mail), невозможно с помощью этой инструкции.
Если у вас версии Outlook 2013, 2016 или более поздних версий, процесс отзыва письма немного отличается. Для этого вам необходимо перейти в папку «Отправленные» или «Исходящие» (в зависимости от вашего настроения) и найти нужное письмо. Затем, откройте его и в верхней панели инструментов нажмите на кнопку «Действия» и выберите «Отозвать сообщение». В появившемся окошке выберите необходимое действие и нажмите «OK».
Ограничения при отмене отправки
Версии Outlook, в которых можно отзывать письма
Существует несколько версий Outlook, в которых можно отозвать отправленное письмо: Outlook 2010, Outlook 2013, Outlook 2016, Outlook 2019 и Outlook для Microsoft 365. Если у вас одна из этих версий, вы сможете воспользоваться функцией отзыва письма.
Отзыв письма возможен только в случае использования Exchange или Office 365
Для отзыва письма требуется наличие учетной записи Exchange Server или подписки на Office 365. Если вы используете другую почтовую службу, такую как Gmail или Yahoo Mail, у вас не будет возможности отозвать отправленное письмо.
Ограничения по времени
Отзыв письма можно сделать только в том случае, если получатель еще не прочитал его. Если получатель уже прочитал или переместил это письмо из почтового ящика в другую папку, отзыв письма не будет работать.
Ограничения при использовании мобильных устройств
На мобильных устройствах, таких как iPhone с установленным приложением Outlook или Outlook для iOS, функция отзыва писем не поддерживается. Это ограничение связано с тем, что на мобильных устройствах письма обрабатываются и хранятся на сервере электронной почты, а не на устройстве.
Ограничения при отзыве вложений
Отзыв письма не включает в себя возможность отзыва вложений. Если вы хотите отозвать или удалить какое-либо вложение, вам необходимо связаться с получателем и попросить его удалить вложение вручную.
Ограничения при отзыве письма с несколькими получателями
Если письмо было отправлено нескольким получателям, отзыв письма возможен только в том случае, если все получатели находятся в той же организации или имеют учетную запись Office 365. Если какой-либо из получателей находится вне этой организации, функция отзыва письма не будет работать для него.
Итак, прежде чем использовать функцию отзыва письма в Outlook на Mac, убедитесь, что у вас есть подходящая версия Outlook, подключенная учетная запись Exchange или Office 365, и что письмо еще не было прочитано получателем. Также имейте в виду, что некоторые ограничения могут вступить в силу, особенно при использовании мобильных устройств или при наличии нескольких получателей.
Видео:
Уверенный пользователь MacOS за 30 минут! Инструкция по переходу с Windows на Mac в 2023 году
Уверенный пользователь MacOS за 30 минут! Инструкция по переходу с Windows на Mac в 2023 году by МакУниверситет 101,230 views 1 year ago 30 minutes