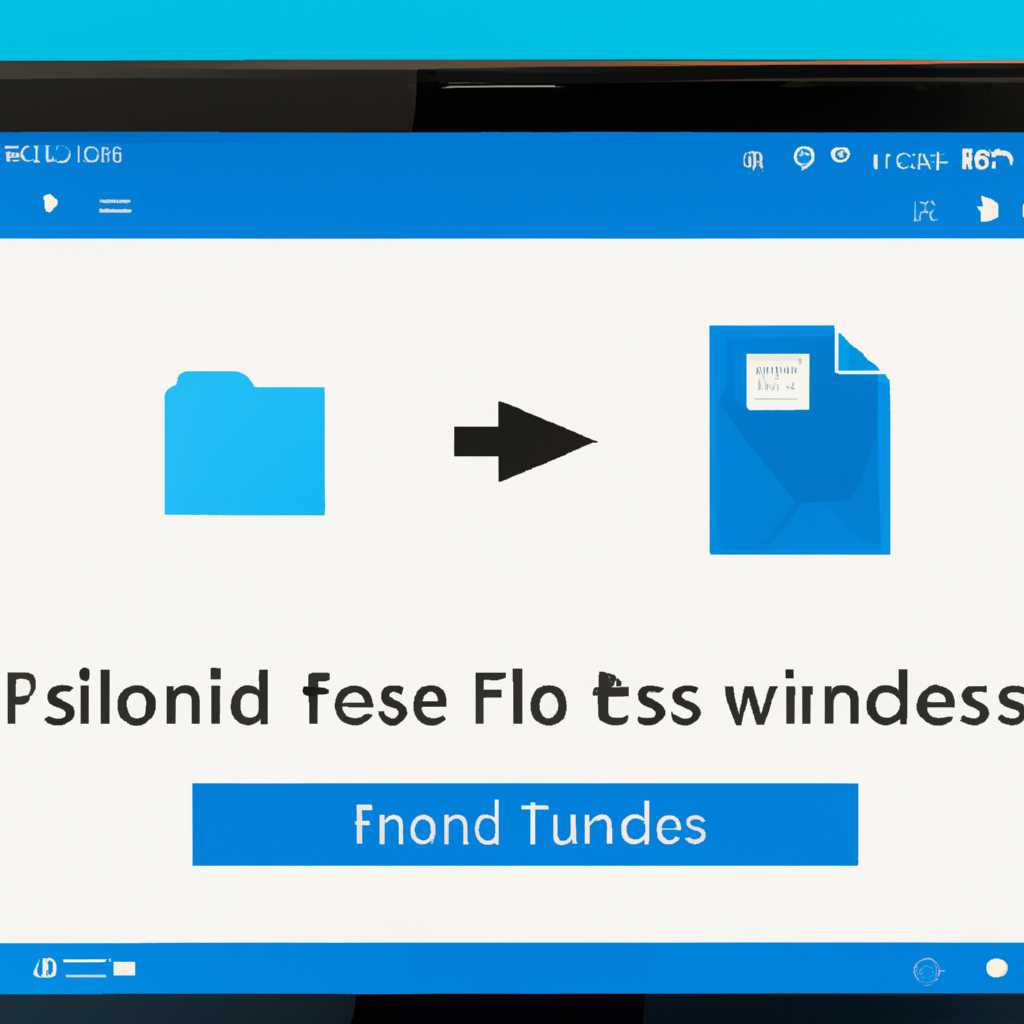- Как отправить файлы с Android на Windows 10 через Bluetooth: пошаговая инструкция
- Как отправить файлы с Android на Windows 10 через Bluetooth
- Шаг 1: Подготовьте устройства
- Шаг 2: Включите Bluetooth на устройстве
- Шаг 3: Подключите устройства
- Шаг 4: Отправка файлов
- Шаг 5: Получение файлов
- Подготовка устройств и соединение
- Шаг 1: Подготовьте ваш смартфон
- Шаг 2: Включите Bluetooth на вашем ноутбуке с Windows 10
- Шаг 3: Установите соединение между устройствами
- Настройка правильного режима передачи данных
- Отправка файлов с Android на Windows 10
- Шаг 1: Включите Bluetooth на вашем смартфоне
- Шаг 2: Включите Bluetooth-адаптер на компьютере с Windows 10
- Шаг 3: Сопрягайте устройства
- Шаг 4: Отправьте файл с вашего смартфона
- Шаг 5: Принимайте файлы на компьютере
- Не получается отправить файлы?
- Перезапустите службу поддержки Bluetooth
- Шаг 1: Проверьте соединение Bluetooth
- Шаг 2: Перезапустите службу поддержки Bluetooth
- Шаг 3: Соедините устройства повторно
- Видео:
- 6 способов Как Подключить Смартфон к Телевизору?
Как отправить файлы с Android на Windows 10 через Bluetooth: пошаговая инструкция
Если у вас есть свой смартфон на Android и компьютер с операционной системой Windows 10, и вы хотите отправить файлы между этими устройствами, то воспользуйтесь функцией Bluetooth. Благодаря этому беспроводному соединению вы сможете легко передавать различные файлы, такие как фотографии, музыку, видео и другие документы, без необходимости использовать облачное хранилище или кабельное подключение.
Перед тем, как начать процесс передачи файлов, убедитесь, что у вашего смартфона и компьютера есть поддержка Bluetooth и функция включена на обоих устройствах. Нажмите на значок Bluetooth в панели управления Windows 10 или перейдите в раздел «Настройки» и найдите вкладку «Bluetooth и другие устройства», чтобы проверить наличие активного Bluetooth-подключения.
Когда вы убедились, что у вас есть поддержка и включен Bluetooth на обоих устройствах, давайте перейдем к следующему шагу. На своем смартфоне откройте учебник и прокрутите окно до раздела, где описывается процесс отправки файлов через Bluetooth на Windows 10.
На вашем смартфоне найдите файлы, которые вы хотите отправить. Можно использовать файловый менеджер или другое подходящее средство для управления файлами. Выберите файл или файлы, которые вы хотите отправить, и найдите опцию «Отправить» или «Поделиться». В зависимости от вашего устройства и операционной системы, она может называться по-разному, но обычно она находится под значком трех точек или другим символом.
Когда вы нажмете на опцию «Отправить» или «Поделиться», ваше устройство автоматически начнет поиск доступных Bluetooth-устройств для передачи файлов. Если ваш компьютер с Windows 10 уже был ранее подключен к вашему смартфону через Bluetooth, он должен быть виден в списке доступных устройств. Выберите свой компьютер из списка, чтобы установить соединение и отправить файлы.
Если ваш компьютер не отображается в списке доступных устройств, возможно, необходимо повторно настроить соединение между вашим смартфоном и компьютером. Для этого отключите Bluetooth на обоих устройствах, а затем снова включите его. В большинстве случаев это помогает восстановить связь между устройствами.
Когда ваш смартфон успешно соединен с компьютером, вы получите запрос на подтверждение передачи файлов на вашем смартфоне. Нажмите «Да» или «ОК», чтобы разрешить передачу файлов. В этот момент компьютер начнет получать выбранные файлы с вашего смартфона.
После того, как файлы полностью переданы, они будут сохранены на вашем компьютере в предварительно указанной папке для получения файлов по Bluetooth. Если вы хотите изменить расположение сохранения файлов на компьютере, вы можете обновить настройки в соответствующей папке.
Теперь вы знаете, как отправить файлы с Android на устройство с операционной системой Windows 10 через Bluetooth. Этот способ очень удобен, когда у вас нет доступа к интернету или не хотите использовать облачное хранилище. Поэтому, если вы хотите быстро и легко передать файлы между своим смартфоном и компьютером, используйте функцию Bluetooth.
Как отправить файлы с Android на Windows 10 через Bluetooth
Когда нужно отправить файлы с Android-устройства на компьютер с операционной системой Windows 10, удобным способом может быть использование Bluetooth. В этом учебнике показано, как воспользоваться этой функцией для обмена файлами между устройствами.
Шаг 1: Подготовьте устройства
Сначала вам понадобится Bluetooth-адаптер на компьютере и включенная функция Bluetooth на вашем Android-телефоне. Если на компьютере отсутствует встроенный адаптер, вы можете приобрести внешний адаптер Bluetooth и подключить его к USB-порту компьютера.
Шаг 2: Включите Bluetooth на устройстве
На Android-устройстве откройте панель уведомлений и нажмите на значок Bluetooth, чтобы включить его. Если вы не видите значка Bluetooth на панели уведомлений, прокрутите панель устройств вниз и найдите его там.
Шаг 3: Подключите устройства
На компьютере с Windows 10 откройте раздел «Параметры», выберите «Устройства» и затем «Bluetooth и другие устройства». Включите Bluetooth и дождитесь, пока компьютер обнаружит ваш Android-телефон. После обнаружения коснитесь названия своего устройства на компьютере, чтобы установить пару.
Шаг 4: Отправка файлов
Теперь вы можете отправить файлы с Android-телефона на компьютер. Перейдите к файлам, которые вы хотите отправить, и выберите «Поделиться». В меню «Поделиться» выберите опцию «Bluetooth» и выберите компьютер, с которым вы хотите обменяться файлами.
Шаг 5: Получение файлов
На компьютере с Windows 10 откройте проводник и перейдите к месту, где вы хотите сохранить принятые файлы. Когда вы получаете файлы, они будут автоматически сохранены в этом месте.
Обратите внимание, что если у вас возникнут проблемы с передачей файлов или Bluetooth-соединением, вам может потребоваться переустановить драйверы Bluetooth на компьютере или проверить настройки Bluetooth на Android-устройстве для устранения возможных проблем. Хотя большинство устройств поддерживают Bluetooth, есть некоторые старые модели смартфонов, которые могут не иметь поддержки этой функции.
Подготовка устройств и соединение
Чтобы отправить файлы с Android на Windows 10 через Bluetooth, вам нужно подготовить свои устройства и установить соединение между ними. Вот шаг за шагом, что вам нужно сделать:
Шаг 1: Подготовьте ваш смартфон
1. Убедитесь, что на вашем Android-смартфоне включен Bluetooth. Для этого перейдите в Настройки.
2. Прокрутите до раздела «Сети и управление» и коснитесь «Bluetooth».
3. Если Bluetooth выключен, коснитесь переключателя, чтобы включить его.
4. Подготовьте файлы, которыми вы хотите обмениваться. Выберите файлы или папки с файлами на смартфоне, которые вы хотите отправить.
Шаг 2: Включите Bluetooth на вашем ноутбуке с Windows 10
1. На вашем ноутбуке с Windows 10 перейдите в раздел «Сети и управление» в Настройках.
2. В меню слева выберите «Bluetooth и другие устройства».
3. Убедитесь, что Bluetooth включен. Если нет, нажмите переключатель, чтобы включить его.
4. Если у вас возникает проблема с Bluetooth, убедитесь, что у вас установлены драйвера Bluetooth и что ваше устройство смартфона с Bluetooth-совместимое.
Шаг 3: Установите соединение между устройствами
1. На вашем смартфоне откройте список всех доступных Bluetooth-устройств. Обычно это можно найти в Настройках или панели управления Bluetooth.
2. Попробуйте найти ваш ноутбук с Windows 10 в списке. Он будет отображаться с именем, которое вы дали ему при настройке.
3. Когда вы найдете свой ноутбук, коснитесь его имени, чтобы установить соединение.
4. На вашем ноутбуке будет отображаться запрос на подтверждение соединения. Нажмите «Подключить» или «Да».
5. После установления связи ваш смартфон и ноутбук будут готовы обмениваться файлами с помощью Bluetooth.
Теперь, когда ваше Android-устройство и ноутбук с Windows 10 соединены по Bluetooth, вы можете начать передачу файлов между ними. В следующем разделе мы рассмотрим, как отправить файлы с Android-смартфона на ноутбук.
Настройка правильного режима передачи данных
Перед отправкой файлов с Android на Windows 10 через Bluetooth, необходимо правильно настроить режим передачи данных. В этом разделе мы рассмотрим этот процесс.
- Включите Bluetooth на обоих устройствах: своем Android-телефоне и компьютере с Windows 10. Для этого перейдите в настройки вашего телефона, нажмите на «Bluetooth» и включите его. На вашем компьютере откройте «Панель управления» и выберите «Bluetooth и другие устройства». Если Bluetooth-адаптер еще не установлен, следуйте инструкциям по его установке.
- Убедитесь, что оба устройства являются Bluetooth-совместимыми. Если вы не уверены, можете проверить спецификации своего телефона и ноутбука для выяснения, что используются Bluetooth-сигналы.
- Выберите правильный режим передачи данных на вашем телефоне. Для этого откройте панель уведомлений, нажмите на значок Bluetooth и выберите опцию «Передача файлов». Если в списке есть альтернативы, выберите наиболее подходящий вариант.
- На вашем компьютере откройте «Панель управления», перейдите к разделу «Bluetooth и другие устройства» и выберите ваш телефон из списка обнаруженных устройств. Если ваше устройство не отображается, попробуйте выключить и снова включить Bluetooth на обоих устройствах.
- После успешного соединения вашего телефона с компьютером, вы сможете обмениваться файлами между ними. Если вы хотите отправить файлы с вашего Android-телефона на компьютер, откройте список файлов на вашем устройстве и выберите нужные файлы. После этого коснитесь значка «Поделиться» и выберите опцию «Bluetooth».
- В списке обнаруженных устройств выберите ваш компьютер и нажмите на него. Файлы будут отправлены на ваш компьютер через Bluetooth.
- Если у вас возникла проблема с передачей файлов, попробуйте переустановить Bluetooth-адаптер на вашем компьютере или настройте его повторно. Также убедитесь, что оба устройства имеют достаточное количество свободного пространства для принятия файлов.
- После отправки файлов вы получите уведомление на вашем компьютере. Чтобы просмотреть полученные файлы, откройте директорию, в которую они были сохранены.
Теперь вы знаете, как отправить файлы с Android на Windows 10 через Bluetooth. Следуйте приведенной выше пошаговой инструкции и наслаждайтесь удобством обмена файлами между вашим телефоном и компьютером через Bluetooth.
Отправка файлов с Android на Windows 10
Если вы хотите обмениваться файлами между смартфоном на Android и компьютером с Windows 10 через Bluetooth, существует несколько методов, которые могут вам помочь. В этой статье мы расскажем о простом способе, как отправить файлы с Android на Windows 10.
Шаг 1: Включите Bluetooth на вашем смартфоне
Перейдите в настройки вашего смартфона и найдите раздел «Bluetooth». Убедитесь, что Bluetooth включен.
Шаг 2: Включите Bluetooth-адаптер на компьютере с Windows 10
На вашем компьютере откройте панель управления и найдите раздел «Устройства и принтеры». В этом разделе вы должны найти Bluetooth-адаптер вашего компьютера. Если Bluetooth-адаптер отключен, включите его. Если адаптер отсутствует, вам может потребоваться обновить драйвера или перезапустить компьютер.
Шаг 3: Сопрягайте устройства
В настройках Bluetooth на вашем смартфоне найдите раздел «Сопряжение устройств» или «Сопряжение/Соединение». Нажмите кнопку «Сопряжение» или «Добавить устройство».
Шаг 4: Отправьте файл с вашего смартфона
Выберите файлы, которые вы хотите отправить с вашего смартфона на компьютер. Нажмите на кнопку «Отправить через Bluetooth» или аналогичную команду.
Шаг 5: Принимайте файлы на компьютере
На вашем компьютере должно появиться окно с запросом на сохранение файлов. Выберите папку, в которую вы хотите сохранить файлы, и нажмите кнопку «Сохранить».
Не получается отправить файлы?
Если у вас возникают проблемы с отправкой файлов, попробуйте следующие методы:
- Убедитесь, что Bluetooth включен и виден для других устройств.
- Проверьте доступ к файлам на вашем телефоне и компьютере.
- Перезапустите Bluetooth на вашем смартфоне и компьютере.
- Обновите драйвера Bluetooth на вашем компьютере.
Если ни один из этих шагов не помогает, попробуйте обратиться к руководству пользователя вашего смартфона или компьютера для дополнительной помощи.
Перезапустите службу поддержки Bluetooth
Если у вас возникла проблема с передачей файлов между Android-устройством и компьютером с Windows 10 через Bluetooth, то, возможно, проблема связана с некорректной работой службы поддержки Bluetooth. Для исправления неполадок и обеспечения успешного обмена файлами между устройствами вам потребуется повторно перезапустить эту службу.
Шаг 1: Проверьте соединение Bluetooth
Убедитесь, что Bluetooth-соединение между вашим компьютером и смартфоном или планшетом с Android работает правильно:
| 1. | На вашем Android-устройстве откройте Панель управления или Настройки и найдите вкладку «Bluetooth». Включите Bluetooth и убедитесь, что видимость устройства разрешена. |
| 2. | На компьютере с Windows 10 перейдите к «Параметры» > «Устройства» > «Bluetooth и другие устройства». Включите Bluetooth и убедитесь, что ваше Android-устройство отображается в списке доступных устройств. |
Шаг 2: Перезапустите службу поддержки Bluetooth
Чтобы исправить возможные проблемы с соединением Bluetooth, рекомендуется перезапустить службу поддержки Bluetooth:
| 1. | На вашем компьютере с Windows 10 откройте меню «Пуск» и введите «Службы». |
| 2. | В открывшемся окне «Службы» найдите службу «Bluetooth Support Service» (Служба поддержки Bluetooth) в списке служб. |
| 3. | Щелкните правой кнопкой мыши на службе «Bluetooth Support Service» и выберите «Перезапустить». |
Шаг 3: Соедините устройства повторно
После перезапуска службы поддержки Bluetooth вам нужно будет повторно соединить свое Android-устройство с компьютером:
| 1. | На вашем компьютере с Windows 10 откройте меню «Параметры» > «Устройства» > «Bluetooth и другие устройства». |
| 2. | На своем Android-устройстве откройте Панель управления или Настройки и найдите вкладку «Bluetooth». |
| 3. | Установите флажок «Видимость» на Android-устройстве, чтобы установить соединение. |
| 4. | На компьютере выберите свое Android-устройство из списка доступных устройств и следуйте инструкциям на экране для установки соединения. |
Начните передачу файлов между вашим Android-смартфоном и компьютером с Windows 10, и вы получите бонус в виде бесперебойного обмена данными по Bluetooth!
Примечание: Если у вас нет Bluetooth-совместимого компьютера, можно использовать облачные сервисы для передачи файлов между устройствами. Это также отличная альтернатива, если повторные попытки подключения не исправляют проблему.
Видео:
6 способов Как Подключить Смартфон к Телевизору?
6 способов Как Подключить Смартфон к Телевизору? Автор: Andro-news.com 9 238 788 просмотров 6 лет назад 7 минут 40 секунд