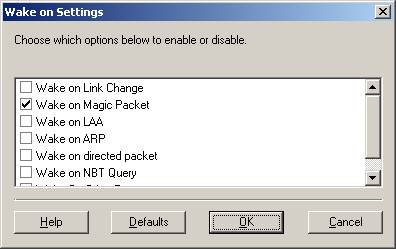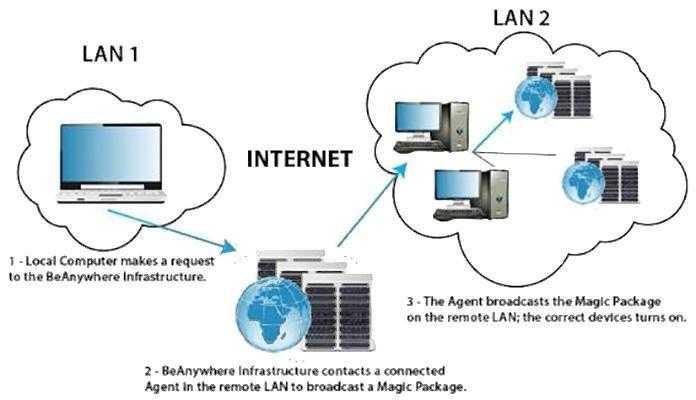- Что такое Wake-on-LAN и как его включить: полное руководство
- Что такое Wake-on-LAN и как его включить
- Определение и работа
- Преимущества использования Wake-on-LAN
- Удаленное управление компьютером
- Простота использования
- Экономия энергии и ресурсов
- Поддержка проводных и беспроводных сетей
- Необходимые условия
- Как включить Wake-on-LAN на компьютере
- Шаг 1: Проверьте совместимость
- Шаг 2: Включите Wake-on-LAN в BIOS
- Шаг 3: Настройте сетевую карту в операционной системе
- Шаг 4: Послать магический пакет
- Настройка маршрутизатора для работы с Wake-on-LAN
- Подключение к компьютеру извне через Wake-on-LAN
- Последствия безопасности при использовании Wake-on-LAN
- Потенциальные уязвимости
- Безопасность на уровне BIOS и операционной системы
- Риски при использовании безопасности
- Рекомендации по безопасности
- Методы защиты от угроз при использовании Wake-on-LAN
- 1. Защита сетевой инфраструктуры
- 2. Ограничение доступа к Wake-on-LAN
- 3. Защита сетевой информации
- 4. Использование паролей и шифрования
- 5. Использование специализированного программного обеспечения
- Альтернативные способы удаленного включения компьютера
- Магический пакет
- Беспроводные способы
- BIOS и настройка сетевого адаптера
- Другие утилиты
- Видео:
- Включите Wake-on-LAN в Windows 10 и 11
Что такое Wake-on-LAN и как его включить: полное руководство
Если вы когда-либо задавались вопросом об энергосбережении своего компьютера или другого сетевого устройства, то время, пока оно находится в режиме ожидания, может вызвать некоторые проблемы. Один из способов решения этой проблемы — использование технологии Wake-on-LAN (WOL). WOL позволяет включать компьютер или другое устройство на удаленном конце сети, не требуя физического присутствия рядом с ним.
MacOS также поддерживает Wake-on-LAN, и чтобы включить эту функцию на вашем устройстве, вам понадобится обеспечение соответствующих настроек. Во-первых, убедитесь, что ваш маршрутизатор поддерживает WOL. Затем перейдите в настройки вашей системы MacOS и откройте вкладку «Управление энергопотреблением». Там вы должны найти опцию «Включить устройство через сеть». Поставьте флажок рядом с этой опцией, и вы сможете отправить сигнал WOL для включения устройства.
Существует несколько программных решений для отправки пакетов WOL на удаленное устройство. Одна из самых популярных программ — Depicus WOL, которая доступна для Windows, MacOS и Linux. Прокрутите вниз по веб-странице до раздела «Downloads» и найдите пакет для вашей операционной системы.
После установки программы откройте ее и найдите поле для ввода MAC-адреса ждущего устройства. MAC-адрес можно найти на самом устройстве или в его сетевой карте. Введите этот адрес в поле и нажмите на кнопку «Wake». Если все настроено правильно, то удаленное устройство должно включиться.
Заметьте, что для работы Wake-on-LAN ваше устройство должно быть подключено к сети, а также важно, чтобы ваш маршрутизатор и сетевая система поддерживали WOL. Если вы используете беспроводную сеть, то убедитесь, что ваша беспроводная карта также поддерживает WOL.
Включение Wake-on-LAN на вашей плате также может иметь некоторые последствия для безопасности, поэтому будьте внимательны и оценивайте риски. Однако, если вам необходимо дистанционно включать ваш компьютер или другое устройство, тогда Wake-on-LAN может быть полезным инструментом, которым стоит воспользоваться.
Что такое Wake-on-LAN и как его включить
WoL работает на уровне сети, он использует магический пакет (маршрутизатор) на основе MAC-адреса, чтобы отправить сигнал компьютеру для его пробуждения. Этот пакет широковещательно отправляется в сеть и перехватывается целевым компьютером.
Чтобы включить WoL, ваш компьютер должен соответствовать нескольким требованиям:
| ОС | Windows, MacOS или Linux |
| Железо | Материнская плата должна поддерживать функцию WoL, а сетевая карта должна быть совместима с WoL. |
| BIOS | В BIOS должна быть включена опция WoL. |
Для настройки WoL в ОС Windows вы можете использовать программы, такие как TeamViewer или другие программы удаленного доступа. Вам также потребуется правильная настройка вашего маршрутизатора.
Чтобы включить WoL в Windows:
- Откройте Панель управления и найдите раздел «Сеть и Интернет» или «Сетевые подключения».
- Выберите свое сетевое подключение (обычно Ethernet или Wi-Fi), нажмите правой кнопкой мыши и выберите «Свойства».
- В открывшемся окне перейдите на вкладку «Настроить» и найдите опцию «Wake-On-LAN» (WoL) или «Maгический пакет».
- Включите эту опцию и сохраните настройки.
В Mac OS X WoL также может быть включен через системные настройки:
- Перейдите в «Настройки системы» и выберите «Энергосбережение».
- Включите опцию «Разрешить сетевым пользователям управлять компьютером во время сна».
- Кроме того, убедитесь, что ваш маршрутизатор настроен правильно для работы с WoL.
На Linux WoL можно настроить через командную строку, используя инструменты, такие как ethtool:
- В терминале введите «sudo apt-get install ethtool» для установки ethtool, если у вас его еще нет.
- Затем введите «sudo ethtool -s [сетевая карта] wol g», где [сетевая карта] — это имя вашей сетевой карты.
- Сохраните изменения.
После настройки вы сможете отправлять магические пакеты со своего устройства (например, с Android или другого компьютера в этой же сети), чтобы активировать пробуждение вашего компьютера дистанционно.
Однако стоит отметить, что WoL может вызвать некоторые проблемы в плане безопасности. Например, кто-то с доступом к вашей сети может отправить магический пакет и включить компьютер даже без вашего разрешения. Поэтому будьте осторожны при использовании WoL в незащищенных сетях или на общедоступных компьютерах.
Определение и работа
Wake-on-LAN работает по протоколу Ethernet и зависит от поддержки данной функции сетевой картой компьютера. Несколько компьютеров и операционных систем, включая Windows, macOS и Linux, поддерживают Wake-on-LAN. В некоторых случаях потребуется дополнительная настройка, чтобы функция работала корректно.
Механизм Wake-on-LAN основан на передаче «магического пакета» компьютеру, которого вы хотите разбудить. Магический пакет — это пакет данных, состоящий из 6 байтов, содержащий MAC-адрес компьютера. Этот пакет широковещательно передается в сети, и компьютер, у которого MAC-адрес совпадает с MAC-адресом в пакете, просыпается.
Чтобы включить Wake-on-LAN на компьютере, вам сначала необходимо подключение к сети. Затем найдите MAC-адрес ждущего компьютера. Вы можете найти MAC-адрес в настройках сетевой карты или использовать специальные программы или команды в терминале.
Далее найдите программу или приложение для отправки магического пакета. Наиболее распространенные варианты включают ethtool и wake-on-lan. Большинство операционных систем имеют дополнительные инструменты или расширения в виде плагинов для управления Wake-on-LAN.
Если вы используете Windows, то можете установить приложение, такое как WakeOnLAN или WakeMeOnLan. Если у вас macOS, вы можете использовать программы, такие как WakeOnLan или Apple Remote Desktop. Если же у вас Android, то найдите приложение для Wake-On-Wireless-LAN (WoWLAN).
После установки программы настройте необходимые параметры, включая MAC-адрес и настройки сети. Затем отправьте магический пакет на ждущий компьютер. Как только пакет достигнет компьютера, он проснется и начнет работу.
Преимущества использования Wake-on-LAN
Удаленное управление компьютером
Самое главное преимущество WOL заключается в возможности включать компьютер удаленно. Это крайне полезно, если вы находитесь в другом месте и хотите получить доступ к своей рабочей станции или домашнему компьютеру через Интернет. Вам больше не нужно оперировать с физической кнопкой включения, просто отправьте «магический пакет» и включите свой компьютер из любой точки мира.
Простота использования
Для включения компьютера с помощью WOL вам нужно всего лишь найти и включить соответствующую опцию в BIOS вашей материнской платы или сетевой карте. После этого вам потребуется WOL-совместимая утилита или приложение для отправки магических пакетов по сети. Для пользователей Windows рекомендуется использовать программу «WakeMeOnLan», а для Linux — «Depicus Wake On Lan». Оба инструмента дополнительно предложат опции для настройки параметров WOL.
Экономия энергии и ресурсов
Wake-on-LAN позволяет тратить энергию и ресурсы только тогда, когда это необходимо. Вы можете выключать компьютеры, когда они не используются, и включать их по требованию. Это полезно для организаций, где есть большое количество компьютеров, которые обычно не нужны во время нерабочих часов. Таким образом, WOL позволяет сэкономить электричество и продлить срок службы оборудования.
Поддержка проводных и беспроводных сетей
Большинство современных компьютеров и роутеров поддерживают функцию Wake-on-LAN как в проводной, так и в беспроводной сетях. Если ваш компьютер подключен к сети через Ethernet-кабель, функция WOL должна работать без дополнительных настроек, поскольку сетевые адаптеры обычно настроены на прием магических пакетов «из коробки». Если же ваш компьютер подключен к беспроводной сети, вам может потребоваться настроить свою сетевую карту на прием магических пакетов через опцию «Wake-on-Wireless-LAN» в настройках адаптера.
В целом, Wake-on-LAN — это очень полезная технология, которая позволяет включать компьютер удаленно и получить доступ к нему, когда он находится в выключенном состоянии. Она не только обеспечивает удобство и гибкость удаленного управления компьютером, но и способствует экономии энергии и ресурсов. Если у вас возникнут проблемы с настройкой WOL, найдите подробную документацию на сайте производителя вашей материнской платы или обратитесь за помощью к специалисту.
Необходимые условия
- Компьютер должен быть подключен к сети посредством сетевого кабеля.
- Ваша сетевая карта должна поддерживать технологию WOL. Это можно проверить в настройках BIOS или в установленном на вашей операционной системе утилите для работы с сетевыми картами.
- Ваш сетевой переключатель (маршрутизатор) должен поддерживать передачу пакетов Magic Packet. Это можно узнать в документации или на официальном сайте производителя.
- Ваш операционной системе должна быть включена поддержка Wake-on-LAN. В Windows и Linux это можно настроить в настройках сетевой карты. Кроме того, настройки энергопитания в ОС должны позволять компьютеру включаться из спящего режима.
- На вашем компьютере должна быть установлена утилита для отправки пакетов Magic Packet. Эту утилиту можно найти в Интернете или использовать готовые инструменты, такие как TeamViewer.
Теперь, когда вы знаете необходимые условия для работы с технологией Wake-on-LAN, вы можете управлять своим компьютером удаленно, даже когда он находится в ждущем режиме. Просто отправьте волшебный пакет (Magic Packet) из своего сетевого устройства, такого как компьютер, Android или macOS, и ваш компьютер будет пробуждаться из спящего состояния, готовый к работе.
Как включить Wake-on-LAN на компьютере
Чтобы использовать эту функцию, ваш компьютер должен быть подключен к сетевой среде, а также должна быть включена опция Wake-on-LAN в BIOS. Вот пошаговая инструкция, как включить Wake-on-LAN на компьютере:
Шаг 1: Проверьте совместимость
Сначала убедитесь, что ваш компьютер или ноутбук поддерживает функцию Wake-on-LAN. В большинстве случаев это указано в спецификациях компьютера или может быть найдено в руководстве пользователя.
Шаг 2: Включите Wake-on-LAN в BIOS
При загрузке компьютера нажмите соответствующую клавишу (обычно это Del или F2), чтобы войти в BIOS. После этого найдите раздел Wake-on-LAN или Power-On by LAN и убедитесь, что эта опция включена. Сохраните настройки и выйдите из BIOS.
Шаг 3: Настройте сетевую карту в операционной системе
Настройка сетевой карты может зависеть от операционной системы, но обычно это делается следующим образом:
| Операционная система | Настройка сетевой карты |
|---|---|
| Windows | Откройте «Управление устройствами» и найдите сетевой адаптер. В свойствах адаптера перейдите на вкладку «Управление энергосбережением» и убедитесь, что опция «Разрешить этому устройству пробуждать компьютер» включена. |
| Mac | Откройте системные настройки и перейдите в раздел «Энергосбережение». Убедитесь, что опция «Разрешить этому устройству пробуждать компьютер» включена. |
| Linux | Откройте терминал и выполните команду ethtool eth0 (замените «eth0» на имя вашей сетевой карты). Убедитесь, что опция «Wake-on» имеет значение «g» или «u». |
Шаг 4: Послать магический пакет
Теперь, когда ваш компьютер настроен для работы с функцией Wake-on-LAN, вам нужно отправить магический пакет (Wake-on-LAN packet) для включения компьютера дистанционно.
Существует несколько способов отправить магический пакет:
- Используйте специальное программное обеспечение, такое как TeamViewer или другой удаленный рабочий стол, который сам умеет отправлять магические пакеты.
- Используйте онлайн-сервисы и утилиты, которые помогут вам создать и отправить магический пакет. Просто найдите в Интернете «Wake-on-LAN online» или «Wake-on-LAN tool» и выберите подходящий ресурс.
- Используйте приложения или команды вашей операционной системы. Например, в Windows вы можете использовать команду «wakeonlan» или установить специальное ПО для этой цели.
Независимо от способа, вам понадобится знать MAC-адрес компьютера, который вы хотите включить. Вы можете найти его в свойствах сетевой карты или в управлении устройствами в вашей операционной системе.
После того, как вы отправите магический пакет, компьютер должен проснуться и подключиться к сети.
Важно отметить, что не все сетевые адаптеры и сетевые карты поддерживают Wake-on-LAN, поэтому возможны некоторые проблемы. Также, функция Wake-on-LAN может не работать через беспроводную сеть (Wi-Fi), поскольку некоторые адаптеры не поддерживают эту технологию (известную как Wake-on-Wireless-LAN).
Включение Wake-on-LAN на вашем компьютере позволяет управлять им удаленно и включать его в любое время. Это очень удобно, особенно если вы часто используете свой компьютер для работы в сети или требуется доступ к данным на компьютере из других устройств.
Настройка маршрутизатора для работы с Wake-on-LAN
Во время работы вашей сети, когда компьютер или устройство находится в спящем состоянии, информацию о его сетевой карте нужно отправить на маршрутизатор. Затем маршрутизатор примет эту информацию и отправит пакеты данных на нужный MAC-адрес, который вы указали. Это позволяет получить данные на ваш компьютер дистанционно и включить его.
Для настройки маршрутизатора вам может понадобиться знание и понимание его функций и меню настроек. Обычно такие настройки доступны через веб-интерфейс маршрутизатора, который можно открыть в любом веб-браузере. Важно отметить, что не все маршрутизаторы поддерживают функцию Wake-on-LAN, поэтому перед покупкой или использованием уже имеющегося маршрутизатора вам стоит убедиться, что эта функция доступна.
После того, как вы знаете, что ваш маршрутизатор поддерживает функцию Wake-on-LAN, можно приступить к ее настройке:
- Установите необходимый софт для Wake-on-LAN – на компьютере или устройстве, с которого вы хотите отправить сигнал включения, установите программное обеспечение, которое позволяет генерировать пакеты данных Wake-on-LAN. Например, для Windows можно использовать приложения, такие как «WakeMeOnLan» или «Magic Packet Sender». Для Linux можно использовать команду «ethtool». Даже для устройств Apple существуют приложения, которые позволяют воспользоваться этой функцией.
- Введите необходимую информацию – для работы маршрутизатора с Wake-on-LAN понадобится MAC-адрес компьютера или устройства, которое вы хотите будить. MAC-адрес можно найти в настройках сетевой карты на рабочем компьютере или устройстве в соответствующей операционной системе.
- Настраиваем маршрутизатор – чтобы включить Wake-on-LAN, вам необходимо войти в меню настроек вашего маршрутизатора. Обычно этот процесс включает подключение вашего компьютера к маршрутизатору через сетевой кабель и ввод в браузере IP-адреса маршрутизатора. Затем вы должны войти в меню настроек и найти секцию сетевой безопасности или функции управления сетью, в которой можно включить Wake-on-LAN.
Настроив маршрутизатор на поддержку Wake-on-LAN, вы сможете использовать эту функцию для включения компьютеров или устройств в вашей локальной сети дистанционно. Лучшая часть заключается в том, что вы сможете сделать это без труда, в любой момент времени.
Подключение к компьютеру извне через Wake-on-LAN
Обычно для Wake-on-LAN используется проводная сеть, так как большинство сетевых карт имеют встроенную поддержку данной функции. Однако, в некоторых случаях можно использовать и беспроводную сеть (wake-on-wireless-LAN), но это может вызвать некоторые проблемы и потребовать дополнительной настройки.
Перед тем, как использовать Wake-on-LAN через беспроводную сеть на компьютере с операционной системой Linux, вам необходимо удостовериться в поддержке данной функции. Во-первых, убедитесь, что ваша беспроводная сетевая карта поддерживает функцию Wake-on-LAN. Эту информацию можно найти в описании устройства или на сайте производителя. Во-вторых, проверьте настройки BIOS вашего компьютера, поскольку для работы Wake-on-LAN может потребоваться включить опцию «power-on by PCI/PCIe» или аналогичную опцию, которая отвечает за включение компьютера по сетевой карте.
Когда вы убедились, что ваша беспроводная сетевая карта поддерживает Wake-on-LAN и опция включена в BIOS, теперь вам потребуется специальная утилита для отправки пакетов WOL. В Linux вы можете использовать утилиту wakeonlan для отправки пакета WOL. Убедитесь, что у вас установлена данная утилита, если она отсутствует, используйте пакетный менеджер вашего дистрибутива, чтобы установить ее.
Теперь, когда вы готовы, вам нужно будет узнать MAC-адрес компьютера, на который вы хотите отправить пакет WOL. Вы можете найти MAC-адрес материнской платы или сетевой карты, если знаете какие-либо другие сведения о сетевом устройстве, или вы можете воспользоваться командой ifconfig или ip a, чтобы узнать MAC-адрес своего компьютера.
Теперь, когда у вас есть MAC-адрес и установленная утилита wakeonlan, вы можете отправить пакет WOL с помощью следующей команды:
| Команда | Описание |
|---|---|
| wakeonlan [MAC-адрес] | Отправляет пакет WOL на компьютер с указанным MAC-адресом |
После выполнения этой команды пакет WOL будет отправлен по сети и ваш компьютер должен включиться.
Важно отметить, что использование Wake-on-LAN через беспроводную сеть может вызвать некоторые проблемы и требовать дополнительных настроек, связанных с безопасностью и настройками вашего роутера. Рекомендуется ознакомиться с документацией и руководством по вашему роутеру, чтобы получить дополнительную информацию о настройке Wake-on-LAN через беспроводную сеть.
Последствия безопасности при использовании Wake-on-LAN
Потенциальные уязвимости
Одной из основных потенциальных уязвимостей связанных с использованием Wake-on-LAN является возможность нежелательного пробуждения компьютера. Также необходимо помнить, что включение WoL в BIOS или настройки операционной системы могут открыть доступ к вашему компьютеру из интернета. Поэтому перед использованием этой функции, необходимо принять соответствующие меры и настроить политику безопасности вашей системы.
Безопасность на уровне BIOS и операционной системы
Настройка Wake-on-LAN должна производиться как на уровне BIOS, так и в операционной системе. Вам потребуется знать MAC-адрес вашего компьютера, чтобы указать его при настройке WoL. Настройки WoL обычно находятся в разделе Advanced или Power Management BIOS. В Windows вы можете настроить WoL через дополнительные настройки адаптеров и свойства сетевого адаптера в Панели управления. В Linux можно использовать утилиту ethtool для настройки WoL. Важно убедиться, что ваша система настроена на использование WoL без необходимости ввода пароля или другой формы аутентификации.
Риски при использовании безопасности
Стоит быть особенно внимательным при использовании Wake-on-LAN в общедоступных сетях, таких как интернет. Открытый доступ к WoL может привести к нежелательному включению вашего компьютера злоумышленником. Кроме того, включение компьютера по сети может привести к повышенным рискам безопасности, таким как возможность несанкционированного использования или доступа к вашим данным.
Рекомендации по безопасности
Чтобы снизить риски безопасности, связанные с использованием Wake-on-LAN, рекомендуется предпринять следующие меры:
| 1. | Убедитесь, что ваш компьютер настроен на использование WoL только в локальной сети и не доступен из интернета. Ограничьте доступ к WoL только для локальной подсети, что поможет предотвратить его использование извне. |
| 2. | Перед настройкой WoL, проверьте безопасность вашей сети и компьютера. Убедитесь, что ваша сеть защищена брендмауэром и имеет сильные пароли для доступа. |
| 3. | Включите дополнительные методы аутентификации, если возможно. Например, можно настроить WoL на работу только с определенным MAC-адресом или устройством. |
| 4. | Регулярно обновляйте программное обеспечение на вашем компьютере и BIOS. Обновления часто включают исправления уязвимостей безопасности, которые могут быть связаны с Wake-on-LAN. |
Необходимо также помнить, что безопасность при использовании Wake-on-LAN зависит от многих факторов, включая настройки в системе управления питанием, плату управления питанием, тип подключения к сети (проводное или беспроводное) и другие. Следуя рекомендациям по безопасности и правильно настраивая Wake-on-LAN, вы сможете использовать эту функцию безопасно и с комфортом.
Методы защиты от угроз при использовании Wake-on-LAN
При использовании технологии Wake-on-LAN (WOL) необходимы дополнительные меры безопасности для защиты от возможных угроз. В данном разделе мы рассмотрим несколько методов, которые помогут обеспечить безопасное использование Wake-on-LAN.
1. Защита сетевой инфраструктуры
Во-первых, важно обеспечить безопасность сетевой инфраструктуры. Это включает в себя настройку сетевого оборудования, такого как роутеры и коммутаторы, для блокировки широковещательного трафика. Широковещательные пакеты, которые отправляются при использовании Wake-on-LAN, могут стать целью атак и злоумышленников.
2. Ограничение доступа к Wake-on-LAN
Для обеспечения дополнительной защиты, следует ограничить доступ к функции Wake-on-LAN. Например, можно настроить маршрутизатор или межсетевой экран (файрвол) таким образом, чтобы доступ к порту, который используется для отправки команды Wake-on-LAN, был доступен только из внутренней локальной сети. Это позволит предотвратить возможность удаленного пробуждения компьютера через интернет.
3. Защита сетевой информации
Следует обращать особое внимание к безопасности сетевой информации, которая передается при использовании Wake-on-LAN. Важно использовать защищенное подключение (например, через VPN) при отправке команды Wake-on-LAN дистанционно. Это поможет предотвратить возможность перехвата конфиденциальной информации.
4. Использование паролей и шифрования
Для повышения безопасности можно настроить пароль на материнской плате компьютера или в сетевой карте. Это поможет предотвратить несанкционированный доступ к функции Wake-on-LAN. Кроме того, использование шифрования при передаче команды Wake-on-LAN будет полезным дополнением для защиты данных.
5. Использование специализированного программного обеспечения
Существуют специализированные программы и утилиты, которые обеспечивают дополнительные функции безопасности при использовании Wake-on-LAN. Например, инструменты, такие как Depicus Wake On Lan или WakeMeOnLan от NirSoft, позволяют получить полный контроль над настройками Wake-on-LAN и обеспечить безопасное включение компьютера.
Очень важно помнить о возможных проблемах безопасности и применять необходимые меры для защиты вашей сети при использовании Wake-on-LAN. Главное, не забывайте, что само включение компьютера по сети может быть полезным инструментом, но только при правильной настройке и взятии во внимание меры безопасности.
Альтернативные способы удаленного включения компьютера
Помимо Wake-on-LAN, существуют также другие методы для удаленного включения компьютера через сеть. В этом разделе мы рассмотрим некоторые из них.
Магический пакет
Магический пакет (или magic packet) — это сетевой пакет, который отправляется на определенный сетевой адрес с целью «разбудить» компьютер из режима сна или ожидания. Для его использования необходимо настроить различные параметры в системе компьютера.
Беспроводные способы
Если ваш компьютер поддерживает беспроводное подключение, вы можете использовать специальные приложения для управления компьютером удаленно через сеть. Например, для устройств на базе Android есть приложение WakeMeOnLAN, которое позволяет отправлять магические пакеты с устройства на целевой компьютер.
BIOS и настройка сетевого адаптера
В зависимости от операционной системы и типа компьютера, вам может потребоваться настроить параметры в BIOS и/или настройки сетевого адаптера для активации функции Wake-on-LAN. Дополнительно, в операционных системах Windows, macOS и Linux, обеспечение Advanced Configuration and Power Interface (ACPI) должно быть включено.
Другие утилиты
Есть несколько дополнительных утилит, которые могут быть полезны при удаленном включении компьютера. Например, утилита Wake On LAN Monitor от NirSoft — это инструмент для сканирования сети и нахождения подключенных компьютеров, поддерживающих Wake-on-LAN.
| Операционная система | Утилита |
|---|---|
| Windows | WakeMeOnLan или Wake On LAN Monitor |
| macOS | WakeForMac |
| Linux | WOL — Wake on LAN |
Видео:
Включите Wake-on-LAN в Windows 10 и 11
Включите Wake-on-LAN в Windows 10 и 11 by MDTechVideos International 1,601 views 9 months ago 2 minutes, 32 seconds