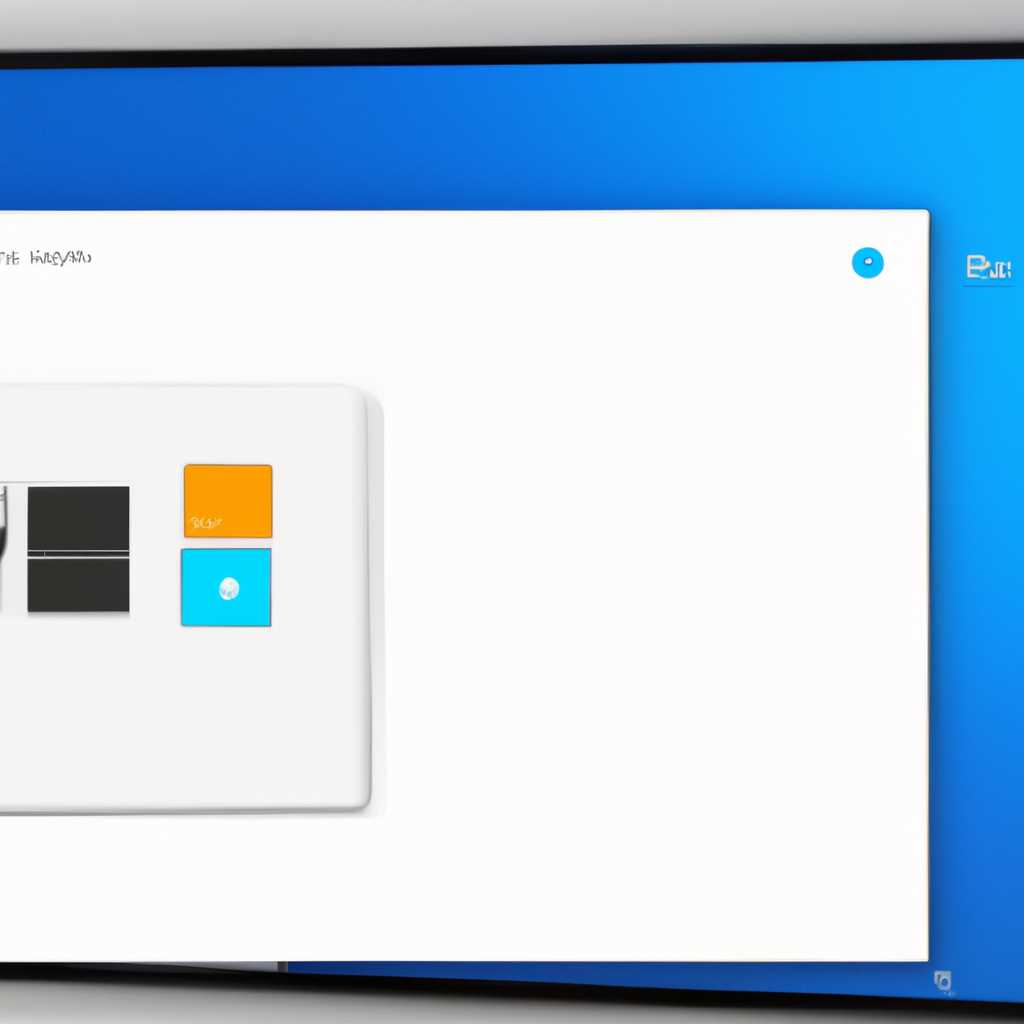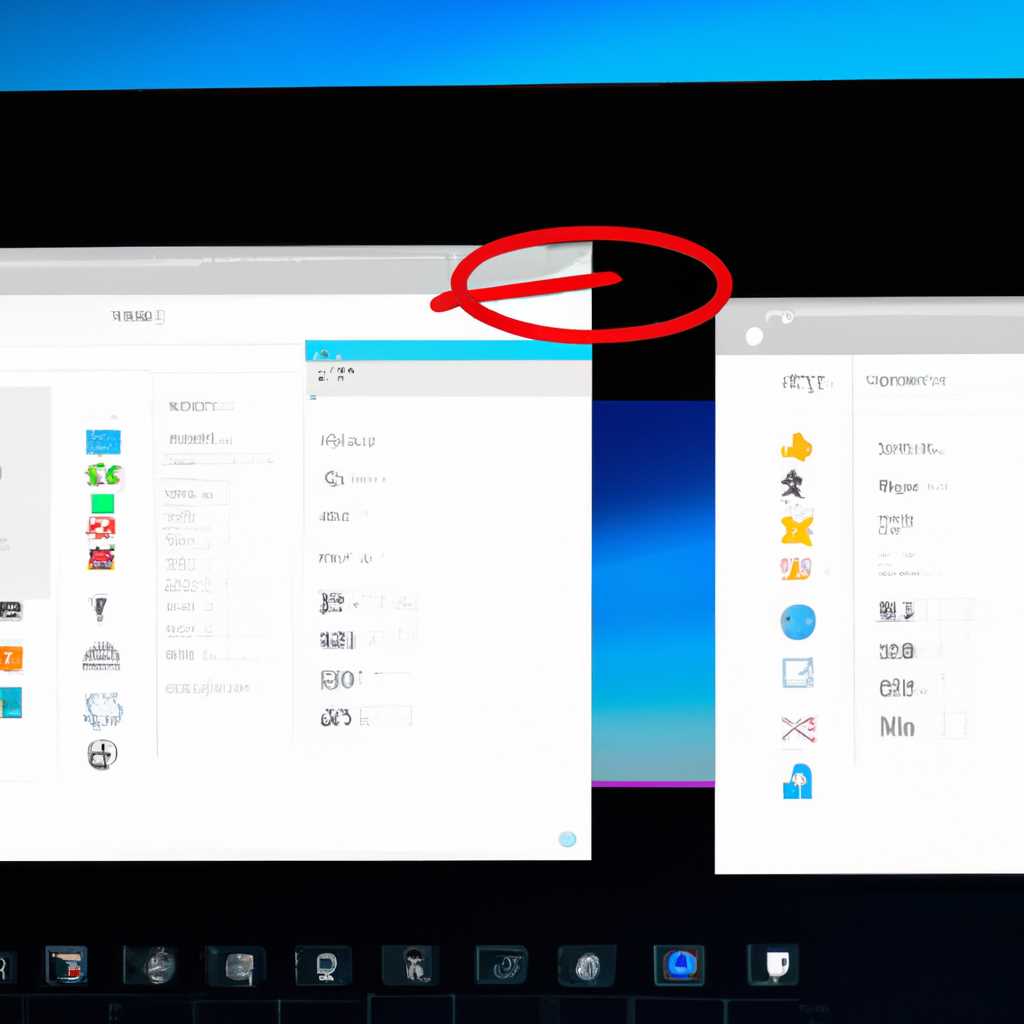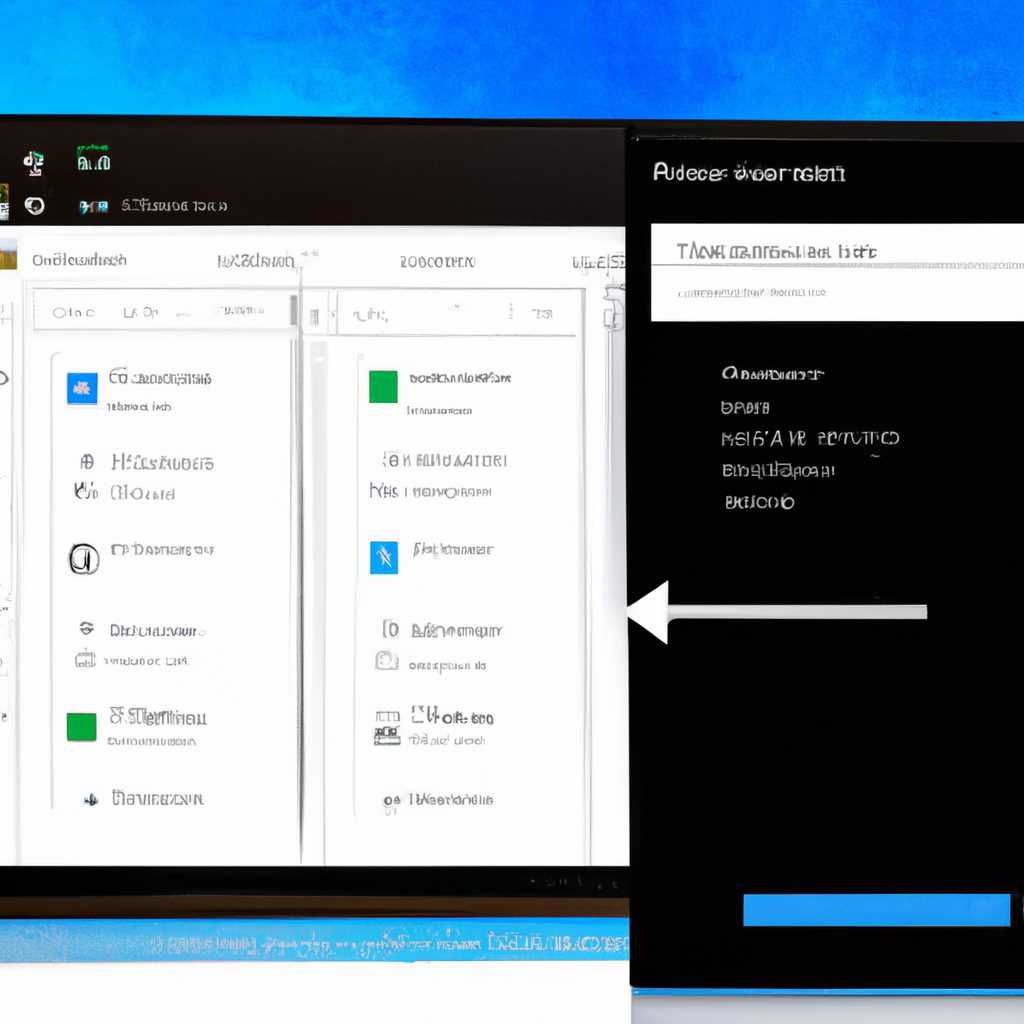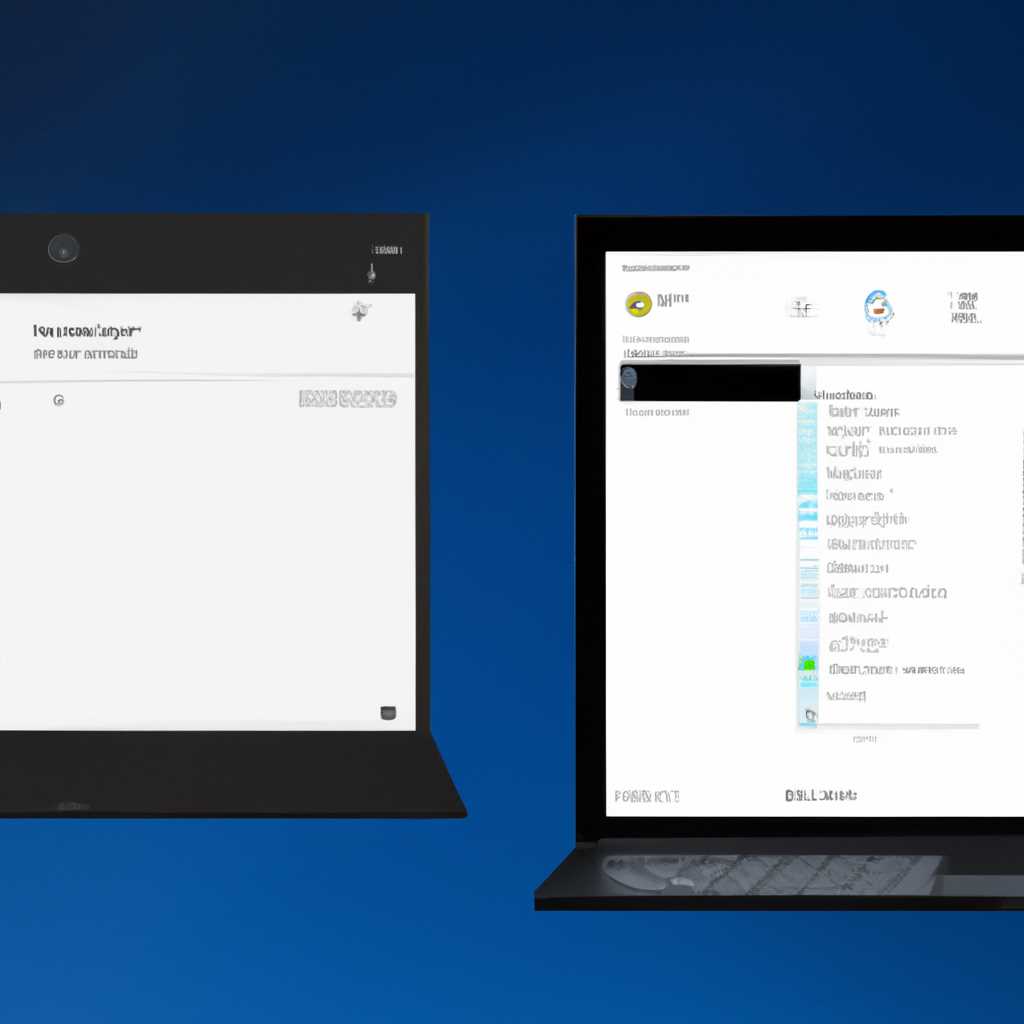- Как отразить экран Windows 10 на другое устройство: полное руководство
- Сочетание клавиш для переворачивания экрана на Windows 10
- Как проектировать экран Windows 10 на другой дисплей
- Шаг 1: Подключите ваше устройство к дисплею
- Шаг 2: Настройте отображение экрана
- Шаг 3: Включите зеркальное отображение экрана
- Шаг 4: Проверьте отображение экрана
- Как перевернуть экран на компьютере или ноутбуке в Windows 10
- Перевернуть экран с использованием параметров экрана
- Перевернуть экран с использованием Центра управления переферийными устройствами
- Перевернуть экран через беспроводное проецирование
- Отключение беспроводного дисплея
- Windows 10 Screen Mirroring
- Зеркальное отображение экрана Windows 10 на другом устройстве
- 1. Подключитесь к другому устройству
- 2. Подключите другой дисплей
- Как использовать ПК в качестве дополнительного дисплея
- Подключение устройства
- Настройка отображения
- Изменение отображения
- Как повернуть ориентацию экрана в настройках видеокарты
- Исходное устройство проецируется с
- Видео:
- Как вернуть окно за пределами экрана Windows 10, 8.1 и Windows 7
Как отразить экран Windows 10 на другое устройство: полное руководство
Когда вам нужно отобразить экран вашего компьютера с Windows 10 на другом устройстве, таком как телевизор или проектор, вам возможно потребуется использовать функцию проецирования. Проецирование позволяет отобразить содержимое экрана на другом устройстве без необходимости подключения кабелей.
Процесс проецирования на Windows 10 довольно прост и включает в себя изменение настроек отображения, а также подключение к беспроводной сети. Однако перед тем, как проецировать экран, убедитесь, что устройство, на которое вы хотите отразить экран, поддерживает эту функцию.
Чтобы начать проецирование экрана Windows 10 на другом устройстве, откройте меню «Настройки» путем щелчка правой кнопкой мыши на рабочем столе и выбора соответствующего пункта в раскрывающемся меню. Затем перейдите в раздел «Система» и выберите «Отображение» в левой панели.
Сочетание клавиш для переворачивания экрана на Windows 10
Если вы хотите перевернуть экран на устройстве с операционной системой Windows 10, можно воспользоваться сочетаниями клавиш. Это может быть полезно, например, когда вам нужно отобразить портретное отображение на мониторе или другом устройстве.
Для переворачивания экрана на Windows 10 вам необходимо выполнить следующие действия:
1. Откройте параметры отображения
Нажмите правой кнопкой мыши на рабочем столе и выберите «Параметры дисплея» из выпадающего меню. Если вы используете ноутбук, то можете также открыть параметры дисплея через раздел «Параметры» в меню «Пуск».
2. Назначьте действия для переворачивания экрана
В разделе «Параметры дисплея» выберите вкладку «Дисплей». В этом разделе вы увидите различные параметры отображения и настройки видеокарты. Прокрутите вниз до раздела «Раскрывающийся список «Ориентация»» или «Повернуть». Здесь вы можете выбрать желаемую ориентацию экрана.
3. Используйте сочетания клавиш
Если вы хотите использовать сочетание клавиш для переворачивания экрана, убедитесь, что включено переключение ориентации экрана через сочетание клавиш. В разделе «Параметры дисплея» откройте «Дополнительные параметры дисплея». Затем выберите вкладку «Адаптер» и нажмите на кнопку «Свойства видеокарты». В открывшемся окне нажмите на вкладку «Основные параметры» и найдите раздел «Сочетание клавиш». Здесь можно выбрать сочетание клавиш, которое будет использоваться для переворачивания экрана.
4. Переверните экран
Когда настройка была выполнена, можно использовать сочетие клавиш, чтобы перевернуть экран на устройстве. Например, для переворота экрана на 180 градусов можно использовать комбинацию клавиш «Ctrl+Alt+Стрелка влево». В зависимости от видеокарты и системы, возможны различные сочетания клавиш. Убедитесь, что вы выбрали правильную комбинацию в настройках видеокарты.
Теперь вы знаете, как использовать сочетание клавиш для переворачивания экрана на Windows 10. Это полезная возможность, особенно при использовании многих устройств с зеркальным отображением или при подключении дополнительного устройства-компьютера-получателя в качестве второго монитора. Не забудьте изменить настройки обратно, когда исходное отображение будет необходимо снова.
Как проектировать экран Windows 10 на другой дисплей
Отображение экрана Windows 10 на другом устройстве может быть полезным, когда вы хотите просмотреть содержимое вашего компьютера на большем экране, таком как монитор для презентаций или ТВ-панель для стриминга фильмов. Следуя этим шагам, вы сможете проектировать ваш экран Windows 10 на другое устройство в нескольких простых шагах.
Шаг 1: Подключите ваше устройство к дисплею
Исходное устройство, такое как ваш ноутбук или компьютер, должно быть подключено к дисплею, на котором вы хотите отобразить экран Windows 10. Используйте кабель или беспроводное соединение для подключения устройств.
Шаг 2: Настройте отображение экрана
На вашем исходном устройстве, нажмите клавишу «Windows» на клавиатуре, чтобы открыть центр управления Windows, а затем кликните на раздел «Настройки».
В разделе «Настройки» выберите раздел «Система», а затем в левой панели выберите «Отображение».
В правой части окна откроется список ваших подключенных дисплеев. Если вы подключили только одно устройство, оно будет отображаться как «Дисплей 1». Если у вас есть несколько подключенных устройств, они будут называться соответствующим образом.
Шаг 3: Включите зеркальное отображение экрана
Выберите нужное вам устройство из выпадающего меню «Выберите устройство в качестве», чтобы изменить разрешение или ориентацию экрана. Выберите «Зеркальное отображение» в качестве назначения отображения. Затем кликните на «Применить», чтобы сохранить изменения.
Убедитесь, что ваше устройство для отображения поддерживает зеркальное отображение. Некоторые устройства могут не поддерживать эту функцию.
Шаг 4: Проверьте отображение экрана
После применения изменений ваш экран Windows 10 должен отобразиться на выбранном вами устройстве. Если это не произошло, убедитесь, что правильно подключили устройство и что оно поддерживает зеркальное отображение.
Если вы хотите изменить только порядок или ориентацию экранов, вы можете сделать это в разделе «Размещение мониторов» в настройках отображения Windows.
Если у вас имеется дополнительное графическое устройство, такое как видеокарта NVIDIA, вы можете использовать соответствующую панель управления для дополнительных настроек отображения экрана.
Вот и все! Теперь вы знаете, как проектировать экран Windows 10 на другое устройство через зеркальное отображение. Наслаждайтесь просмотром вашего экрана Windows 10 на более крупном экране или другом устройстве!
Как перевернуть экран на компьютере или ноутбуке в Windows 10
В операционной системе Windows 10 вы можете изменить ориентацию экрана на компьютере или ноутбуке. Это может быть полезно, если вы хотите перевернуть экран в альбомную или портретную ориентацию. В этом разделе мы расскажем о том, как сменить ориентацию экрана на другом устройстве с помощью функции зеркального отображения (mirroring).
Перевернуть экран с использованием параметров экрана
Первое, что вам нужно сделать, это открыть параметры экрана. Для этого нажмите правой кнопкой мыши в любом месте на рабочем столе и выберите «Параметры дисплея» в выпадающем меню.
Затем в разделе «Параметры экрана» найдите раздел «Параметры отображения» и выберите сочетание клавиш «Ctrl + Alt + Стрелка вниз» или «Ctrl + Alt + Стрелка вверх», чтобы перевернуть экран в нужную ориентацию.
Вы также можете использовать выпадающее меню «Параметры разрешения» в разделе «Параметры экрана», чтобы выбрать нужную ориентацию экрана.
Перевернуть экран с использованием Центра управления переферийными устройствами
Второй способ изменения ориентации экрана — использовать Центр управления переферийными устройствами. Для этого щелкните правой кнопкой мыши на значок Центра управления переферийными устройствами в системном трее и выберите «Поворот экрана».
В открывшемся окне вы можете выбрать желаемый поворот экрана. Вы также можете отключить поворот экрана, если он был включен.
Перевернуть экран через беспроводное проецирование
Если у вас есть дополнительное устройство с поддержкой беспроводного проецирования (например, телевизор или монитор), вы можете использовать его для изменения ориентации экрана на компьютере или ноутбуке.
Для этого вам нужно подключиться к вашему компьютеру-получателю. Чтобы сделать это, откройте Центр управления и выберите «Проецирование». Затем выберите «Подключиться к устройству» и выберите ваш компьютер-получатель. Если требуется, введите пароль для подключения.
Когда вы подключены к другому устройству, вы можете использовать его для изменения ориентации экрана. Для этого откройте параметры экрана, выберите нужную ориентацию и нажмите «Применить». Теперь ваш экран будет отображаться на подключенном устройстве с выбранной ориентацией.
В этой статье были описаны шаги по изменению ориентации экрана на компьютере или ноутбуке в Windows 10. Вы можете использовать различные способы, такие как параметры экрана, Центр управления переферийными устройствами или беспроводное проецирование, чтобы изменить ориентацию экрана в соответствии с вашими потребностями. Повернуть экран можно в альбомную или портретную ориентацию с помощью различных комбинаций клавиш или настроек.
Отключение беспроводного дисплея
Отображение экрана Windows 10 на другом устройстве может быть осуществлено через беспроводной дисплей. Однако, возможно, вам потребуется отключить это соединение. Ниже приведены шаги, которые помогут вам отключить беспроводной дисплей:
- Откройте «Параметры» на вашем компьютере или ноутбуке. Для этого щелкните правой кнопкой мыши на кнопке «Пуск» и выберите «Параметры».
- В окне «Параметры» выберите «Система».
- На панели слева выберите «Отображение».
- На экране «Отображение» найдите раздел «Проецирование», раскрывающийся вкладку «Экран».
- Настройки проецирования могут иметь различные варианты, такие как «Только в компьютере», «Только на втором экране», «Расширить» и «Дублировать». Выберите «Только в компьютере», чтобы отключить беспроводное дисплей.
- Если на вашем компьютере или ноутбуке есть множество поддерживаемых устройств, вам может потребоваться выбрать нужное устройство в разделе «Проецирование».
- Если ваш дисплей был повернут в альбомную или портретную ориентацию, вы можете изменить его раскрывающемся меню «Ориентация».
- Чтобы отключить беспроводной дисплей, щелкните правой кнопкой мыши на любом месте рабочего стола и выберите «Отображение на другом устройстве» в контекстном меню. В этом меню выберите «Отключить».
Теперь вы знаете, как отключить беспроводной дисплей на компьютере с Windows 10. Используйте эти изменения, когда вам нужно отключить отображение на другом устройстве или вернуться к использованию только одного дисплея.
Windows 10 Screen Mirroring
Чтобы включить функцию отражения экрана, вам необходимо выполнить несколько простых шагов. Сначала откройте настройки Windows, нажав правой кнопкой мыши на рабочем столе и выбрав пункт «Настройки».
Затем настройте параметры отображения, выбрав «Система» в меню настроек. Вкладка «Дисплей» и «Проецирование на этом компьютере» позволят вам выбрать режим отображения. Вы можете выбрать, как экран будет отображаться на другом устройстве: в зеркальном режиме, ориентацию переворота или расширенное отображение.
Выберите нужную настройку и нажмите «Применить». Если вы хотите отключить отображение на другом устройстве, выберите «Только в одном».
Если у вас есть ноутбук с графической картой NVIDIA, у вас может быть больше параметров отражения. Чтобы найти эти параметры, откройте «Панель управления NVIDIA» и найдите раздел «Настройка рабочего стола» и поиска под разделом «Изменение разрешение дисплея».
Если вы хотите отразить экран на другом устройстве, таком как монитор или телевизор, вы можете использовать клавиатурные комбинации. Нажмите клавишу «Windows» и «P» одновременно, чтобы открыть выпадающее меню «Выбор режима проекции». Выберите нужный режим, например, «Расширить» или «Проецирование в этом мониторе».
Если у вас не отображается нужное устройство в списке доступных аудиоустройств, нажмите на кнопку «Обновить», чтобы обновить список. Если устройство все еще не отображается, убедитесь, что оно подключено к вашему компьютеру-получателю и включено.
Все многие устройства также поддерживают поворот экрана, и вы можете изменить этот параметр в настройках дисплея. Выберите нужную ориентацию, такую как альбомная или портретная.
Как только вы отразили экран компьютера на другом устройстве, вы можете использовать его в качестве второго монитора. Настройте разрешение дисплея и другие параметры отображения, чтобы достичь наилучшего результата.
Не забудьте отключить отображение на другом устройстве, когда закончите с ним работать. Вернитесь к настройкам Windows 10 или используйте клавишу «Windows» и «P» для выбора режима отображения «Только на этом компьютере».
Теперь вы знакомы со всеми действиями, необходимыми для отражения экрана Windows 10 на другом устройстве. Пользуйтесь этой полезной функцией и наслаждайтесь удобством!
Зеркальное отображение экрана Windows 10 на другом устройстве
Для разрешить отображение экрана Windows 10 на другом устройстве, вам нужно использовать функцию «Зеркало экрана». Это позволяет отображать все действия, которые происходят на вашем исходном экране, на другом дисплее.
Чтобы сменить отображение экрана на другое устройство, следуйте следующим инструкциям:
1. Подключитесь к другому устройству
На вашем компьютере нажмите правой кнопкой мыши на рабочем столе и выберите пункт «Панель управления».
В открывшейся панели управления выберите «Адаптеры дисплея».
Нажмите правой кнопкой мыши на своем исходном экране и выберите «Подключиться к проектору».
Выберите опцию «Зеркало» или «Расширить» в выпадающем меню, чтобы выбрать, как вы хотите отобразить свой экран.
2. Подключите другой дисплей
Подключите другой дисплей к вашему компьютеру с помощью соответствующего порта, такого как HDMI или VGA.
Убедитесь, что ваше другое устройство включено и правильно настроено для работы в качестве второго дисплея.
Если ваш другой дисплей является портретным, вам может потребоваться выполнить дополнительные действия для правильного отображения.
Теперь вы можете убедиться, что отображение экрана вашего компьютера проецируется на другое устройство. Если отображение было перевернуто, вы можете переключиться в настройках дисплея и перевернуть его обратно.
Если вы хотите отключить зеркальное отображение и вернуться к исходному экрану, просто используйте сочетание клавиш «Win+P».
Таким образом, «Зеркальное отображение экрана Windows 10 на другом устройстве» является полезной функц
ей, которую можно использовать для подключения второго монитора или другого устройства для отображения вашего рабочего экрана.
Как использовать ПК в качестве дополнительного дисплея
Подключение устройства
Для этого вам потребуется поддержка беспроводного отображения, а также два устройства — исходное устройство (компьютер, на котором установлена Windows 10) и устройство, на котором вы хотите отобразить экран.
Первым шагом откройте центр уведомлений Windows на исходном устройстве. Для этого нажмите на значок «Сообщения» в правой части панели задач или щелкните правой кнопкой мыши на значке «Сообщения» и выберите «Открыть центр поддержки».
В центре уведомлений найдите и нажмите на значок «Проект» в нижней части панели. В выпадающем меню выберите «Подключиться к экрану».
Настройка отображения
После этого на экране появится список доступных устройств для подключения. Выберите устройство, на которое вы хотите отобразить экран. Если устройство не появляется в списке, убедитесь, что оно находится в радиусе действия беспроводной сети или проверьте настройки подключения на устройстве.
После успешного подключения установите режим отображения с помощью графического драйвера видеокарты. Для этого нажмите правой кнопкой мыши на рабочем столе и выберите «Настройки дисплея».
В окне настроек дисплея выберите вкладку «Множественное отображение» или «Разрешения экрана», в зависимости от вашей видеокарты. Затем выберите режим отображения «Расширить эти дисплеи» или «Расширить экран».
Если вы хотите повернуть экран устройства, перейдите на вкладку «Расположение» или «Оборудование» и найдите соответствующие опции для поворота экрана.
Изменение отображения
Когда вы настроили отображение, у вас будет возможность переместить окна и приложения на дополнительный экран. Просто перетащите окно на край экрана и оно автоматически переместится на дополнительный дисплей.
Если вам нужно изменить исходное устройство или отключить дополнительный экран, повторите первые два шага и выберите «Отключить» в выпадающем меню подключения к экрану.
Как видно из руководства, использование ПК в качестве дополнительного дисплея в Windows 10 несложно и полезно для различных целей. Пользуйтесь этой функцией, чтобы расширить рабочую область или отобразить контент на большом экране, и наслаждайтесь удобством мультимониторной конфигурации!
Как повернуть ориентацию экрана в настройках видеокарты
Когда вам нужно повернуть ориентацию экрана в Windows 10, вы можете сделать это через параметры видеокарты компьютера. Это достаточно просто и удобно для изменения ориентации экрана на другом устройстве, с которым вы хотите подключиться или отобразиться.
Чтобы изменить ориентацию экрана на другом устройстве, откройте панель управления NVIDIA, AMD или Intel, в зависимости от вашей видеокарты. Для этого нажмите сочетание клавиш «Ctrl + Alt + F12» или «Ctrl + Shift + Esc», чтобы открыть центр управления NVIDIA, AMD или Intel.
Затем найдите параметры экрана в раскрывающемся списке и откройте панель настроек. В следующем окне выберите нужный вам экран, который вы хотите изменить, и нажмите на него правой кнопкой мыши, чтобы открыть контекстное меню.
В контекстном меню выберите пункт «Повернуть экран на 90 градусов», «Повернуть экран на 180 градусов» или «Перевернуть экран на 270 градусов», в зависимости от того, какую ориентацию хотите установить. Чтобы вернуться к исходному положению экрана, выберите пункт «Повернуть экран на 0 градусов» или «Перевернуть экран на 360 градусов».
Если ваша видеокарта не поддерживает изменение ориентации экрана, вы можете использовать сочетание клавиш «Ctrl + Alt + стрелка влево», «Ctrl + Alt + стрелка вправо», «Ctrl + Alt + стрелка вниз» или «Ctrl + Alt + стрелка вверх» для поворота экрана на 90, 180 или 270 градусов соответственно.
Исходное устройство проецируется с
Если вы хотите отразить экран вашего компьютера с операционной системой Windows 10 на другом устройстве, таком как монитор или телевизор, то вам потребуется выполнить несколько настроек. Однако, возможности проецирования экрана могут отличаться в зависимости от вашего устройства, поэтому убедитесь, что ваш компьютер поддерживает данную функцию.
- Сначала откройте «Параметры» на вашем ноутбуке или ПК. Для этого нажмите сочетание клавиш Win + I.
- В выпадающем меню выберите «Система» и перейдите в раздел «Дисплей».
- В этом разделе вы можете изменить ориентацию экрана: горизонтальную, вертикальную или перевернутую. Если вы хотите отобразить экран в портретной ориентации, выберите соответствующую настройку и нажмите «Применить».
- Если у вас есть внешний монитор или телевизор, подключенный к вашему компьютеру, вы можете настроить его как основной или расширенный экран.
- Если вы хотите использовать беспроводное проецирование, убедитесь, что ваше устройство поддерживает эту функцию. Если да, то в меню «Система» найдите раздел «Дисплей» и включите функцию «Доступ к устройству для проецирования».
- Если вашей видеокарте необходимо разрешить переворачивание изображения, откройте конфигурацию видеокарты и настройте нужные параметры.
После выполнения этих настроек ваше исходное устройство будет проецироваться на выбранное вами устройство. Вы можете выбрать режим «Зеркального отображения» (mirroring), при котором два устройства будут отображать одинаковый контент, или настроить «Расширенное отображение», чтобы использовать каждое устройство для различных целей.
Видео:
Как вернуть окно за пределами экрана Windows 10, 8.1 и Windows 7
Как вернуть окно за пределами экрана Windows 10, 8.1 и Windows 7 by remontka.pro video 66,326 views 3 years ago 2 minutes, 33 seconds