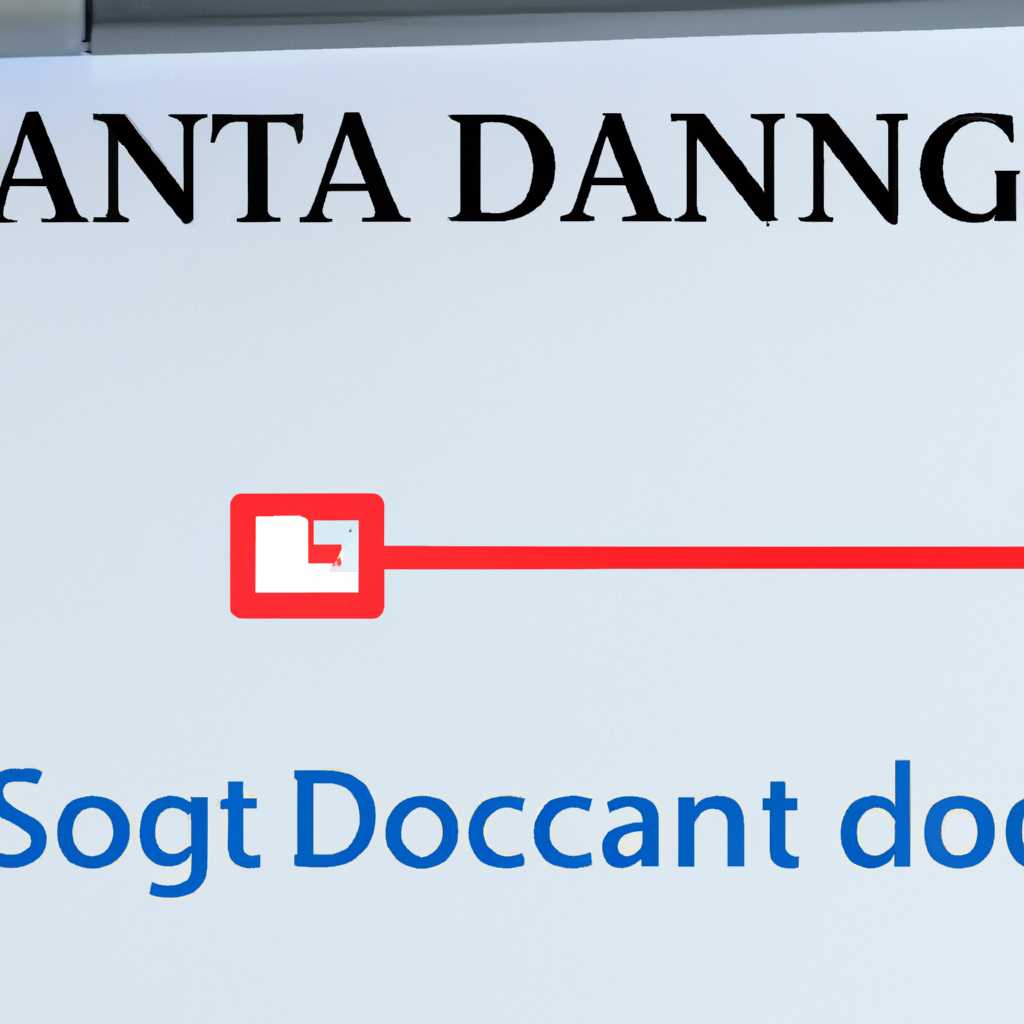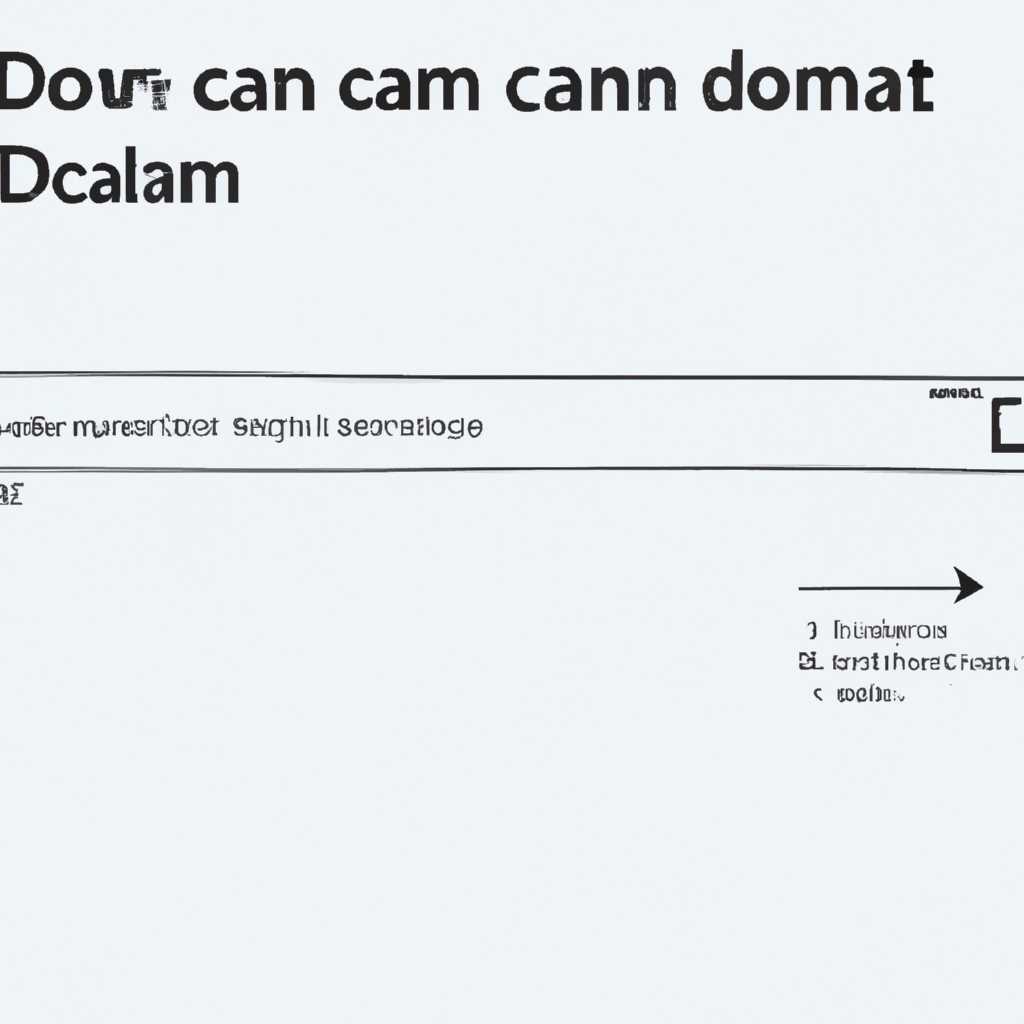- Как сканировать документ на компьютере с установленной операционной системой Windows 10: шаг за шагом руководство
- Делаем копию паспорта
- Отсканировать паспорт на МФУ:
- Отсканировать паспорт с помощью встроенного сканера в принтере или МФУ:
- Несколько полезных «лайфхаков»
- 1. Использование встроенного сканера в принтере Epson
- 2. Использование автоматической подачи документов на принтере Samsung
- 3. Предварительный просмотр сканов
- 4. Использование программного обеспечения производителя сканера
- 5. Сканирование в несколько форматов
- 6. Хранение сканированных документов на компьютере
- 7. Проверьте программы сканирования от сторонних производителей
- Быстрое сканирование документов с принтера на компьютер
- 1. Настройка принтера
- 2. Мастер сканирования
- 3. Выбор параметров сканирования
- 4. Сканирование документов
- 5. Сохранение итоговых файлов
- 6. Использование сканированных документов
- Windows Fax and Scan
- Ксерокопия без ксерокса
- Другие программы, которые могут сканировать
- 1. Samsung Scan Assistant
- 2. Epson Scan
- Содержание
- Что нужно использовать в работе
- 1. МФУ или сканер
- 2. Программное обеспечение для сканирования
- 3. Драйверы для сканера
- 4. Место для хранения сканов
- Что такое скан и сканирование
- Устраняем неполадки при сканировании
- Видеоинструкция по сканированию документов в Windows 10
- Видео:
- Как сканировать QR-код на телефоне Андроид? ЛЮБОМ!
Как сканировать документ на компьютере с установленной операционной системой Windows 10: шаг за шагом руководство
С развитием технологий сфера устройств для сканирования документов также не стоит на месте. На рынке появляется все больше и больше новых моделей сканеров, МФУ разных производителей, с каждым предлагая что-то новое и улучшенное. Но что делать, если у вас уже есть сканер или МФУ от одного из популярных производителей таких, как Epson, Canon или Xerox, но вы не знате с чего начать его использование? В этой статье мы расскажем вам, как отсканировать документ в Windows 10.
Прежде всего, найдите раздел «Сканеры и камеры» в параметрах Windows 10. Затем, подключите ваше устройство к компьютеру при помощи USB или другого доступного способа подключения. После этого, откройте приложение «Фотографии», которое по умолчанию установлено в Windows 10, и откройте раздел «Импортирование». В левом меню выберите параметры «Сканировать» или «Сканер», и в новом окне выберите своё устройство.
Когда у вас открылось окно с настройками сканирования, вы можете выбрать тип документа, который вы хотите отсканировать — это может быть документ, изображение или фотография. Вы также можете настроить качество сканирования, выбрав разрешение и цветовой режим (обычно предлагаются черно-белый, цветной или оттенки серого), а также определить путь сохранения отсканированных документов.
После того, как вы настроили все параметры сканирования, просто нажмите кнопку «Сканировать» или «Начать». Во время процесса сканирования вы можете следить за прогрессом в превью графического изображения документа в окне сканера. После завершения сканирования вы можете просмотреть отсканированные документы в окне «Фотографии» или выбрать путь сохранения в другом месте.
Также важно отметить, что при использовании МФУ или сканера вы также можете настроить предварительный просмотр и делать другие «лайфхаки» в зависимости от вашего устройства. Некоторые модели позволяют сканировать с обеих сторон одновременно или сохранять документы в формате TIFF, а не только JPEG или PDF.
Делаем копию паспорта
Если вам необходимо сделать копию паспорта на компьютере с операционной системой Windows 10, можно воспользоваться простым и автоматическим способом. Для этого вам потребуется многофункциональное устройство (МФУ), которое обычно имеет функцию сканирования паспорта или иных документов.
К счастью, многие МФУ, которые сегодня можно встретить в магазинах компьютерной техники, имеют функцию отсканировать документы и сохранить их в компьютере. Производители этих устройств зачастую прилагают к производимой продукции специальное программное обеспечение для сканирования документов.
Если у вас есть МФУ с функцией сканирования, то вы можете использовать этот самый МФУ для отсканирования паспорта или других документов. В данном случае вам не нужно искать какие-то «лайфхаки» или специальные программы в интернете, так как такие возможности уже есть у вас.
Отсканировать паспорт на МФУ:
- Убедитесь, что ваш МФУ подключено к компьютеру и включено.
- Откройте приложение сканирования на вашем компьютере. Обычно оно уже должно быть установлено вместе с драйверами для МФУ.
- На панели программы выберите режим сканирования документов.
- Поднесите паспорт к МФУ и укажите его путь. Как правило, для этого нужно открыть крышку устройства и поместить документ прямо на стекло сканера.
- Выберите нужный формат сканирования (например, JPEG или PDF) и указывайте путь сохранения файла с отсканированным паспортом на компьютере.
- Нажмите кнопку «Сканировать» или «Scan», чтобы начать процесс сканирования.
После завершения сканирования вы сможете сохранить отсканированную копию паспорта на вашем компьютере. Обычно у МФУ есть возможность сохранить скан-копию в списке недавних документов, что позволяет вам быстро найти отсканированные документы в будущем.
Кроме того, вместо специальной программы для сканирования, вы также можете воспользоваться встроенным сканером в принтере или МФУ, если такая функция есть. Для этого нужно выполнить следующие простые шаги:
Отсканировать паспорт с помощью встроенного сканера в принтере или МФУ:
- Удостоверьтесь, что принтер или МФУ подключен к компьютеру и включен.
- Откройте панель управления принтером или МФУ.
- Выберите режим сканирования документов.
- Подайте паспорт к принтеру/МФУ и укажите, какой формат сканирования вам нужен и где сохранять отсканированный документ.
- Нажмите кнопку «Сканировать» или «Scan» для начала сканирования.
После завершения сканирования отсканированный паспорт можно сохранить на компьютере и использовать по своему усмотрению.
Если вы не имеете возможности использовать программное обеспечение, которое идет в комплекте с МФУ или принтером, всегда есть альтернативные варианты, такие как использование программного обеспечения сторонних производителей, например, Paint и других.
Для этого вам нужно, в первую очередь, выполнить сканирование паспорта с помощью встроенного в МФУ сканера или отдельного сканера, затем сохранить сканированный документ в формате, который поддерживается выбранной программой.
После этого откройте программу, выберите пункт «Открыть файл» или аналогичное в вашей программе и выберите отсканированный файл.
Теперь вы можете редактировать и сохранить отсканированный паспорт на вашем компьютере.
Несколько полезных «лайфхаков»
Отсканировать документ на компьютере можно не только с помощью встроенного сканера в принтере, но и с использованием специальных программных обеспечений. В этом разделе мы рассмотрим несколько полезных «лайфхаков» и подробных инструкций.
1. Использование встроенного сканера в принтере Epson
Если у вас есть многофункциональное устройство или принтер Epson с встроенным сканером, то вы можете легко сканировать документы прямо с него. Просто зайдите в раздел «Сканировать» на панели управления принтером и выберите необходимый формат и настройки.
2. Использование автоматической подачи документов на принтере Samsung
Если у вас есть принтер Samsung с функцией автоматической подачи документов, то вы можете быстро и удобно сканировать несколько документов сразу. Просто поместите документы в автоматическую подачу, выберите режим сканирования и нажмите кнопку «Сканировать».
3. Предварительный просмотр сканов
Предварительный просмотр сканов позволяет вам проверить качество и композицию отсканированных документов перед сохранением. Многие программы сканирования имеют функцию предварительного просмотра, которую вы можете использовать, чтобы убедиться, что ваши сканы выглядят так, как вам нужно.
4. Использование программного обеспечения производителя сканера
Если вы используете специальный сканер, например, от Epson или Samsung, то у вас может быть программа сканирования от производителя. В этой программе вы можете найти дополнительные функции и настройки, которых нет в стандартных приложениях.
5. Сканирование в несколько форматов
Если вам нужно иметь сканы в разных форматах, например, в PDF и JPEG, то вы можете выбрать эту опцию при сканировании. В большинстве программ сканирования вы можете выбрать несколько форматов для одновременного сканирования.
6. Хранение сканированных документов на компьютере
После сканирования документов вы можете выбрать, где сохранить файлы на вашем компьютере. Обычно у вас есть возможность выбрать папку или создать новую для сохранения сканов.
7. Проверьте программы сканирования от сторонних производителей
Если вам не нравятся стандартные программы сканирования, предлагаемые операционной системой, вы можете проверить программы от сторонних производителей. Некоторые из них могут предлагать больше функций и настроек для более удобного сканирования.
Видеоинструкция:
Вставить ссылку на видеоинструкцию по сканированию документов в Windows 10.
Быстрое сканирование документов с принтера на компьютер
1. Настройка принтера
Прежде чем начать сканирование, убедитесь, что ваш принтер подключен к компьютеру и настроен правильно. Зайдите в Панель управления и найдите раздел «Принтеры и сканеры». В списке устройств найдите свой принтер, для которого вы хотите использовать функцию сканирования.
2. Мастер сканирования
Чтобы использовать функцию сканирования, ваш принтер должен быть оборудован встроенным сканером. Если в вашем принтере отсутствует встроенный сканер, вам нужно использовать другие способы сканирования, такие как подача документа в режиме «сканирование по электронной почте» или подключение внешнего сканера через USB-порт.
Если ваш принтер оборудован сканером, найдите на панели управления принтера кнопку или меню, обозначенное как «Scan», «Scan to Computer» или что-то похожее. Нажмите на эту кнопку, чтобы запустить мастер сканирования.
3. Выбор параметров сканирования
После запуска мастера сканирования вам будет предложено выбрать параметры сканирования. В зависимости от производителя вашего принтера, вам могут быть доступны следующие параметры:
- Формат сохраняемого файла (например, PDF, JPEG, TIFF и т.д.)
- Разрешение сканирования (выражается в точках на дюйм или DPI)
- Цветовой режим (черно-белый, серый, цветной)
Выберите нужные параметры в соответствии с целью сканирования документов. Например, если вам нужно сканировать документы для дальнейшего хранения, рекомендуется выбрать формат PDF и цветовой режим цветной или серый, чтобы уменьшить размер файла. Если вам нужно сканировать паспорта или документы для работы, выберите формат JPEG или TIFF и цветовой режим цветной.
4. Сканирование документов
После указания параметров сканирования вы будете готовы начать само сканирование. Поставьте документ, который вы хотите отсканировать, на стекле сканера и нажмите кнопку «Сканировать» или подобную кнопку на панели управления принтера.
В процессе сканирования на экране компьютера появится видеоинструкция, по которой вы сможете контролировать ход работы сканера. При сканировании паспорта или других документов с обеих сторон, вам может потребоваться перевернуть их после сканирования одной стороны.
5. Сохранение итоговых файлов
После завершения сканирования ваш принтер автоматически сохранит полученные документы на ваш компьютер. Во время сканирования указывается путь для сохранения файлов. Обычно это папка «Мои документы» или «Документы». Проверьте данную папку, чтобы найти отсканированные файлы.
Файлы будут сохранены в выбранном вами формате и с указанными параметрами сканирования. Например, если вы выбрали формат JPEG и разрешение 300 DPI, ваши файлы будут сохранены в формате JPEG с разрешением 300 DPI.
6. Использование сканированных документов
Полученные сканированные файлы можно использовать по вашему усмотрению. Они могут быть отправлены по электронной почте, распечатаны, редактированы или сохранены для будущего использования. Важно помнить, что формат TIFF обладает лучшим качеством изображения, но занимает больше места на диске, поэтому выберите этот формат только в случае необходимости высокого качества изображения.
Вот и все! Теперь вы знаете, как быстро и легко отсканировать документы с принтера на компьютер в Windows 10. Пользуйтесь данной функцией для удобного хранения важных документов и имейте быстрый доступ к ним в любое время.
Windows Fax and Scan
- Подготовка сканера или МФУ.
- Убедитесь, что ваш сканер или МФУ подключен к компьютеру и включен.
- Установите драйверы сканера, если они еще не установлены. Проверьте веб-сайт производителя сканера или МФУ для загрузки последней версии драйвера.
- Откройте Windows Fax and Scan. Нажмите кнопку «Пуск» в левом нижнем углу экрана, введите «Windows Fax and Scan» в поле поиска и выберите результат из списка.
- В окне Windows Fax and Scan выберите «Создать новый скан» в левом верхнем углу.
- В окне «Новое сканирование» выберите свой сканер из списка доступных устройств. Если ваш сканер не отображается в списке, убедитесь, что он должным образом подключен и включен, и попробуйте снова.
- Настройте параметры сканирования, такие как разрешение и цветность, в соответствии с вашими потребностями. Вы можете также указать путь сохранения сканов и выбрать желаемый формат файла (например, TIFF или JPEG).
- Нажмите кнопку «Предварительный просмотр», чтобы увидеть, как будет выглядеть скан.
- После предварительного просмотра нажмите кнопку «Сканировать» для начала сканирования.
- Когда скан завершен, вы можете просмотреть результаты и сохранить скан на вашем компьютере.
Windows Fax and Scan — это просто и удобно в использовании программное обеспечение для сканирования документов. Вы также можете воспользоваться другими полезными «лайфхаками», такими как использование Paint или программного обеспечения от производителя вашего сканера (например, Canon, Epson или Xerox).
Ксерокопия без ксерокса
Иногда возникают ситуации, когда вам нужно сделать скан документа, но рядом нет доступного устройства для сканирования. Не волнуйтесь, в Windows 10 есть способ сделать ксерокопию без использования ксерокса. В этой статье мы расскажем вам, как сделать это в несколько простых шагов.
1. Найдите нужный вам документ, который вы хотите сканировать.
2. Включите ваш компьютер и найдите программу для сканирования. В Windows 10 по умолчанию установлено несколько программ для сканирования, таких как «Лёгкие сканы», «Мастер сканирования» или «Приложение Сканирование». Если у вас нет этих программ, вы можете скачать их из Интернета или использовать программу, предоставленную производителем вашего устройства сканирования (например, Samsung Easy Document Creator для устройств Samsung или Epson Scan для принтеров и МФУ Epson).
3. Запустите программу для сканирования и найдите в ней функцию сканирования. В большинстве программ для сканирования она находится в меню «Файл» или «Сканирование». Нажмите на эту функцию, чтобы открыть окно сканирования.
4. Подготовьте документ к сканированию. Откройте крышку сканера или многофункционального устройства (МФУ) и поместите документ на стекло сканера. Закройте крышку.
5. В окне сканирования выберите нужный формат и параметры сканирования. Обычно вы можете выбрать формат документа (например, PDF или JPG) и разрешение сканирования (обычно 300 dpi для текстовых документов и 600 dpi для фотографий).
6. Перед началом сканирования может быть предварительный просмотр результатов сканирования. Если вам не нравится результат, вы можете настроить параметры сканирования и повторить предварительный просмотр.
7. Нажмите кнопку «Сканировать» или «ОК», чтобы начать сканирование. Программа для сканирования выполнит сканирование документа и сохранит его на вашем компьютере или в выбранном вами месте для сохранения.
8. Получившуюся копию документа вы можете распечатать, отправить по электронной почте или использовать в работе.
Таким образом, используя программное обеспечение для сканирования и встроенный сканер вашего компьютера или МФУ, вы можете выполнить ксерокопию документа без использования физического ксерокса. Не забудьте иметь несколько «лайфхаков» сканирования документов в вашем арсенале, чтобы быть готовыми к различным ситуациям, когда вам понадобится сделать копию документа и у вас не будет доступа к ксероксу.
Другие программы, которые могут сканировать
Не все пользователи знают, что для сканирования документов в Windows 10 существует несколько альтернативных программ, помимо встроенного сканера. В этом разделе мы рассмотрим несколько полезных приложений, которые вы можете использовать для сканирования ваших документов.
1. Samsung Scan Assistant
Если у вас есть принтер или многофункциональное устройство от Samsung, то вы можете воспользоваться программой Samsung Scan Assistant для сканирования документов. Это приложение обеспечивает простой и удобный способ сканирования и сохранения документов в форматах PDF, TIFF или JPEG. Вы можете найти и скачать Samsung Scan Assistant на официальном сайте производителя.
2. Epson Scan
Владельцы принтеров или многофункциональных устройств Epson могут воспользоваться программой Epson Scan для сканирования документов. Это приложение позволяет сканировать документы и сохранять их в различных форматах, таких как PDF, TIFF или JPEG. Программа Epson Scan обеспечивает настройку разрешения сканирования, выбор цветовой глубины и другие параметры. Вы можете скачать Epson Scan с официального сайта производителя.
Также в интернете можно найти другие программы для сканирования документов, которые разработаны различными производителями сканеров. Обычно на сайтах производителей есть раздел «Поддержка», где вы можете найти утилиты и приложения для работы с вашим устройством. Некоторые из них могут предлагать дополнительные функции, такие как автоматическое распознавание текста или создание электронных форм документов.
Не забывайте, что при использовании других программ для сканирования вы должны установить драйверы вашего сканера, предоставленные производителем устройства. Перед сканированием необходимо проверить наличие драйверов и установить их, если они еще не установлены. Инструкции по установке драйверов можно найти на сайте производителя вашего устройства.
Содержание
1. Зачем сканировать документы?
2. Как использовать программное обеспечение для сканирования?
3. Как отсканировать документ с использованием многофункционального устройства?
4. Как сохранять результаты сканирования?
5. Какие форматы изображений можно использовать для сканирования?
6. Полезные программы для сканирования в Windows 10
Что нужно использовать в работе
Для работы с отсканированными документами в Windows 10, вам понадобятся следующие компоненты:
1. МФУ или сканер
Для подготовки и отсканирования документа вам понадобится МФУ (Многофункциональное устройство) или отдельный сканер. Эти устройства обеспечивают процесс сканирования и создают цифровые копии документа.
2. Программное обеспечение для сканирования
В Windows 10 уже есть встроенная программа для сканирования документов. Чтобы ее использовать, просто найдите программу «Сканер» в списке приложений и откройте ее. Также вы можете использовать программное обеспечение от производителя вашего МФУ или сканера, если оно предоставляется.
3. Драйверы для сканера
Если вы используете МФУ или сканер от отдельного производителя, у вас может потребоваться установить драйверы для работы сканера. Установите необходимые драйверы из интернета или используйте диск с драйверами, поставляемый с устройством.
4. Место для хранения сканов
Перед сканированием документа решите, где вы хотите сохранить отсканированный файл. Обычно это папка «Документы», но вы можете выбрать любое другое место на вашем компьютере.
Теперь, когда у вас есть все необходимое для работы со сканером, вы можете приступить к сканированию документов в Windows 10.
Что такое скан и сканирование
Сканирование документов в Windows 10 можно выполнить без компьютера, непосредственно на самом принтере или МФУ. Для этого нужно зайти в раздел «Сканер» или «Сканировать» в меню параметров принтера. При этом окошке выберите необходимый параметр сканирования, такой как разрешение, цветность (черно-белый или цветной), формат файла (например, TIFF или PDF) и др.
Если у вас принтер или МФУ с встроенным сканером, вы можете сканировать документы прямо с устройства, не используя компьютер. Для этого найдите на панели принтера кнопку «Сканировать» или иконку со значком сканера. Затем укажите параметры сканирования и начните сканирование.
Если у вас отсутствует встроенный сканер, вы можете использовать программное обеспечение вашего принтера или МФУ для сканирования документов. Чтобы отсканировать документ с помощью программы, найдите на компьютере программу сканирования (обычно она называется «Мастер сканирования» или «Сканер»), и откройте ее.
В программе сканирования выберите нужные параметры сканирования, такие как разрешение, цветность, формат файла и др. После этого поместите документ на стекло сканера лицевой стороной вниз или в автоподатчик документов, в зависимости от вашего устройства.
Затем нажмите кнопку «Сканировать» или «Начать сканирование», и программа начнет выполнение работы. После сканирования результаты будут отображены в окне программы, где вы сможете просмотреть отсканированные страницы, управлять параметрами сканирования и сохранить результаты в выбранном формате.
Сохраненные сканы можно использовать для различных целей, таких как создание копии документа, электронное хранение важных бумаг (например, паспорта или договоров), отправка по электронной почте или печать на принтере.
Быстрое сканирование документов в Windows 10 может быть очень полезным, но иногда могут возникать неполадки. Если вы столкнулись с проблемами при сканировании, такими как отсутствует изображение, серый или искаженный результат, необходимо устранить проблему.
Устраняем неполадки при сканировании
Если сканы выходят слишком темными или слишком светлыми, попробуйте изменить параметры сканирования, такие как яркость и контрастность. Эти параметры могут быть доступны в программе сканирования или на панели управления принтером.
Если отсканированные документы имеют серый фон или видны пробелы, проверьте настройки цветности сканирования. Возможно, мастер сканирования установлен в режим черно-белого сканирования, и вам нужно выбрать цветной вариант.
Если изображение получается искаженным или нечетким, проверьте разрешение сканирования. Высокое разрешение может давать более детализированные результаты, но потребовать больше времени и ресурсов компьютера.
Если после сканирования результаты отображены некорректно или выглядят неправильно, удостоверьтесь, что у вас установлена последняя версия программы сканирования и драйвера принтера. Можно попробовать переустановить программу или обновить драйвера.
Видеоинструкция по сканированию документов в Windows 10
Для получения более подробной информации и визуальной инструкции по сканированию документов в Windows 10, вы можете найти полезные видеоинструкции на платформах видеохостинга или на официальных веб-сайтах производителей принтеров и МФУ.
Имейте в виду, что конкретные шаги и параметры сканирования могут отличаться в зависимости от модели принтера, программного обеспечения и настроек вашей системы. Поэтому рекомендуется обратиться к руководству пользователя вашего устройства или производителя для получения подробной информации о процессе сканирования.
Видео:
Как сканировать QR-код на телефоне Андроид? ЛЮБОМ!
Как сканировать QR-код на телефоне Андроид? ЛЮБОМ! by Андроидник 433,572 views 2 years ago 2 minutes, 7 seconds